آموزش سریع و حرفه ای حذف پرده سبز در پریمیر با Ultra Key

نیکو رنجبر
 مدت زمان مطالعه : 8 دقیقه
مدت زمان مطالعه : 8 دقیقه  0 کامنت
0 کامنت ۱۴۰۴/۰۵/۲۱
تو این مقاله میخوام به صورت مرحله به مرحله بهت یاد بدم چطوری با نرم افزار Adobe Premiere حذف پرده سبز رو خیلی راحت و سریع انجام بدی و پس زمینه دلخواهت رو به ویدیو اضافه کنی. این فقط یه آموزش ساده نیست، سعی می کنم نکات حرفه ای و تجربیات واقعی هم بهت بگم که توی کارهات بیشتر به دردت بخوره. 
پرده سبز چیه؟
پرده سبز یعنی Green Screen، پس زمینه ی سبز رنگی هست که در ضبط ویدیو در بک گروند استفاده میشه، بیشتر برای وقتایی که نیازه صحنه های پشت زمینه رو طی فیلمبرداری تغییرات بدی. مثلا می تونی پشت بازیگر یه محیط کاملاً متفاوت ایجاد کنی بدون اینکه واقعا اونجا رفته باشی!آموزش حذف پرده سبز در نرم افزار پریمیر
در مرحله اول برای شروع بعد ابنکه پریمیر رو باز کردی، از بالا برو منوی File بعدش New Project رو بزن و برای پروژه اسم انتخاب کن.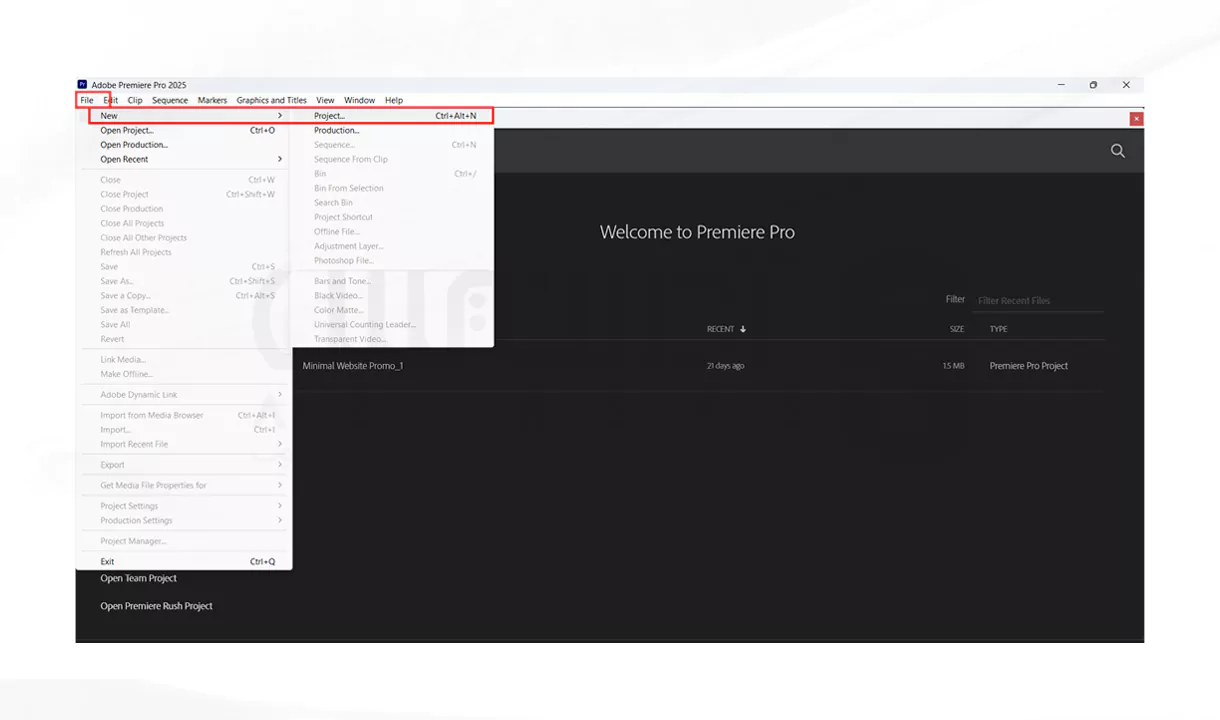
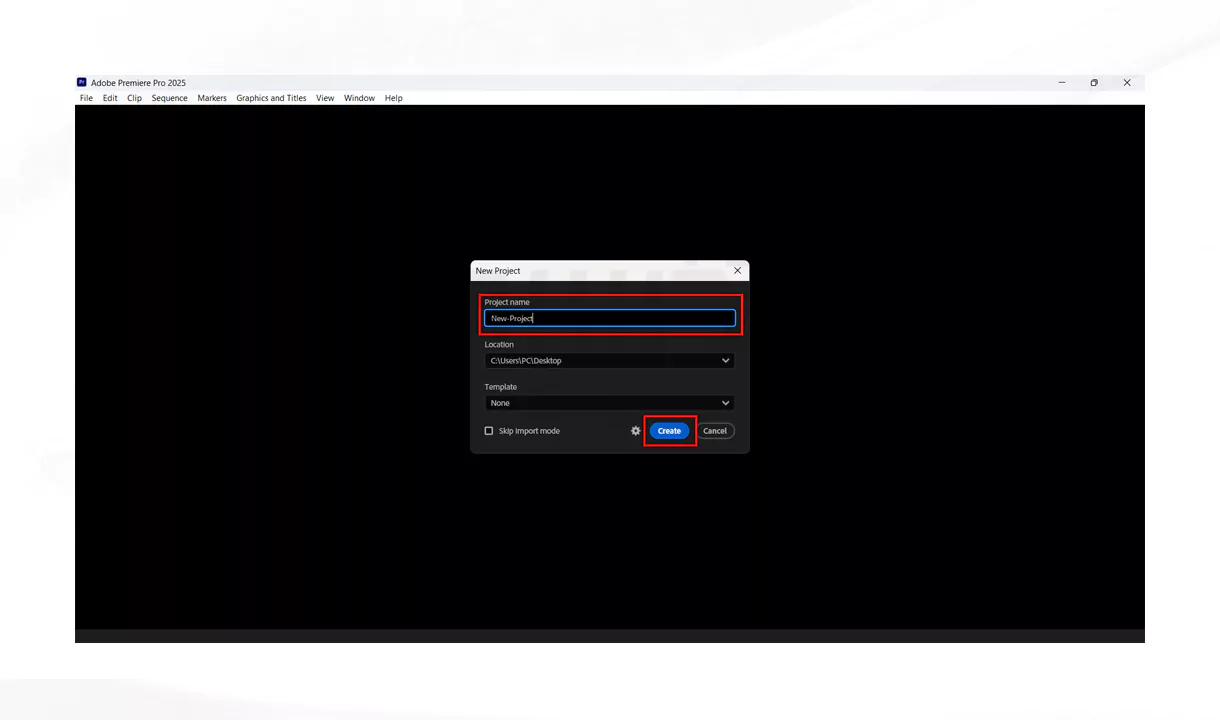 بعد ویدیویی که پرده سبز داره رو به Timeline اضافه کن. در این مرحله حذف پرده سبز رو استارت میزنیم.
بعد ویدیویی که پرده سبز داره رو به Timeline اضافه کن. در این مرحله حذف پرده سبز رو استارت میزنیم. 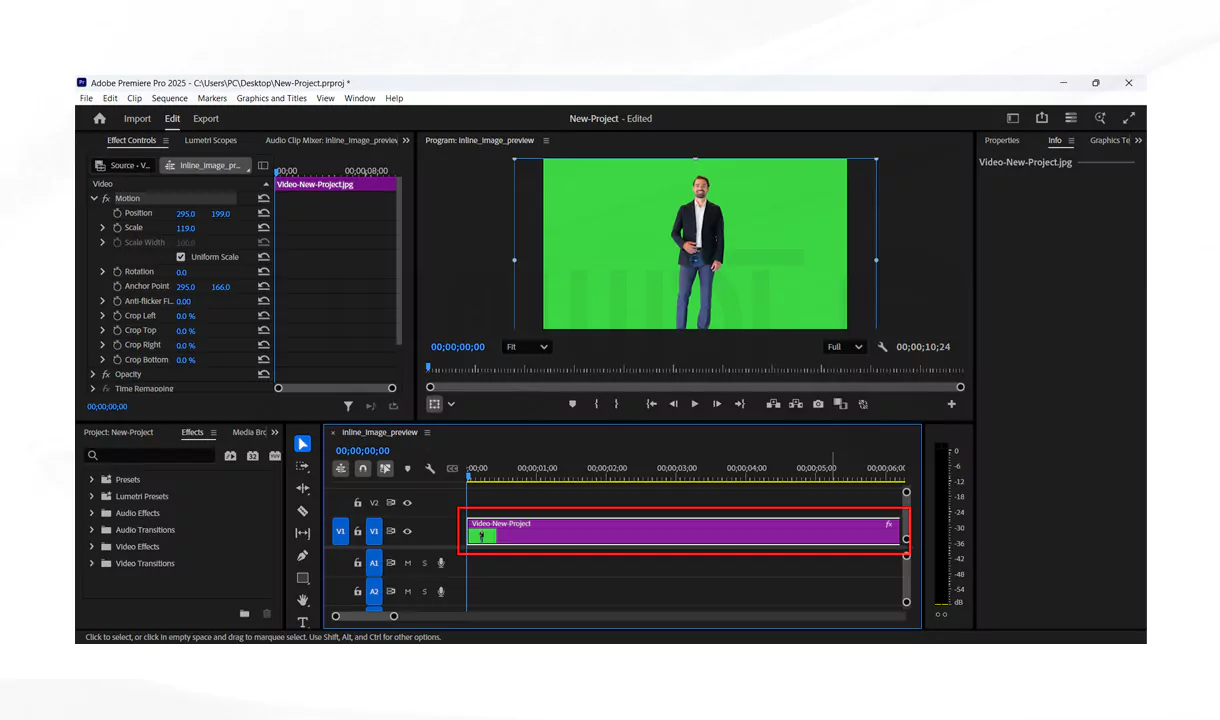 نکنه مهم نورپردازی قبل حذف پرده سبز کیفیت نور در صحنه برای ضبط ویدیو، در حذف پرده سبز خیلی مهمه! اگر نور یکنواخت نباشه و روی پرده سبز سایه یا روشنایی باشه، حذفش خیلی سخت تر و دردسرساز میشه. معمولا دو منبع نور، یکی از جلو و یه نور پشت صحنه خوب جواب میده. پرده رو هم سعی کن صاف و بدون چین و چروک نگه داریش.
نکنه مهم نورپردازی قبل حذف پرده سبز کیفیت نور در صحنه برای ضبط ویدیو، در حذف پرده سبز خیلی مهمه! اگر نور یکنواخت نباشه و روی پرده سبز سایه یا روشنایی باشه، حذفش خیلی سخت تر و دردسرساز میشه. معمولا دو منبع نور، یکی از جلو و یه نور پشت صحنه خوب جواب میده. پرده رو هم سعی کن صاف و بدون چین و چروک نگه داریش.حذف پرده سبز با افکت Ultra Key
در مرحله اول از بخش Effects در منوی مشخص شده تو تصویر، ابزار Ultra Key رو باید جستجوش کنی و بعدش با کلیک رو ابزار درگش کنی روی ویدیو. توی پنجره Effect Controls به بخش Ultra Key برو. ابزار قطره چکان (Key Color) رو انتخاب کن و یه قسمت سبز رنگ پرده که نورش یکنواخته رو کلیک کن.
توی پنجره Effect Controls به بخش Ultra Key برو. ابزار قطره چکان (Key Color) رو انتخاب کن و یه قسمت سبز رنگ پرده که نورش یکنواخته رو کلیک کن. 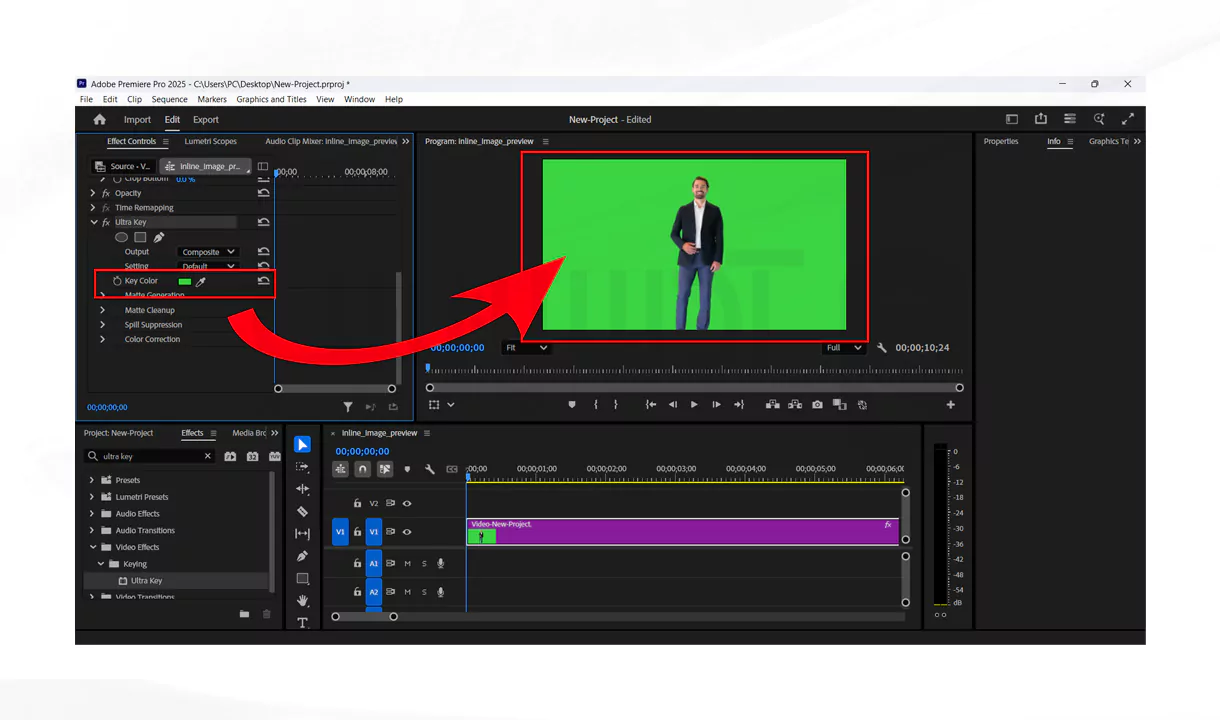 میبینی که پرده سبز به سرعت حذف میشه!
میبینی که پرده سبز به سرعت حذف میشه! 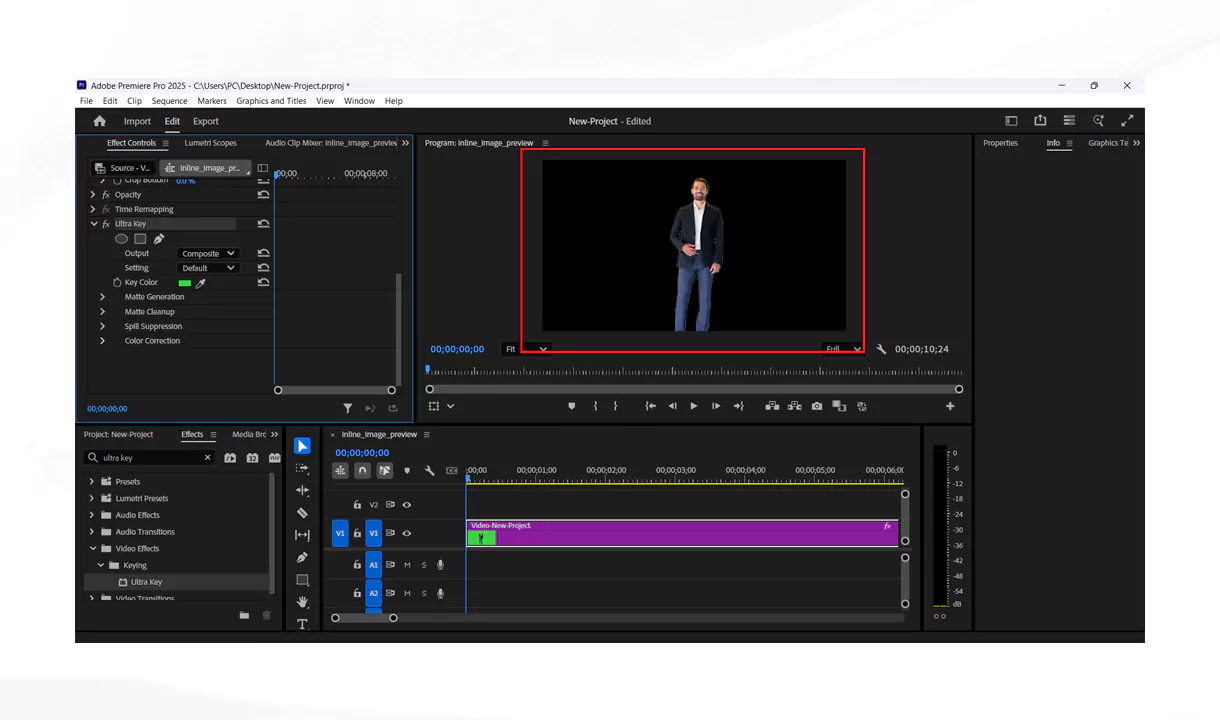 اما صبر کن، این تازه اولشه. اگر نور خوب نباشه یا پرده چین و چروک داشته باشه، دور سوژه حاشیه های سبز یا سایه می مونه که باید با تنظیمات دقیق تر اصلاحش کنیم.
اما صبر کن، این تازه اولشه. اگر نور خوب نباشه یا پرده چین و چروک داشته باشه، دور سوژه حاشیه های سبز یا سایه می مونه که باید با تنظیمات دقیق تر اصلاحش کنیم.ابزارهای مهم Ultra Key برای تمیز کردن تصویر
Matte Generation
این بخش بهت کمک می کنه پرده سبز یکنواخت تر بشه. از منوی Output حالت ویدیو رو با Alpha Channel تنظیم کن، بعدش مقدار Transparency رو کم کن تا سوژه در ویدیو سفید بشه بدون داشتن لکه های اطرافش. برای حذف سایه های اطراف، مقدار Highlight و همچنین Shadow رو کم و زیاد کن.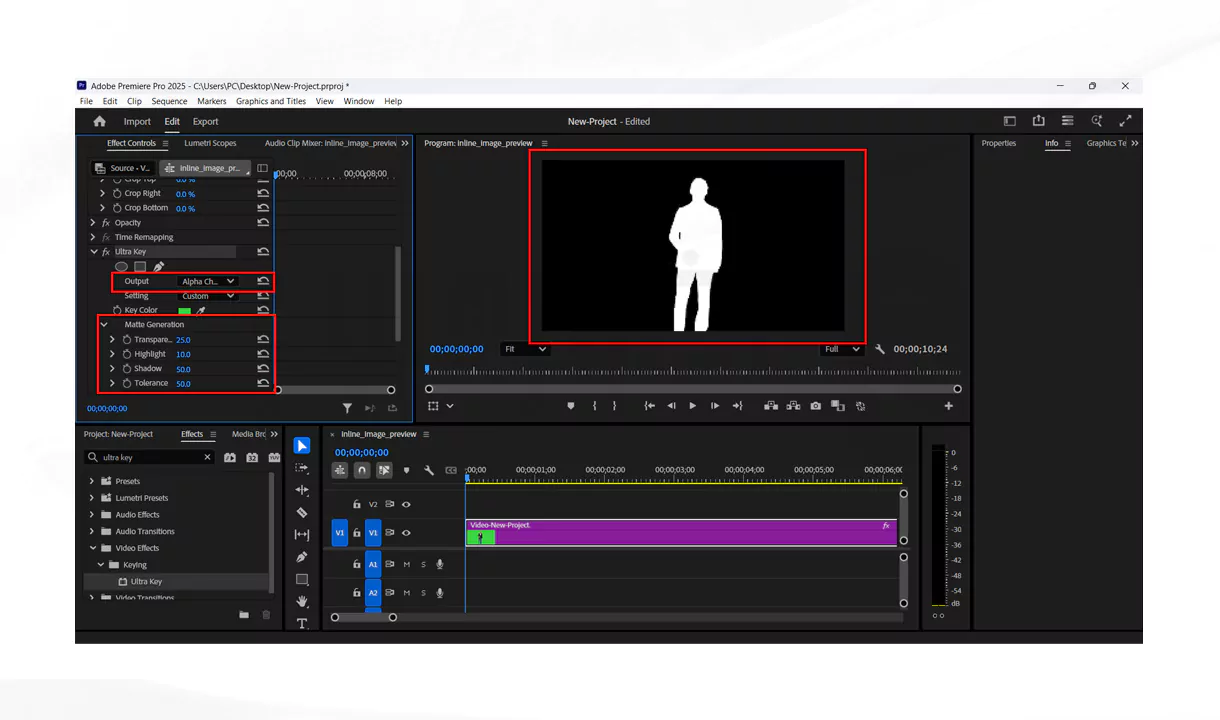
Matte Cleanup
با کم و زیاد کردن Choke و Soften، می تونی لبه های سوژه رو نرم تر و تمیز کنی.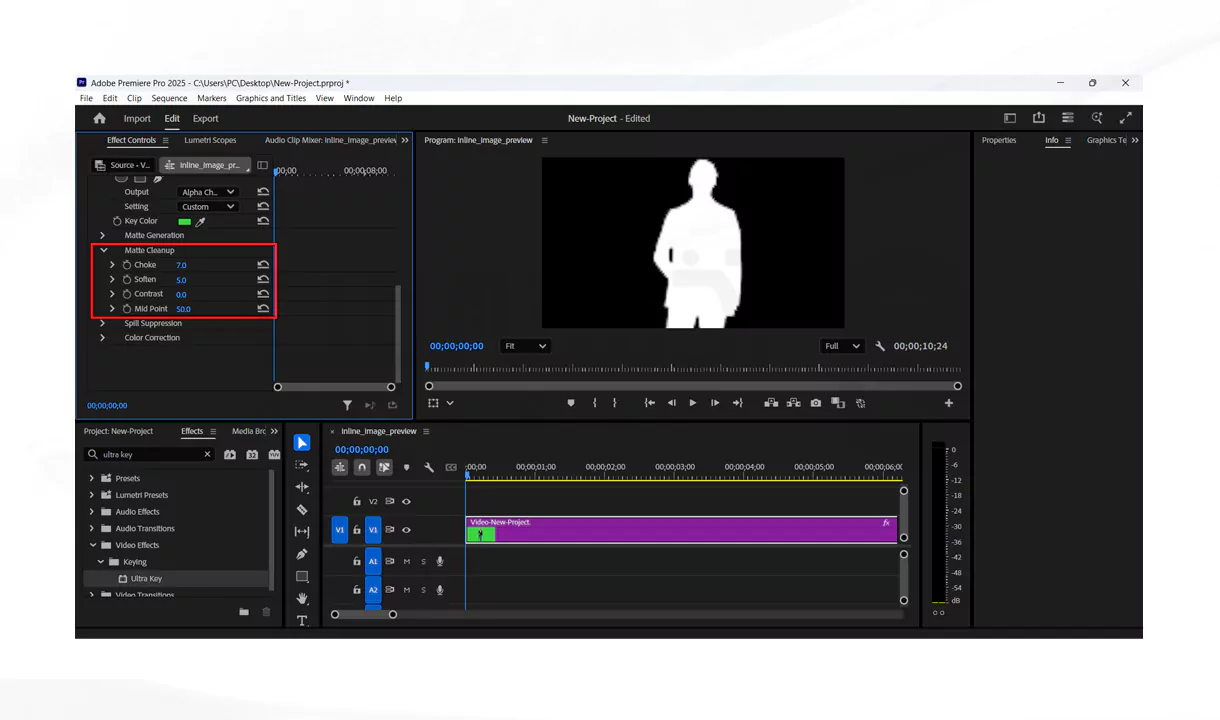
Spill Suppression
اگه هاله های سبز دور سوژه مونده، این بخش خیلی کارآمده. Output رو به حالت Composite تغییر بدید، بعد با زیاد کردن مقدار Spill می تونی این هاله ها رو کاملا پاک کنی.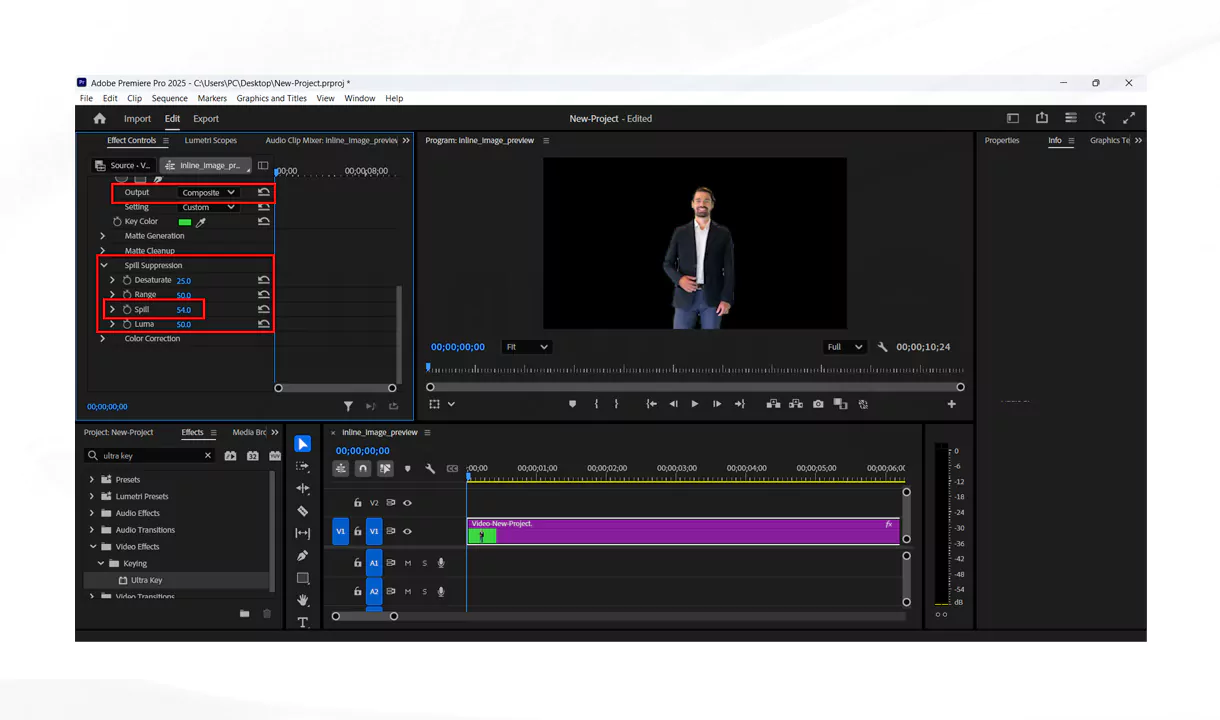
Color Correction
برای تنظیم رنگ ویدیو میشه از ابزار Color Correction استفاده کرد، با تنظیم Saturation سردی و گرمی رنگ میشه ویدیو رو تغییر داد و Luminance روشنی ویدیو رو کم و زیاد میکنه، هم کاربردیه و هم دقیق. در حال حاضر Background رو به Time line اضافه و تنظیم کنید. نتیجه تنظیمات اعمال شده رو مشاهده می کنید.
در حال حاضر Background رو به Time line اضافه و تنظیم کنید. نتیجه تنظیمات اعمال شده رو مشاهده می کنید. 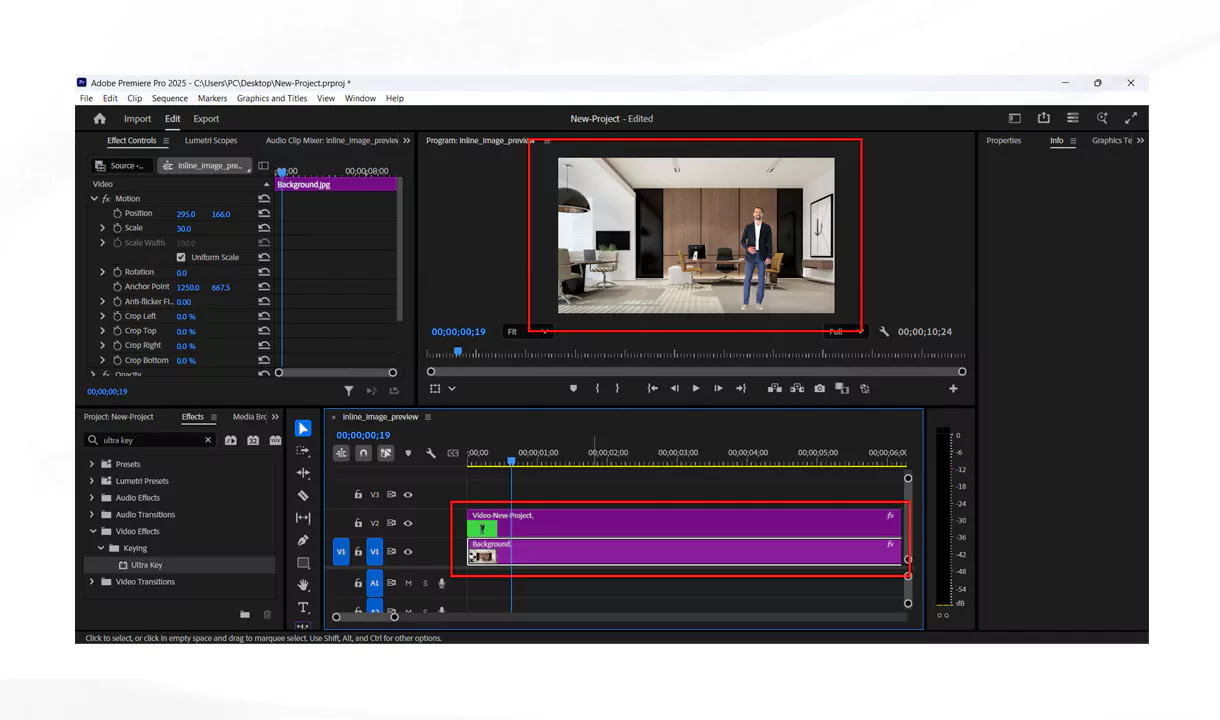 چنانچه قصد ویرایش فیلم با حجم بالا و رندرینگ سریع رو دارید می تونید با خرید سرور مجازی ویندوز با سرعت و گرافیک بالا از آذرسیس در کمترین زمان ممکن رندرینگ ویدیوهاتون رو خروجی بگیرید. نکات و مشکلات رایج اگر نور پرده سبز نامناسب باشه، حتی بهترین تنظیمات هم جواب نمیده! اگه پرده سبز چروک یا لکه داشته باشه، قبل از فیلمبرداری حتما برطرف کن، چون نرم افزار فقط می تونه تا حدی مشکلات رو رفع کنه. حواست باشه که سوژه رنگ سبز نداشته باشه باشه، چون این رنگ هم حذف میشه!
چنانچه قصد ویرایش فیلم با حجم بالا و رندرینگ سریع رو دارید می تونید با خرید سرور مجازی ویندوز با سرعت و گرافیک بالا از آذرسیس در کمترین زمان ممکن رندرینگ ویدیوهاتون رو خروجی بگیرید. نکات و مشکلات رایج اگر نور پرده سبز نامناسب باشه، حتی بهترین تنظیمات هم جواب نمیده! اگه پرده سبز چروک یا لکه داشته باشه، قبل از فیلمبرداری حتما برطرف کن، چون نرم افزار فقط می تونه تا حدی مشکلات رو رفع کنه. حواست باشه که سوژه رنگ سبز نداشته باشه باشه، چون این رنگ هم حذف میشه!دیدگاه شخصی: چرا این روش بهتره؟
من در اکثر ویدیوهایی که کار کردم و پرده سبز داشتن، انتخابم ابزار Ultra Key هستش. بخاطر اینکه جزئیات بیشتری تو بخش تنظیمات ارائه می کنه و تصویر با کیفیت تر درمیاد به خصوص اگه ویدیو با نور مناسب ضبط شده باشه. اما اگه کیفیت بیشتری میخوای، میتونی با رندرینگ در نرم افزارهایی مثل افترافکت یا پلاگین های حرفه ای به نتیجه برسی.منابع و آموزش های بیشتر
برای اینکه تو این زمینه اطلاعات به روزتری کسب کنی میتونی به مستندات رسمی Adobe Premiere مراجعه کنی.نتیجه گیری
حذف پرده سبز ممکنه اولش سخت به نظر برسه، اما با رعایت نکات نورپردازی و تنظیمات دقیق Ultra Key تو پریمیر، می تونی کلیپ هایی با کیفیت و حرفه ای بسازی. اگه سوالی داشتی تو بخش کامنت حتما بپرس!در زیر مجموعه های Ultra key به گزینه های effects control و key color برید. قطره چکان key color رو بردارید و رنگ سبز فیلم پرده سبز رو انتخاب کنید، به این صورت حذف میشه.
باید background صفحه رو عوض کنید. ویدیو رو در timeline انتخاب کنید و روی chroma کلیک کنید. سپس برای حذف روی صفحه سبز رنگ کلیک کنید.
0





