
آموزش امروز را به بررسی نصب وردپرس در Xampp server اختصاص خواهیم داد. اگر نگاهی به مقالات قبلی ما بیندازید، مقاله مشابه و مربوط به این آموزش را مشاهده خواهید کرد. اما یک تفاوت بارز میان این دو وب سرور وجود دارد. این تفاوت در این است که وب سرور Xampp، سازگاری بیشتری نسبت به سیستم عامل های مختلف از خود نشان می دهد.
وردپرس از محبوب ترین سیستم های تولید محتوا متن باز می باشد که می تواند به بیش از %40 از وبسایت های موجود خدمات مربوطه را ارائه دهد. همچنین، نصب و پیکربندی آسان این سیستم از دلایل دیگر برای محبوبیت آن در بین کاربران به شمار می رود.
به عنوان یک فرد فعال در زمینه طراحی وبسایت، مطمئنا در جریان هستید که قبل از پیاده سازی موارد مورد نظر در وبسایت بر روی سرور، می توانید این موارد را بر روی لوکال هاست به صورت آزمایشی انجام دهید. یکی از ابزار های مربوطه در این راستا، Xampp server می باشد که برای نصب وردپرس در لوکال هاست به شما کمک می کند.
بررسی نحوه نصب وردپرس در Xampp server
در ادامه با مراحل توضیح داده شده به راحتی می توانید با کمک گرفتن از Xampp server، وردپرس را در لوکال هاست نصب کنید. برای مشاهده این مراحل، تا انتهای آموزش همراه ما باشید!
مرحله اول: دانلود و نصب سرور Xampp
برای دانلود این وب سرور، به وبسایت رسمی آن مراجعه کرده و نصب کننده مربوط به سیستم خود را دانلود کنید:
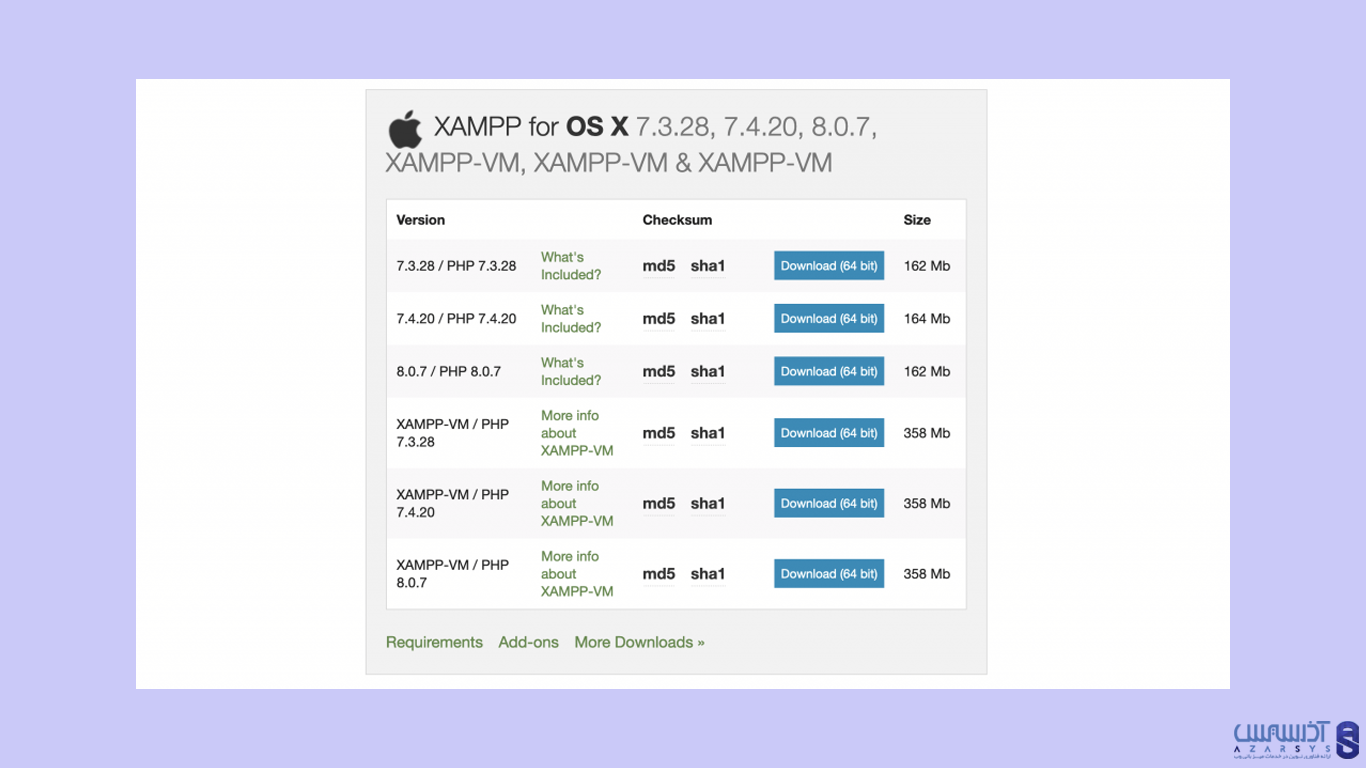
پس از نصب نسخه مورد نظر، صفحه مربوط به Setup Wizard را مشاهده خواهید کرد:
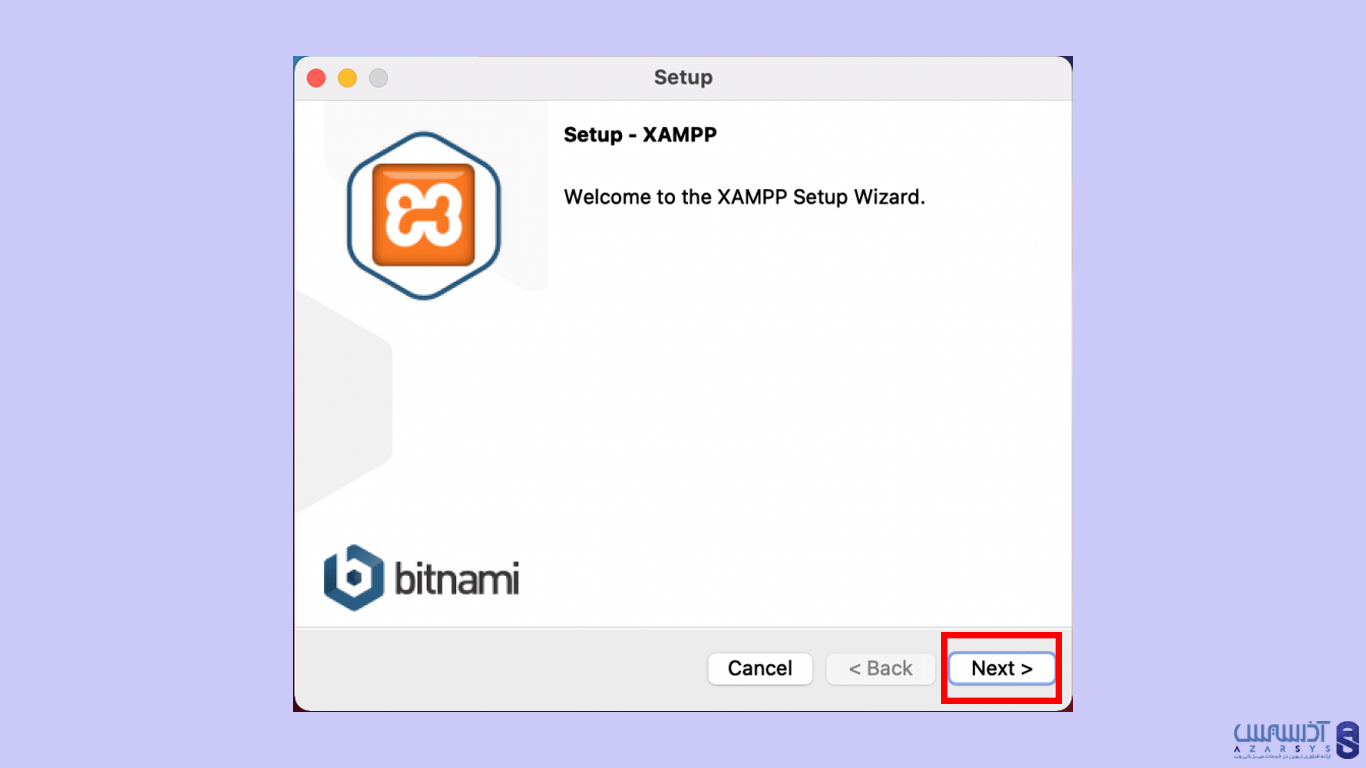
در مراحل بعدی بر روی Next کلیک کنید تا به مرحله فرآیند نصب برسید:
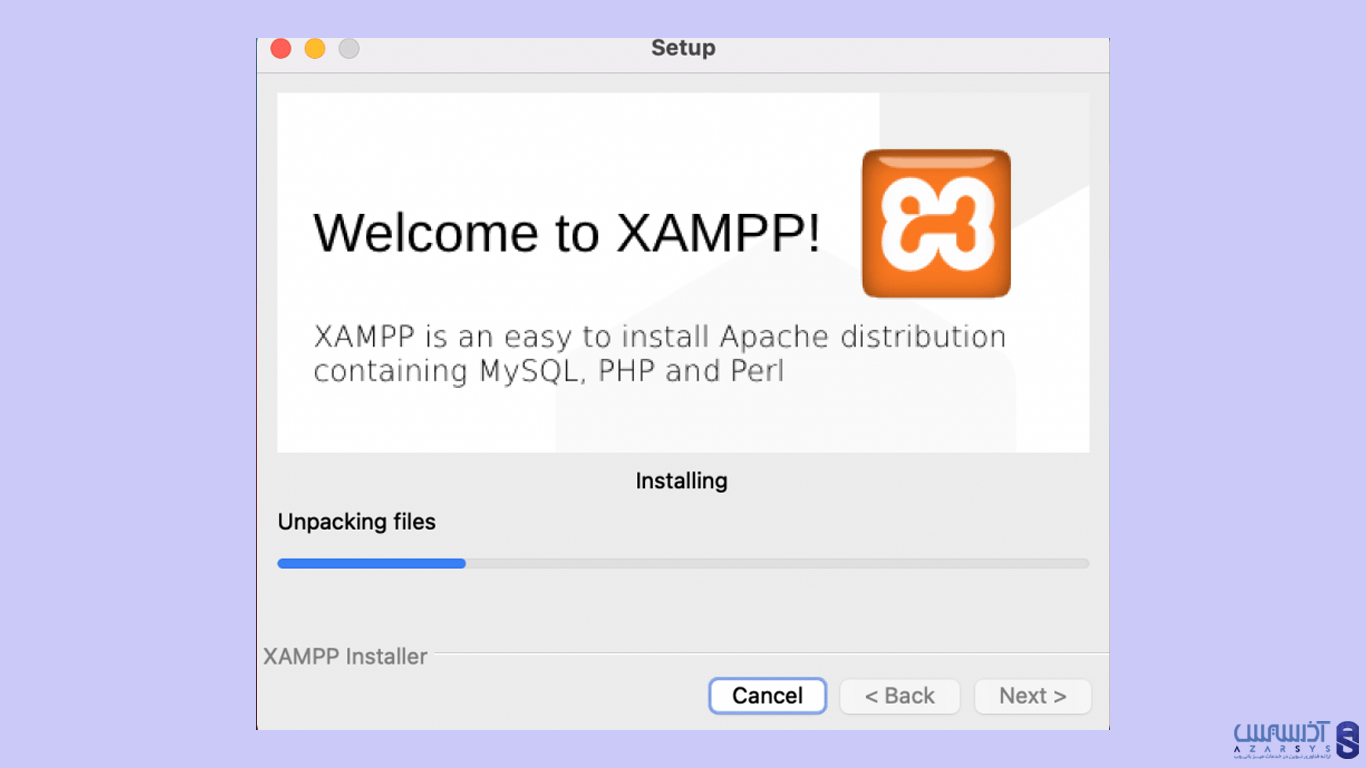
در این قسمت منتظر باشید تا XAMPP نصب شود. پس از اتمام فرآیند نصب و باز شدن تمام فایل ها، می توانید XAMPP را فعال کنید:
مرحله دوم: راه اندازی XAMPP Server و بررسی اتصال
پس از اتمام فرآیند نصب، مراحل راه اندازی را شروع می شود. پس از اتمام مراحل Lunch وب سرور Xampp در سیستم، داشبردی را مشاهده خواهید کرد که منتظر ورودی کد های شما است:
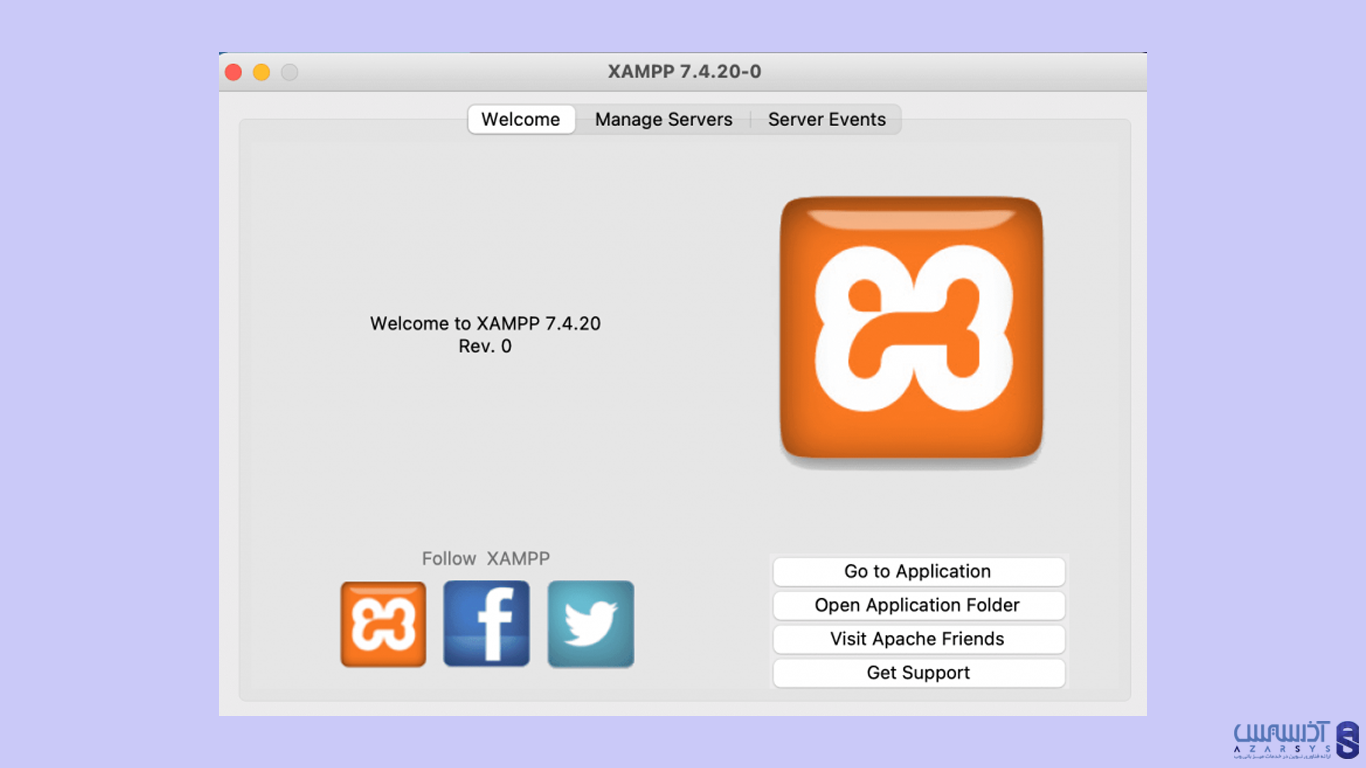
در این مرحله، می توانید وضعیت سرور محلی خود را در صفحه مدیریت مشاهده کنید:
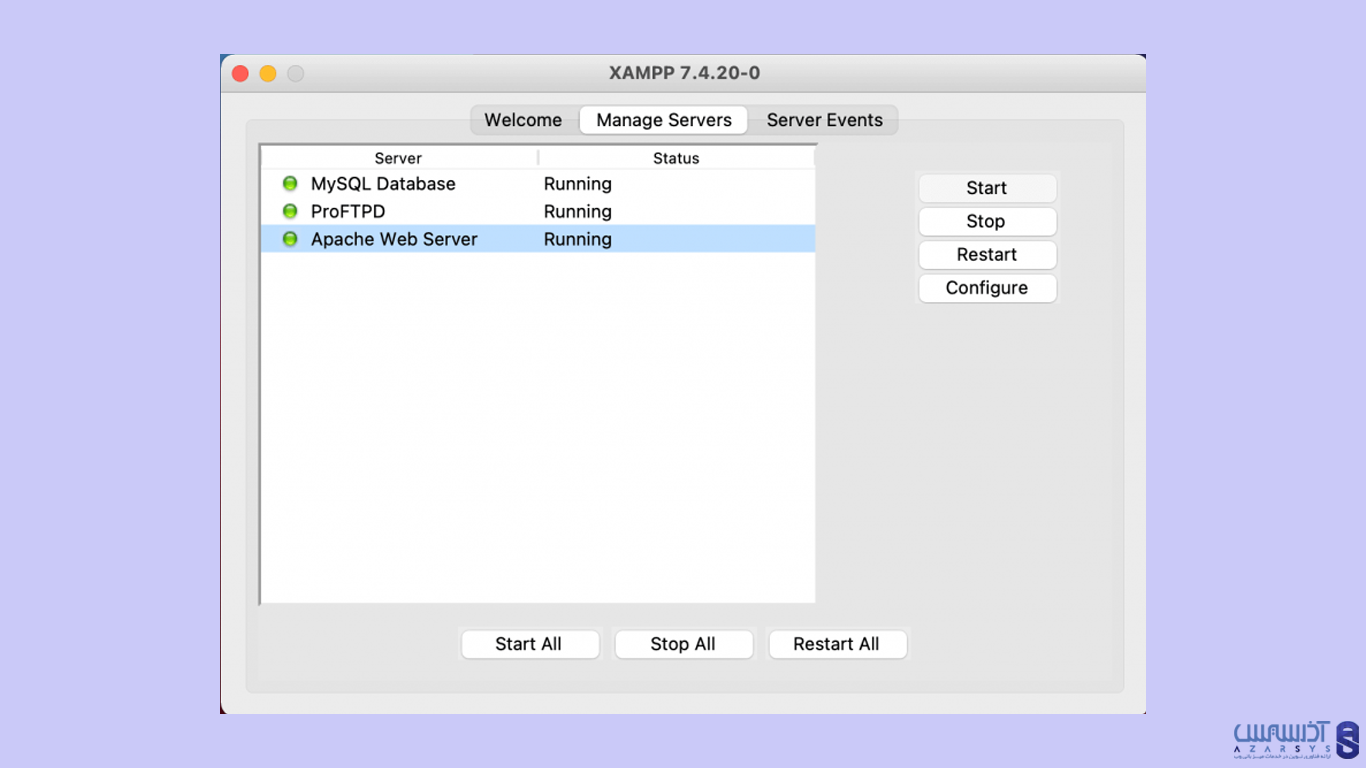
برای اجرای وردپرس، نیاز است که گزینه های MySQL Database و Apache Web Server به رنگ سبز نمایان شوند. برای انجام این کار، روی گزینه Start All کلیک کنید. حال در مرورگر مورد نظر پس از ورود صفحه http://localhost، صفحه مربوط به خوش آمد گویی نمایان خواهد شد:
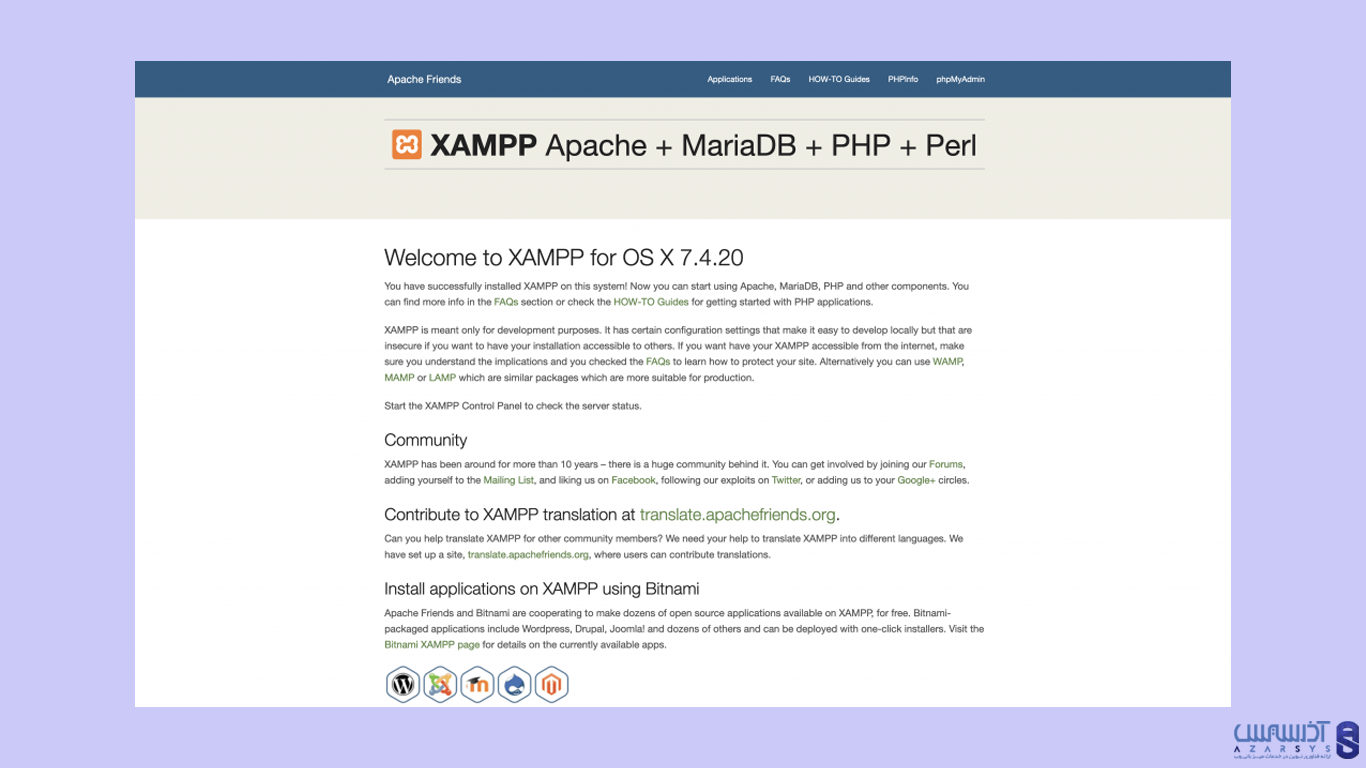
پس از مشاهده این صفحه، می توانید از موفقیت آمیز بودن فرآیند نصب و راه اندازی وب سرور Xampp در دیتابیس سایت شما مطمئن شوید.
مرحله سوم: ایجاد یک پایگاه داده جدید برای وبسایت
یک وبسایت وردپرس دارای دو بخش پایگاه داده و قسمت back end می باشد. در قسمت پایگاه داده معمولا اطلاعات وبسایت شما قرار دارد. بنابراین، یک قسمت مهم و ضروری به شمار می رود.
برای ایجاد یک پایگاه داده برای وبسایت خود، در مرورگر به آدرس http://localhost مراجعه کرده و روی آیکون phpMyAdmin در قسمت راست سمت بالا قرار دارد، کلیک کنید:

این قسمت شما را به صفحه ایجاد و مدیریت پایگاه داده هدایت خواهد کرد. بر روی آیکون Database در سمت بالا کلیک کنید:
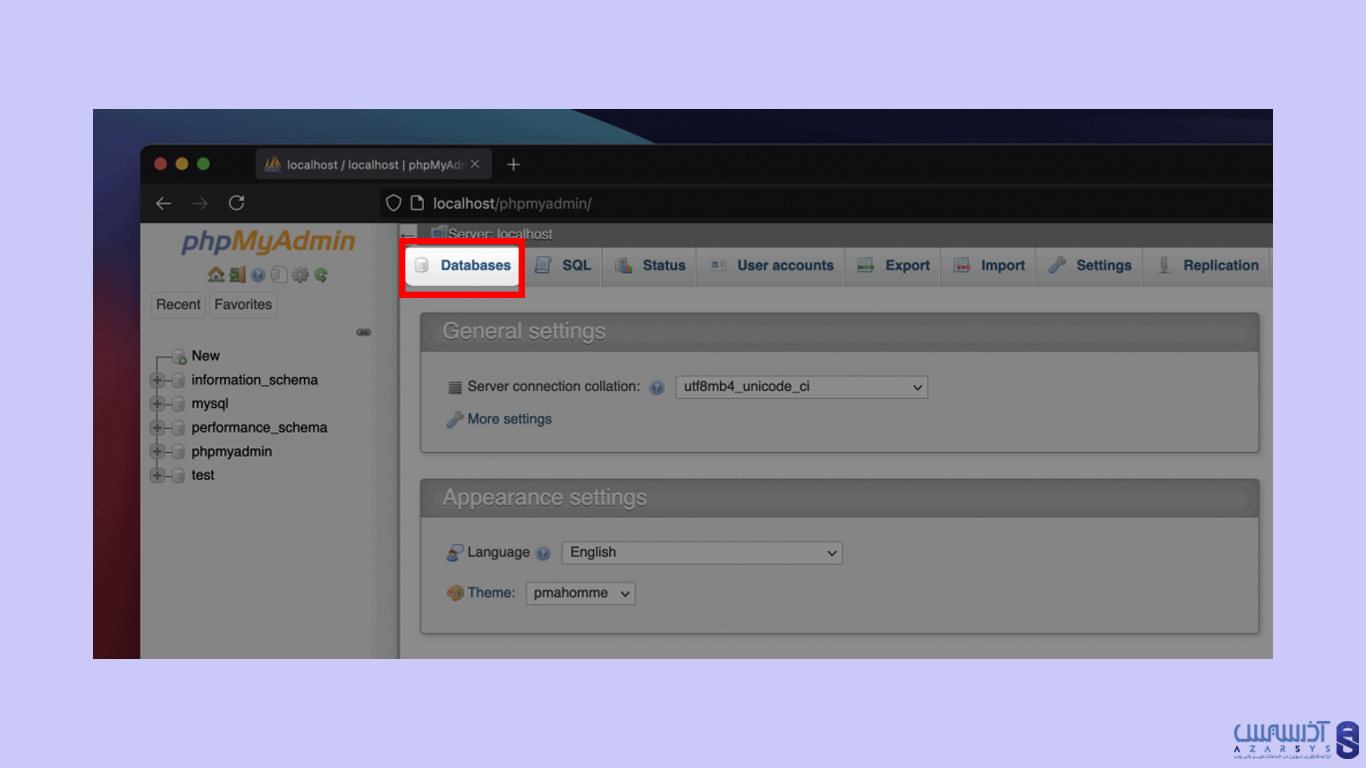
نام پایگاه داده مورد نظر را در قسمت مربوطه تایپ کرده و روی گزینه Create کلیک کنید:
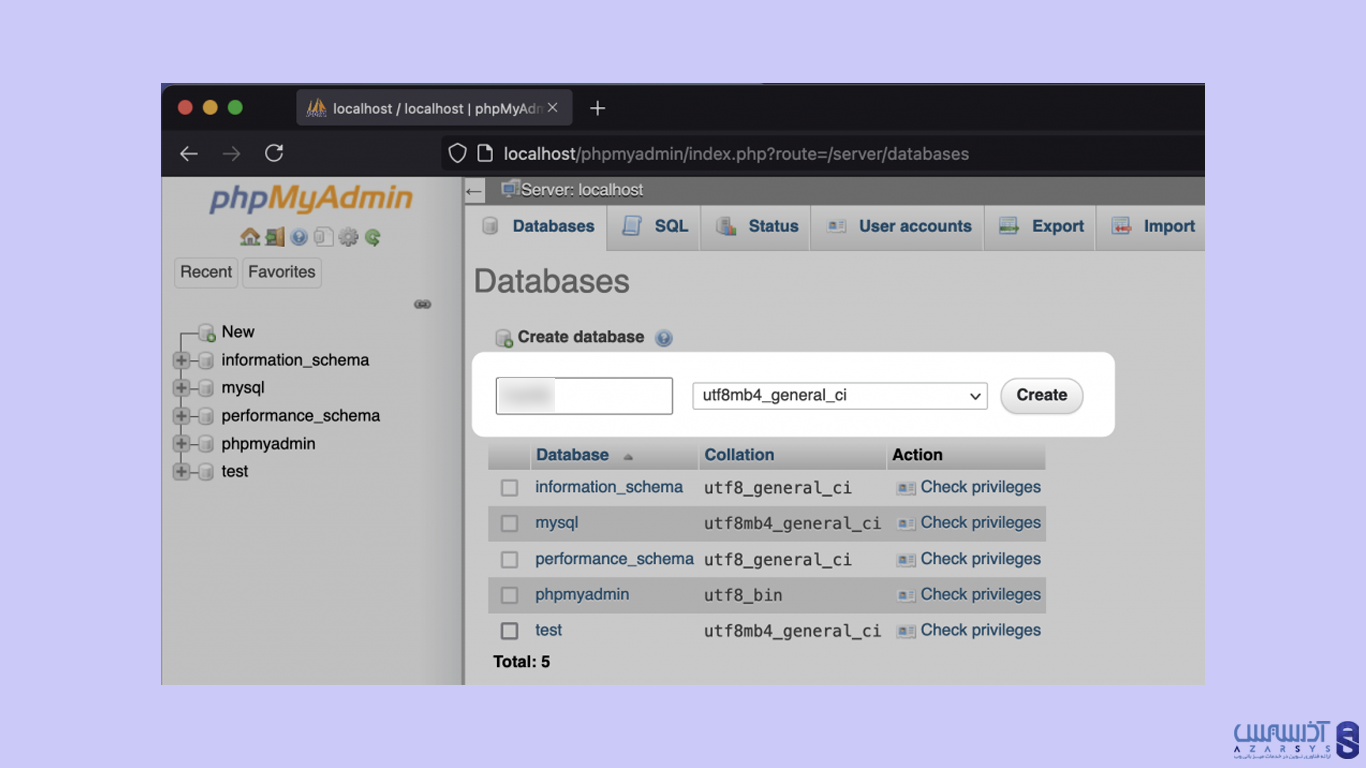
نام پایگاه داده ایجاد شده را به خاطر بسپارید چرا که در مراحل بعدی به آن نیاز خواهید داشت. بعد از انجام این مراحل، از phpMyAdmin خارج شده و آماده نصب وردپرس شوید.
مرحله 4: دانلود و نصب XAMPP
برای نصب وردپرس به هنگام استفاده از XAMPP، یک پوشه در XAMPP برای نگهداری سایت وردپرس ایجاد کنید. سپس برای یافتن محلی که XAMPP نصب شده است، روی فولدر Open Application کلیک کنید:
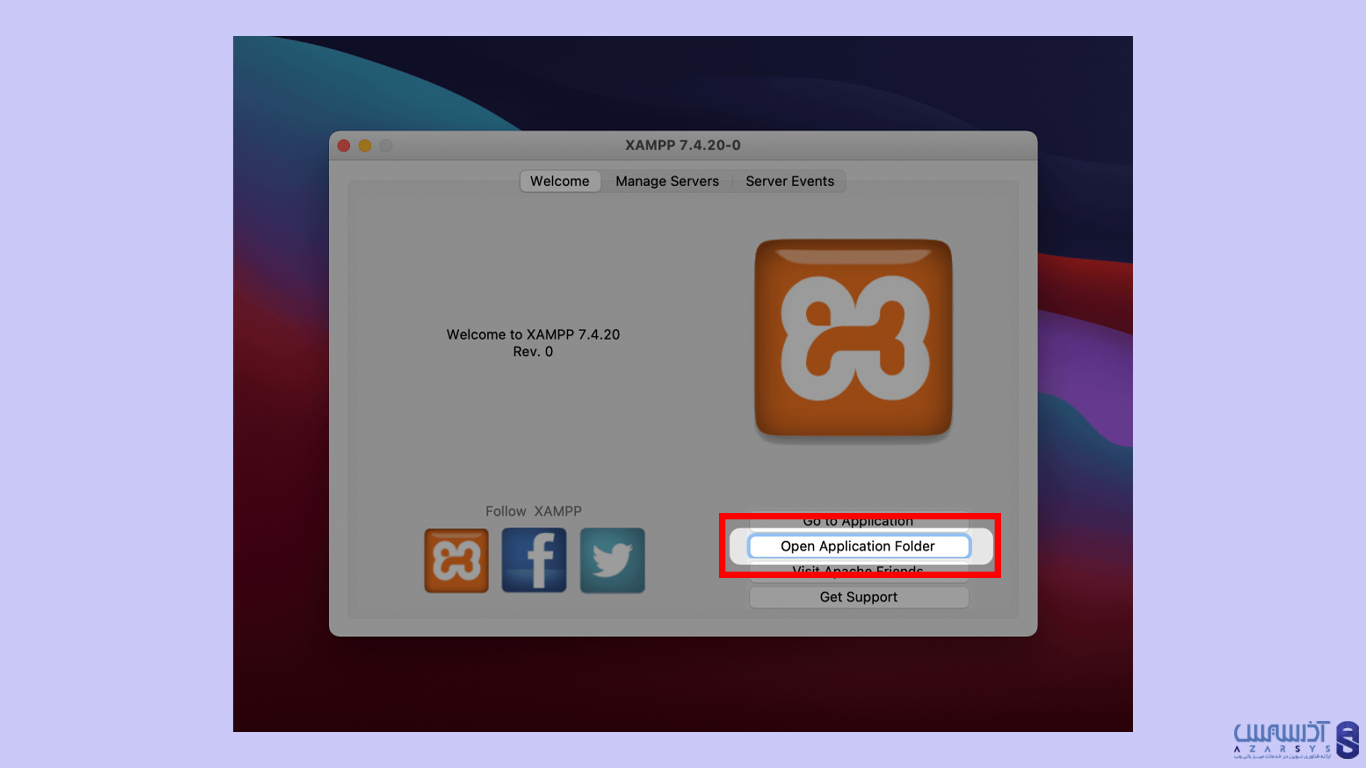
در این مرحله به دنبال یک پوشه htdocs بگردید:
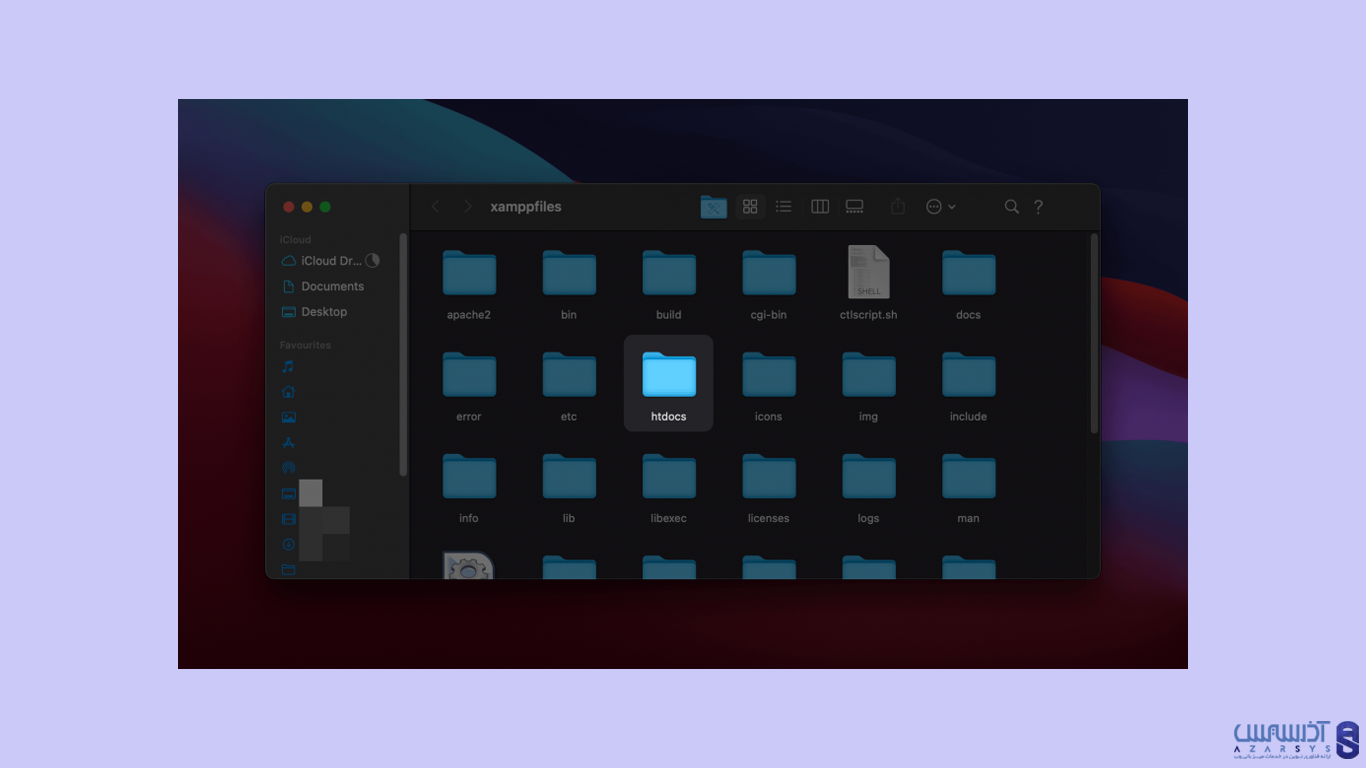
یک دایرکتوری جدید ایجاد کرده و نام مشخصی را برای آن به منظور دسترسی پیدا کنید. حال به وبسایت وردپرس در مرورگر بروید و روی گزینه Get WordPress کلیک کنید:

در پایین صفحه بر روی تب آبی رنگ WordPress download کلیک کنید:
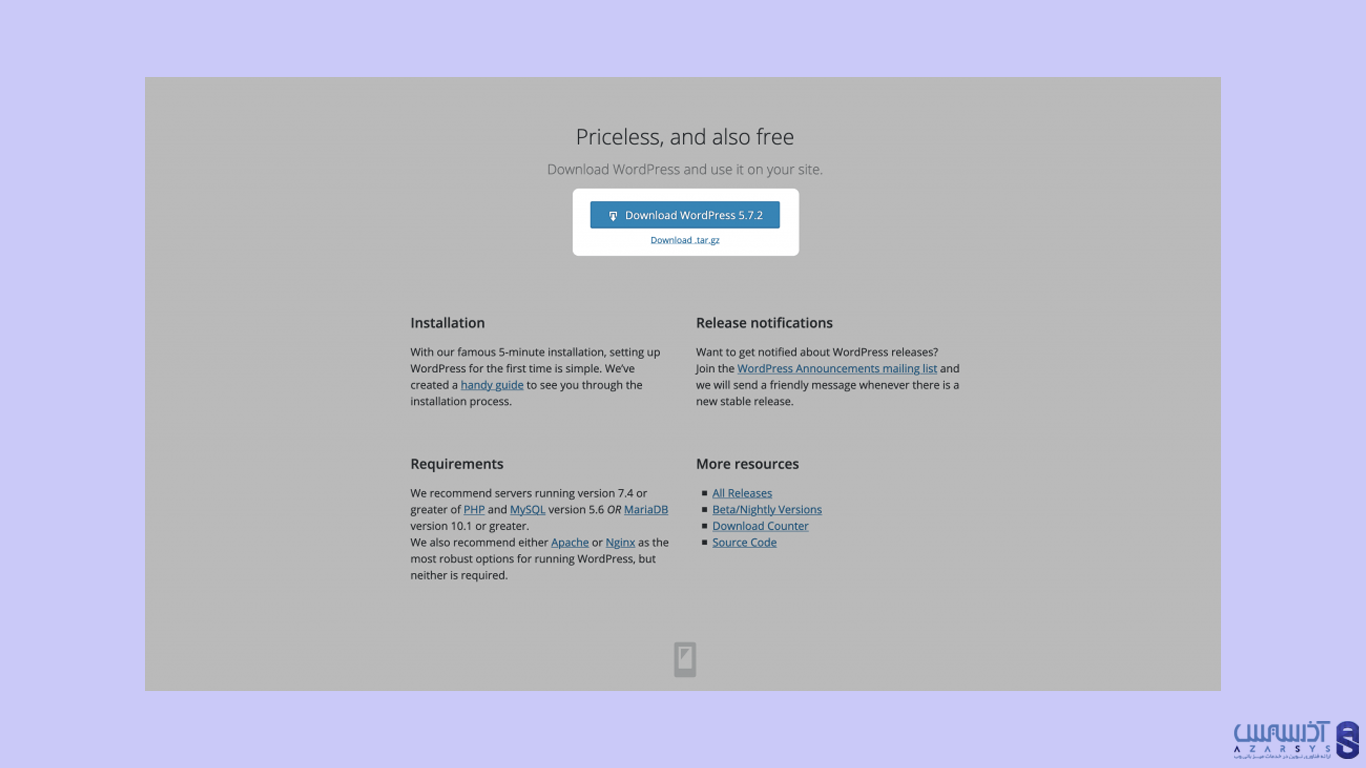
کل پوشه ایجاد شد را در این قسمت extract کرده و محتویات آن را به فهرست سایت خود منتقل کنید:
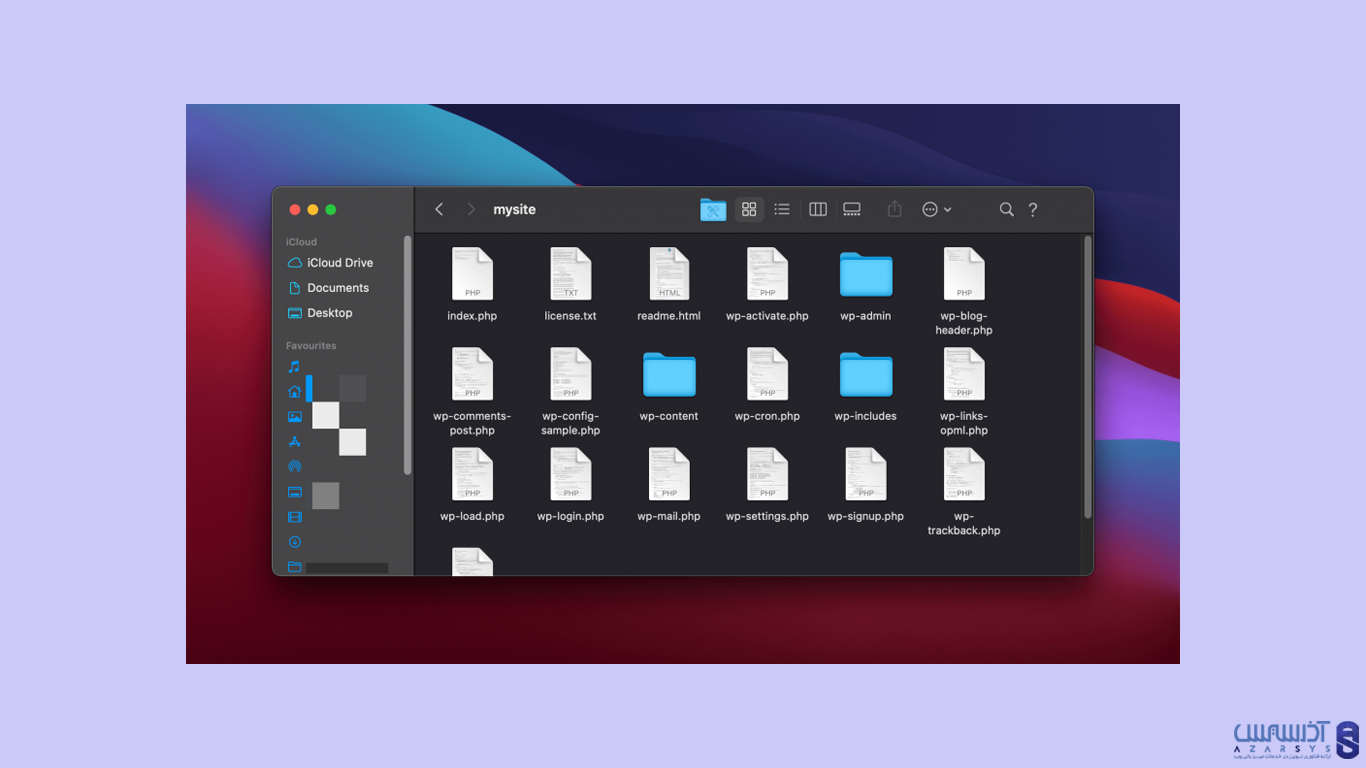
در این مرحله،به آدرس سایت خود در مرورگر بروید:
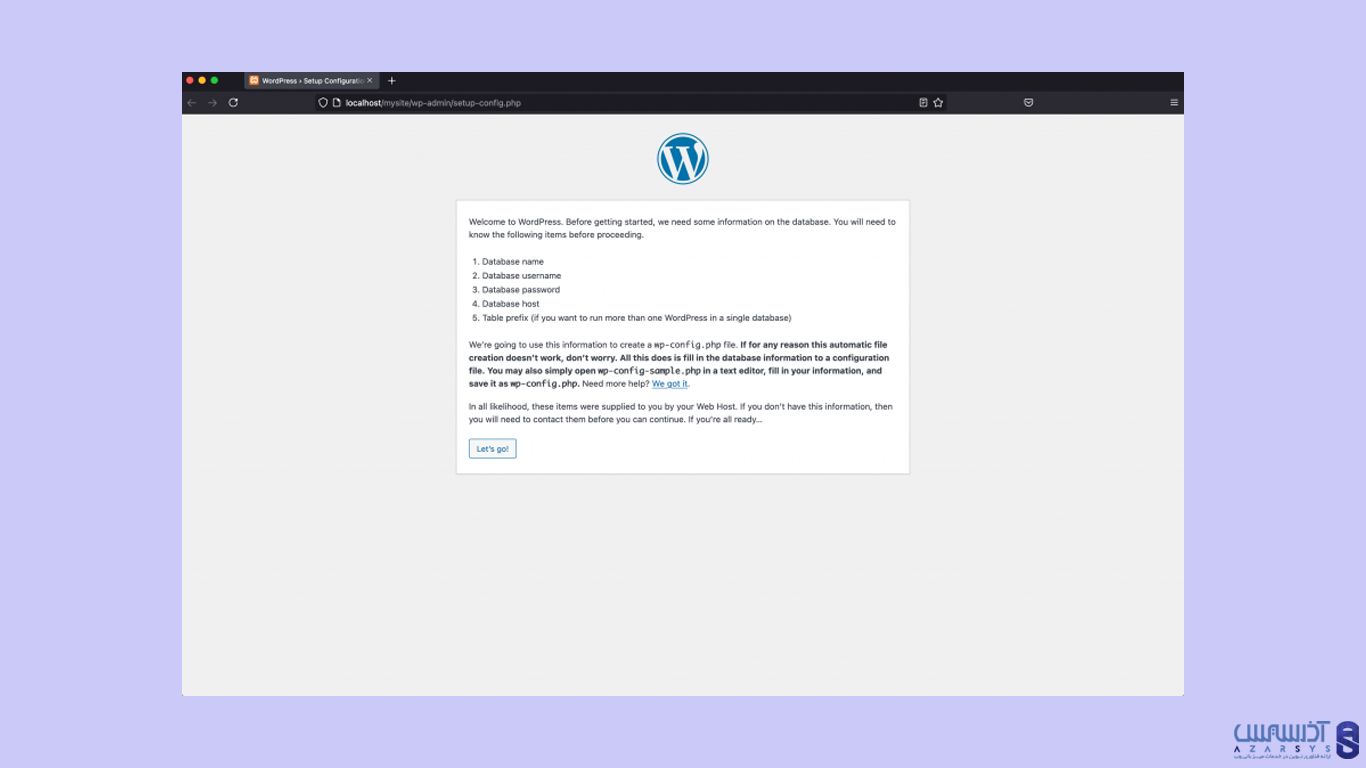
از شما نام پایگاه داده ایجاد شده خواسته می شود. نام کاربری را Root قرار داده و قسمت مربوط به رمز عبور را خالی بگذارید:
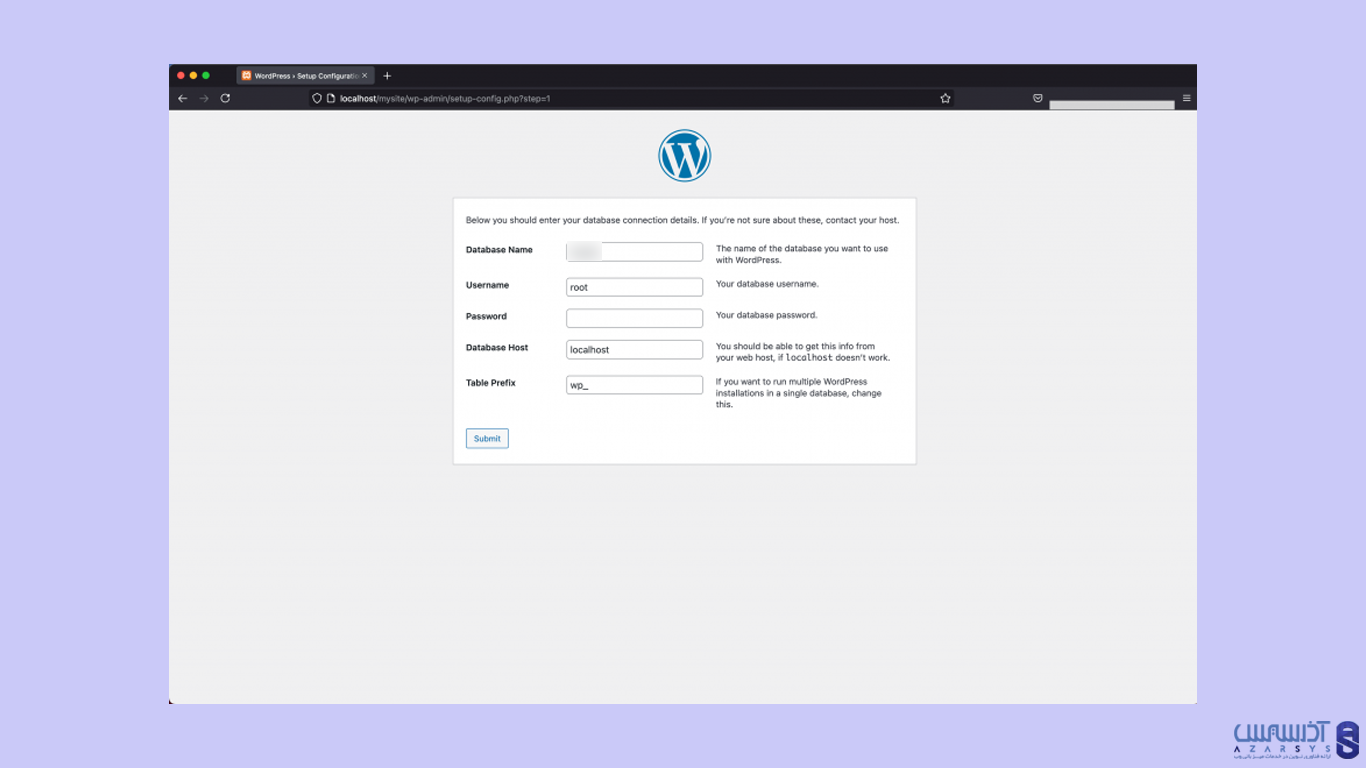
اطلاعات خواسته شده را تکمیل کنید:
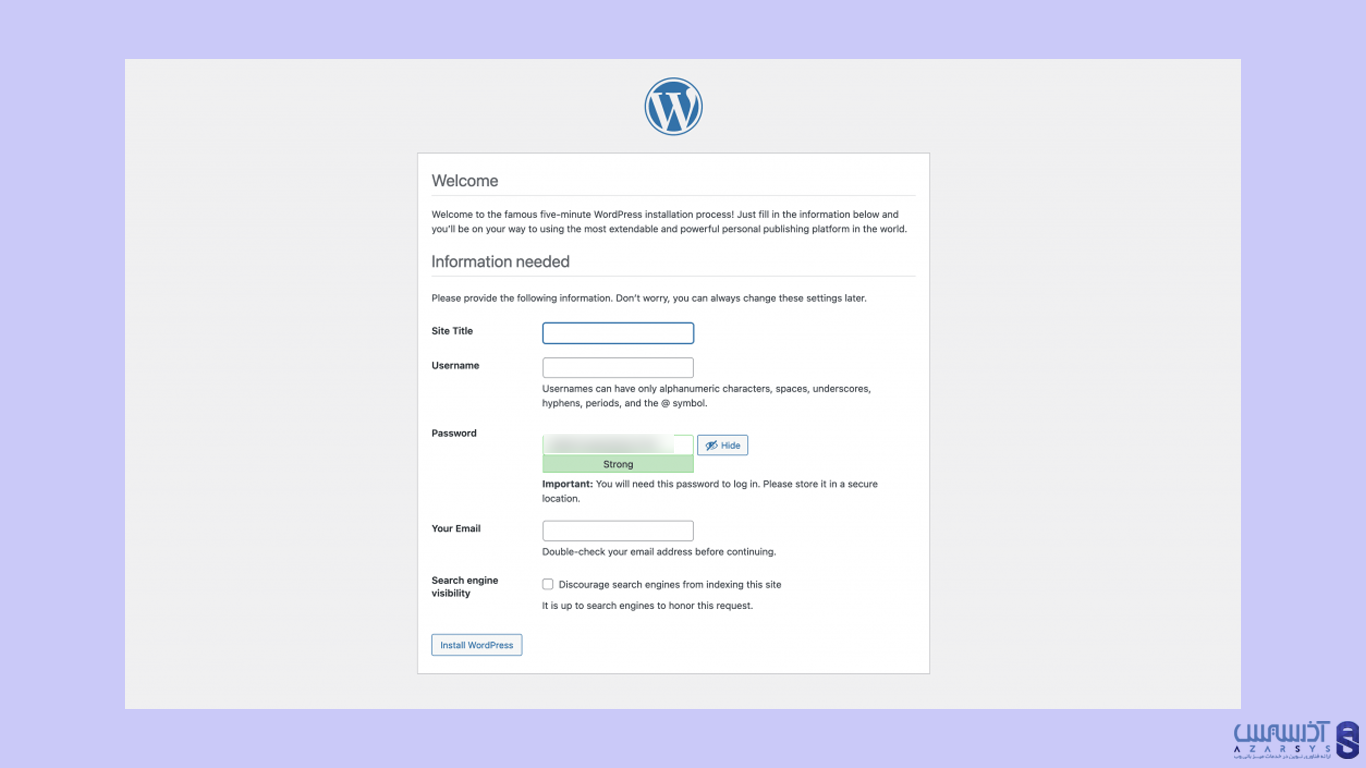
پس از کلیک بر روی نصب وردپرس، صفحه موفقیت آمیز برای شما به نمایش در خواهد آمد. از اینجا می توانید روی لینک ورود به سیستم کلیک کرده تا بتوانید به داشبورد وردپرس خود دسترسی پیدا کنید.
مرحله پنجم: شروع وبسایت وردپرس
هنگامی که XAMPP و WordPress نصب و اجرا شدند، شما آماده ایجاد محتوا خواهید بود. در اولین قدم باید یک صفحه ایجاد کنید، این صفحه به شما کمک خواهد کرد تا جنبه های مختلف وردپرس را یاد بگیرید.
اولین صفحه ای که مشاهده خواهید کرد، داشبورد وردپرس می باشد:
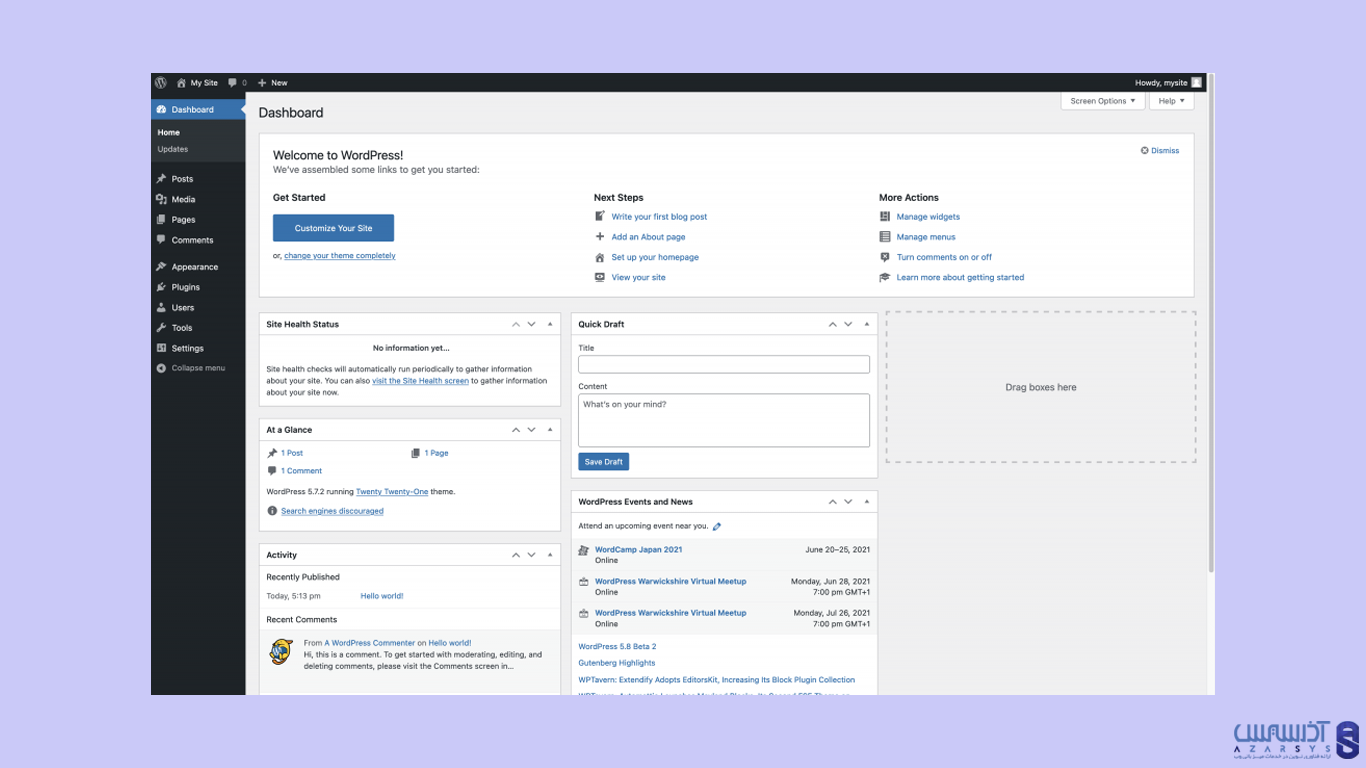
با استفاده از نوار سمت چپ، به اطلاعات صفحات دسترس خواهید داشت.
برای ایجاد صفحه جدید، از قسمت clicking Pages گزینه Add New link را کلیک کنید:
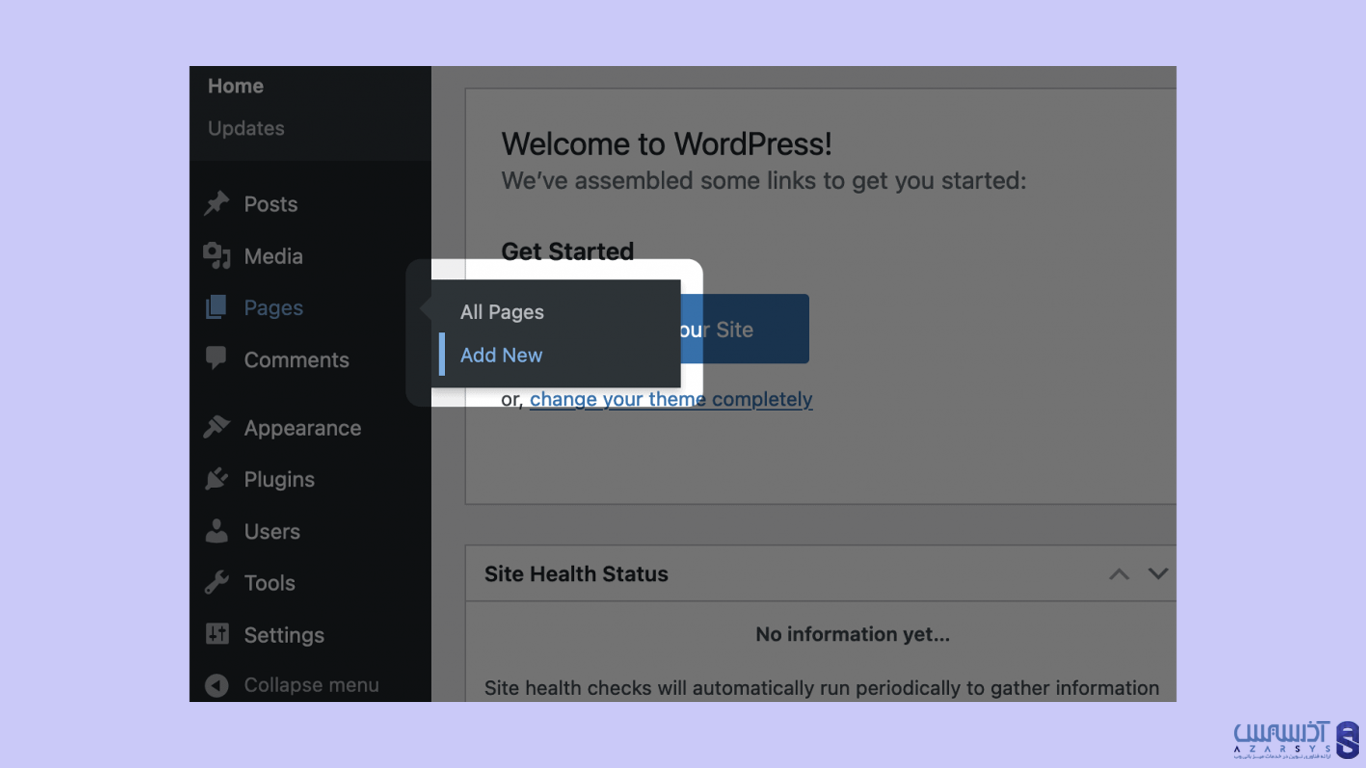
صفحه برای نشان دادن ویرایشگر وردپرس نشان داده می شود.شما می توانید پوسته های خود را ایجاد کرده و محتوای خود را تولید کنید:
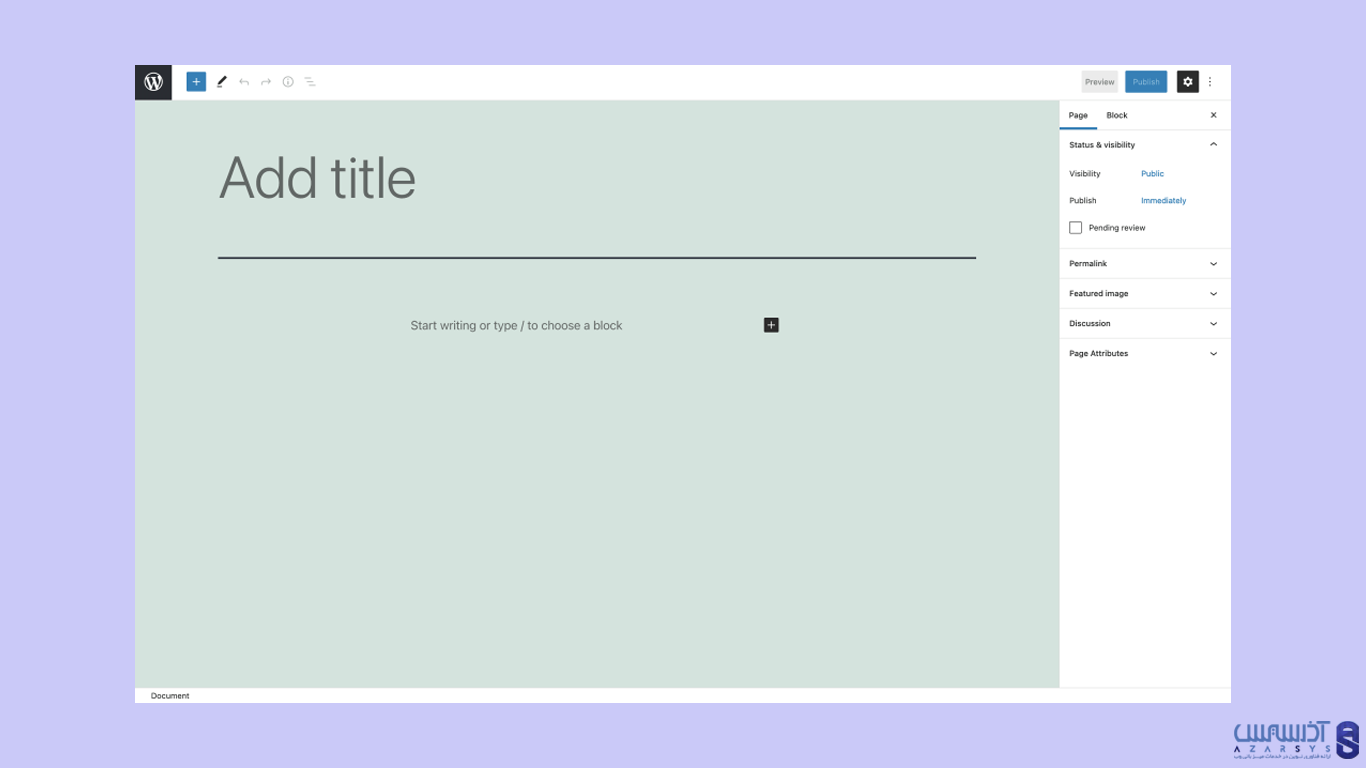
شما می توانید در این قسمت یک محتوا با عنوان جدید ایجاد کنید. در این قسمت می تواند هر کاری که می خواهید را انجام دهید:
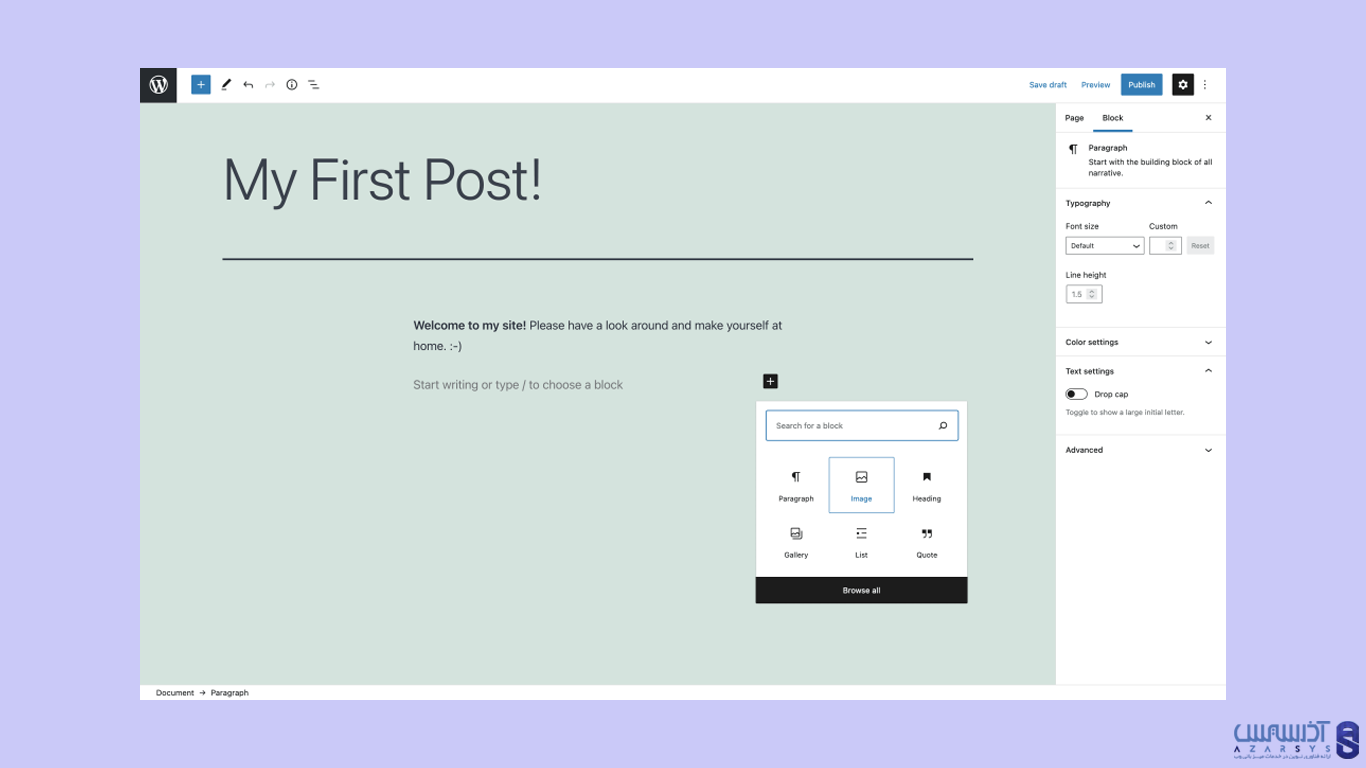
برای انتشار صفحه مورد نظر، دکمه آبی مربوط به انتشار را از گوشه سمت راست بالای صفحه کلیک کنید:
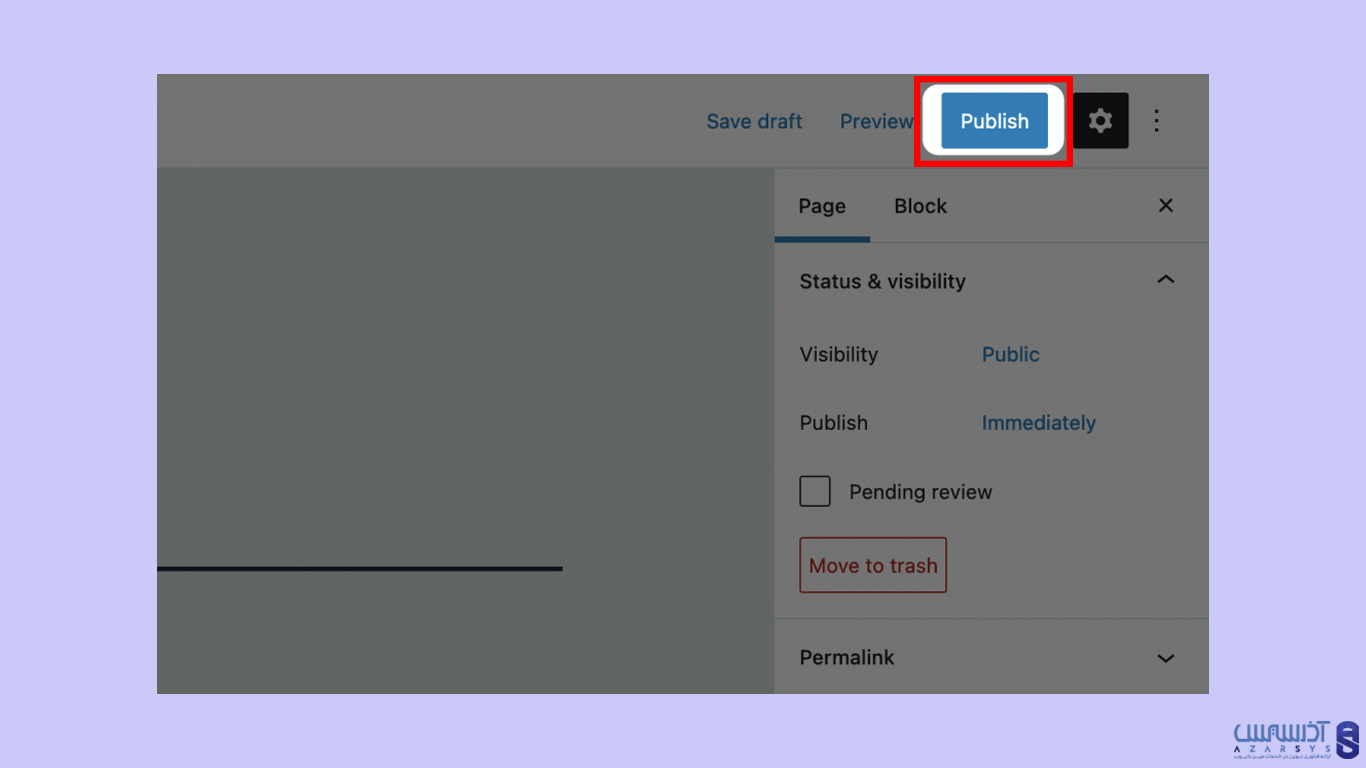
این فرآیند ممکن است چند دقیقه طول بکشد:
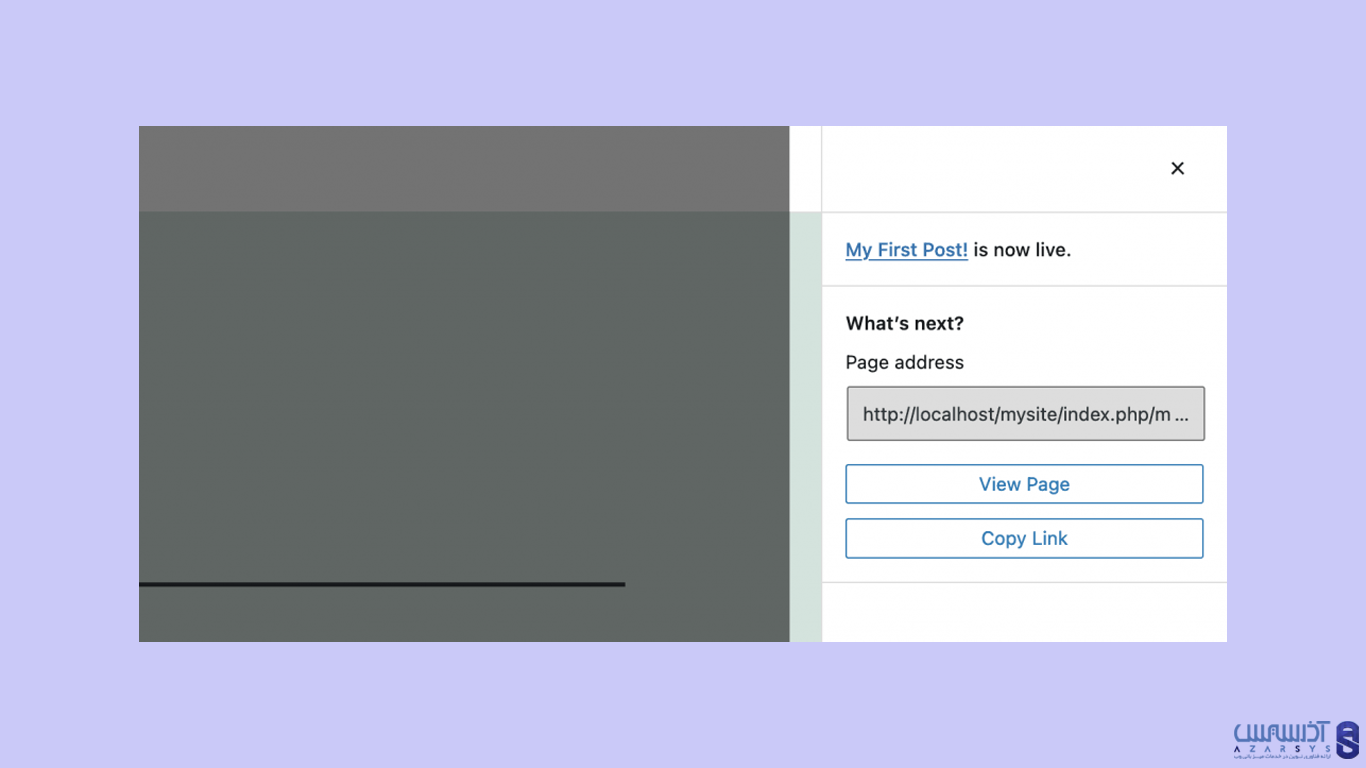
آذرسیس، ارائه دهنده سرور مجازی ویندوز و سرور مجازی لینوکس با بالا ترین کیفیت و نازل ترین قیمت می باشد. جهت خرید، به وبسایت مراجعه کنید. همچنین، با خرید از وبسایت، خدمات کانفیگ برای ما شما رایگان خواهد بود
سخن آخر
در این آموزش، نحوه نصب وردپرس در Xampp server را مورد بررسی قرار دادیم. این وب سرور می تواند قبل از اجرا کردن وبسایت در سرور اصلی به شما در پیاده سازی آن در لوکال هاست کمک خواهد کرد. ممنون که همراه ما بودیدو در صورت داشتن سوال، از بخش نظرات با ما در ارتباط باشید.






