
در این آموزش نصب وردپرس در Wampserver را مورد بررسی قرار خواهیم داد. در مقالات قبلی، اطلاعاتی در مورد محبوب ترین سیستم مدیریت محتوا یعنی وردپرس در اختیار شما عزیزان قرار دادیم. وردپرس، یک سیستم مدیریت محتوای متن باز است که می تواند به بیشتر از %40 از وبسایت های موجود خدمات خود را ارائه دهد.
نصب و پیکرندی آسان این سیستم سبب محبویت آن در بین کاربران و مدیران وبسایت شده است. شما می توانید قبل از اجرای وبسایت مورد نظر بر روی سرور، آن را بر روی لوکال هاست نصب کنید. یعنی به صورت آزمایشی مواردی را که قصد دارید در وبسایت خود عملی کنید را بر روی لوکال هاست پیاده کنید.
اما وب سرور هایی در این راستا وجود دارند که می توانید برای راه اندازی وردپرس در لوکال هاست از آنها کمک بگیرید. در این آموزش، وب Wampserver را مورد بررسی قرار خواهیم داد. همراه ما باشید!
بررسی نصب وردپرس در Wampserver
اگر شما نیز به دنبال مراحل نصب وردپرس به صورت محلی در ویندوز سرور خود هستید، این آموزش مخصوص شما می باشد. برای این کار می توانید از یک محیط توسعه وب مانند، Wampserver استفاده کنید. در ادامه مراحل نصب وردپرس در Wampserver را بررسی خواهیم کرد.
مراحل نصب وردپرس در لوکال هاست با استفاده از
Wampserver
مرحله اول: دانلود Wampserver
برای دانلود، به وبسایت رسمی وب Wampserver مراجعه کرده و بر روی آیکون Start using Wampserver کلیک کنید:
در این قسمت مطابق با پیکربندی سیستم خود یک فایل مناسب 32 بیت یا 64 بیت را انتخاب کنید.
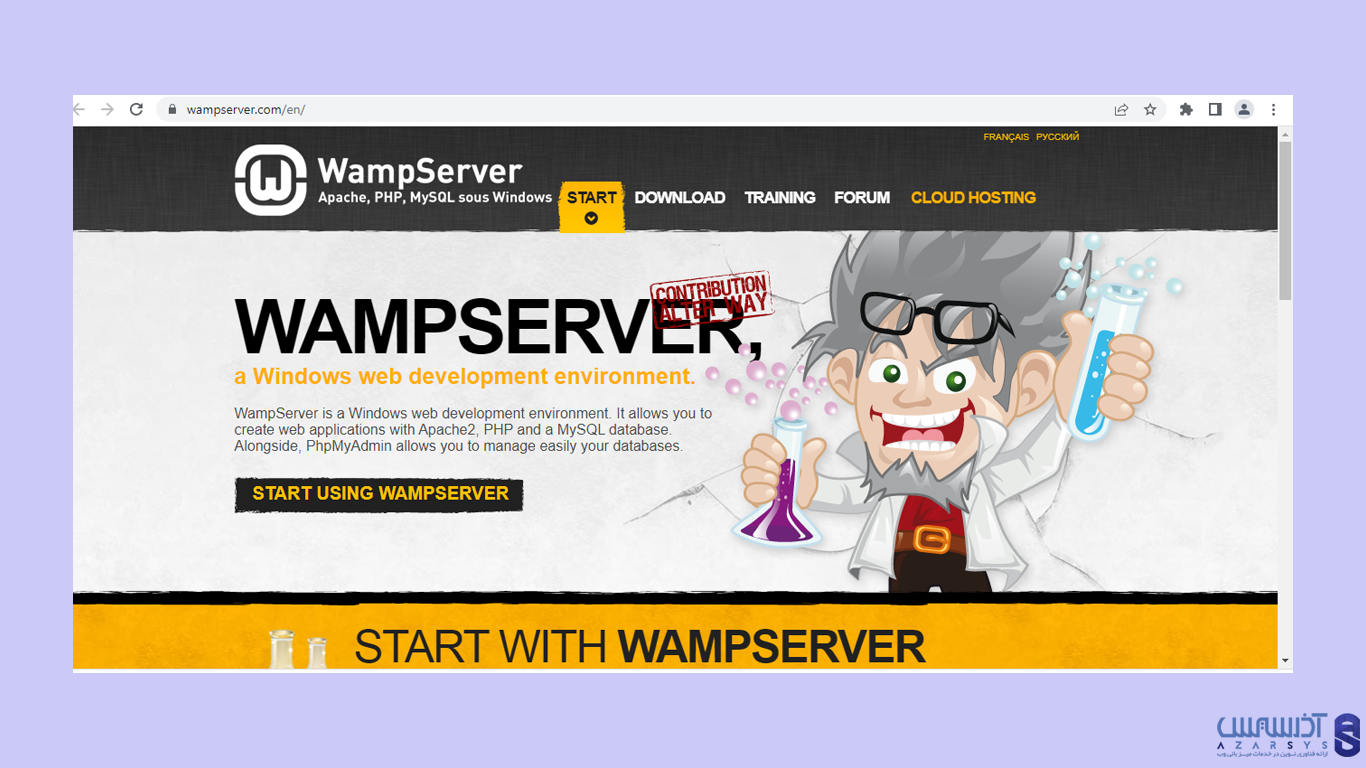
مرحله دوم: نصب Wampserver
بر روی فایل نصبی، راست کلیک کرده و گزینه Run as Administrator را کلیک کنید.
پس از راه اندازی، زبان مورد نظر را انتخاب کرده و دستورالعمل های نشان داده شده را دنبال کنید.
در صفحه باز شده، پیش نیاز های نصب را مشاهده خواهید کرد. مطمئن شوید که پیش نیاز های مورد نظر را نصب کرده باشید. پس از آن که سیستم خود را بر طبق پیش نیاز ها به روز کردید، گزینه Next را کلیک کنید:

در این قسمت مطمئن شوید که Wampserver را در فایل اصلی نصب می کنید. از قسمت Browse، محل نصب فایل Wampserver را انتخاب کنید تا به طور پیش فرض در فایل C نصب نشود:
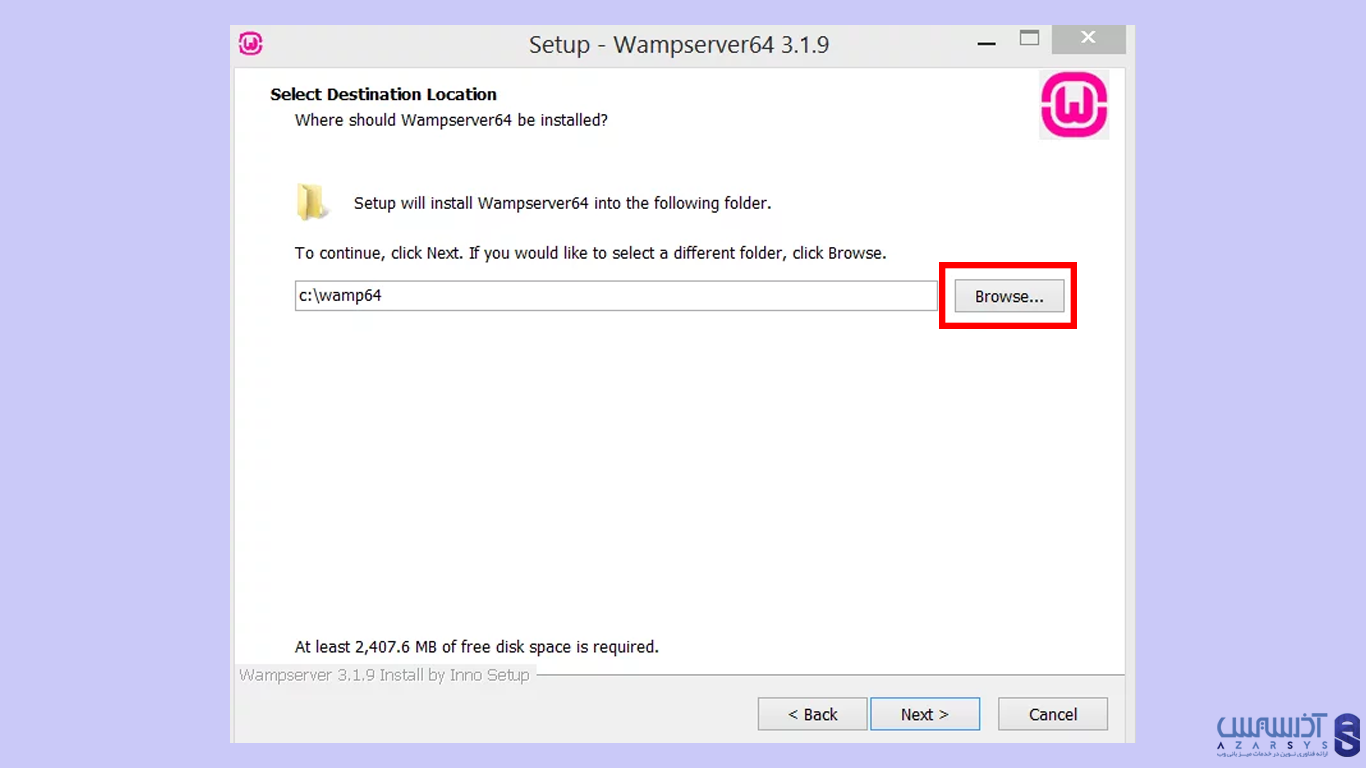
فرآیند نصب شروع می شود:
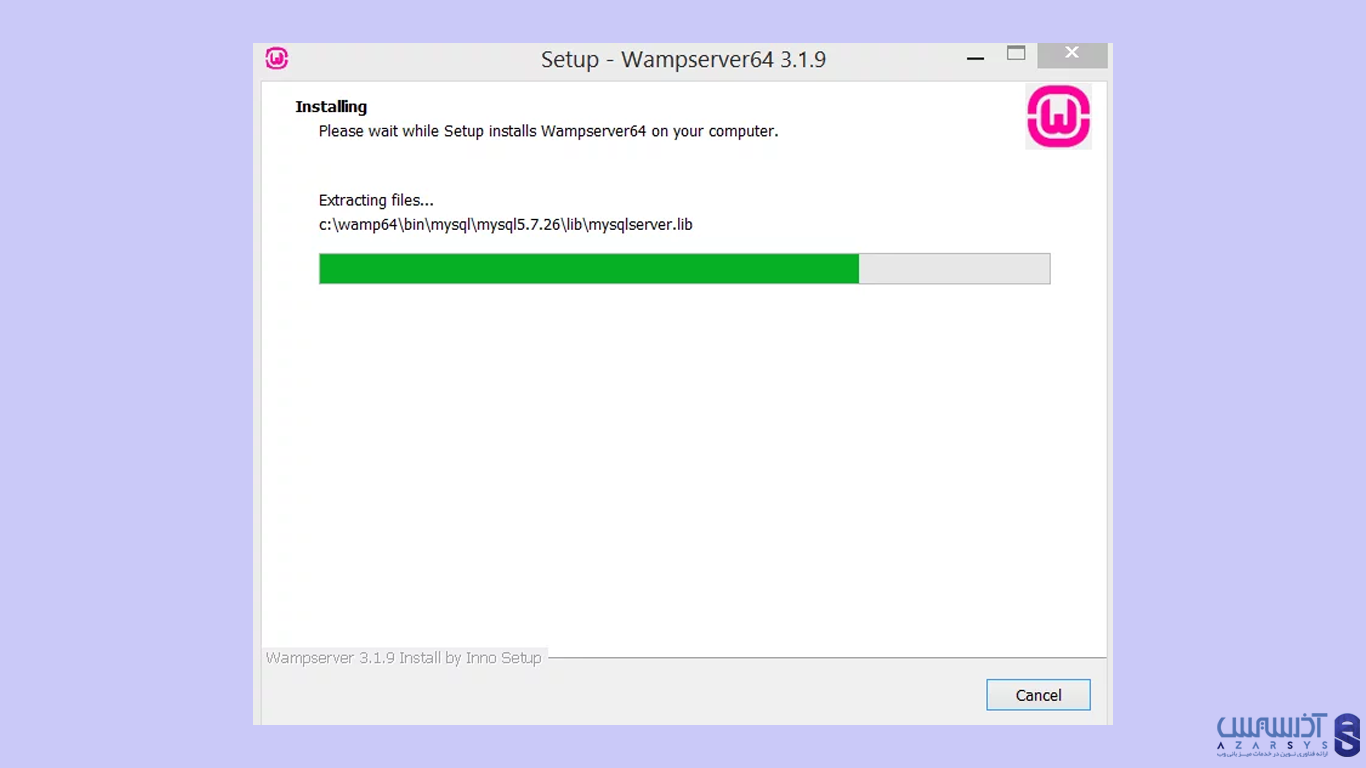
Wampserver از مرورگر پیش فرض Internet Explorer استفاده می کند. در این قسمت به شما گزینه ای برای تغییر تنظیمات به شما نشان داده خواهد شد. می توانید با رفتن به پوشه برنامه ها و انتخاب مرورگر مورد نظر، مرورگر پیش فرض را تغییر دهید.
همچنین، شما می توانید Notepad خود به عنوان ویرایشگر متن استفاده کنید. ویرایشگر مورد نظر خود را انتخاب کرده و OK را کلیک کنید.
پس از انجام این کار راه اندازی شروع می شود. پس از اتمام فرآیند، روی گزینه Finish کلیک کنید.
مرحله سوم: راه اندازی phpMyAdmin
پس از اتمام فرآیند، در سیستم خود علامت Wampserver را مشاهده خواهید کرد. این علامت ممکن است به رنگ سبز، نارنجی یا قرمز باشد. اگر این علامت به رنگ سبز نباشد یعنی یک یا چند سرویس شروع نشده است. به محض مواجه شدن با این شرایط، روی گزینه Start All Services کلیک کنید. اگر پس از کلیک هنوز علامت Wampserver به رنگ سبز تبدیل نشده باشد، تنظیمات مربوطه را چک کنید.
از قسمت Options، گزینه phpMyAdmin را کلیک کنید. مرورگر وب باز شده و شما صفحه ورود به سیستم phpMyAdmin را مشاهده خواهید کرد.
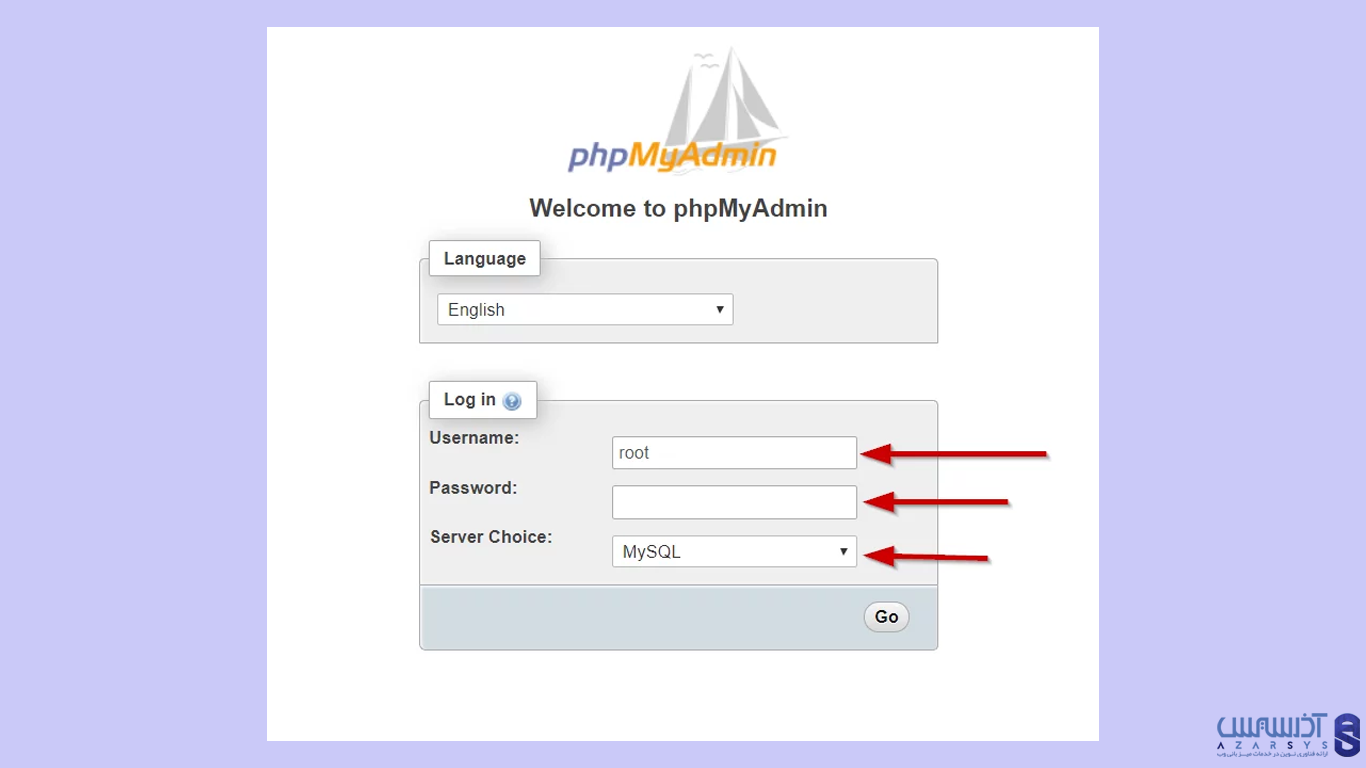
در قسمت Username: کلمه Root را تایپ کنید. قسمت رمز عبور را خالی بگذارید. بر روی آیکون Go کلیک کنید. داشبرد phpMyAdmin را مشاهده خواهید کرد.

برای ایجاد یک دیتابیس، بر روی تب Databases کیک کنید.
یک نام جدید برای ئیتابیس خود انتخاب کرده و گزینه Create را کلیک کنید:
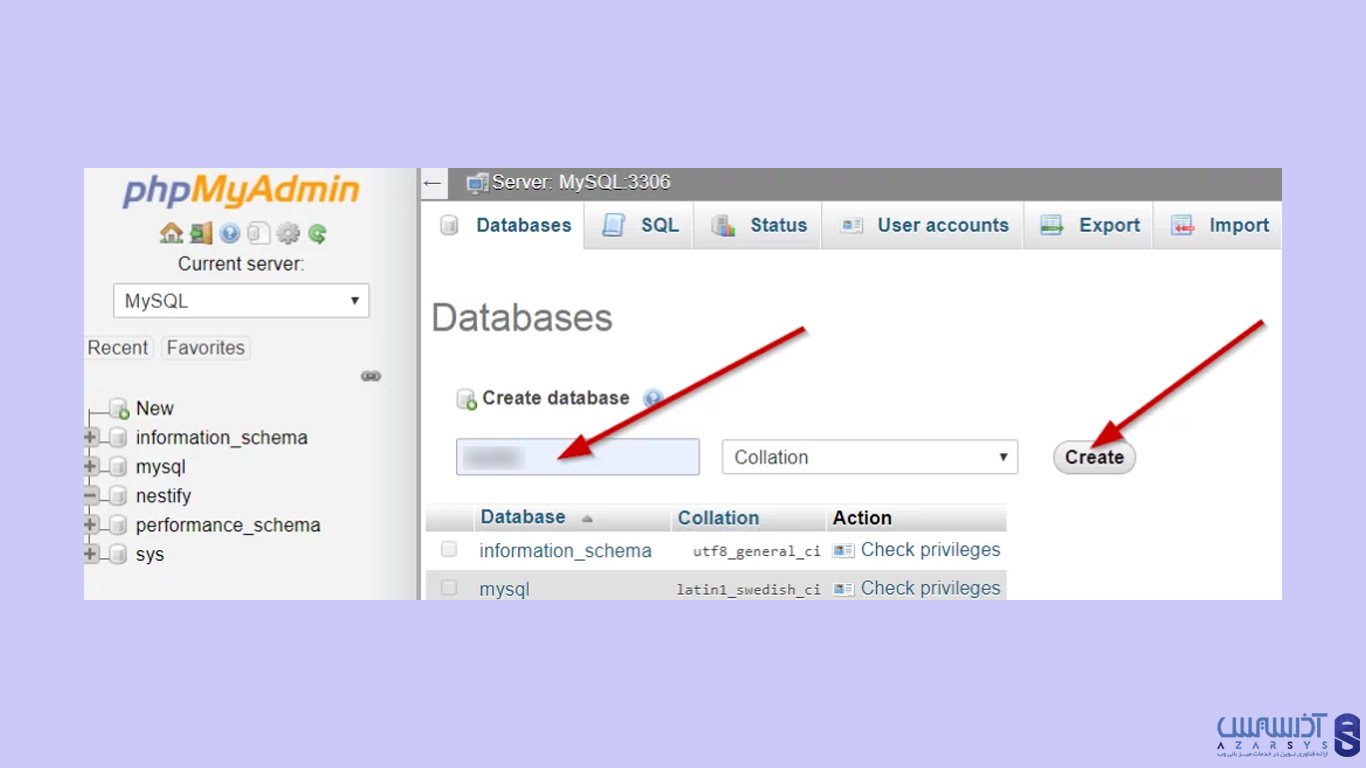
مرحله چهارم: دانلود WordPress
در این مرحله برای دانلود به وبسایت رسمی WordPress مراجعه کرده و گزینه Get WordPress کلیک کنید:
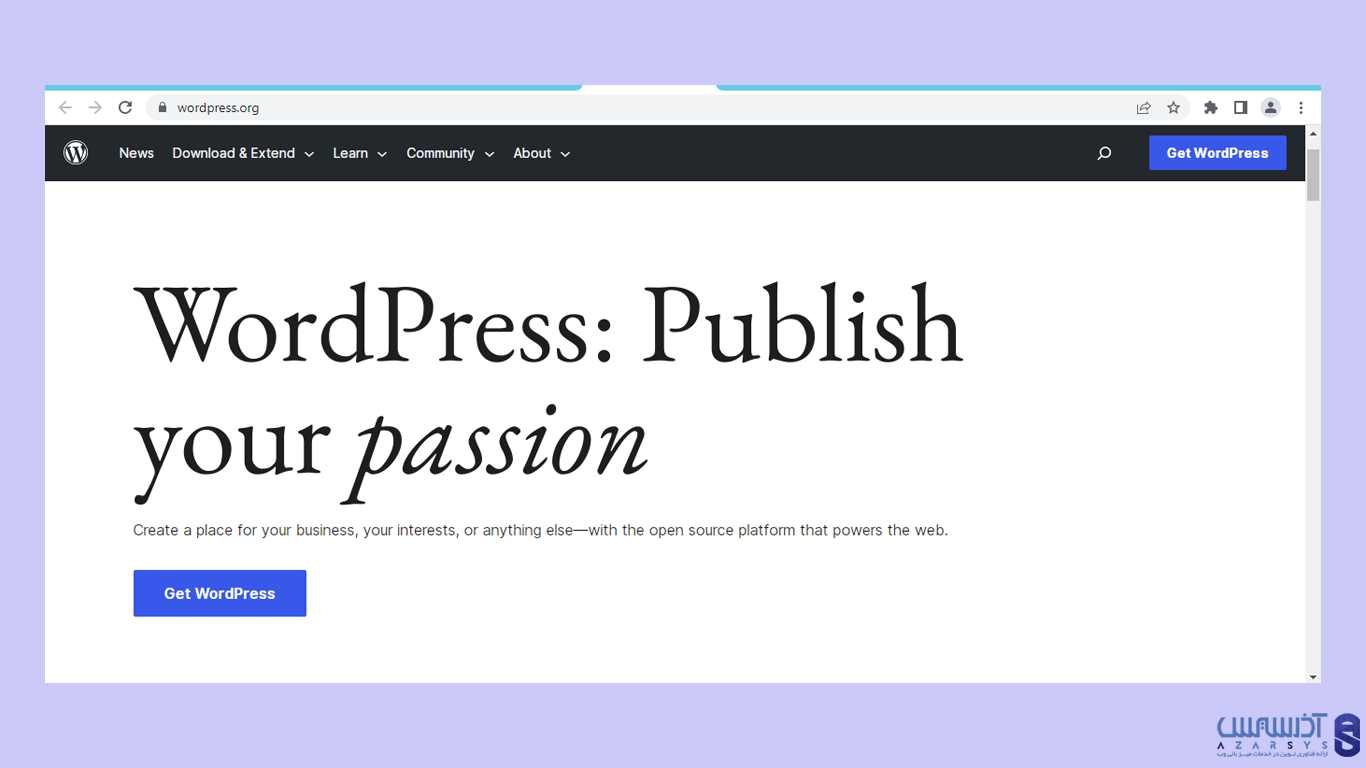
با کلیک بر روی این آیکون، به صفحه دانلود هدایت خواهید شد. شما می توانید نرم افزار وردپرس را به راحتی و به صورت رایگان دانلود کنید.
پس از دانلود، فایل را از حالت Extract خارج کرده و پوشه wordpress را در یک مکان مناسب قرار دهید.
حال پوشه wordpress را کپی کنید.
پوشه ای که Wampserver را در آن نصب کرده اید را پیدا کنید. در آن یک پوشه WWW پیدا خواهید کرد.
پوشه wordpress را در آن قرار دهید.
اکنون با انجام مراحل بالا، اکنون می توانید از مرورگر خود به وردپرس دسترسی داشته باشید.
مرحله پنجم: راه اندازی wordpress
در مرورگر لینک https://localhost/wordpress وارد کنید.
در این قسمت، صفحه تنظیم زبان وردپرس را مشاهده خواهید کرد. زبان پیش فرض خود را انتخاب کرده و روی آیکون Continue کلیک کنید.
به موارد زیر توجه کنید:
- Database name
- Database username
- Database password
- Database Host
- Table Prefix
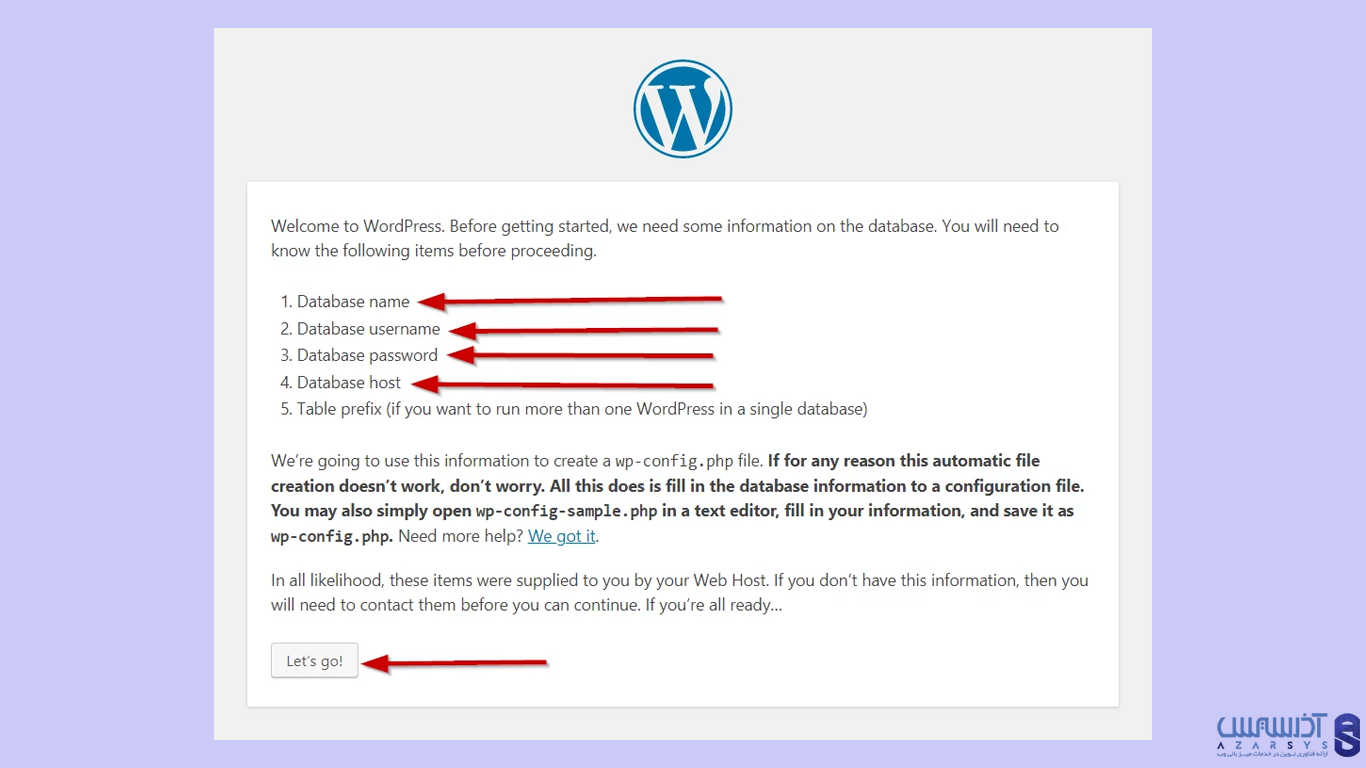
پس از تکمیل اطلاعات، آیکون Submit را کلیک کنید.
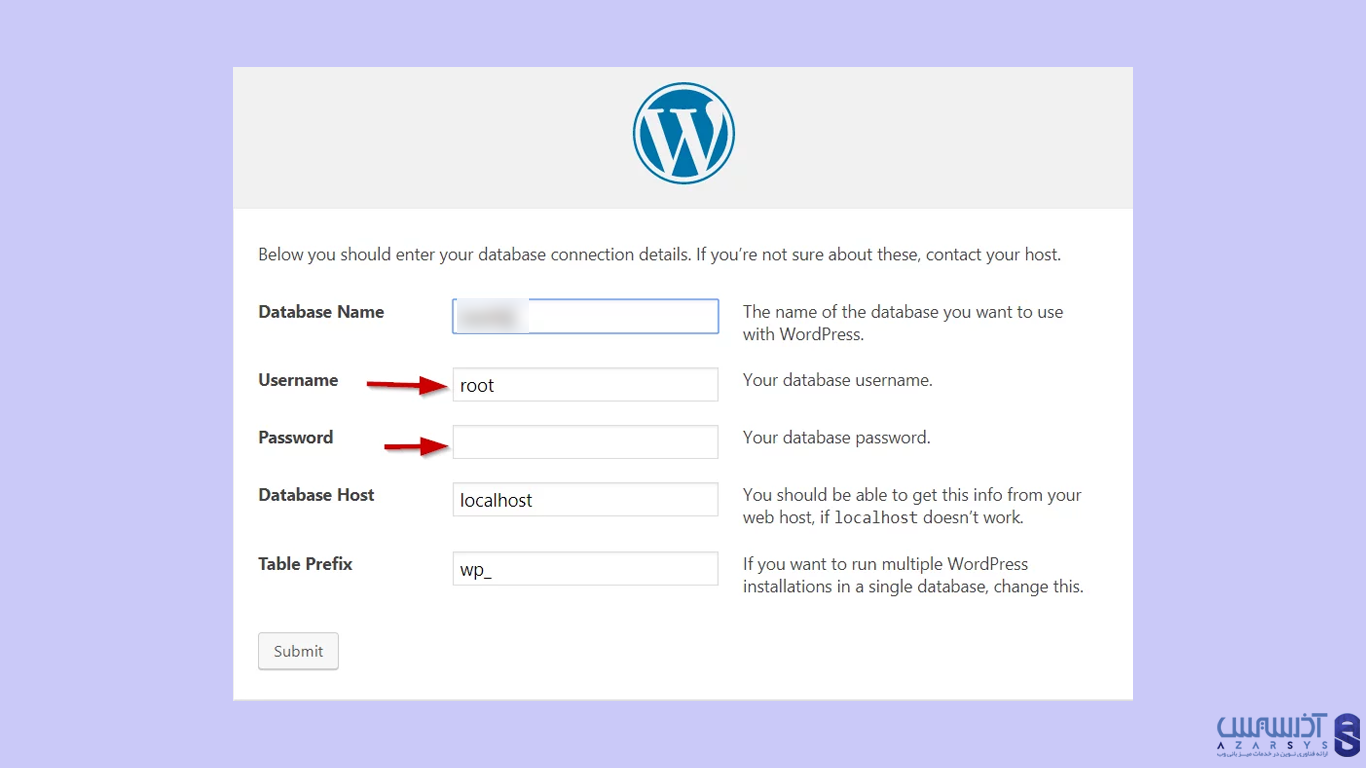
مرحله ششم: نصب کامل WordPress
پس از انجام مراحل قبلی، صفحه زیر را مشاهده خواهید کرد. روی آیکون Run the Installation کلیک کنید:
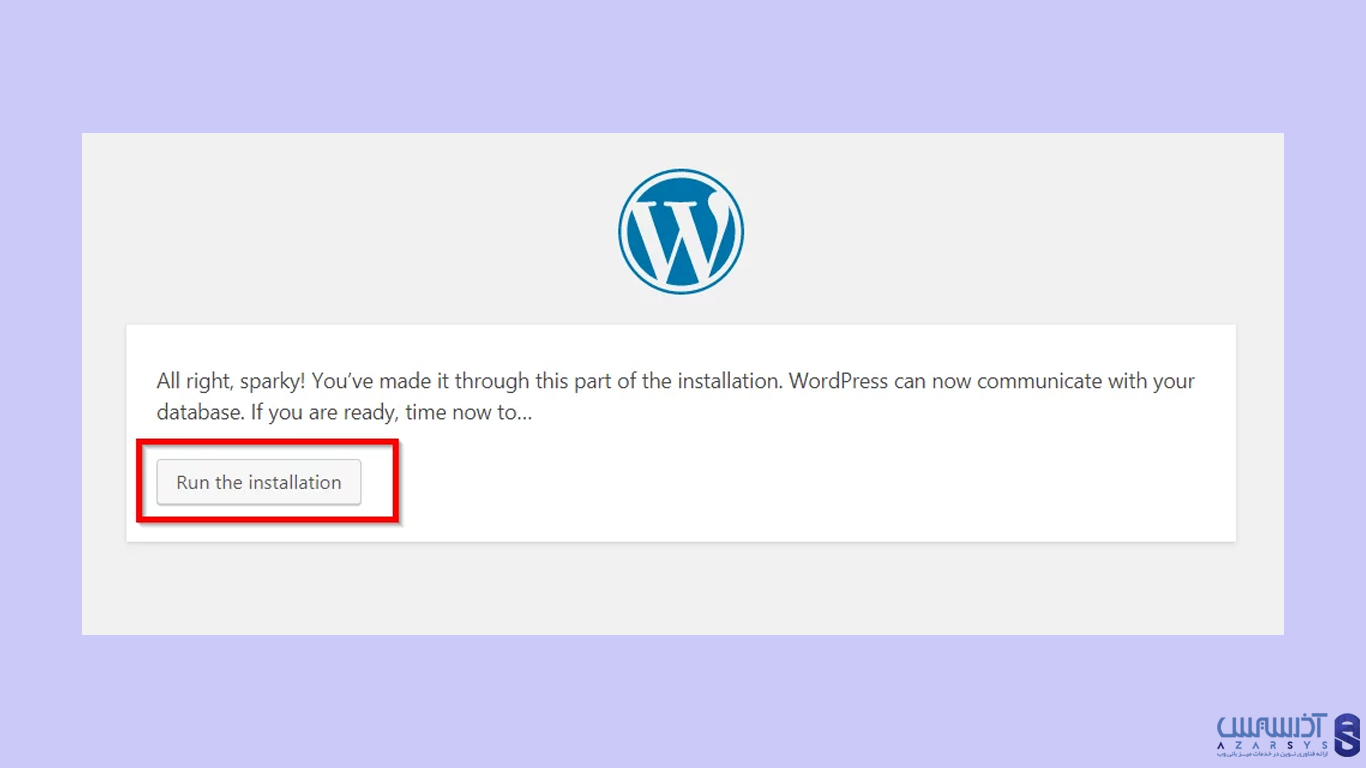
پس از نصب موفقیت آمیز، اطلاعات زیر از شما خواسته می شود.
- Site Title
- Username
- Password
- Your email
- Search Engine Visibility
موارد زیر را تکمیل کرده و آیکون Install WordPress را فشار دهید.
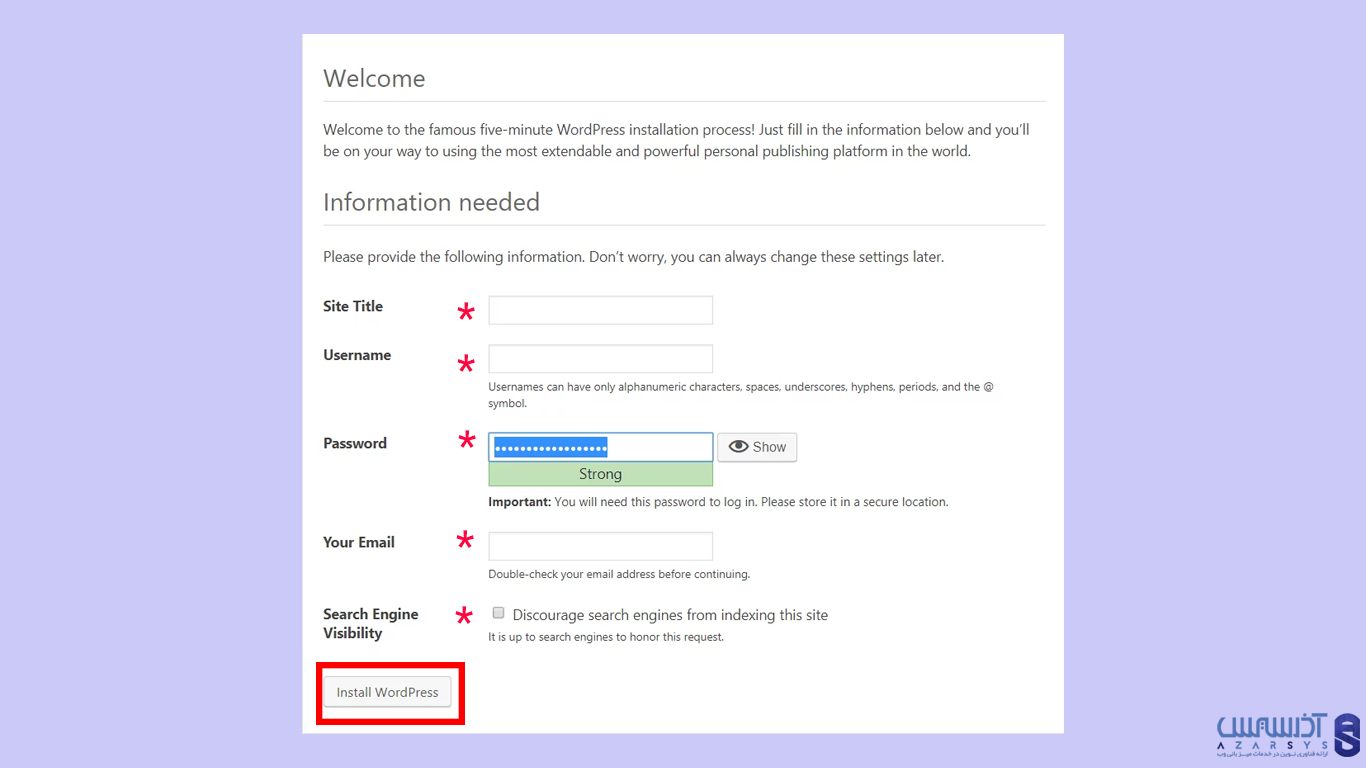
پس از انجام مراحل بالا، فرآیند نصب با موفقیت به پایان خواهد رسید:
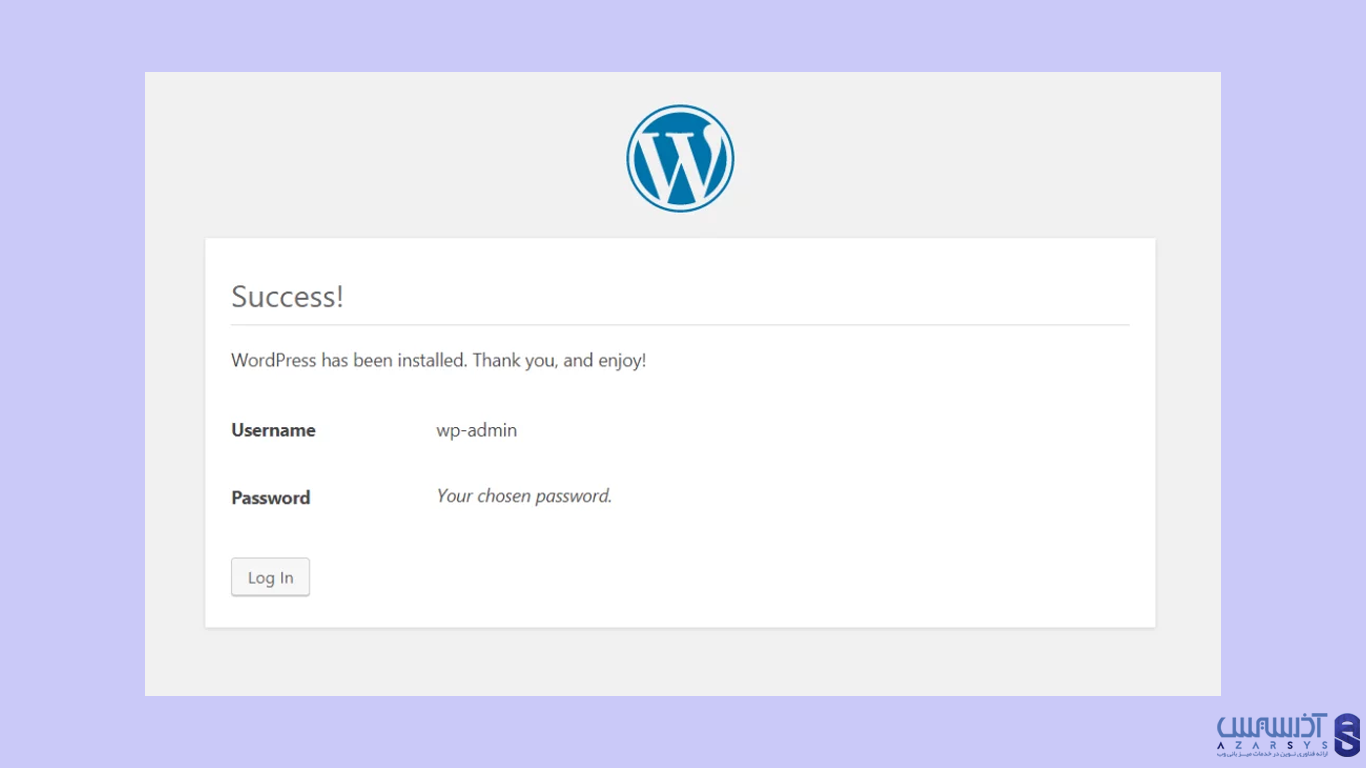
آذرسیس، ارائه دهنده سرور مجازی ویندوز و سرور مجازی لینوکس با کیفیت بالا و قیمت مقرون به صرفه می باشد. جهت خرید به وبسایت مراجعه کنید. علاوه بر این با خرید سرور خود از وبسایت، خدمات کانفیگ برای شما نیز به صورت رایگان انجام خواهد شد.
سخن آخر
در این آموزش، نصب وردپرس در Wampserver را به طور کامل و مرحله به مرحله توضیح دادیم. شما می توانید قبل از اجرای وبسایت مورد نظر بر روی سرور، آن را بر روی لوکال هاست نصب کنید. یعنی به صورت آزمایشی مواردی را که قصد دارید در وبسایت خود عملی کنید را بر روی لوکال هاست پیاده کنید. امیدواریم این آموزش برای شما مفید واقع شده باشد. در صورت داشتن سوال می توانید با ارسال تیکت با کارشناسان ما در ارتباط باشید. همچنین، امکان نوشتن کامنت زیر این پست نیز برای شما وجود دارد.






