
Webmin یک نوع کنترل پنل لینوکس است که به شما امکان می دهد خلاصه ای از اطلاعات و آمار فعلی سیستم را مشاهده کنید. به همین دلیل است که نصب Webmin در دبیان و یا توزیع های دیگر یکی از پرطرفدارترین آموزش های حوزه هاستینگ شده است. پس با تیم آذرسیس همراه باشید و مراحل ساده شده نصب Webmin در Debian را به صورت دقیق پیش ببرید. همچنین در نظر داشته باشید در صورت بروز ایرادات احتمالی می توانید از قسمت ارسال کامنت برای رفع آن اقدام نمایید.

معرفی کنترل پنل Webmin
Webmin یک کنترل پنل وب و ابزار اطلاعاتی مدرن متن باز برای مدیریت سرورهای مشابه یونیکس از جمله سیستم های لینوکس و ویندوز می باشد که از طریق یک رابط ساده عمل می کند. با کمک نصب Webmin می توانید کاربران سیستم، سهمیه های دیسک و پیکربندی محبوب ترین سرویس ها از جمله وب، SSH ،FTP، ایمیل و سرورهای پایگاه داده را مدیریت کنید و همچنین تنظیمات بسته های رایج را در لحظه تغییر دهید.
پیش نیازهای نصب Webmin
- سرور دبیان 9
- کاربر Sudo Non-Root
- فایروال
- یک نام دامنه، با یک رکورد DNS که به آدرس IP سرور شما اشاره کند.
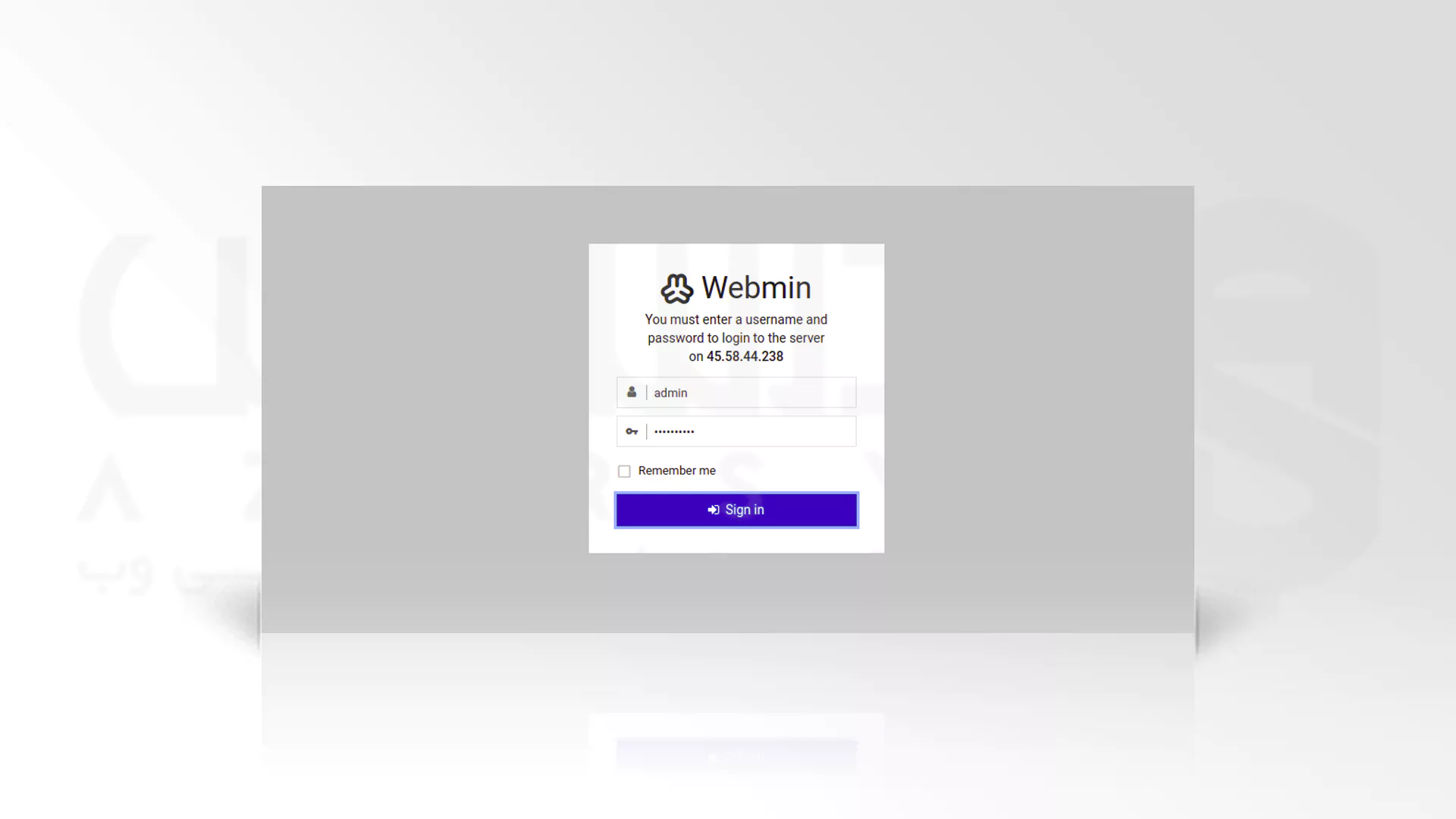
مراحل نصب Webmin در Debian
برای اینکه بتوانید نصب Webmin را با کمک مدیر بسته خود به راحتی نصب و بروز رسانی کنید باید مخزن Webmin را اضافه کنید. برای این کار باید مخزن را به فایل etc/apt/sources.list/ اضافه کنید. ابتدا فایل را در ویرایشگر متن مورد علاقه خود باز کنید:
sudo nano /etc/apt/sources.list
سپس خطوط زیر را به پایین فایل اضافه کنید. با این کار مخزن جدید اضافه می شود:
. . . deb http://download.webmin.com/download/repository sarge contrib
قبل از خروج از ویرایشگر، بیاد داشته باشید فایل را ذخیره کنید. برای اینکه سیستم به مخزن جدید اعتماد کند، باید کلید PGP Webmin را اضافه کنید:
wget http://www.webmin.com/jcameron-key.asc sudo apt-key sudo apt-key add jcameron-key.asc
در این مرحله برای اینکه مخزن Webmin در برگرفته شود باید لیست بسته ها را بروز کنید:
sudo apt update
اکنون زمان آن رسیده که نصب Webmin را انجام دهید. برای این کار دستور زیر را اجرا کنید:
sudo apt install webmin
اکنون بعد از نصب Webmin، باید خروجی زیر را دریافت کنید:
Webmin install complete. You can now login to https://your_server_ip:10000 as root with your root password, or as any user who can use `sudo`.
به یاد داشته باشید اطلاعات فوق را پس از نصب Webmin کپی کنید. در صورتی که ufw را قبلاً نصب کرده اید باید به Webmin اجازه عبور از فایروال را بدهید. برای این کار دستور زیر را وارد کنید:
sudo ufw allow
همچنین می توانید فایروال را طوری پیکربندی کنید که فقط از محدوده IP خاصی به این پورت دسترسی داشته باشد.
1- نحوه افزودن گواهی معتبر با Let’s Encrypt
Webmin طوری پیکربندی شده است که از HTTPS استفاده کند. اما از گواهینامه غیر قابل اعتماد Self-Signed استفاده می کند. در این مرحله باید آن را با یک گواهی معتبر از Let’s Encrypt جایگزین کنید. از مرورگر وب خود به آدرس زیر بروید. دقت کنید که نام دامنه خود را جایگزین Your_Domain کنید.
https://your_domain:10000
اکنون باید صفحه ورود به سیستم را مشاهده کنید. دقت کنید که با کاربر Non-Root وارد شوید. بعد از اینکه وارد شدید ابتدا داشبورد Webmin را مشاهده می کنید. قبل از اینکه یک گواهی معتبر اعمال کنید باید نام میزبان سرور را تنظیم کنید. در قسمت System Hostname روی پیوند سمت راست کلیک کنید:
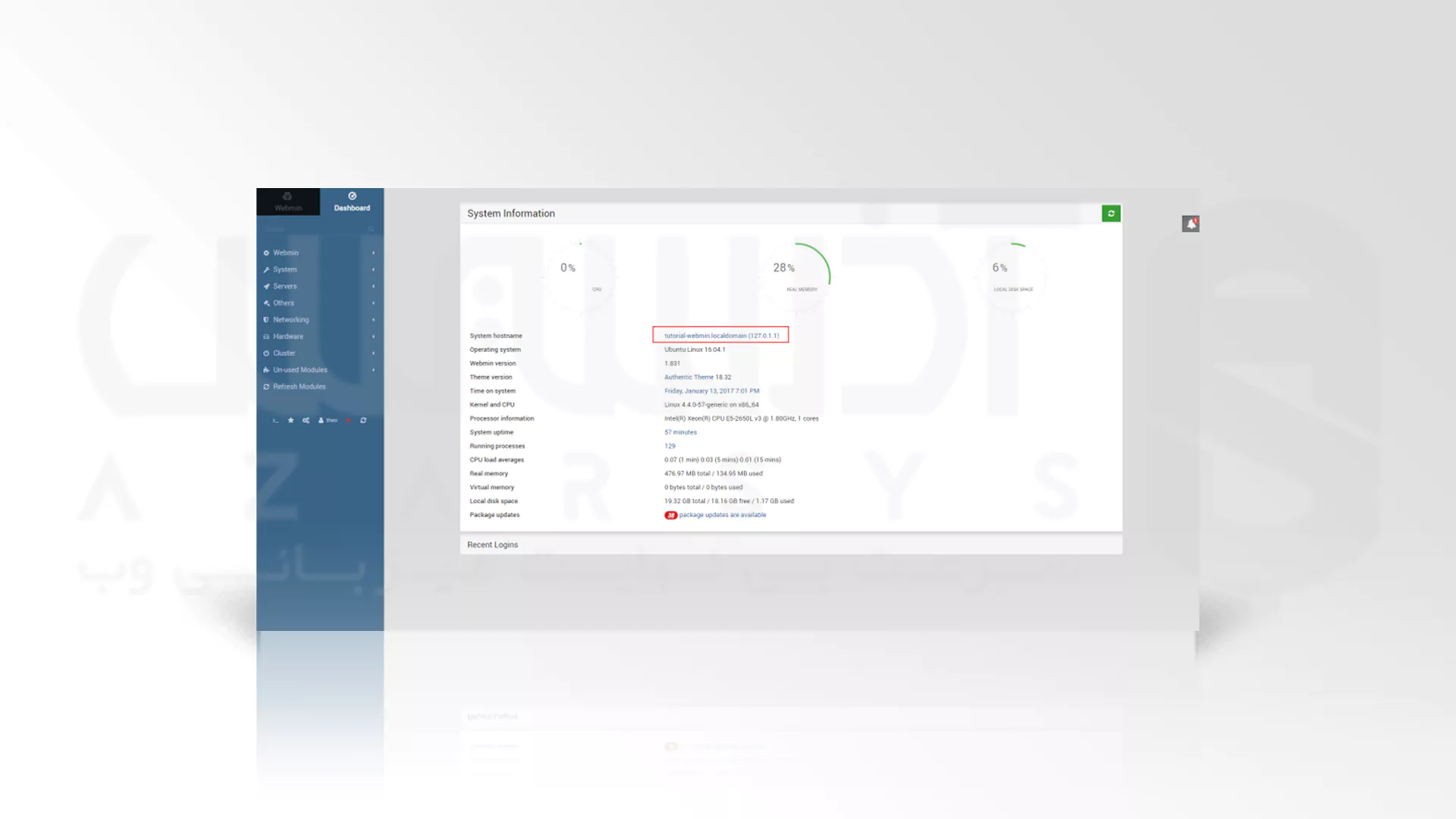
با این کار به صفحه Hostname و سرویس گیرنده DNS می روید. اکنون باید فیلد Hostname را پیدا کنید و سپس نام دامنه را در فیلد وارد کنید و برای اعمال تنظیمات Save را بزنید. اکنون روی Webmin در نوار ناوبری سمت چپ کلیک کنید و سپس روی Webmin Configuration کلیک کنید. در این مرحله از لیست آیکون ها باید ابتدا SSL Encryption و سپس تب Let’s Encrypt را انتخاب کنید. اکنون باید صفحه زیر را ببینید:
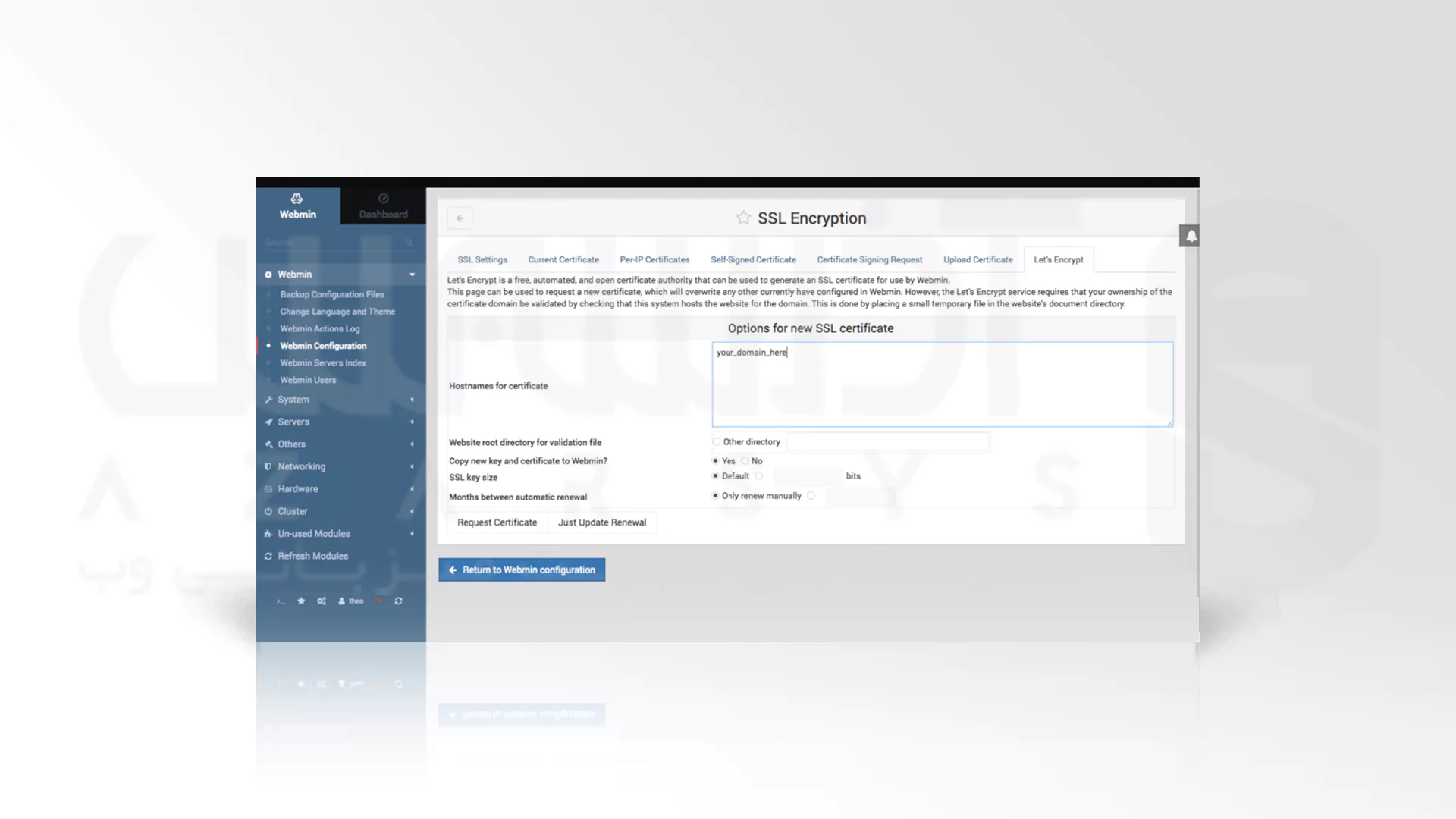
با کمک این صفحه به Webmin اطلاع می دهید که چگونه گواهینامه خود را دریافت و تمدید کند. از آنجایی که گواهی های Let’s Encrypt پس از 3 ماه منقضی می شوند، می توانید با کمک Webmin به طور خودکار هر ماه گواهینامه Let’s Encrypt را تمدید کنید. Let’s Encrypt به دنبال بک فایل تایید در سرور است، باید Webmin را پیکربندی کنید تا فایل تایید را در پوشه /var/www/htm قرار دهد. مراحل زیر را دنبال کنید تا بتوانید گواهی خود را تنظیم کنید:
- ابتدا باید نام هاست ها را برای گواهی با FQDN پر کنید.
- اکنون باید دکمه Other Directory را برای دایرکتوری اصلی وب سایت برای فایل اعتبار سنجی انتخاب کنید و /var/www/html را وارد کنید.
- برای ماه ها بین تمدید خودکار باید 1 را در کادر ورودی تایپ کنید و دکمه رادیویی را در سمت چپ کادر ورودی انتخاب کنید تا گزینه Only renew manually را از حالت انتخاب خارج کنید.
- درنهایت روی Request Certificate کلیک کنید تا صفحه تایید را مشاهده کنید.
برای اینکه بتوانید از گواهی جدید استفاده کنید باید Webmin را ریستارت کنید. برای این کار روی پیکان برگشت در مرورگر خود کلیک کنید و سپس روی دکمه Restart Webmin کلیک کنید. باید 30 ثانیه منتظر بمانید و صفحه را ریلود کنید و دوباره وارد شوید. در نهایت مرورگر شما باید نشان دهد که گواهی معتبر است.
نحوه استفاده از Webmin در دبیان 9
Webmin دارای ماژول های مختلفی است که این ماژول ها می توانند همه چیز را کنترل کنند. ابتدا نحوه ایجاد کاربر جدید و سپس نحوه به روز رسانی سیستم عامل را با استفاده از Webmin بررسی می کنید.
1- مدیریت کاربران و گروه پس از نصب Webmin
در ابتدا روی تب System و سپس روی دکمه Users and Groups کلیک کنید. از این قسمت می توانید یک کاربر یا گروه اضافه کنید و مدیریت کنید. یک کاربر جدید به نام deploy ایجاد کنید که می تواند برای میزبانی برنامه های وب استفاده شود. با کلیک روی Create a new user در بالا جدول کاربران می توانید کاربر اضافه کنید. با این کار صفحه Create User را مشاهده خواهید کرد که در این قسمت باید نام کاربری، رمز عبور، گروه ها و گزینه های دیگر را وارد کنید. برای ایجاد کاربر مراحل زیر را دنبال کنید:
- در قسمت نام کاربری Deploy را وارد کنید.
- برای User ID باید Automatic را انتخاب کنید.
- در قسمت Real Name، یک نام توصیفی وارد کنید.
- برای قسمت Home Directory نیز Automatic را انتخاب کنید.
- باید /bin/bash را از لیست کشویی برای قسمت Shell انتخاب کنید.
- برای قسمت پسورد می توانید پسورد دلخواه خود را وارد کنید.
- برای قسمت Primary Group، باید گروه جدید با همان نام کاربری را انتخاب کنید.
- برای قسمت Secondary Group باید Sudo را از لیست همه گروه ها انتخاب کنید و دکمه -> را بزنید تا گروه به لیست گروه ها اضافه شود.
- برای ایجاد کاربر جدید باید Create را بزنید.
- هنگام ایجاد یک کاربر می توانید گزینه های انقضای رمز عبور، Shell کاربر و اینکه آیا آنها مجاز به دایرکتوری خانه هستند یا نه را تنظیم کنید.
2- به روز رسانی بسته ها جهت نصب Webmin
با کمک Webmin می توانید تمام بسته های خود را از طریق رابط کاربری به روز رسانی کنید. برای به روز رسانی بسته های خود کافی است به لینک داشبورد بروید و سپس قسمت بروزرسانی بسته ها را پیدا کنید. لینکی نمایش داده می شود که تعداد به روز رسانی های موجود را نشان می دهد. برای شروع به روز رسانی روی لینک موردنظر کلیک کنید و Update Selected Packages را انتخاب کنید. در نهایت باید سرور را با کمک رابط Webmin ریستارت کنید.

پیشنهاد کارشناس! اگر میخواهید نصب Webmin به صورت عملی تست کنید ولی دسترسی به سرور لینوکس ندارید، می توانید با خرید سرور مجازی ارزان از آذرسیس نصب Webmin با استفاده از همین مقاله به صورت عملی انجام دهید. زیرا آذرسیس خدمات ویژه سرور مجازی لینوکس ، سرور مجازی ویندوز و انواع سرور مجازی و سرور اختصاصی با بهترین کیفیت ارائه می دهد.
سخن آخر
در این مقاله از آذرسیس نحوه نصب Webmin در دبیان 9 به صورت تخصصی و مناسب با اهداف کاربران مبتدی و حرفه ای آموزش داده شده است. توجه کنید که در محتوا موجود در این مقاله از رابط برای ایجاد کاربر و بروزرسانی بسته ها استفاده کرده اید. شما اکنون می توانید با کمک Webmin می توانید به بسیاری از قابلیت ها دسترسی داشته باشید و آن ها را به روش بصری سازماندهی کنید. امیدوارم مطالعه این مقاله برایتان مفید بوده باشد. برای اطلاعات بیشتر وارد وب سایت ما شده و به بخش وبلاگ های منتشر شده مراجعه نمایید …






![اینترنت اشیا (IoT) چیست؟ [راهنمای ساده و کاربردی]](https://azarsys.com/wp-content/uploads/2025/10/everything-about-the-internet-of-things-or-iot-4.webp)