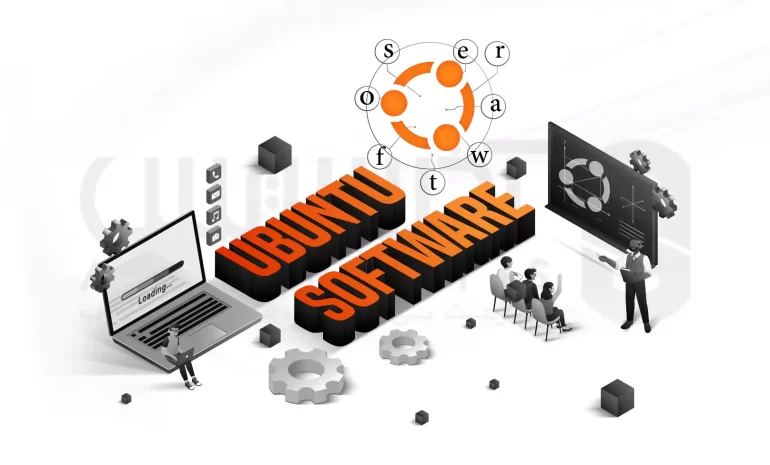
اگر در فضا لینوکس یک تازه کار هستید، اوبونتو مخصوص شماست! زیرا نرم افزار های بسیار مفیدی وجود دارد که به طور پیش فرض در آن نصب شده است.
همچنین اگر به نرم افزار های بیشتری نیاز داشته باشید، روش های نصب نرم افزار در اوبونتو بسیار راحت است و جای هیچ نگرانی برای تان نخواهد بود.
اوبونتو مخازنی برای نرم افزار های مورد نیاز جمع آوری کرده است و همواره آن ها را به روز می کند، بنابراین شما نیازی به جستجو برنامه های مختلف در اینترنت ندارید.
روش های مختلفی برای نصب نرم افزار در اوبونتو وجود دارد که در این مقاله ساده ترین و کاربردی ترین ها را برای شما گردآوری کرده ایم.
پس خط به خط این آموزش را همراه ما انجام دهید و در صورت بروز هرگونه ایراد از طریق ارسال تیکت در قسمت پایانی پست، به صورت 24 ساعته جواب خود را بگیرید!
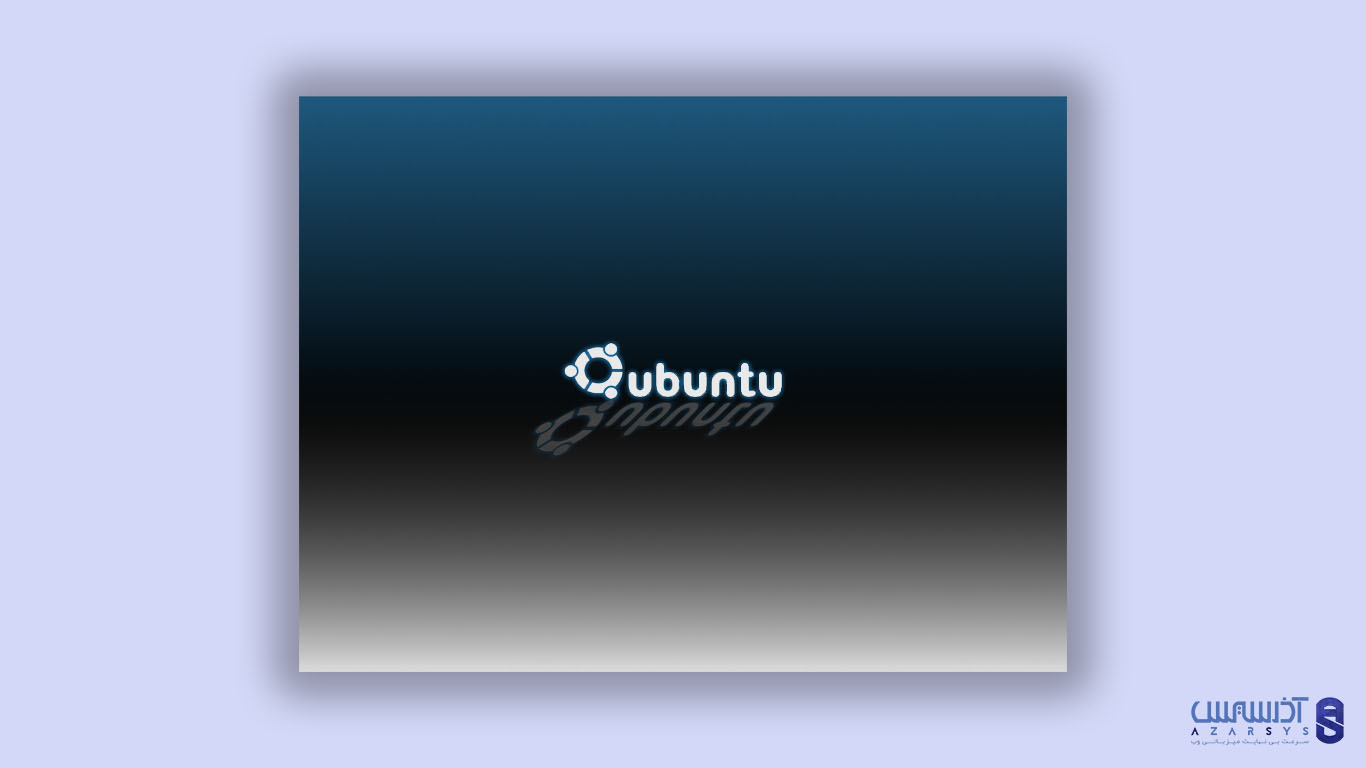
روش های نصب نرم افزار در اوبونتو
در ادامه چند روش نصب نرم افزار در اوبونتو برای راحتی شما بازگو خواهیم کرد تا هر کدام برای تان راحت بود از آن استفاده کنید.
1- از طریق نرم افزار اوبونتو
یکی از ساده ترین و در دسترس ترین روش های نصب نرم افزار در اوبونتو، استفاده از خود اوبونتو است! بله درست شنیدید دقیقاً خود اوبونتو!
Ubuntu Software یا همان Formerly Ubuntu Software Center سابق، بهترین منبع برای جستجو نرم افزار های مورد نظر شماست.
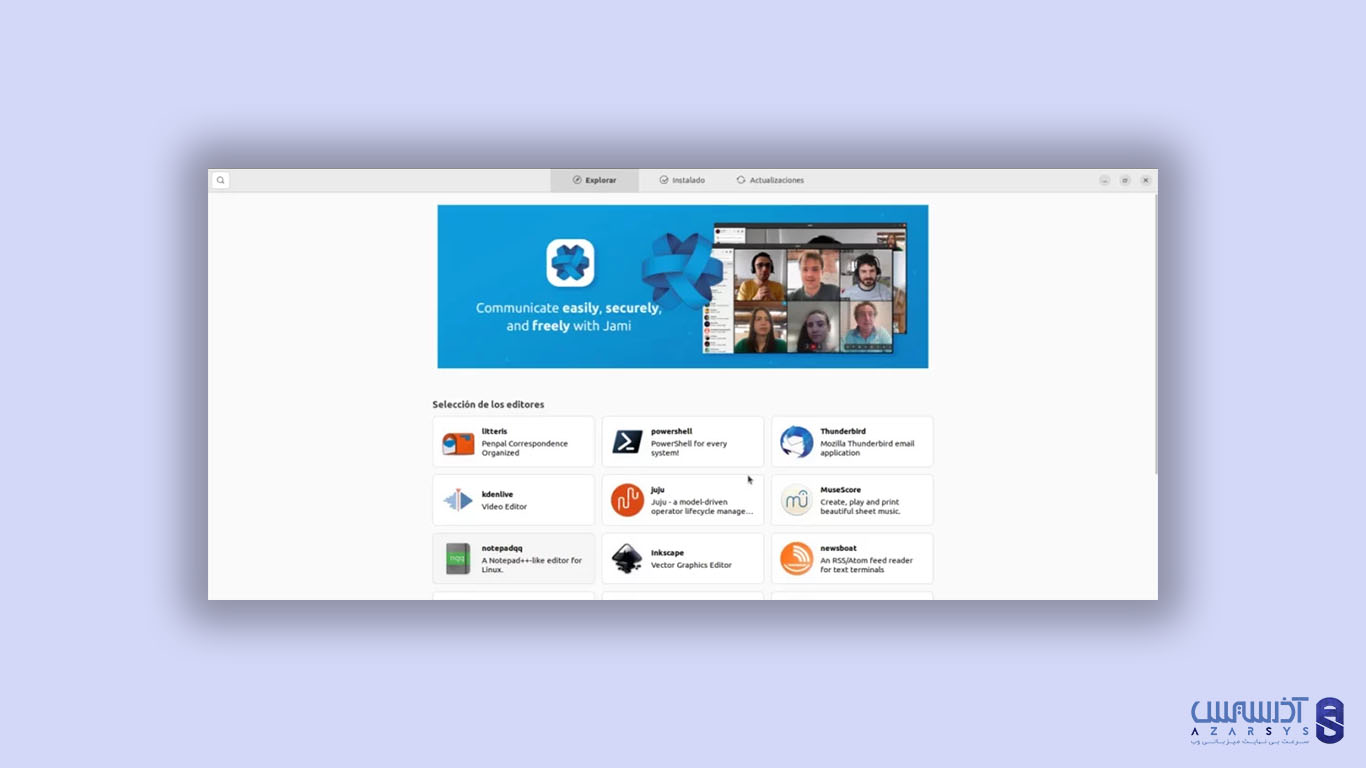
برای دسترسی به برنامه ها باید در بر روی آیکون Ubuntu کلیک کنیدو از آیکون ذره بین موجود در بالا صفحه کمک بگیرید.
در قسمت Center موارد زیر را مشاهده می کنید:
- Browse بر اساس Store
- برنامه های نصب شده که ممکن است همه آن ها نمایش داده نشود
- به روز رسانی های موجود در Store
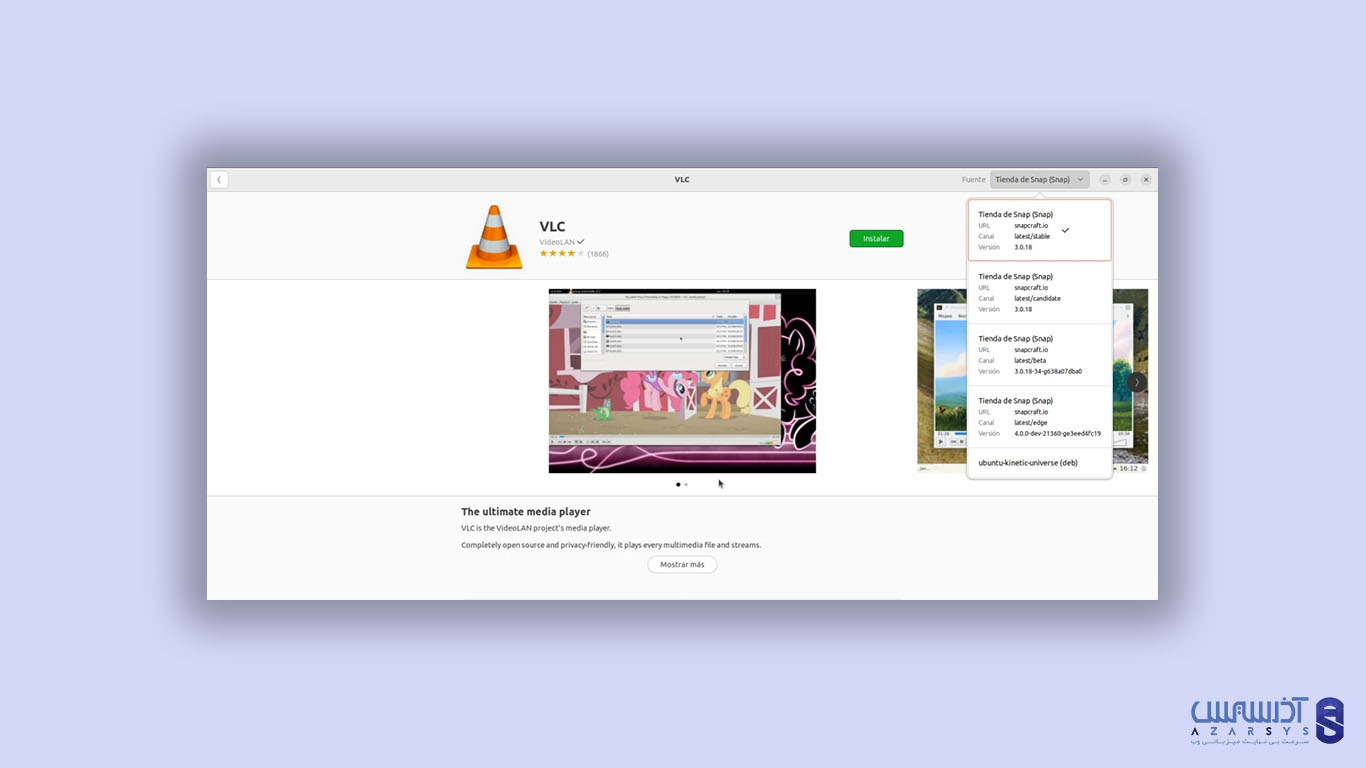
نکته مهم: جهت یادآوری لازم به ذکر است که اوبونتو یک فروشگاه طراحی شده برای اولویت بندی در بسته های Snap می باشد.
نرم افزار های اصلی اوبونتو حاوی نسخه DEB هستند و Snap Packet ها برنامه های اصلی و وابسته آن ها می باشند که ممکن است در برخی موارد به نصب این برنامه ها علاقه مند نباشیم.
برای بهره مندی از نرم افزار های اصلی اوبونتو قسمت منو کشویی در سمت راست را باز کرده و در این حالت می توانید ببینید که آیا گزینه مورد نظر شما نسخه DEB دارد یا نه؟
2- روش GNOME
یکی دیگر از روش های نصب نرم افزار در اوبونتو استفاده از نرم افزار گنوم است، GNOME محدودیت ها و مشکلاتی که نرم افزار اوبونتو پیش پای تان می گذارد را از بین می برد.
در این روش نصب نرم افزار در اوبونتو ابتدا برنامه GNOME را نصب کنید، سپس در داخل نرم افزار جستجو کرده و برنامه مورد نظر خود را دانلود نمایید.
به همین سادگی! تنها نکته قابل توجه این روش اینجاست که اگر نرم افزار GNOME را جستجو کنیم به حالت نصب شده نمایش داده می شود، اما این طور نیست و باید آن را Install کنید.
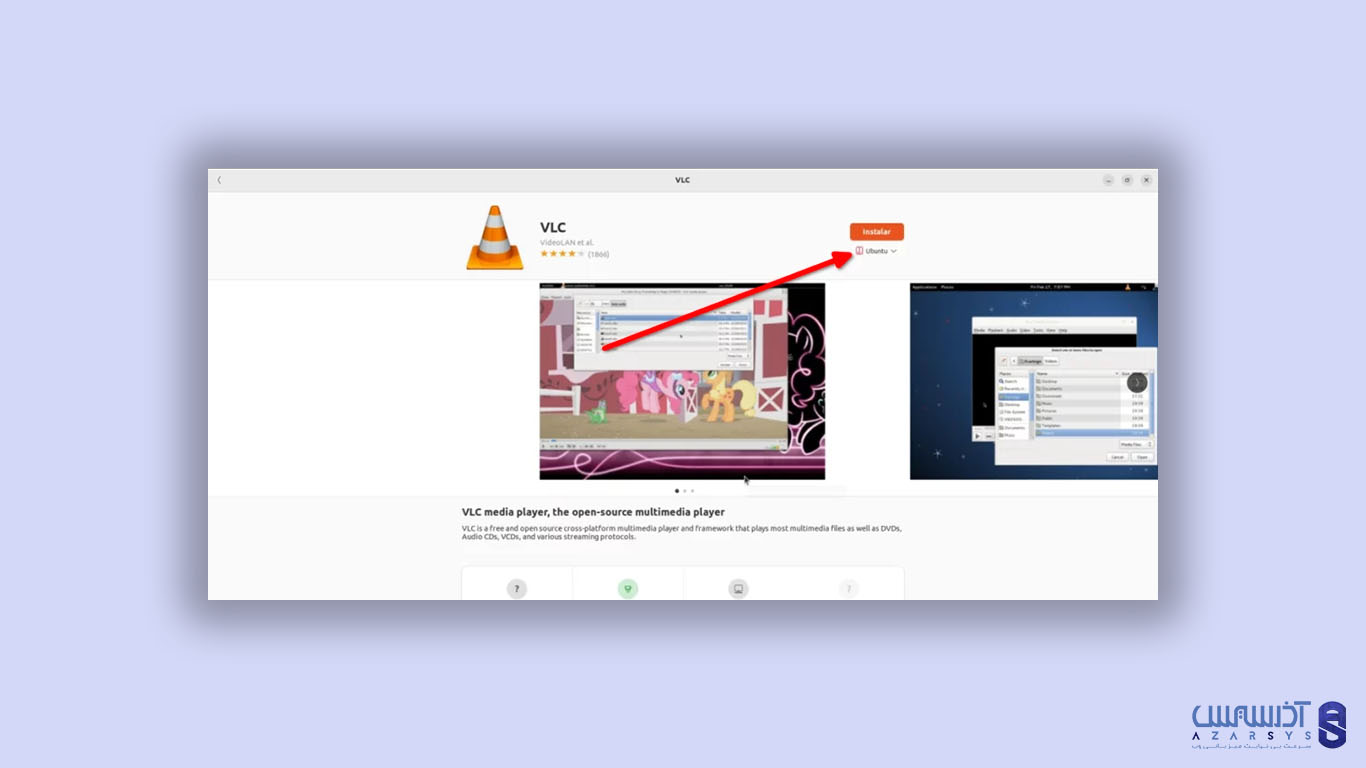
3- روش Synaptic Package Manager
Synaptic یک روش نصب و حذف برنامه های پیشرفته در نرم افزار اوبونتو است، شما می توانید با این روش یک محیط گرافیکی بسیار قدرتمند بدست آورده و کنترل کاملی بر روی نرم افزار های مختلف داشته باشید.
در ورژن اوبونتو 12.04 نرم افزار Synaptic به طور پیش فرض نصب شده است که در این صورت برای استفاده از آن کافیست نرم افزار را Search کنید.
برای این کار نرم افزار Synaptic ابتدا بر روی نماد شبکه کلیک کرده و یا کلید Meta را بزنید و کلمه Synaptic را جستجو نمایید.
صفحات Synaptic، مطابق تصویر زیر به چهار قسمت مختلف تقسیم می شوند، مهم ترین آن بخش ها موارد 1 و 3 هستند که توضیحات مربوطه را بازگو خواهیم کرد.

پس از آن که گزینه مورد نظر خود را انتخاب کردید، در قسمت 4 توضیحاتی برای اطلاعات بیشتر به شما نمایش داده می شود.
تمام بسته هایی که می خواهید را علامت گذاری کرده و سپس گزینه Apply را بزنید تا مراحل نصب شروع شود، همچنین می توانید از قسمت جستجو برنامه مورد نظر خود را پیدا کنید.
برای حذف برنامه روی نرم افزار مورد نظر راست کلیک کرده و گزینه Delete o Delete را انتخاب کنید، سپس بر روی Apply کلیک کنید تا برنامه حذف شود.
4- روش Console
تمام روش های نصب نرم افزار در اوبونتو ای که دیدیم به صورت گرافیکی انجام می شود، اما اکنون با این روش نرم افزار ها از طریق ترمینال نصب خواهیم کرد.
اگرچه که کاربران از روش Black Screens فراری هستند، اما باید بدانید که این روش ساده تر و سریع تر از آن چیزی است که فکرش را می کنید.
بنابراین در ادامه برای نصب نرم افزار در اوبونتو، اولین کاری که لازم است انجام دهید باز کردن ترمینال به صورت Logically است.
این کار را می توانید با فشردن کلید Meta و جستجو کردن Terminal انجام دهید، اما با فشردن کلید های Ctrl+Alt+T نیز همان نتیجه بدست می آید.
برای نصب Packages دستور زیر را وارد کنید:
sudo apt install nombre-del-paquete
زمانی که می خواهید چندین بسته را همزمان نصب کنید، دستور زیر را وارد نمایید:
sudo apt install nombre-del-paquete1 nombre-del-paquete2 nombre-del-paquete3
برای Uninstall کردن Packages از پیش نصب شده دستور زیر را وارد کنید:
sudo apt remove nombre-del-paquete
برای حذف یک بسته و فایل های پیکربندی شده وابسته با آن را با دستور زیر حذف کنید:
sudo apt remove --purge nombre-del-paquete
همچنین برای به روز رسانی لیست Package های موجود دستور زیر را وارد کنید:
sudo apt update
و یا برای به روز رسانی تمام بسته های نصب شده بر روی سیستم تان دستور زیر را بزنید:
sudo apt upgrade
اگر می خواهید یک بسته Snap نصب کنید، دستور زیر برای شماست:
sudo snap install nombre-del-paquete
برای حذف یک بسته Snap:
sudo snap remove nombre-del-paquete
و در نهایت برای به روز رسانی یک بسته Snap از دستور زیر کمک بگیرید:
sudo snap refresh
ممکن است زمانی که دستورات بالا را اجرا می کنید، سوالی تحت عنوان اینکه آیا می خواهید بسته انتخابی خود را همراه با بسته های وابسته نصب کنید یا خیر؟
برای همین منظور در ادامه مراحل نصب نرم افزار باید پاسخ بله را انتخاب کرده و منتظر اتمام نصب نرم افزار در اوبونتو بمانید.
همان طور که می دانید همواره سریع ترین نسخه اوبونتو که نصب نرم افزار در اوبونتو را برای شما آسان می کند، نسخه سرور آن است!
بنابراین پیشنهاد ما استفاده از سرور های با کیفیت و مقرون به صرفه آذرسیس است که در صورت عدم رضایت تا 7 روز گارانتی بازگشت وجه خواهید داشت.
آذرسیس تنها ارائه دهنده سرور اختصاصی و سرور مجازی از لوکیشن مختلف در دنیاست که همراه با کانفیگ رایگان در کنار کسب و کار شماست.
سخن آخر
همان طور که بالاتر نیز مشاهده کردید روش های زیادی برای حل مشکل نصب نرم افزار در اوبونتو وجود دارد که کارشناسان ما ساده ترین آن ها را برای شما جمع آوری کرده اند.
در پایان از شما کاربران گرانقدر ممنونیم که مقاله آذرسیس را برای مطالعه انتخاب کردید، امیدواریم این راهنما نصب نرم افزار در اوبونتو برای شما عزیزان مفید بوده باشد.
به یاد داشته باشید که ما به عنوان تیم آذرسیس، همواره از شنیدن نظرات و انتقادات شما خرسند خواهیم بود، برای این منظور می توانید به قسمت پایانی این صفحه مراجعه نمایید.
آیا برای استفاده از اوبونتو آنتی ویروس نیاز داریم؟
بله، مانند هر سیستم عامل لینوکس دیگر در زمان استفاده از اوبونتو نیز به آنتی ویروس نیاز خواهید داشت.






