آموزش نصب Python در ویندوز 10 و 11

 مدت زمان مطالعه : 11 دقیقه
مدت زمان مطالعه : 11 دقیقه  0 کامنت
0 کامنتاگه تازه می خوای وارد دنیای برنامه نویسی بشی، احتمالاً اسم پایتون رو زیاد شنیدی. تو این مقاله می خوایم خیلی ساده نصب Python در ویندوز رو با هم مرور کنیم. شاید فکر کنی نصبش فقط یه دانلود و دابل کلیک ساده اس اما چند نکته مهم هست که اگه رعایت نکنی وسط کار با خطاهای عجیب رو به رو میشی و کلی وقتت هدر میره! از انتخاب نسخه مناسب گرفته تا فعال کردن PATH، همه اینا مهمن تا بدون دردسر شروع به برنامه نویسی کنی.
اینجا قراره همه چیز رو واضح و دقیق یاد بگیری تا بعد از چند دقیقه، کامل آماده باشی اولین کد پایتونیت رو اجرا کنی و قدم اولت رو توی مسیر برنامه نویس شدن محکم برداری. پس با من همراه باش که شروع ماجرا همین جاست!
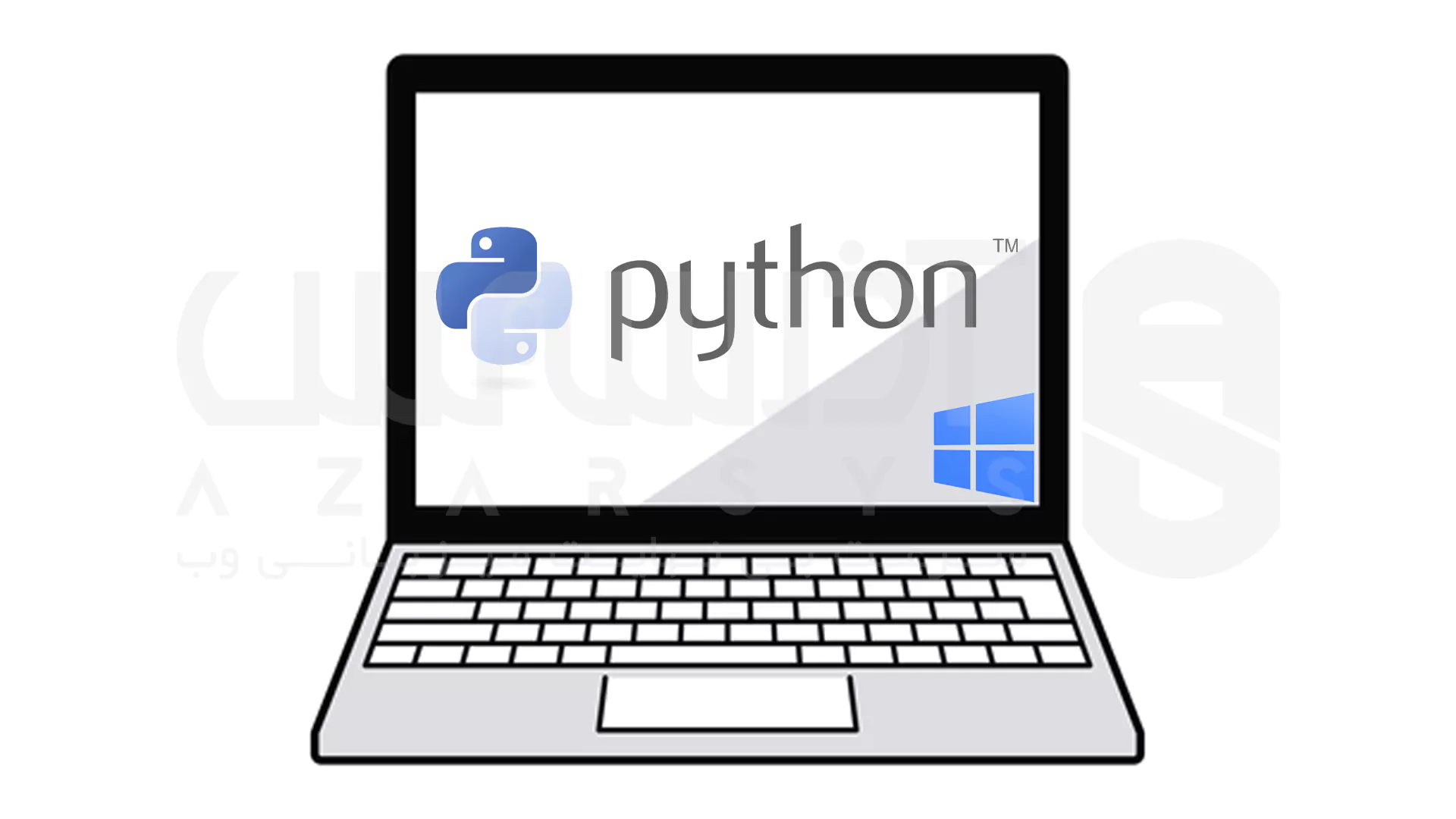
نحوه نصب Python در ویندوز
در ادامه قراره با چند روش مختلف نصب پایتون در ویندوز 10 آشنا بشید. برای شروع، فقط یک سیستم با ویندوز 10، دسترسی ادمین و اتصال اینترنت نیاز دارید:
روش اول: نصب با نصب کننده رسمی پایتون
این ساده ترین و مطمئن ترین روشه و کنترل کامل روی روند نصب بهتون میده:
1- دانلود نصب کننده پایتون
به وب سایت رسمی پایتون برید و نسخه پایدار Python 3 رو دانلود کنید (مثلاً نسخه ای که باهاش تست انجام شده: Python 3.10.10)
فقط توجه کنید نسخه مناسب سیستمتون رو بگیرید:
64-bit Installer (پیشنهادی)
یا 32-bit Installer (برای سیستم های قدیمی)
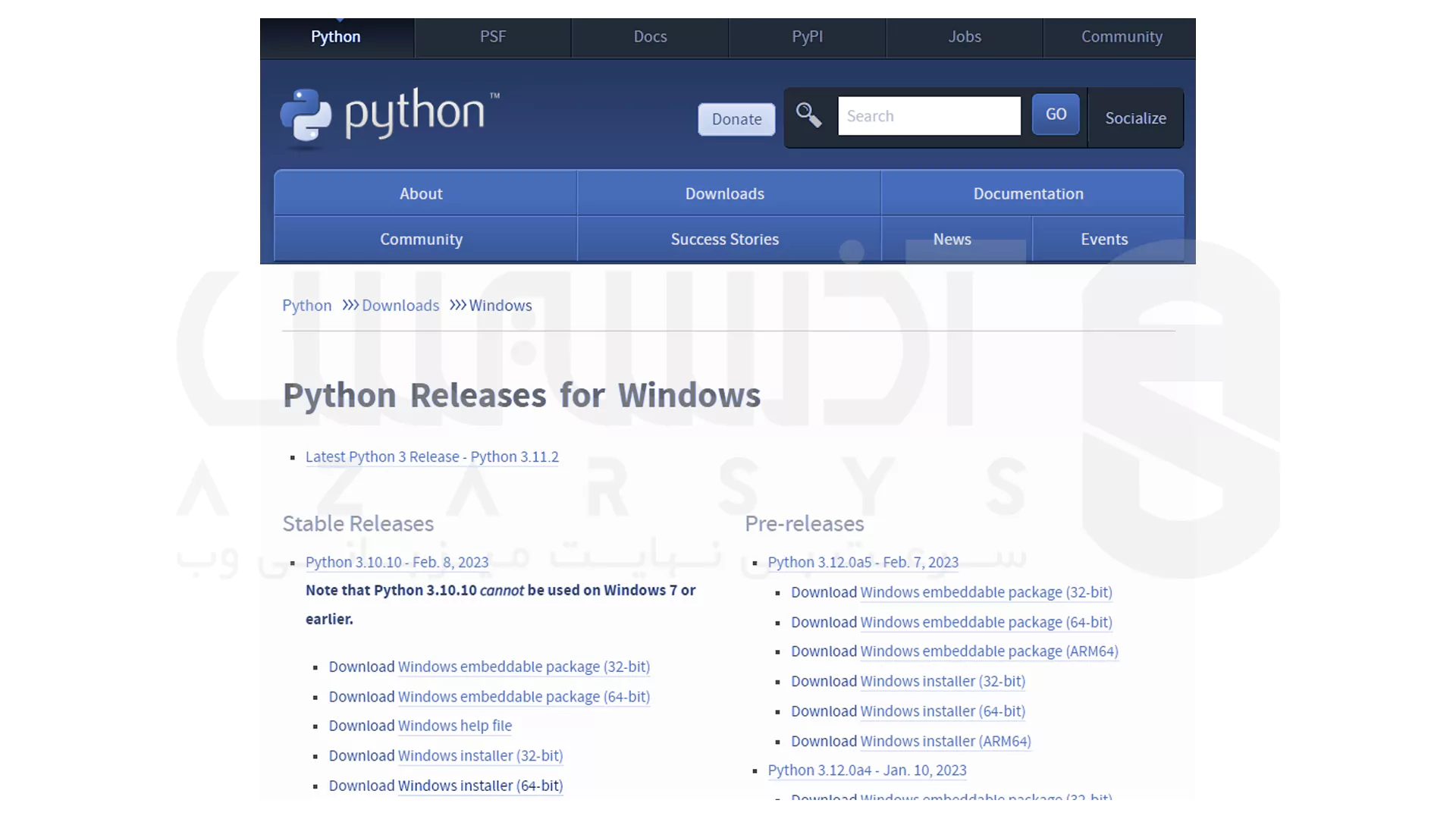
2- اجرای فایل نصب
فایل دانلود شده رو باز کنید (مثلاً python-3.10.10-amd64.exe)
بعد این دو گزینه رو حتماً فعال کنید:
Install launcher for all users
Add python.exe to PATH
بعد روی Install Now کلیک کنید و منتظر بمونید نصب کامل شه.

3- تأیید نصب پایتون
بعد از نصب، دو روش برای مطمئن شدن وجود داره:
- با Command Prompt
منوی Start رو باز کنید و cmd رو جستجو کنید، بعد دستور زیر رو بزنید:
python --version
اگر نصب درست انجام شده باشه، چیزی مثل زیر می بینید:
Python 3.10.10
- با برنامه IDLE
از منوی Start عبارت Python رو جستجو کنید و برنامه IDLE رو باز کنید. (مثلاً: IDLE (Python 3.10 64-bit))
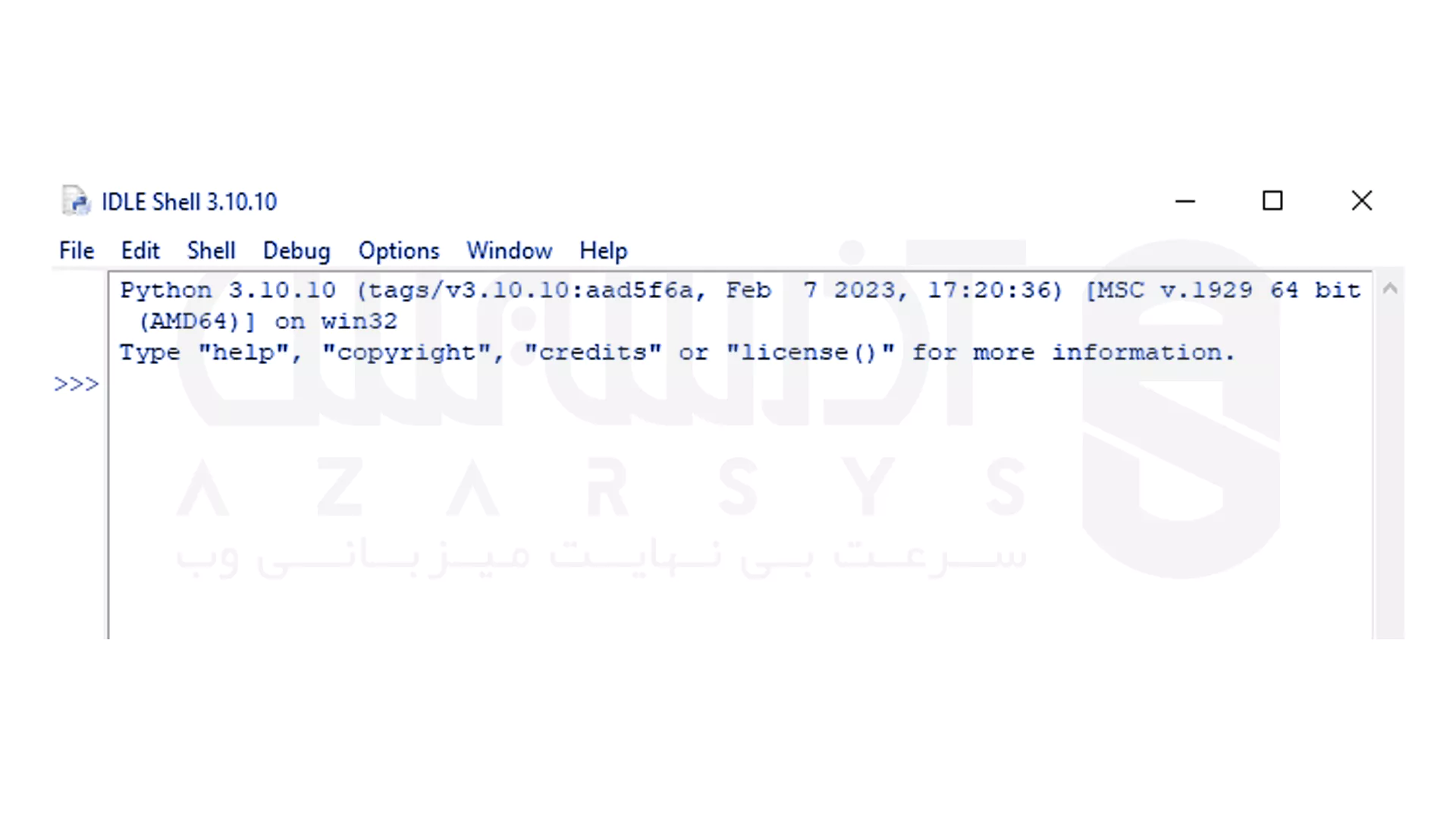
روش دوم: نصب پایتون از Microsoft Store
اگر از ویندوز 10 یا 11 استفاده میکنید و به دنبال ساده ترین روش نصب هستید، Microsoft Store بهترین گزینه ست. نسخه ای که از Microsoft Store نصب می کنید به صورت سندباکس اجرا میشه یعنی دسترسی کامل به همه فایل های سیستم نداره .
مراحل نصب:
- Microsoft Store رو باز کنید.
- عبارت Python رو تو نوار جستجو وارد کنید.
- از بین گزینه ها، آخرین نسخه رسمی منتشرشده توسط Python Software Foundation رو انتخاب کنید.
- روی Install / Get کلیک کنید.
بعد از نصب، Store به طور خودکار Python را به PATH اضافه میکنه. حالا میتونید CMD را باز کنید و فقط با تایپ Python مفسر رو اجرا کنید.
روش سوم: نصب پایتون با Package Manager ها در ویندوز
اگه ترجیحتون کار کردن با خط فرمانه و دوست دارید نصب حرفه ای برنامه ها خیلی سریع تر پیش بره، استفاده از Package Manager ها گزینه خیلی مناسبیه. با این ابزارها نصب، به روزرسانی و مدیریت نرم افزار راحت تر انجام میشه:
نصب با Winget (پیشنهادی برای ویندوزهای جدید)
Winget ابزار رسمی مدیریت پکیج ها در ویندوز و از ویندوز های جدید به صورت پیش فرض نصب است.
مراحل:
PowerShell یا CMD را باز کنید.
برای جستجوی نسخه های پایتون:
winget search --id Python.Python
برای نصب آخرین نسخه پایدار پایتون:
winget install Python.Python.3 --scope machine
اگر فقط میخواید برای کاربر فعلی نصب بشه، بخش –scope machine را حذف کنید.
نصب با Chocolatey
Chocolatey یکی از معروف ترین مدیران بسته در ویندوزه.
مراحل:
ابتدا طبق راهنمای رسمی سایت Chocolatey این ابزار رو نصب کنید.
PowerShell یا CMD را با دسترسی Administrator باز کنید.
دستور نصب پایتون:
choco install python
نصب با Scoop
Scoop تمرکزش روی نصب برنامه های قابل حمله و برای کسانی که محیط سبک تر می خوان خیلی کاربردیه.
مراحل:
اول طبق دستورالعمل سایت Scoop این ابزار رو نصب کنید.
PowerShell رو باز کنید.
اجرای دستور نصب:
scoop install python
روش چهارم: استفاده از Anaconda یا Miniconda
اگه قصد داری وارد دنیای علوم داده، یادگیری ماشین یا تحلیل علمی بشی، آناکوندا بهترین دوستته. آناکوندا درواقع یه پکیج کامل از پایتون و کلی ابزار و کتابخونه از قبل نصبه مثل NumPy، pandas و Matplotlib. به همراهش هم یه مدیر بسته خیلی کاربردی به نام conda داره.
Miniconda هم نسخه سبک ترشه. فقط خود پایتون و conda نصب میشه و بقیه چیزا رو هر موقع خواستی دستی اضافه می کنی.
مناسب برای: کسایی که می خوان با دیتا کار کنن یا پروژه های علمی/تحلیلی انجام بدن .
مراحل نصب:
- وارد سایت Anaconda یا Miniconda بشو.
- نسخه مخصوص ویندوز رو دانلود کن .
- فایل .exe رو اجرا و طبق راهنما پیش برو .
نکته مهم: بهتره آناکوندا رو به PATH اضافه نکنی چون ممکنه با نصب های دیگه پایتون قاطی کنه و مشکل پیش بیاد.
بعد از نصب، از منوی Start گزینه Anaconda Prompt رو باز کن و هرچی لازم داشتی از پایتون و conda استفاده کن.
روش پنجم: نصب پایتون از طریق WSL (زیرسیستم لینوکس ویندوز)
اگه دوست داری تو ویندوز ولی با محیط لینوکسی واقعی کار کنی، WSL بهترین گزینه. برای دولوپرهای وب، DevOps کارها و کسایی که عاشق ترمینال لینوکس هستن.
مراحل نصب:
- PowerShell رو با دسترسی ادمین باز کن
- دستور زیر رو بزن:
wsl --install
- این کار WSL و اوبونتو رو نصب می کنه. بعد از نصب، از منوی Start اوبونتو رو باز کن.
- حالا تو ترمینال لینوکس، پایتون رو نصب کن:
sudo apt update && sudo apt upgrade sudo apt install python3 python3-pip
سخن آخر
خب، حالا که با همه روش های نصب پایتون در ویندوز آشنا شدی، دیگه هیچ بهانه ای برای شروع یادگیری و برنامه نویسی نداری! چه بخوای سریع با Microsoft Store شروع کنی چه دنبال محیط حرفه ای مثل WSL یا Anaconda باشی، همه چیز آماده ست تا قدم اولت رو محکم برداری.
یادت باشه، نصب پایتون فقط یک شروعه؛ دنیای کدنویسی پر از خلاقیت و پروژه های هیجان انگیزه که منتظر تو هستن. پس سیستم رو آماده کن، ترمینال رو باز کن و اولین برنامه پایتونیت رو بنویس!
همین حالا شروع کن و اجازه بده مسیر برنامه نویس شدن، با هر خط کدی که می نویسی، برات جذاب تر و هیجان انگیزتر بشه.
گزینههای محبوب: VS Code (پیشنهادی) و PyCharm IDLE (همراه با Python نصب می شود)
در ویندوزهای جدید همیشه 64-bit بهتر است





