
جنگو چارچوب وب پایتون با امکانات کامل برای توسعه وب سایت ها و برنامه های کاربردی پویا است. از همین رو ما در قسمت پشتیبانی آذرسیس، کاربران را تشویق به نصب جنگو در اوبونتو می کنیم. علاوه بر این شما می توانید با استفاده از Django به سرعت برنامههای تحت وب پایتون را ایجاد کرده و برای انجام کارهای سنگین به Framework تکیه کنید. پس برای ارتقا عملکرد و افزودن نکات کاربردی به سیستم حال حاضرتان توصیه می کنیم مراحل نصب زیر را پیروی کنید و سوالات خود را از قسمت کامنت مطرح نمایید …

3 روش نصب جنگو (Django) در اوبونتو (Ubuntu 22)
بسته به نیاز شما و نحوه پیکربندی محیط توسعه خود، راه های مختلفی برای نصب Django وجود دارد. همچنین این ابزار مزایای متفاوتی دارد و ممکن است یک روش بهتر از روش های دیگر به موقعیت شما کمک کند. برای آشنایی بیشتر با این موارد می توانید از توضیحات هر مرحله استفاده نمایید:
نصب جنگو با استفاده از بسته های جهانی
نصب جنگو با Pip در محیط مجازی
نصب جنگو با نسخه توسعه در Git
روش اول- نصب جنگو با استفاده از بسته های جهانی
مخازن رسمی اوبونتو حاوی بسته های Django هستند که می توانند با مدیر بسته های معمولی apt نصب شوند. این مورد ساده است اما به اندازه برخی روش های دیگر انعطاف پذیر نیست! همچنین نسخه موجود در مخازن ممکن است از نسخه های رسمی موجود در پروژه عقب بماند. اگر می خواهید جنگو را با استفاده از مخازن اوبونتو نصب کنید، این فرآیند بسیار ساده به صورت زیر می باشد. ابتدا فهرست بسته محلی خود را با apt به روز کنید:
sudo apt update
سپس بررسی کنید که کدام نسخه از پایتون را نصب کرده اید. 22.04 به طور پیش فرض با Python 3.10 ارسال می شود که می توانید با تایپ دستور زیر آن را تأیید کنید:
python3 -V
شما باید خروجی را مانند خط زیر ببینید:
Output Python 3.10.4
سپس نصب جنگو را انجام دهید:
sudo apt install python3-django
دستور زیر را وارد کنید:
django-admin --version
Output 3.2.12
مشاهده این پیام یعنی نرم افزار جنگو با موفقیت نصب شد. همچنین ممکن است متوجه شوید که نسخه جنگو آخرین نسخه پایدار نیست.

روش دوم- نصب جنگو با Pip در محیط مجازی
در این روش از نصب جنگو می توانید با استفاده از ابزارهایی مانند Venv و Virtualenv یک محیط مستقل برای پروژه های خود ایجاد کنید که Django را در فهرست پروژه، همراه با سایر سفارشی سازی ها و بسته های هر پروژه، نصب کنید بدون اینکه سیستم بزرگتر را تحت تأثیر قرار دهید. این روش معمولاً کاربردی ترین رویکرد برای کار با Django است که بسیار توسعه می شود.
به شما نشان خواهیم داد که چگونه Django را در یک محیط مجازی که با ماژول Venv، بخشی از کتابخانه استاندارد پایتون 3 ایجاد می کنیم نصب کنید. این ابزار به شما این امکان را میدهد که محیط های پایتون مجازی ایجاد و بستههای پایتون را بدون تأثیرگذاری بر بقیه سیستم نصب کنید. بنابراین میتوانید بستههای پایتون را بر اساس هر پروژه، بدون توجه به تضاد با الزامات پروژههای دیگر انتخاب کنید. پس با تازه کردن فهرست Local Package شروع کنید:
sudo apt update
نسخه پایتون را که نصب کرده اید بررسی کنید:
python3 –V
Output Python 3.10.4
سپس Pip و Venv را از مخازن اوبونتو نصب کنید:
sudo apt install python3-pip python3-venv
اکنون هر زمان که پروژه جدیدی را شروع می کنید، می توانید یک محیط مجازی برای آن ایجاد کنید. با ایجاد و انتقال به یک فهرست پروژه جدید شروع کنید:
mkdir ~/newproject cd ~/newproject
در مرحله بعد با استفاده از دستور پایتون که با نسخه پایتون شما سازگار است، یک محیط مجازی در دایرکتوری پروژه ایجاد کنید. ما محیط مجازی خود را my_env می نامیم، اما شما باید نام آن را توصیفی بگذارید:
python3 -m venv my_env
این مورد نسخههای مستقل پایتون را نصب میکند و در یک ساختار دایرکتوری ایزوله در فهرست پروژه شما Pip میکند. سپس یک دایرکتوری با نامی که انتخاب می کنید ایجاد می شود که سلسله مراتب فایل را در جایی که بسته های شما نصب می شود نگه می دارد. برای نصب بسته ها در محیط ایزوله، باید آن را با تایپ دستور زیر فعال کنید:
source my_env/bin/activate
درخواست شما باید تغییر کند تا نشان دهد که اکنون در محیط مجازی خود هستید. چیزی شبیه (my_env)username@hostname:~/newproject خواهد بود. در محیط جدید خود می توانید از Pip برای نصب جنگو استفاده کنید. صرف نظر از نسخه پایتون، زمانی که در محیط مجازی خود هستید Pip را باید Pip نامید. همچنین توجه داشته باشید که از آن جایی که به صورت محلی نصب می کنید، نیازی به استفاده از Sudo ندارید:
pip install django
می توانید نصب را با تایپ دستور زیر تأیید کنید:
django-admin –version
Output 4.0.4
توجه داشته باشید که نسخه شما ممکن است با نسخه نشان داده شده در اینجا متفاوت باشد. برای خروج از محیط مجازی خود باید دستور غیرفعال کردن را از هر نقطه از سیستم اعمال کنید:
deactivate
در این قسمت از نصب جنگو، درخواست شما باید به صفحه نمایش معمولی برگردد. هنگامی که می خواهید دوباره روی پروژه خود کار کنید محیط مجازی خود را با بازگشت به فهرست پروژه خود و فعال کردن مجدد دوباره فعال کنید:
cd ~/newproject source my_env/bin/activate

روش سوم- نصب جنگو با نسخه توسعه در Git
اگر میخواهید آخرین نسخه توسعهدهنده را به جای نسخه پایدار در نصب جنگو انجام دهید، میتوانید کد را از مخزن Git دریافت کنید. برای دریافت آخرین ویژگیها/ اصلاحات ضروری است و میتواند در محیط مجازی شما انجام شود. با این حال نسخههای توسعه یافته مانند نسخه های پایدارتر، تضمین های پایداری مشابه ندارند.
قبل از شروع نصب جنگو، باید یک Non-root user با امتیازات Sudo در سرور اوبونتو 22.04 در دسترس داشته باشید. اگر به نسخه توسعهدهنده Django نیاز دارید، میتوانید Django را از مخزن Git دانلود کرده و نصب کنید. این کار را از داخل یک محیط مجازی انجام دهید. ابتدا فهرست Local Package را به روز کنید:
sudo apt update
نسخه پایتون که نصب کرده اید را بررسی کنید:
python3 -V
Output Python 3.10.4
سپس Pip و Venv را از مخازن رسمی نصب کنید:
sudo apt install python3-pip python3-venv
مرحله بعدی شبیه سازی مخزن Django است. بین نسخهها این مخزن دارای ویژگیهای به روزتر می باشد و رفع باگها با هزینه احتمالی پایداری خواهد بود. میتوانید مخزن را در فهرستی به نام ~/django-dev در فهرست اصلی خود با تایپ دستور زیر Clone کنید:
git clone git://github.com/django/django ~/django-dev
سپس به این دایرکتوری تغییر دهید:
cd ~/django-dev
یک محیط مجازی با استفاده از دستور پایتون، که با نسخه نصب شده پایتون سازگار است ایجاد کنید:
python3 -m venv my_env
آن را فعال کنید و به مراحل بعدی نصب جنگو بروید:
source my_env/bin/activate
در مرحله بعد می توانید مخزن را با استفاده از Pip نصب کنید. گزینه e- در حالت “قابل ویرایش” نصب می شود که هنگام نصب از کنترل نسخه ضروری است:
pip install -e ~/django-dev
با تایپ دستور زیر می توانید تأیید کنید که نصب جنگو با موفقیت انجام شده است:
django-admin --version
باز هم نسخه ای که نمایش داده می شود ممکن است با آنچه که در اینجا نشان داده شده است مطابقت نداشته باشد. در نهایت آخرین نسخه نصب جنگو را در محیط مجازی خود در اختیار خواهید داشت.

برخی از نکات کاربردی پس از نصب Django در Ubuntu
پس از آن که نصب جنگو را به صورت کامل به پایان رساندید می توانید از قسمت زیر کارایی های بسیاری را برای خود راه اندازی کنید. پس اگر نصب جنگو شما خوب پیش رفته است به سراغ مراحل زیر بروید:
1- ایجاد پروژه نمونه با Django
با نصب جنگو، می توانید ساخت پروژه خود را شروع کنید. در اینجا به نحوه ایجاد یک پروژه و آزمایش آن بر روی سرور توسعه خود با استفاده از یک محیط مجازی خواهیم پرداخت. ابتدا یک دایرکتوری برای پروژه خود ایجاد کنید و به صورت زیر تغییر دهید:
mkdir ~/django-test cd ~/django-test
سپس محیط مجازی خود را ایجاد کنید:
python3 -m venv my_env
نحوه فعال کردن محیط:
source my_env/bin/activate
نصب جنگو را انجام دهید:
pip install django
برای ساخت پروژه خود می توانید از Django-admin با دستور Startproject استفاده کنید. ما پروژه خود را Djangoproject می نامیم، اما شما می توانید آن را با نام دیگری جایگزین کنید. Startproject یک دایرکتوری در فهرست کاری کنونی شما ایجاد می کند که شامل یک اسکریپت مدیریتی و Manager.py است که می توانید از آن برای مدیریت وظایف مختلف پس از نصب جنگو استفاده کنید. دایرکتوری (یا همان نام پروژه) که شامل کد واقعی پروژه است، اما با این حال برای جلوگیری از داشتن دایرکتوری های تو در تو، مشخص کنید که اسکریپت مدیریت و دایرکتوری داخلی را در دایرکتوری فعلی قرار دهد (به نقطه پایانی توجه کنید):
django-admin startproject djangoproject .
برای انتقال پایگاه داده (این مثال به طور پیش فرض از SQLite استفاده می کند)، از دستور Migrate با Manager.py استفاده کنید. Migration ها هر تغییری را که در مدلهای نصب جنگو ایجاد کردهاید در طرح پایگاه دادهتان اعمال میکنند. برای انتقال پایگاه داده دستور زیر را تایپ کنید:
python manage.py migrate
خروجی زیر را خواهید دید:
Output Operations to perform: Apply all migrations: admin, auth, contenttypes, sessions Running migrations: Applying contenttypes.0001_initial... OK Applying auth.0001_initial... OK Applying admin.0001_initial... OK Applying admin.0002_logentry_remove_auto_add... OK Applying admin.0003_logentry_add_action_flag_choices... O Applying contenttypes.0002_remove_content_type_name... OK Applying auth.0002_alter_permission_name_max_length... OK Applying auth.0003_alter_user_email_max_length... OK Applying auth.0004_alter_user_username_opts... OK Applying auth.0005_alter_user_last_login_null... OK Applying auth.0006_require_contenttypes_0002... OK Applying auth.0007_alter_validators_add_error_messages... OK Applying auth.0008_alter_user_username_max_length... OK Applying auth.0009_alter_user_last_name_max_length... OK Applying auth.0010_alter_group_name_max_length... OK Applying auth.0011_update_proxy_permissions... OK Applying auth.0012_alter_user_first_name_max_length... OK Applying sessions.0001_initial... OK
در نهایت یک کاربر مدیریتی ایجاد کنید تا بتوانید از رابط مدیریت Django استفاده کنید. این کار را با دستور Createsuperuser انجام دهید:
python manage.py createsuperuser
از شما یک نام کاربری، یک آدرس ایمیل و یک رمز عبور برای کاربر خواسته می شود.
2- تغییر ALLOWED_HOSTS در تنظیمات نصب جنگو
برای آزمایش موفقیت آمیز برنامه خود، باید یکی از دستورالعمل های موجود در تنظیمات نصب جنگو را تغییر دهید. فایل تنظیمات را با تایپ دستور زیر باز کنید:
nano ~/django-test/djangoproject/settings.py
در داخل دستورالعمل ALLOWED_HOSTS را پیدا کنید. این فهرستی از آدرسها یا نامهای دامنه را که ممکن است برای اتصال به نمونه نصب جنگو استفاده شوند را تعریف میکند. یک درخواست ورودی با سربرگ Host که در این لیست نیست یک استثنا ایجاد می کند. Django نیاز دارد که این مورد را تنظیم کنید تا از آسیبپذیری امنیتی جلوگیری کنید.
آدرسهای IP یا نامهای دامنه مرتبط با سرور Django را فهرست کنید. هر مورد باید در نقل قول ذکر شود و ورودی های جداگانه با کاما از هم جدا شوند. اگر میخواهید برای کل دامنه و هر زیر دامنهای درخواست کنید، یک نقطه به ابتدای ورودی اضافه کنید:
ALLOWED_HOSTS = ['your_server_ip_or_domain', 'your_second_ip_or_domain', . . .]
وقتی کارتان تمام شد فایل را ذخیره کنید و از ویرایشگر خود خارج شوید.
3- تست سرور توسعه پس از نصب جنگو
هنگامی که یک کاربر دارید می توانید سرور توسعه Django را راه اندازی کنید تا ببینید یک پروژه جدید چگونه به نظر می رسد. شما از این مورد فقط برای اهداف توسعه استفاده کنید. هنگامی که آماده استقرار هستید، حتماً دستور العمل های Django را در مورد استقرار به دقت دنبال کنید.
قبل از اینکه سرور توسعه را امتحان کنید، مطمئن شوید که پورت مناسب را در فایروال خود باز کرده اید. اگر از راهنمای اولیه راه اندازی سرور پیروی می کنید و از UFW استفاده می کنید، می توانید پورت 8000 را با تایپ دستور زیر باز کنید:
sudo ufw allow 8000
سرور توسعه را راه اندازی کنید:
python manage.py runserver your_server_ip:8000
از آدرس IP سرور خود و به دنبال آن 8000: در مرورگر وب خود دیدن کنید:
http://your_server_ip:8000
شما باید چیزی شبیه این تصویر مشاهده کنید:
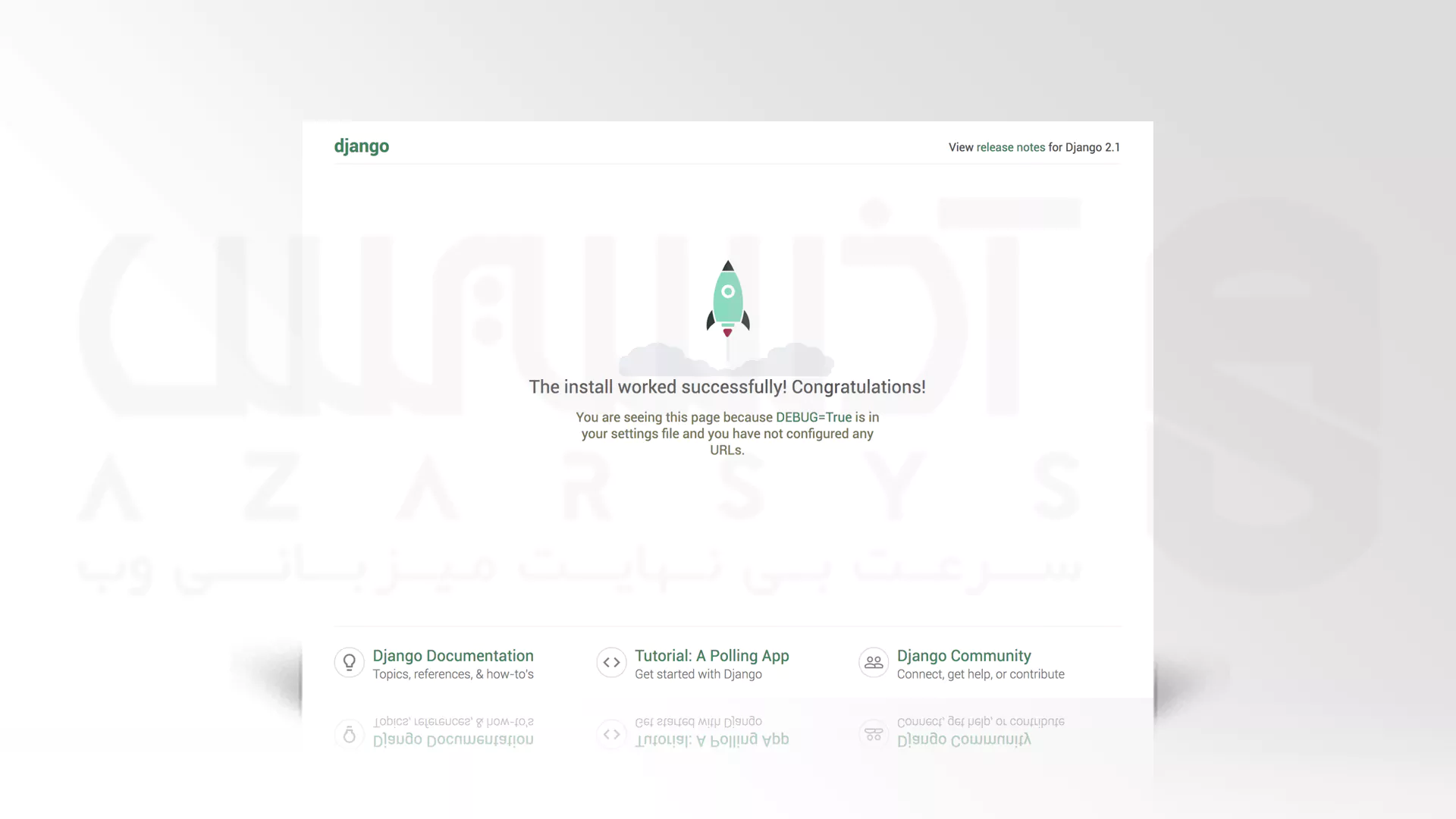
برای دسترسی به رابط مدیریت، /admin/ را به انتهای URL خود اضافه کنید:
http://your_server_ip:8000/admin/
این کار شما را به صفحه ورود می برد:
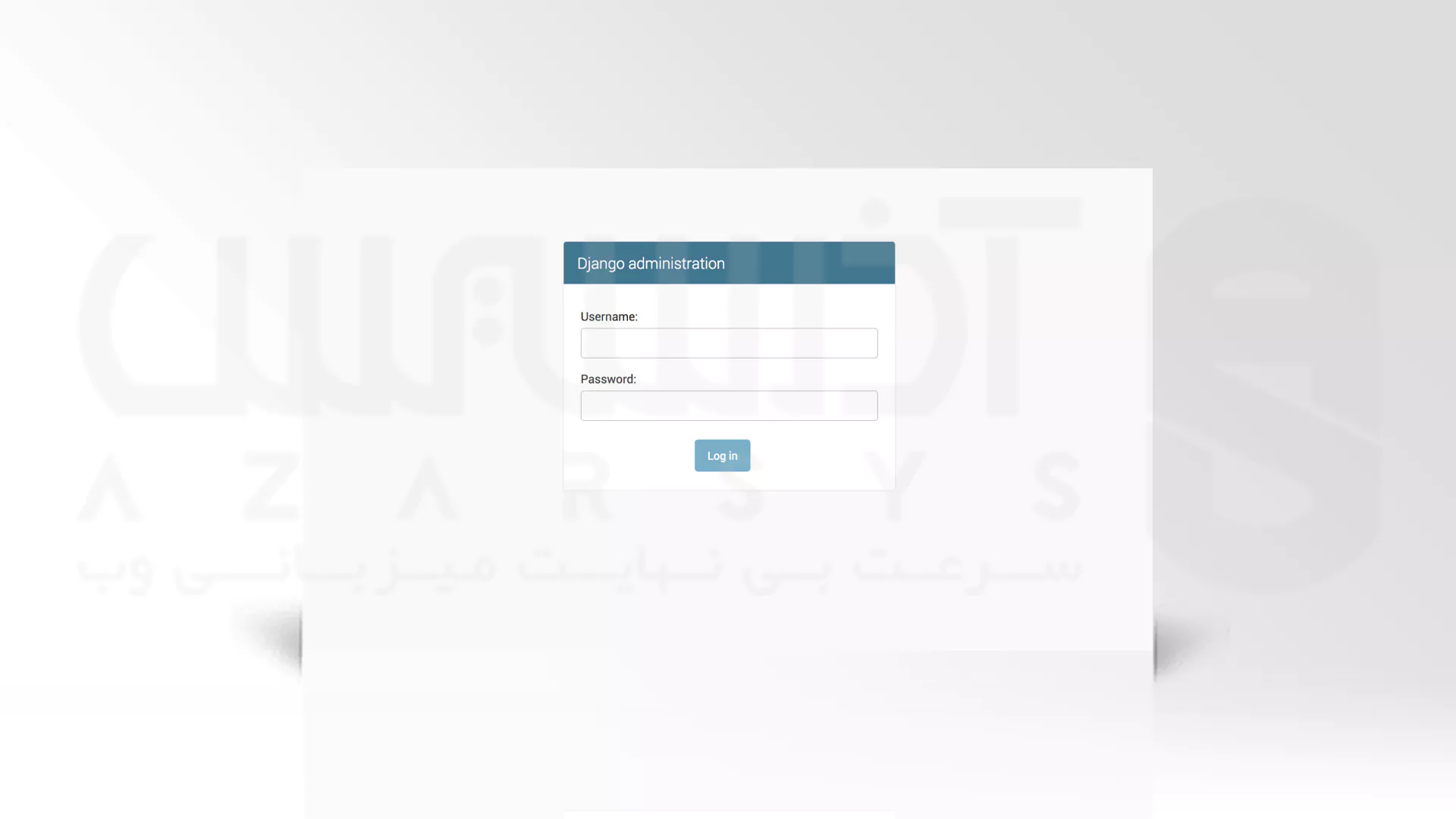
اگر نام کاربری و رمز عبور ادمین را که به تازگی ایجاد کرده اید وارد کنید، به بخش مدیریت اصلی سایت دسترسی خواهید داشت. وقتی جستجوی سایت پیشفرض را تمام کردید، میتوانید با تایپ CTRL-C در ترمینال خود، سرور توسعه را متوقف کنید. حال پروژه Django که ایجاد کرده اید مبنا ساختاری برای طراحی یک سایت کامل تر را فراهم می کند:
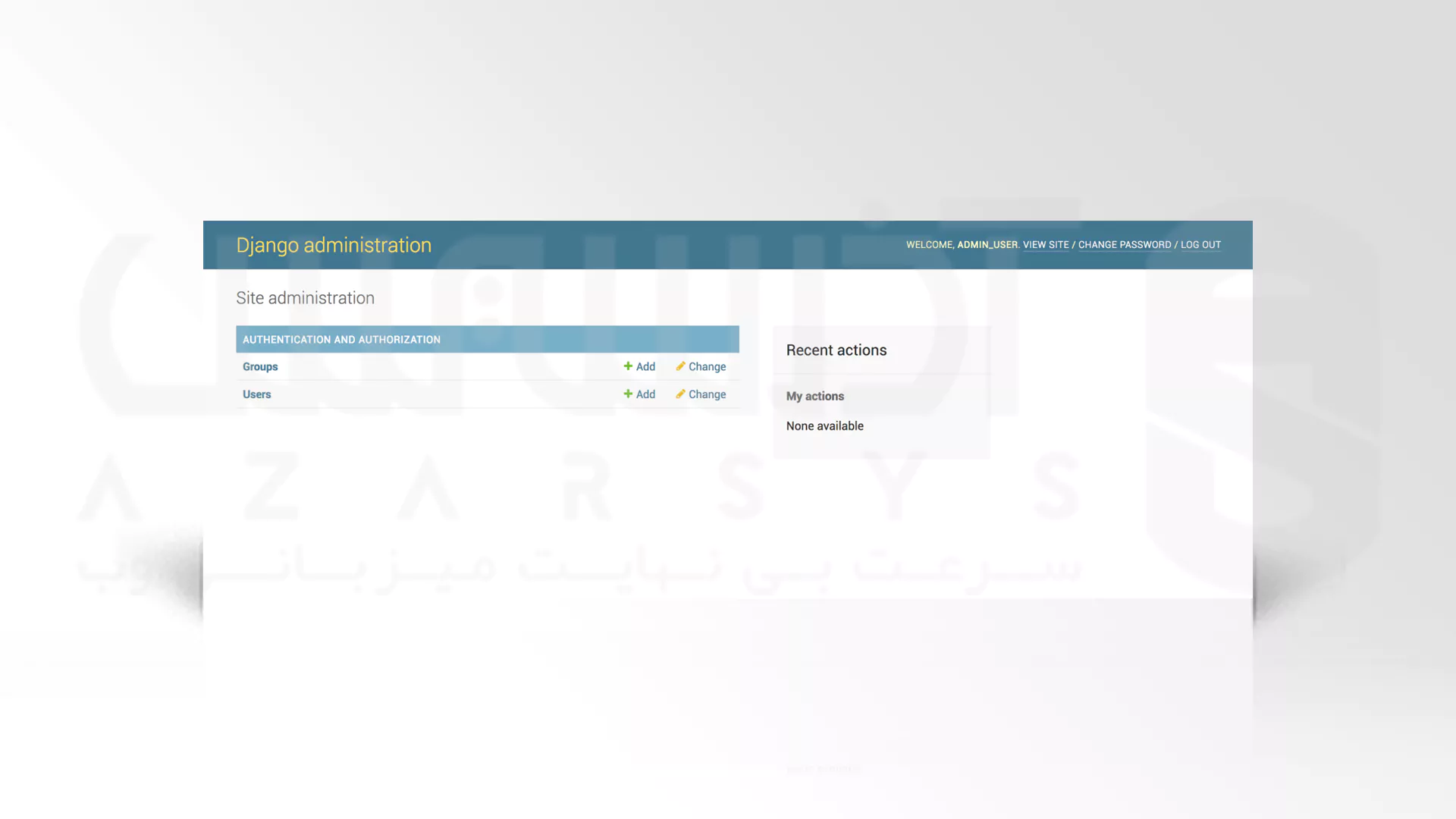
بکارگیری ابزارها و برنامه های مختلفی مانند Django مستلزم نصب سیستم عامل ها بر مبنای سرور های مختلف است که امروزه کاربرد زیادی دارند. سایت آذرسیس نیز به ارائه این سرور ها به صورت سرور مجازی و سرور اختصاصی پرداخته است و شما عزیزان می توانید با مراجعه به سایت جهت خرید سرور اقدام کنید. همچنین کارشناسان ما برای کمک در نصب و راه اندازی یا کانفیگ در کنار شما خواهند بود.
سخن آخر
اکنون که با نصب Django Web Framework در Ubuntu 22.04 آشنا شدید. باید Django را بر روی سرور اوبونتو 22.04 خود نصب کنید که ابزار اصلی مورد نیاز برای ایجاد برنامه های وب قدرتمند را فراهم می کند. همچنین باید بدانید که چگونه یک پروژه جدید را شروع کرده و سرور توسعه دهنده را راه اندازی کنید. استفاده از یک Web Framework کامل مانند Django میتواند به توسعه سریعتر کمک کند و به شما امکان میدهد فقط بر جنبههای منحصربهفرد برنامههای خود تمرکز کنید. نظرات خود را از طریق فرم زیر با متخصصین فنی آذرسیس به اشتراک بگذارید …






![اینترنت اشیا (IoT) چیست؟ [راهنمای ساده و کاربردی]](https://azarsys.com/wp-content/uploads/2025/10/everything-about-the-internet-of-things-or-iot-4.webp)