
اگر با مفهوم درست NextCloud آشنا نیستید، ما بین تعاریف گم شده اید و به دنبال راهی برای نصب و پیکربندی آن می گردید، می توانید از این عنوان آذرسیس برای کسب اطلاعات درست استفاده کنید. در ابتدا لازم به ذکر است که Nextcloud یک توزیع از Own Cloud و سرور اشتراک گذاری فایل است، که به شما امکان می دهد محتوا شخصی خود، مانند اسناد و تصاویر، را در یک مکان متمرکز مثل Dropbox ذخیره کنید. اما تفاوت آن با نکست کلود این است که همه ویژگی هایش متن باز هستندو کنترل و امنیت داده های حساس را در اختیار شما قرار می دهد. به ادامه مطالب برای نصب و پیکربندی صحیح توجه کنید…

پیش نیاز های نصب و پیکربندی NextCloud در اوبونتو 20.04
برای تکمیل مراحل نصب و پیکربندی در اوبونتو در این راهنما، شما ابتدا به 2 مورد زیر به عنوان یک پیش نیاز ضروری نیاز پیدا خواهید کرد:
1- کاربر و فایروال Non-root Sudo-Enabled l,vn
داشتن یک کاربر و فایروال Non-root Sudo-Enabled که روی سرور شما پیکربندی شده باشد، یکی از پیش نیاز های مهم در هنگام نصب و پیکربندی NextCloud است که میتوانید یک کاربر با امتیازات Sudo ایجاد کنید و با دنبال کردن تنظیمات اولیه سرور با اوبونتو 20.04 یک فایروال اساسی راهاندازی کنید.
2- نام دامنه ای که به سرور شما اشاره کند
ما اتصالات را به نصب نکست کلود با TLS/SSL ایمن می کنیم. اگر سرور شما نام دامنه داشته باشد، Nextcloud می تواند یک گواهی SSL رایگان و قابل اعتماد از Let’s Encrypt را تنظیم و مدیریت کند. در غیر این صورت، Nextcloud می تواند یک گواهی SSL با امضای خود تنظیم کند که می تواند اتصالات را رمزگذاری کند اما این مورد به طور پیش فرض در مرورگرهای وب قابل اعتماد نخواهد بود.
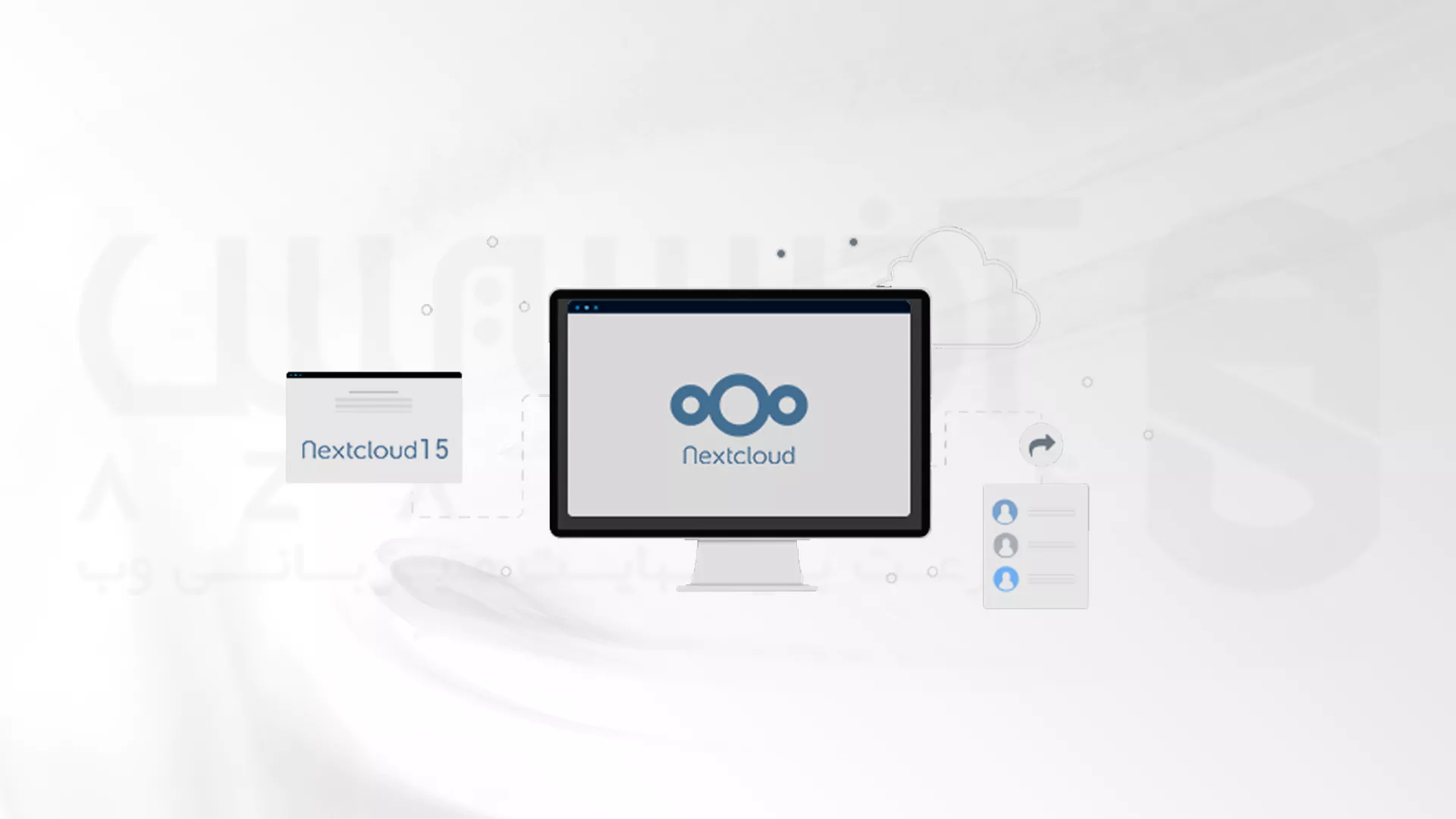
مراحل نصب و پیکربندی Nextcloud در اوبونتو 20.04
پس از انجام مراحل بالا، برای یادگیری نحوه راه اندازی نکست کلود بر روی سرور خود، ادامه کار را در پیش می گیریم:
مرحله 1 – نصب Nextcloud
در مرحله اول از نصب و پیکربندی شما باید توزیع نکست کلود خود را با استفاده از سیستم بسته بندی Snap نصب کنید. این سیستم بستهبندی که به طور پیشفرض در اوبونتو 20.04 موجود است، به سازمانها اجازه میدهد، تا نرمافزار را به همراه تمام وابستگیها و پیکربندیهای مرتبط، در یک واحد مستقل با بهروز رسانی های خودکار ارسال کنند.
این بدان معناست که به جای نصب و پیکربندی یک سرور وب و پایگاه داده و سپس پیکربندی برنامه نکست کلود برای اجرا روی آن، میتوانید بسته snap را نصب کنید که سیستم های اصولی را به طور خودکار مدیریت میکند. برای دانلود بسته Nextcloud Snap و نصب آن بر روی سیستم، دستور زیر را تایپ کنید:
sudo snap install nextcloud
به این صورت بسته نکست کلود شما دانلود و بر روی سرور شما نصب خواهد شد. با فهرست کردن تغییرات مرتبط با Snap میتوانید تأیید کنید که فرآیند نصب با موفقیت انجام شده است:
snap changes nextcloud
- دریافت اطلاعات اضافی درباره Nextcloud Snap
اگر اطلاعات بیشتری در مورد Nextcloud Snap میخواهید، چند دستور مفید برای دریافت این اطلاعات مفید برای شما وجود دارد. دستور Snap Info می تواند توضیحات و دستورات مدیریت نکست کلود موجود، و همچنین نسخه نصب شده و کانال Snap را که ردیابی می شود، به شما نشان دهد:
snap info nextcloud
Snap ها میتوانند اتصالاتی را که پشتیبانی میکنند تعریف کنند، این اتصالات شامل یک شکاف و دوشاخه است که وقتی به هم متصل میشود، دسترسی فوری به قابلیتها یا سطوح دسترسی خاص را فراهم می کند. به عنوان مثال، Snap هایی که به عنوان مشتری شبکه عمل می کنند، باید اتصال شبکه را داشته باشند. برای اینکه ببینیم این Snap چه اتصالاتی را تعریف می کند، دستور زیر را تایپ کنید:
snap connections nextcloud
برای اطلاع از همه خدمات و برنامه های خاصی که این Snap ارائه میکند، میتوانید با تایپ کردن، نگاهی به فایل تعریف snap بیاندازید:
cat /snap/nextcloud/current/meta/snap.yaml
این کار امکانی فراهم می کند تا در صورت نیاز به رفع اشکال، اجزا جداگانه موجود در اسنپ را ببینید.
مرحله 2 – پیکربندی یک حساب اداری
چند راه مختلف برای پیکربندی Nextcloud Snap وجود دارد. در این راهنما، به جای ایجاد یک کاربر مدیریتی از طریق رابط وب، یک کاربر را در خط فرمان ایجاد کنید. این عمل از دسترسی به پنجره کوچکی که نمایش صفحه ثبت نام مدیر را برای هر کسی با آدرس IP شما ممکن است، جلوگیری کند. برای پیکربندی نکست کلود با یک حساب کاربری جدید، از دستور Nextcloud.Manual-Install استفاده کنید. باید یک نام کاربری و یک رمز عبور را به عنوان آرگومان وارد کنید:
sudo nextcloud.manual-install admin password
پیام زیر نشان می دهد که نکست کلود به درستی پیکربندی شده است:
Output Nextcloud was successfully installed
اکنون که نکست کلود نصب شده است، باید دامنه های مورد اعتماد را طوری تنظیم کنید که نکست کلود با استفاده از نام دامنه یا آدرس IP سرور به درخواست ها پاسخ دهد.
مرحله 3 – تنظیم دامنه های مورد اعتماد
هنگام نصب از خط فرمان، نکست کلود نام میزبان هایی را که نمونه به آن ها پاسخ می دهد محدود می کند. بهطور پیشفرض، این سرویس تنها به درخواست های ارسال شده به نام میزبان ” Localhost ” پاسخ میدهد. شما از طریق نام دامنه یا آدرس IP سرور به نکست کلود دسترسی خواهید داشت، بنابراین باید این مورد را برای پذیرش این نوع درخواستها تنظیم کنید. با پرس و جو کردن مقدار آرایه Trusted_Domains می توانید تنظیمات فعلی را مشاهده کنید:
sudo nextcloud.occ config:system:get trusted_domains
Output localhost
در حال حاضر، فقط Localhost به عنوان اولین مقدار در آرایه وجود دارد. میتوانیم یک ورودی برای نام دامنه یا آدرس IP سرور خود با تایپ کردن اضافه کنید:
sudo nextcloud.occ config:system:set trusted_domains 1 --value=example.com
Output System config value trusted_domains => 1 set to string example.com
اگر دوباره دامنه های مورد اعتماد را پرس و جو کنید، خواهید دید که اکنون دو ورودی داریم:
sudo nextcloud.occ config:system:get trusted_domains
Output localhost example.com
اگر نیاز به افزودن راه دیگری برای دسترسی به نمونه نکست کلود داشته باشید، میتوانید با اجرا مجدد دستور Config:System:Set با یک عدد فهرست افزایش یافته («1» در دستور اول) و تنظیم مقدار — دامنهها یا آدرس های اضافی، را اضافه کنید.
مرحله 4 – ایمن سازی Nextcloud Web Interface با SSL
قبل از شروع برای استفاده از نکست کلود، لازم است که آن را به وسیله Web Interface ایمن کرده، و سپس شروع به استفاده از آن بکنید. اگر شما یک نام دامنه مرتبط با سرور نکست کلود داشته باشید، Snap Nextcloud می تواند به شما کمک کند یک گواهی SSL قابل اعتماد را از Let’s Encrypt دریافت و پیکر بندی کنید. اگر سرور نکست کلود نام دامنه ندارد، می تواند یک گواهی امضا شده را پیکربندی کند که ترافیک وب را رمزگذاری می کند اما به طور خودکار توسط مرورگر وب ما قابل اعتماد نخواهد بود. با در نظر گرفتن این موضوع، بخش زیر را دنبال کنید که با سناریوی شما مطابقت دارد.
- راه اندازی SSL با Let’s Encrypt
اگر یک نام دامنه مرتبط با سرور نکست کلود خود دارید، بهترین گزینه برای ایمن سازی Web Interface خود دریافت گواهی Let’s Encrypt SSL است. با باز کردن پورت هایی در فایروال که Let’s Encrypt برای تأیید مالکیت دامنه استفاده میکند، شروع کنید. با این کار صفحه ورود نکست کلود شما به صورت عمومی قابل دسترسی خواهد بود. اما از آن جایی که ما قبلاً یک حساب سرپرست پیکر بندی شدهایم، هیچکس نمیتواند نصب را هک کند:
sudo ufw allow 80,443/tcp
سپس با تایپ کردن، یک گواهی Let’s Encrypt درخواست کنید:
sudo nextcloud.enable-https lets-encrypt
ابتدا از شما سوال می شود که آیا سرور شما شرایط لازم برای درخواست گواهی از سرویس Let’s Encrypt را دارد یا خیر؟
Output In order for Let's Encrypt to verify that you actually own the domain(s) for which you're requesting a certificate, there are a number of requirements of which you need to be aware:
1. In order to register with the Let's Encrypt ACME server, you must
agree to the currently-in-effect Subscriber Agreement located here: https://letsencrypt.org/repository/ By continuing to use this tool you agree to these terms. Please cancel now if otherwise.
2. You must have the domain name(s) for which you want certificates
pointing at the external IP address of this machine.
3. Both ports 80 and 443 on the external IP address of this machine
must point to this machine (e.g. port forwarding might need to be setup on your router). Have you met these requirements? (y/n)
برای ادامه y را تایپ کنید. در مرحله بعد، از شما خواسته می شود یک آدرس ایمیل برای استفاده برای عملیات بازیابی ارائه دهید:
Output Please enter an email address (for urgent notices or key recovery):
ایمیل خود را وارد کنید و برای ادامه Enter را فشار دهید. در نهایت، نام دامنه مرتبط با سرور نکست کلود خود را در این قسمت وارد کنید:
Output Please enter your domain name(s) (space-separated): example.com
گواهی Let’s Encrypt شما درخواست می شود و به شرطی که همه چیز به خوبی پیش برود، نمونه داخلی آپاچی مجدداً راه اندازی می شود، تا بلافاصله SSL پیاده سازی شود:
Output Attempting to obtain certificates... done Restarting apache... done
اکنون میتوانید به مرحله بعدی بروید تا برای اولین بار وارد نکست کلود شوید.
- راه اندازی SSL با Self-Signed Certificate
اگر سرور نکست کلود شما نامی برای دامنه خود ندارد، همچنان میتوانید Web Interface را با ایجاد یک گواهی SSL با امضا خود ایمن کنید. این گواهی اجازه دسترسی به رابط وب را از طریق یک اتصال رمزگذاری شده می دهد، اما نمی تواند هویت سرور شما را تأیید کند، بنابراین مرورگر شما احتمالاً هشداری را نمایش می دهد. در ادامه باید برای ایجاد یک گواهی Self-Signed و پیکربندی نکست کلود برای استفاده از آن، دستور زیر را تایپ کنید:
sudo nextcloud.enable-https self-signed
اکنون که Web Interface است، پورت های وب را در فایروال باز کنید، تا امکان دسترسی به Web Interface فراهم شود:
sudo ufw allow 80,443/tcp
اکنون برای اولین بار آماده ورود به Nextcloud هستید.
مرحله 5 – وارد شدن به Nextcloud Web Interface
اکنون که نکست کلود پیکربندی شده است، از نام دامنه یا آدرس IP سرور خود در مرورگر وب بازدید کنید:
https://example.com
توجه: اگر گواهی Self-Signed SSL را تنظیم کنید، مرورگر شما ممکن است هشداری مبنی بر نا امن بودن اتصال شما نشان دهد زیرا گواهی سرور توسط یک مرجع گواهی معتبر امضا نشده است.
این مورد مختص گواهی های Self-Signed شده است، بنابراین برای رفتن به سایت روی اخطار کلیک کنید. از آن جایی که قبلاً یک حساب مدیر را از خط فرمان پیکربندی کرده اید، به صفحه ورود نکست کلود هدایت می شوید. اعتبار نامه هایی را که برای کاربر مدیریت ایجاد کرده اید را در تصویر زیر وارد کنید:
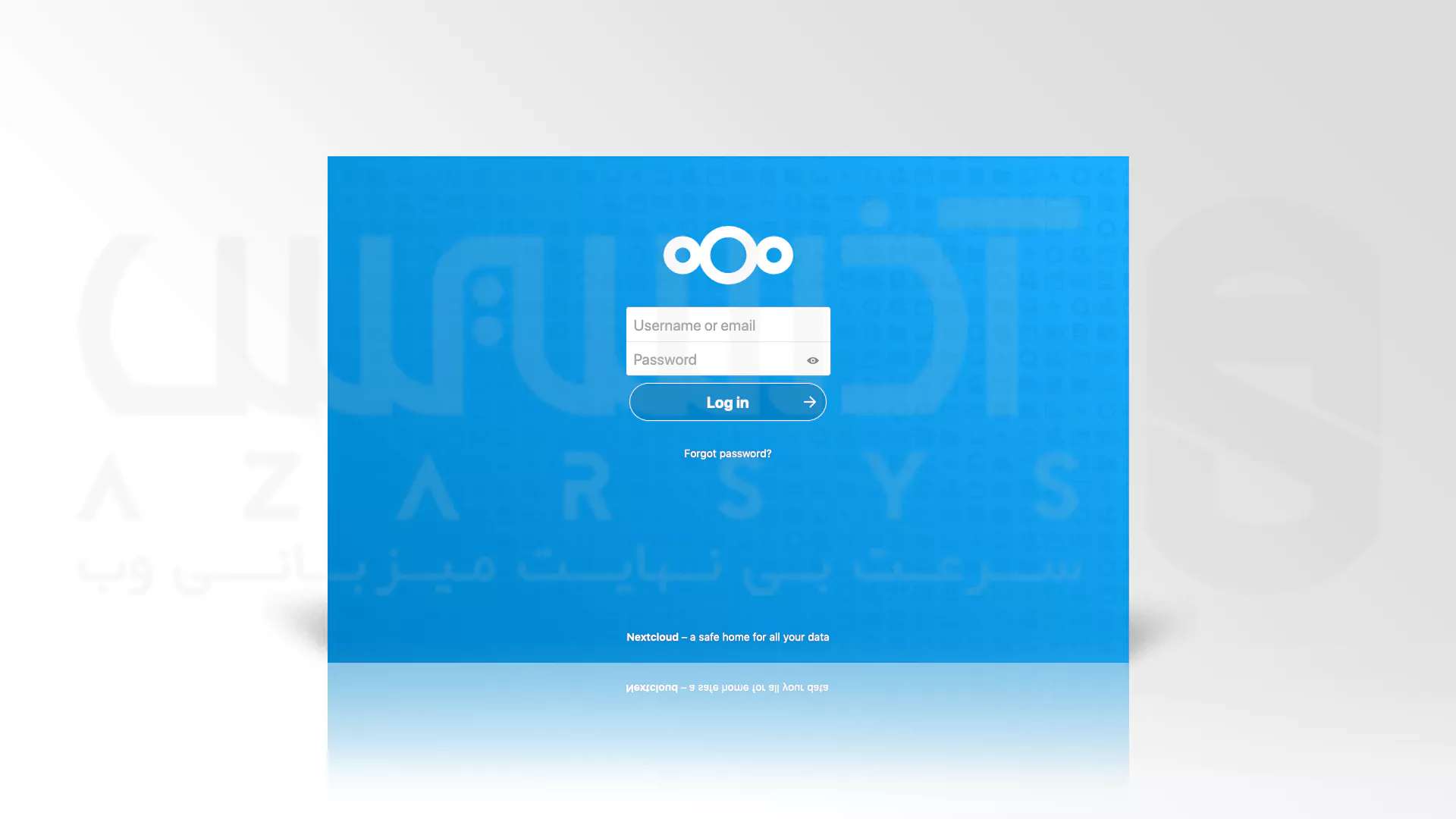
برای اینکه به Nextcloud Web Interface وارد شوید، ابتدا باید روی دکمه ورود به سیستمی که مشاهده می کنید کلیک کنید. اولین باری که وارد می شوید، پنجره ای با چند متن مقدماتی و پیوند هایی به کلاینت های مختلف نکست کلود نمایش داده می شود که می توان از آنها برای دسترسی به نمونه خود استفاده کرد:
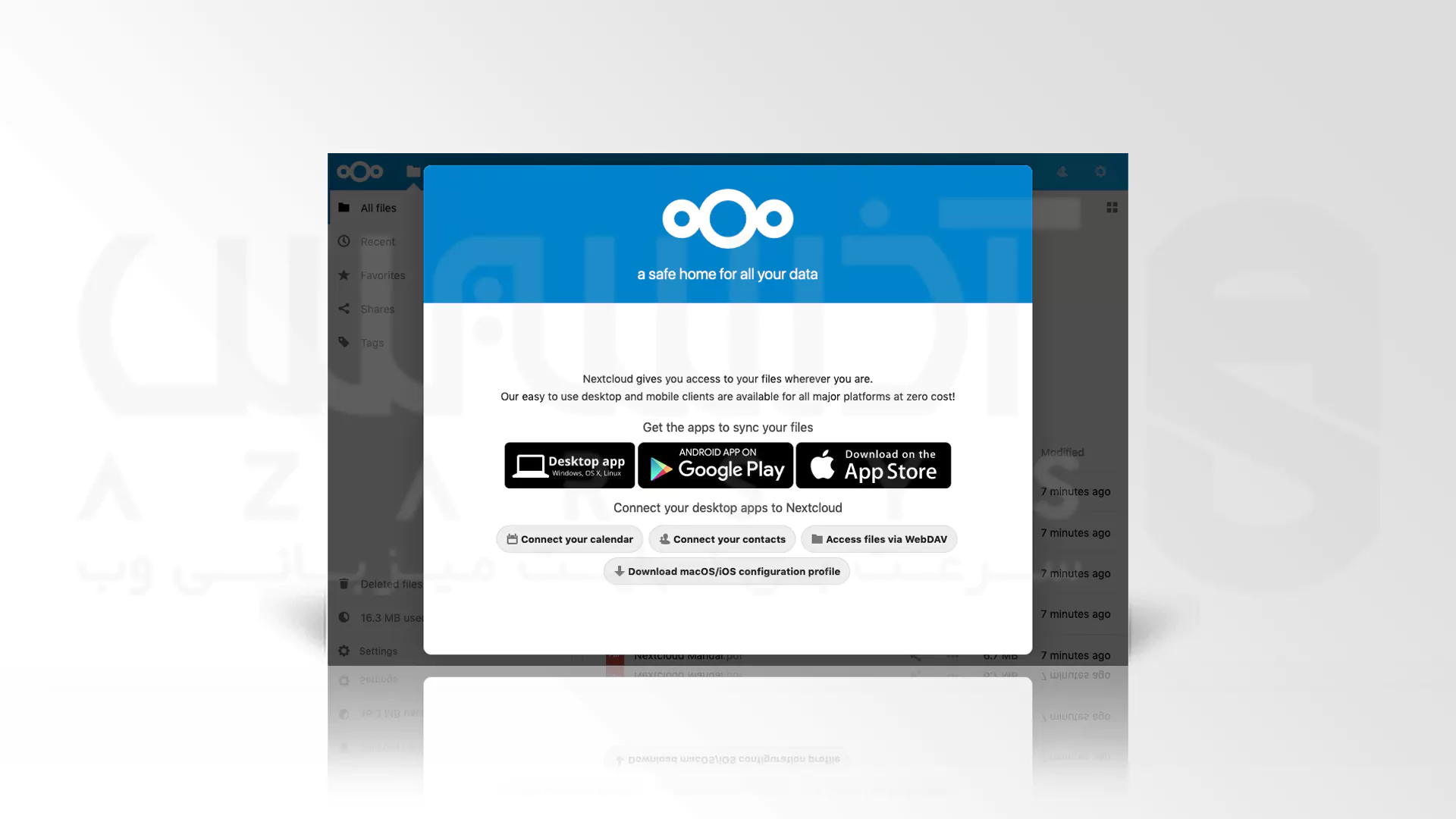
برای دانلود هر یک از کلاینت های مورد علاقه خود کلیک کنید یا با کلیک بر روی X در گوشه سمت راست بالا از پنجره خارج شوید. شما به رابط اصلی نکست کلود هدایت می شوید، جایی که می توانید شروع به آپلود و مدیریت فایل ها کنید:
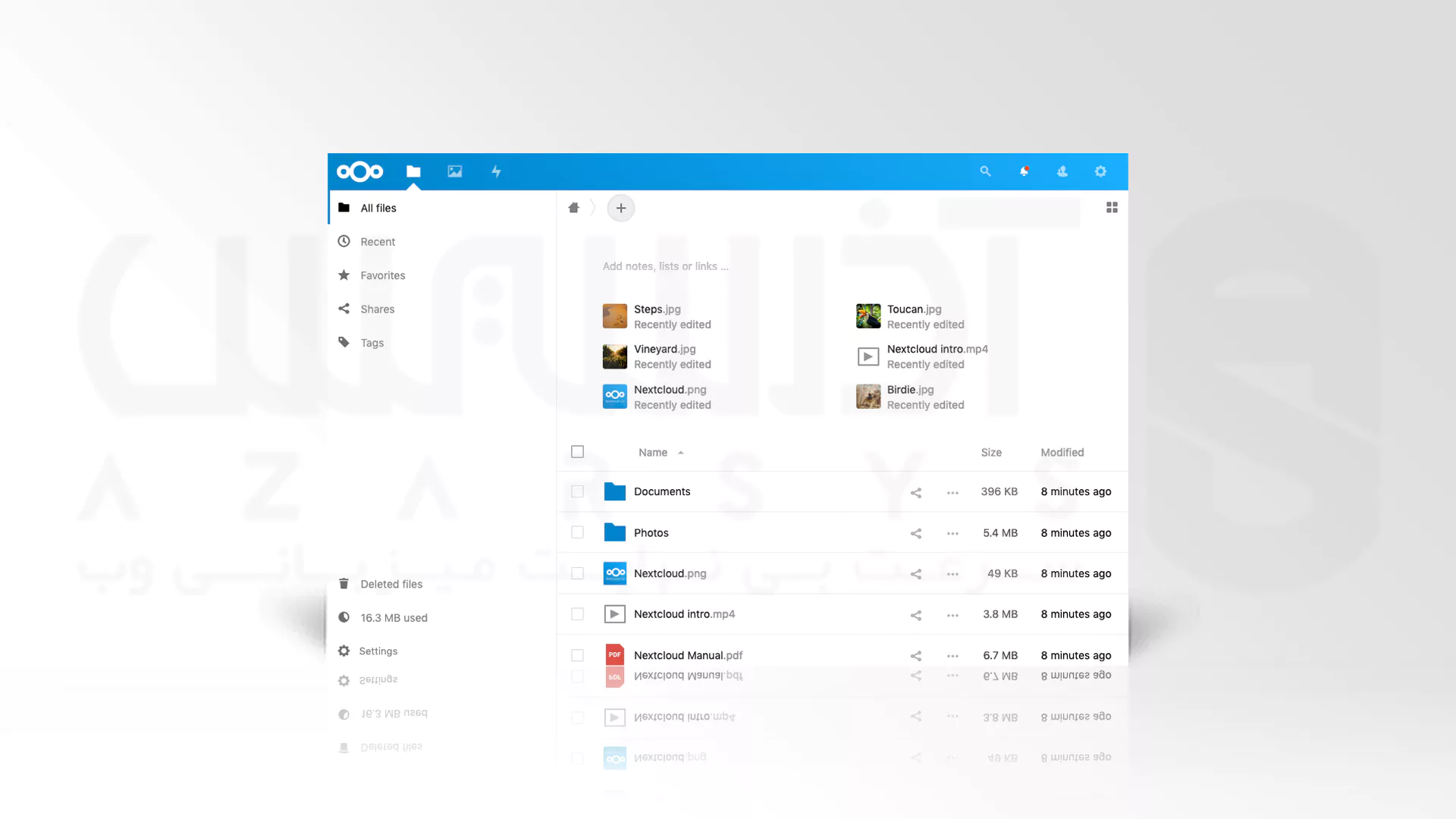
سخن آخر
پس از طی این مراحل نصب شما کامل و ایمن شده می شود، همچنین شما می توانید برای آشنایی بیشتر با ویژگی ها و عملکرد سیستم جدیدخود، رابط کاربری تان را بررسی کنید. با خرید سرور مجازی ویندوز یا سرور مجازی لینوکس از آذرسیس در هیچکدام از مراحل میزبانی وب سایت خود دیگر نگران محدودیت های مکانی نخواهید بود. همچنین در صورت وجود هرگونه سوال یا پیشنهاد در مورد وبلاگ های آموزشی آذرسیس شما به راحتی می توانید از طریق قسمت ارسال نظرات با کارشناسان فنی در شرکت آذرسیس همراه باشید.






![اینترنت اشیا (IoT) چیست؟ [راهنمای ساده و کاربردی]](https://azarsys.com/wp-content/uploads/2025/10/everything-about-the-internet-of-things-or-iot-4.webp)