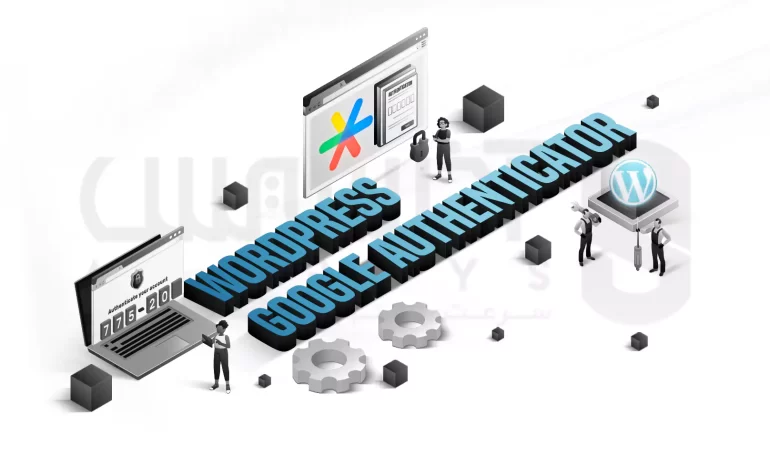
ما در این مقاله نحوه فعال سازی Google Authenticator در وردپرس را به طور کامل به شما توضیح خواهیم داد، پس از شما دعوت می کنیم همراه آذرسیس باشید.
وردپرس، یک سیستم مدیریت تولید محتوا کاملاً متن باز است که امکان توسعه و طراحی یک وب سایت بدون اعمال کد نویسی را برای شما فراهم می آورد.
فعال سازی Google Authenticator در وردپرس یک روش ایجاد امنیت در وردپرس می باشد که با استفاده از آن سایت را در برابر هکر، بدافزار و ربات ها ایمن می کند.

Google Authenticator چیست؟
کار با افزونه Google Authenticator بسیار ساده است، و برای اندروید و IOS موجود بوده و به تایید هویت قبل از هرگونه دسترسی کمک می کند.
رمز عبور های شما ممکن است، به راحتی شکسته شده یا از طرف اشخاص به سرقت بروند، اما بسیار بعید است، که به دستگاه فیزیکی شما دسترسی داشته باشند.
این برنامه با رمز عبور های یک بار مصرف کار می کند، که برای بر قراری امنیت بیشتر در وب سایت شما هر 30 یا 60 ثانیه یک بار آن رمز را تغییر می دهد.
بنابراین استفاده از افزونه Google Authenticator در WordPress در حال حاضر یکی از بهترین راه ها برای افزایش امنیت است.
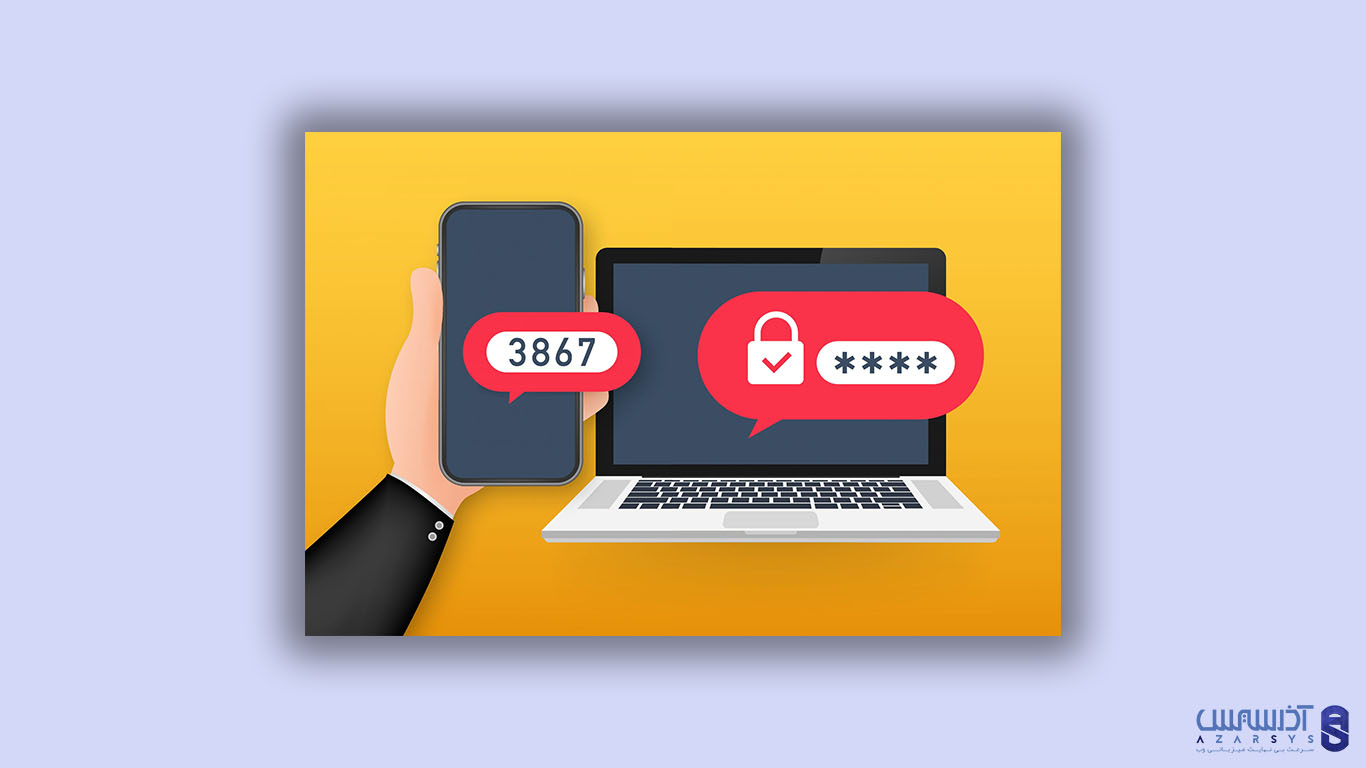
مراحل نصب و فعال سازی Google Authenticator در وردپرس
چنانچه از کاربرانی هستید که ابزار Google Authenticator را برای افزودن یک لایه امنیتی انتخاب کرده اید، توصیه می کنیم مراحل زیر را به دقت بررسی و اجرا کنید.
1- ابتدا به وسیله یک حساب وارد وردپرس خود شوید.
2- در نوار کناری سمت چپ در قسمت داشبورد برنامه بر روی Plugins و در ادامه روی Add New کلیک کنید.
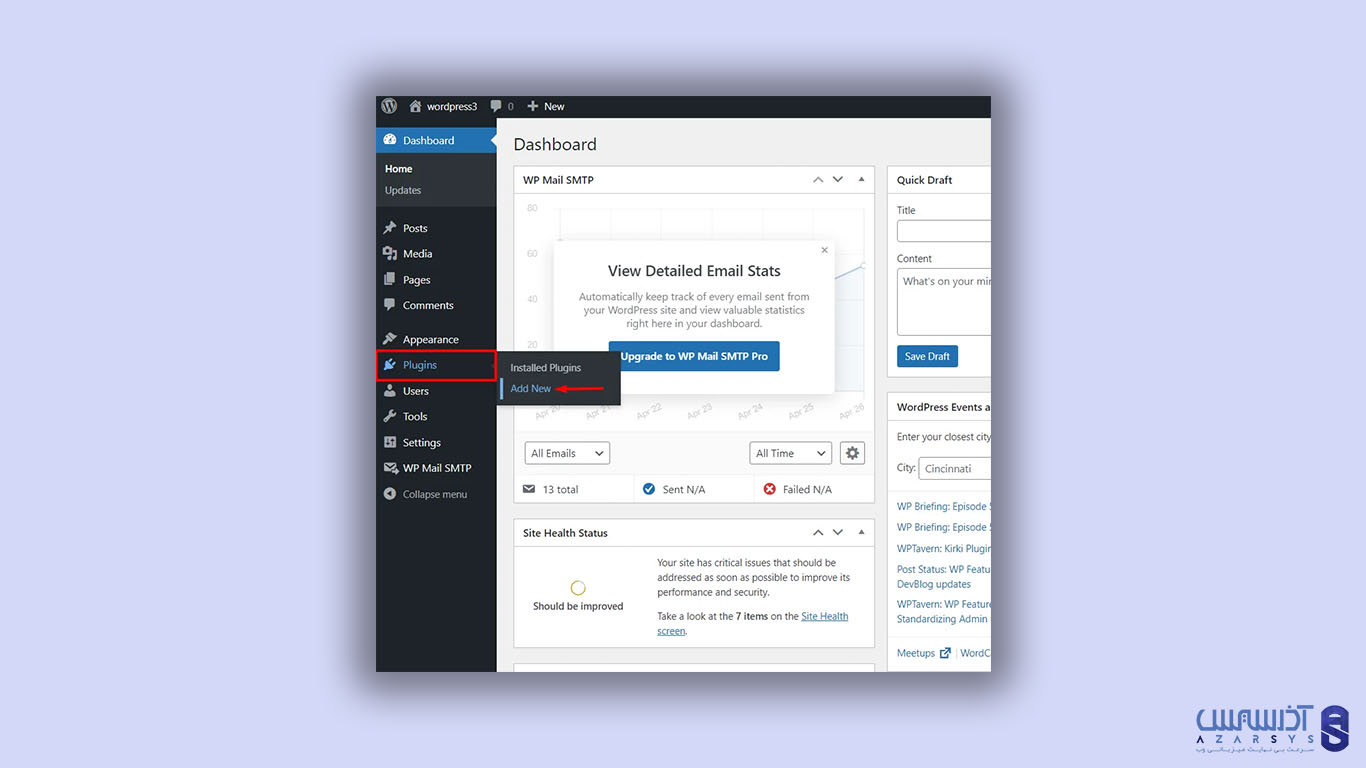
3- ابزار Google Authenticator را در نوار جستجو Search کرده و سپس گزینه Install را انتخاب، گزینه Activate را برای فعال شدن افزونه خود برگزینید.
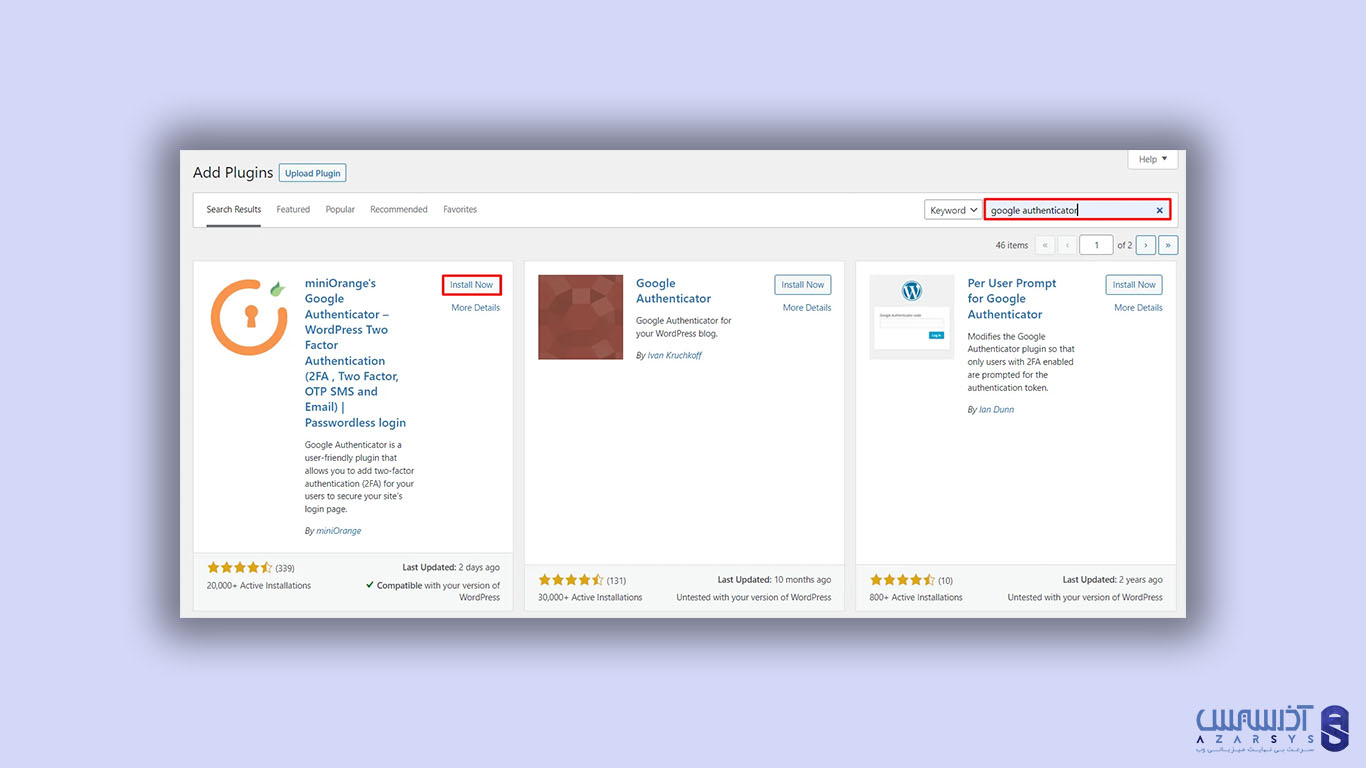
4- برای ادامه در سمت چپ در قسمت داشبورد، در گزینه Admin User Profile، ویرایش را انتخاب کنید تا احراز هویت را در گوگل را اندازی نمایید.
5- در این مرحله به قسمت تنظیمات ابزار در صفحه نمایه بروید.
نکات مهم
- کادر مقابل گزینه Active را در پایان تمام مراحل به جهت فعال کردن این ابزار امنیتی در وب سایت تان تیک بزنید.
- از آن جا که کد احراز هویت در هر دقیقه منقضی می شود با استفاده از گزینه Relaxed Mod این زمان را تا 4 دقیقه افزایش می دهید.
- گزینه Description And Secret Key به توضیحات نام حساب شما که در این برنامه ایجاد شده اشاره می کند. در این جا اگر از QR استفاده نکنید، به Secret Key نیاز دارید.
- از گزینه Enable App Password فقط در صورتی استفاده کنید که وردپرس شما از راه دور یعنی XML-PR استفاده می کند.
6- در مرحله پایانی از فعال سازی گزینه Active را بزنید، توضیحات دلخواه خود را با توجه به نکات مهم بالا پر کرده و Update User را برای ذخیره تنظیمات بزنید.
مراحل پیکربندی Google Authenticator در وردپرس
همانند تصویر زیر در قسمت چپ بر روی افزونه 2 عاملی MiniOrange کلیک کنید. این یک روش احراز هویت برای نسخه رایگان می باشد.

مطابق تصویر زیر روی Configure، در زیر قسمت Google Authenticator کلیک کنید.
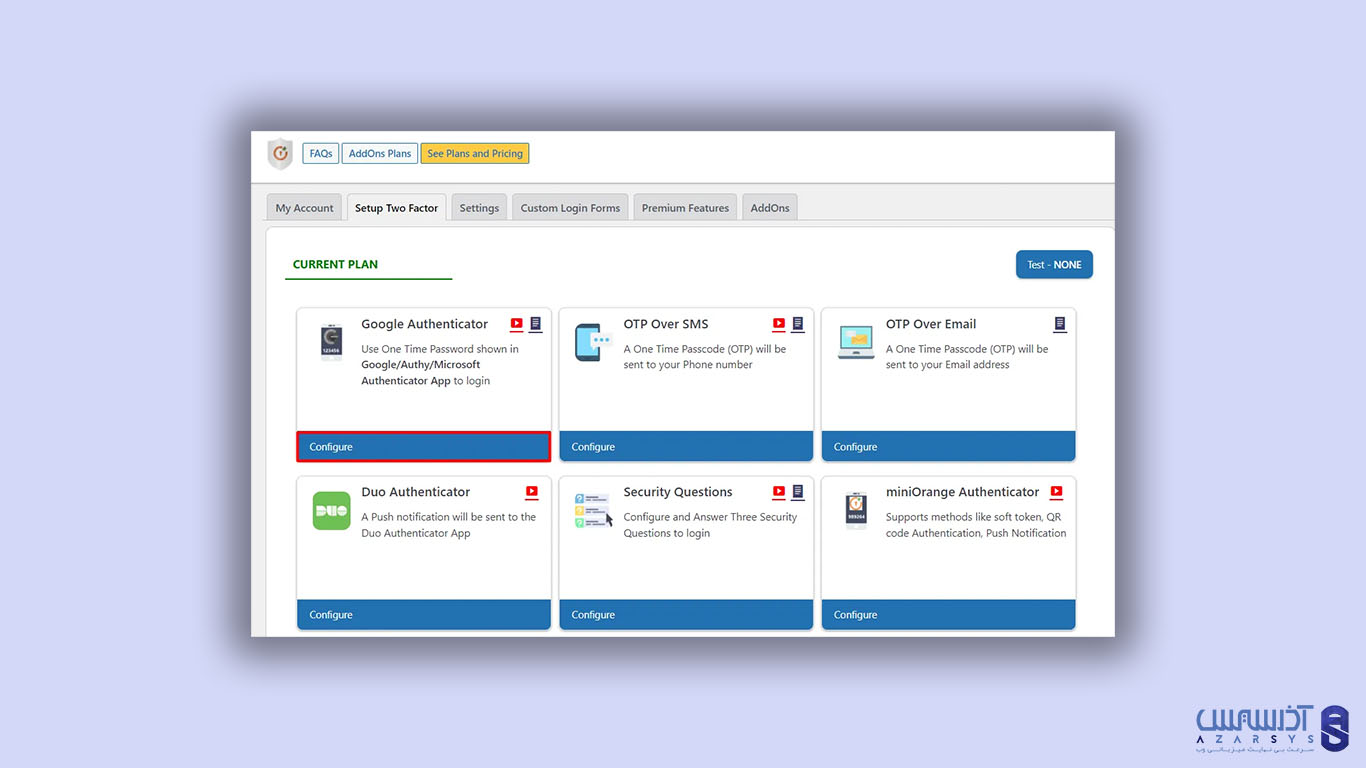 در این مرحله شما به صفحه پیکربندی منتقل خواهید شد، ابزار را از قسمت Choose an Authenticator App انتخاب کنید.
در این مرحله شما به صفحه پیکربندی منتقل خواهید شد، ابزار را از قسمت Choose an Authenticator App انتخاب کنید.
برنامه را از تلفن همراه خود باز کنید، و بعد کد QR را از برنامه داخل موبایل خود اسکن کنید.
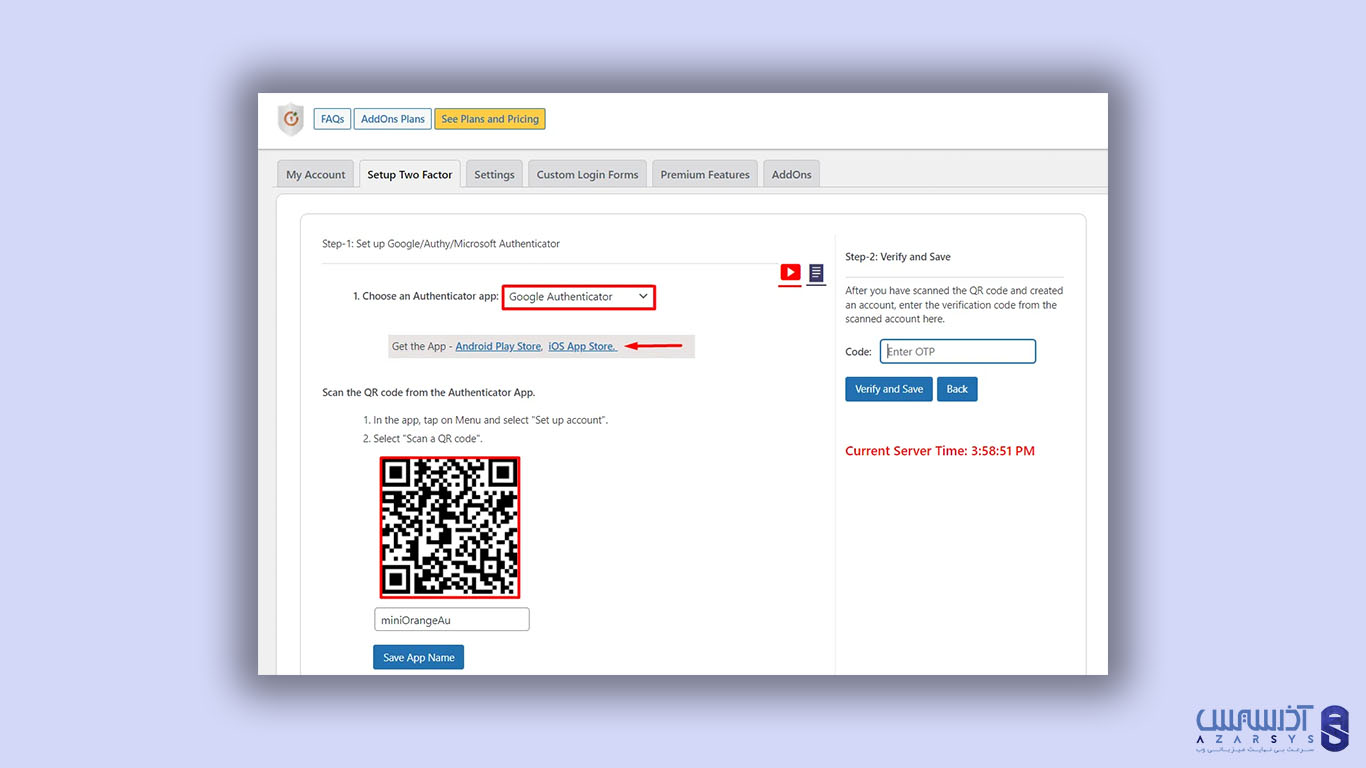
پس از آن کد امنیتی که به شما نشان داده می شود، را در قسمت ورود کد بنویسید، سپس تایید را کرده و ذخیره کنید.
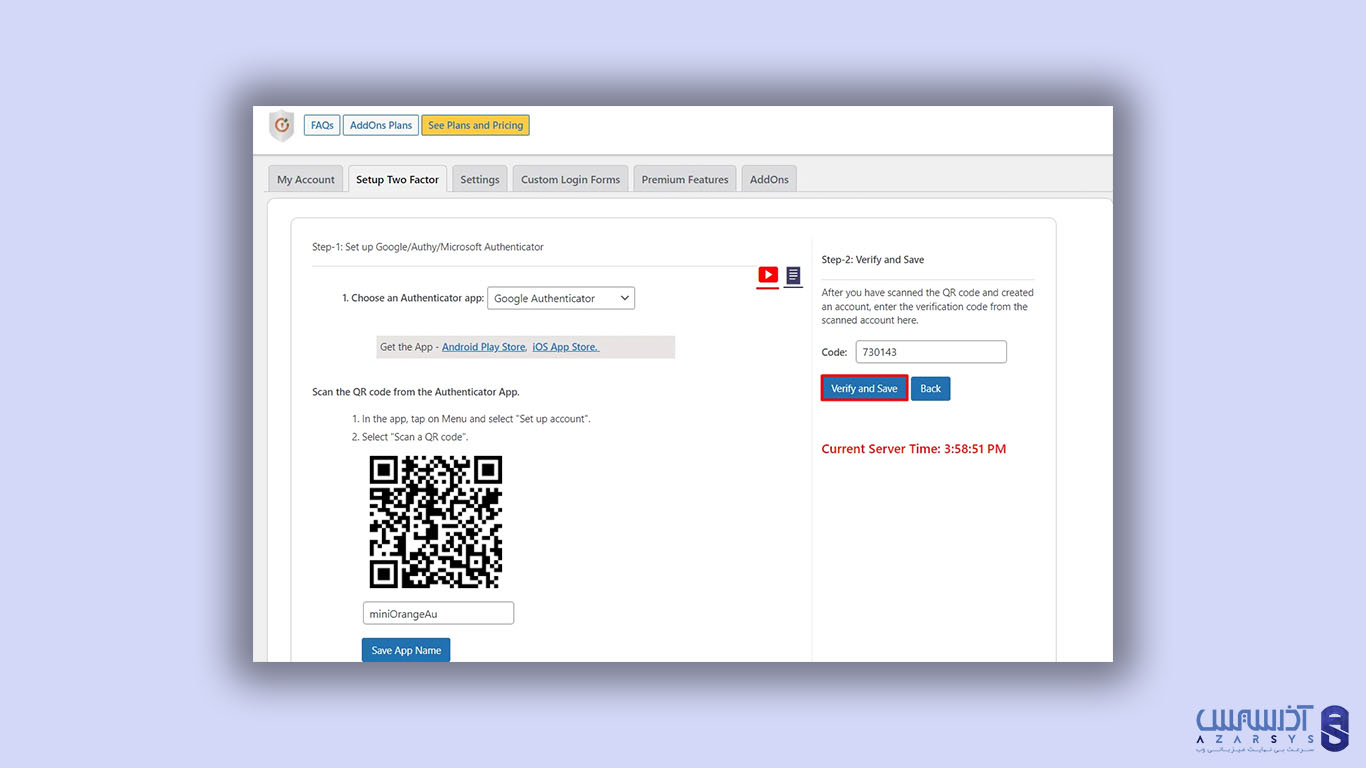
سپس بر گزینه Test it کلیک کنید.
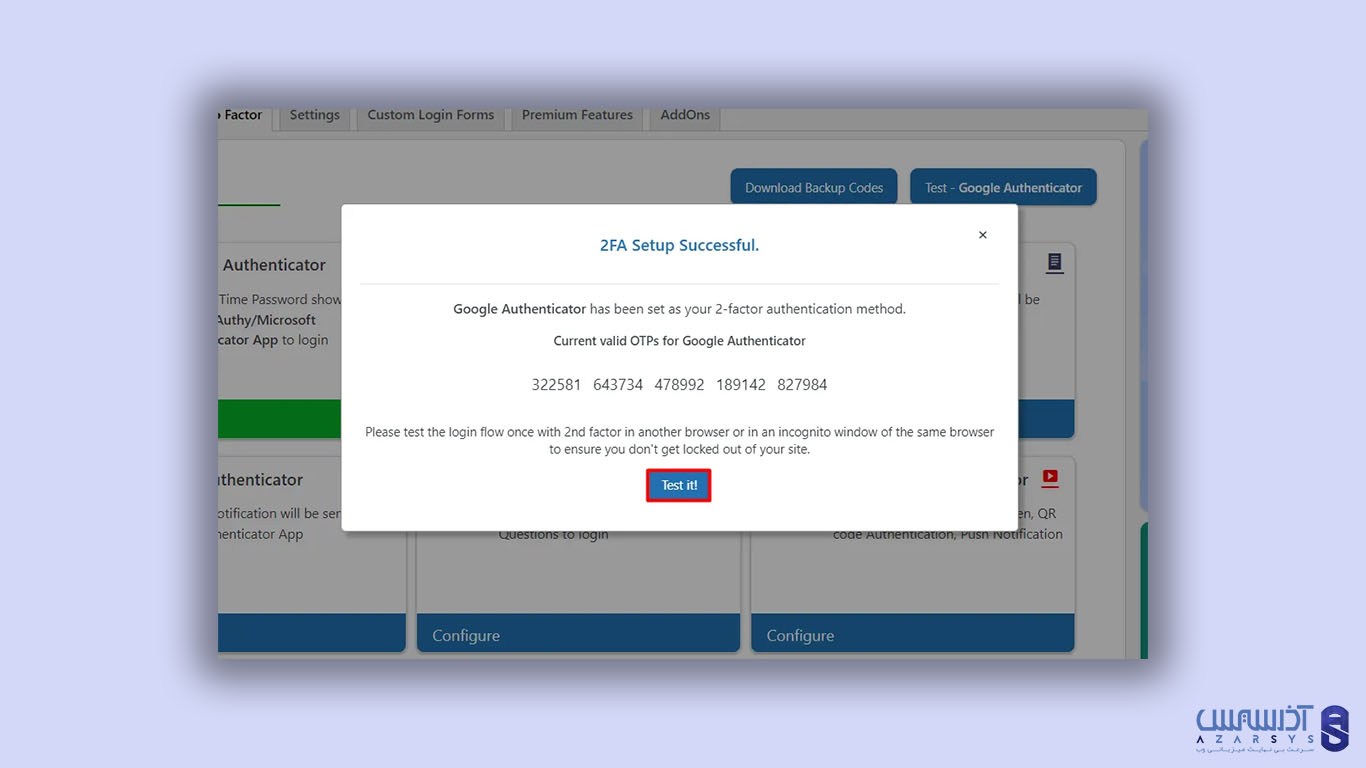
کد 6 رقمی تلفن همراه را وارد کرده، و دکمه Submit را بزنید.
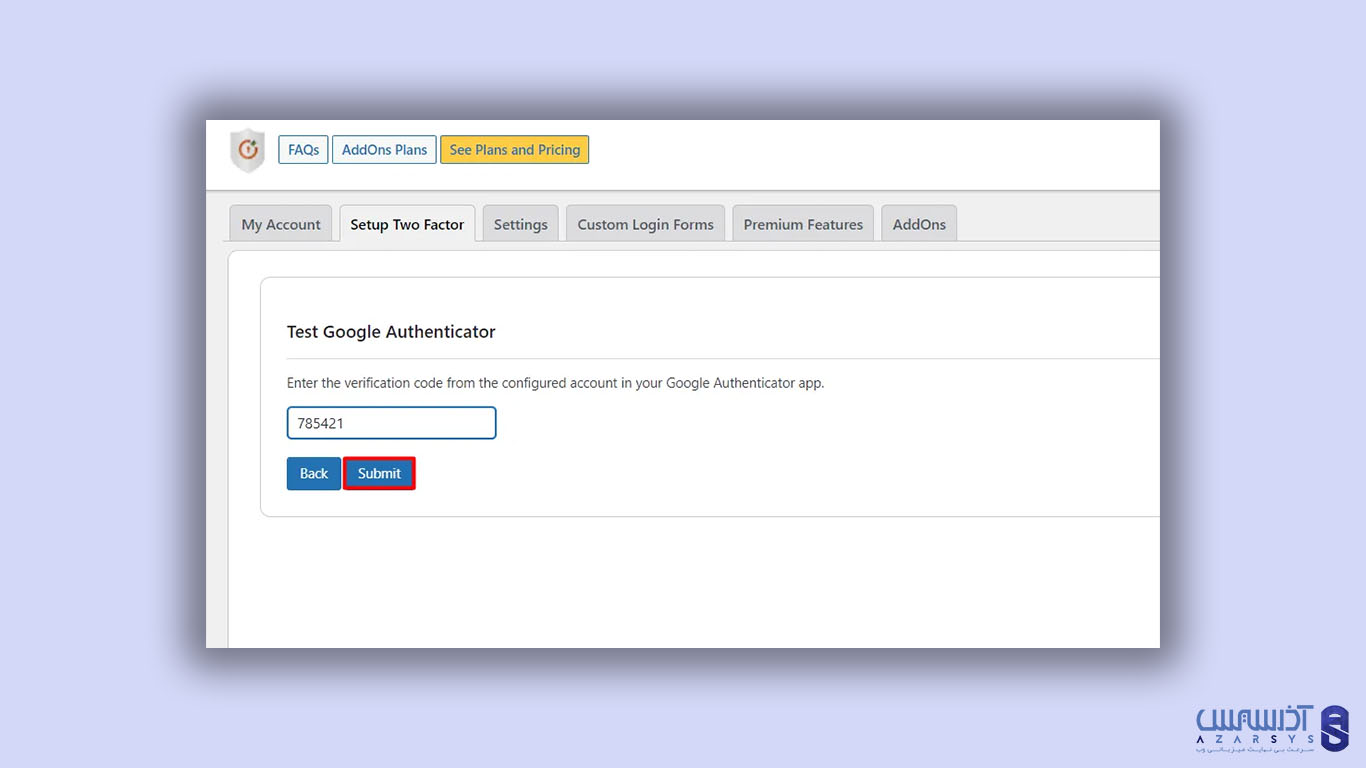
امروزه ساخت یک وب سایت برای کسب و کار در هر برند و فروشگاهی از ضروریات حوزه دیجیتال مارکتینگ، توسعه و پیشرفت آن می باشد.
ما در آذرسیس با ارائه سرور اختصاصی و سرور مجازی مسیر ساخت و توسعه یک وب سایت با کیفیت را برای شما هموار می کنیم.
سخن آخر
همان طور که مشاهده نمودید، در این مقاله مفهوم و نحوه نصب و چگونگی پیکربندی Google Authenticator را برای شما کاربران و همراهان آذرسیس آوردیم.
امیدواریم از مطالعه این وبلاگ نیز همانند سایر نهایت لذت را برده باشید، در صورتی که هرگونه ایراد یا سوالی برای تان پیش آمد، می توانید از قسمت نظرات با کارشناسان همراه باشید.
آیا استفاده از Google Authenticator رایگان است؟
بله، نصب و پیکربندی ابزار Google Authenticator برای ایجاد رمز دو مرحله ای کاملاً رایگان است.






![اینترنت اشیا (IoT) چیست؟ [راهنمای ساده و کاربردی]](https://azarsys.com/wp-content/uploads/2025/10/everything-about-the-internet-of-things-or-iot-4.webp)