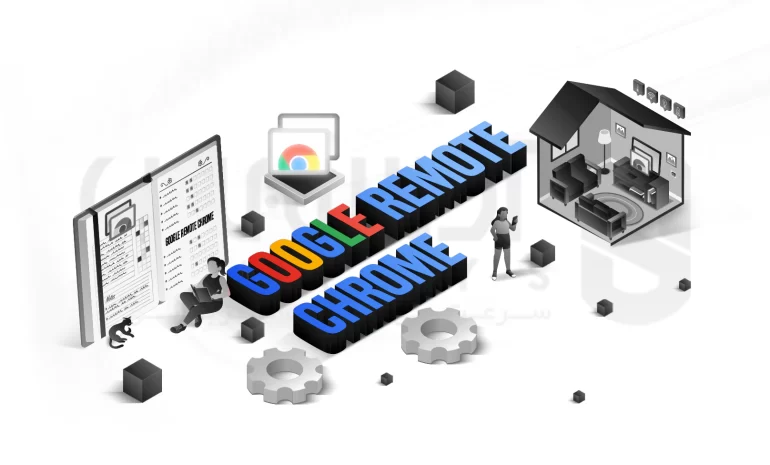
با این آموزش آذرسیس از هر مکانی در جهان به دسکتاپ خود متصل شوید! تصور کنید که در موقعیت مکانی دور از دسترس به کامپیوتر خود هستید. تنها یک راه برای اتصال دارید! ابزار Google Remote Chrome! اما چگونه باید از آن استفاده کرد؟! ما دراین راهنما کاملاً به صورت حرفه ای نحوه نصب و راه اندازی Google Remote Chrome را برای تجربه دسترسی آسان به کامپیوتر خود و یا دیگر کامپیوترهای مورد هدف، بحث خواهیم کرد تا لذت کارایی های جدید در عصر فناوری و تکنولوژی را تجربه نمایید. توجه نمایید که جهت سهولت و صرفه جویی در زمان، تمام مراحل بدون کاهش بار علمی، ساده سازی شده است!

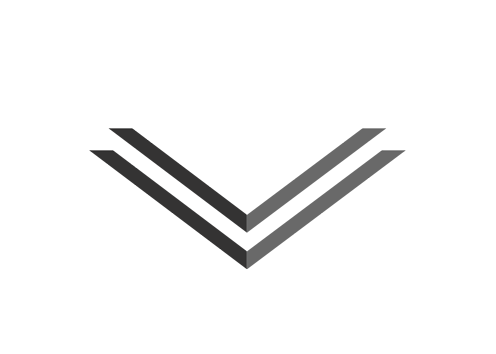
Google Remote Chrome چیست و چرا به آن نیاز داریم؟
این یک راهنما جامع از آنچه که در ابزار مورد نظر ما رخ خواهد داد می باشد، بنابراین ابتدای کار را با روشن سازی مفهوم کامل شروع خواهیم کرد. ابزار Google Remote Chrome نرم افزاری رایگان و درخشان در برقراری ارتباط از راه دور با دسکتاپ مورد نظرتان است و می توانید دسترسی به رایانه ای که از نظر فیزیکی در اختیار شما نیست را به راحتی تجربه کنید. همچنین بسیار جالب است که بدانید این ابزار کاربردی در هر یک از رابط های ویندوز، مک، اندروید، لینوکس، سیستم عامل کروم بر روی دسکتاپ یا موبایل و … به آسانی قابل پیاده سازی است و تعامل در قسمت های مختلف کسب و کارتان را بدون پیچیدگی خاص و کاملاً ایمن اجرا خواهد کرد.
مزایا ابزار Google Remote Chrome
با توجه به مزیت های بی نظیر این ابزار چه یک سرپرست بخش فناوری اطلاعات چه یک کاربر معمولی باشید، از طرفداران بزرگ Chrome Remote Desktop خواهید بود. دلیل محکم این ادعا را می توانید با مطالعه تیترهای زیربه صورت کامل درک کنید:
1- عدم نیاز به پرداخت هزینه
از مزیت هایی که هر کاربر در هر ابزار و نرم افزاری به دنبال آن می گردد، رایگان بودن آن و امکان صرفه جویی در هزینه های توسعه می باشد که با استفاده کردن از این ابزار نیازهای احتمالی شما به سخت افزار و نرم افزارهای گران قیمت از بین خواهد رفت. پس همین الان زمان ایده آل نصب این ابزار در سیستم تان خواهد بود.
2- امکان دسترسی دائمی
با توجه به مزیت های Google Remote Chrome، فایل ها، اسناد و برنامه های ذخیره شده خود را در هر زمان و مکانی که بخواهید در دسترس شما قرار دارند و حتی اگر کاربر میزبان از سیستم خارج شده باشد و در حال حاضر از Chrome استفاده نکند، دسترسی شما دچار اختلال نخواهد شد.
3- نصب سبک، رایگان و کراس پلتفرم
دسترسی بدون نظارت، همگام سازی کلیپ بورد بین رایانه ها و نقشه برداری صفحه کلید و … تمام آن ویژگی هایی است که شما از یک نصب سبک و ساده برای دسترسی به کامپیوتر خود و یا دیگران بدست خواهید آورد. همچنین نحوه راه اندازی ساده این ابزار کاربران مبتدی را به سمت خودش می کشاند.
4- خدمات قابل اعتماد
Chrome Remote Desktop توسط Google ارائه می شود و این موجب می گردد تا هیچ شکی در قابل اعتماد بودن ابزار Google Remote Chrome باقی نماند. همچنین استفاده از جدیدترین فناوری های وب باز مانند WebRTCIt، امنیت یک اتصال بی نظیر را به ارمغان می آورد.
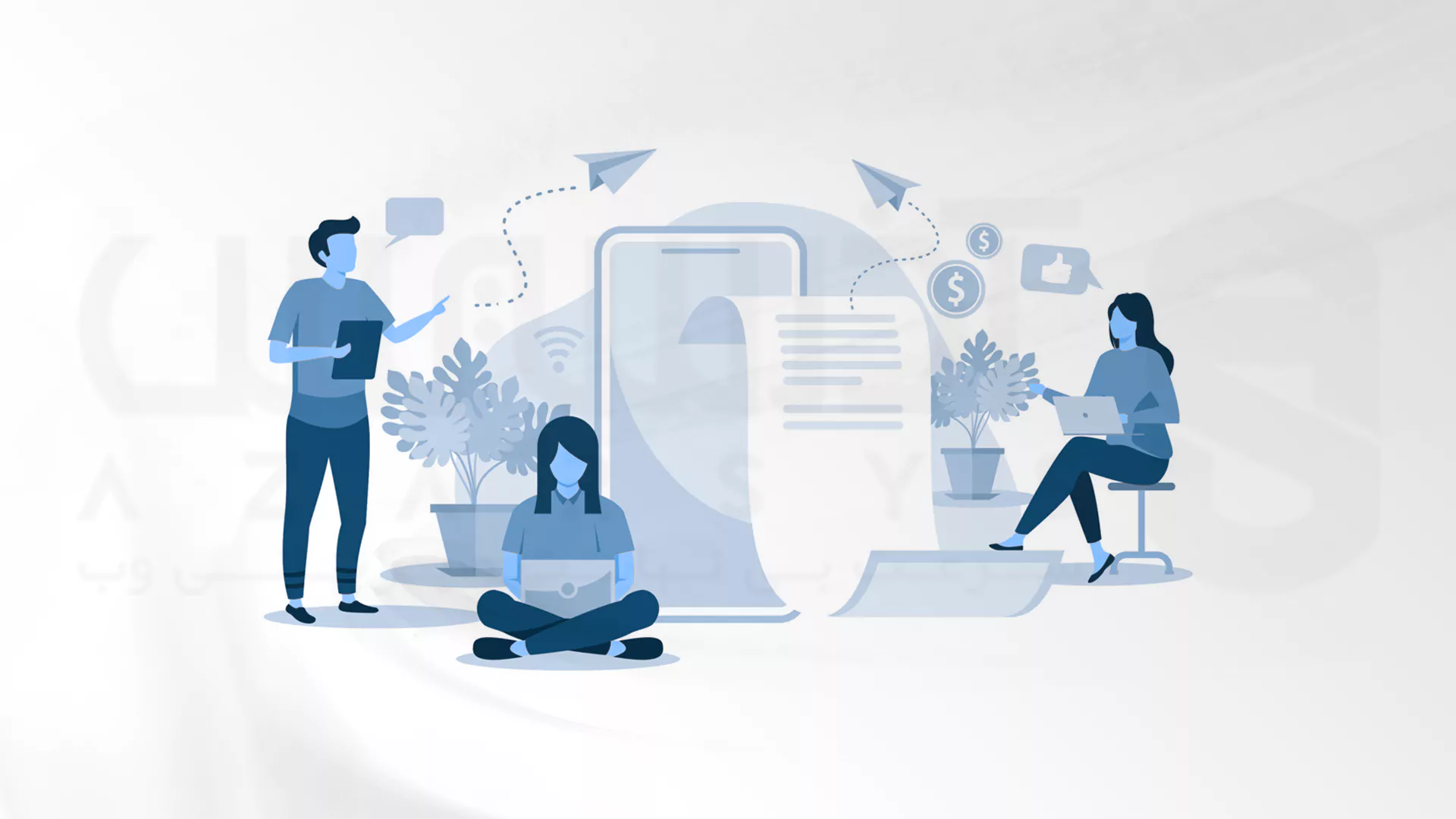
معایب ابزار Google Remote Chrome
صد البته که هر ابزار مورد نیاز ما علاوه بر مزیت های اعجاب انگیز، معایب ناچیزی نیز خواهد داشت. ما نیز در راستا تکمیل اطلاعات شما کاربران معایب احتمالی Google Remote Chrome را در ادامه بازگو کرده ایم:
1- عدم پشتیبانی از چت و چند نمایشگر
پیش از آن که وارد مراحل نصب ابزار شوید، در نظر داشته باشید که وجود این ابزار، عدم پشتیبانی عملکرد در ویژگی هایی مانند چت یکپارچه، انتقال فایل با کشیدن و رها کردن، مصرف نکردن منابع زیاد، و پشتیبانی از چندین مانیتور را در پی خواهد داشت.
2- عدم امکان دسترسی به دستگاه در حالت Sleeping
در ادامه معایب احتمالی باید اشاره کرد که اگر سیستم مورد نظر شما در حالت Sleep باشد، امکان دسترسی از طریق ابزار Chrome Remote Desktop را نخواهید داشت و لازم است تا در حالت روشن قرار گرفته باشد.

نصب و اجرا Google Remote Chrome در دستگاه خود
اکنون که با ریز و بم ابزار Google Remote Chrome آشنا شدید و مصمم به نصب آن می باشید، دو مرحله زیر را با دقت کافی پیش برده و از ویژگی های این ابزر لذت ببرید:
1- آماده سازی کامپیوتر برای اتصال
با باز کردن Chrome در رایانه میزبان شوع به کار کنید که اگر از پیش در سیستم ندارید باید آن را دانلود نمایید. در برنامه Chrome با گزینه Remote Access وارد Google Chrome Remote Desktop شده و در ادامه بر روی نماد فلش دایره ای شکل که به رنگ آبی است و در داخل کادر قرار گرفته است، گزینه Set Up Remote Access را انتخاب کنید. توجه داشته باشید که در صورت مشاهده یک دکمه آبی رنگ با متن Turn On شما در نصب ابزار مورد نظر یک قدم جلوتر هستید و جای نگرانی نیست!
اکنون در این مرحله از شما خواسته می شود تا افزونه Chrome Remote Desktop را دانلود کرده و دستور العمل های نمایش داده شده را دنبال کنید. پس از نصب گزینه Add to Chrome را بزنید و در صفحه ای که برای شما باز می شود گزینه تایید نصب Google Remote Chrome را فشار دهید. به Tab اصلی بازگردید و گزینه Turn On (که در بالا اشاره شد) را کلیک کنید. در صورتی که هنوز این گزینه برای شما نمایش داده نشده صفحه را Refresh کنید.
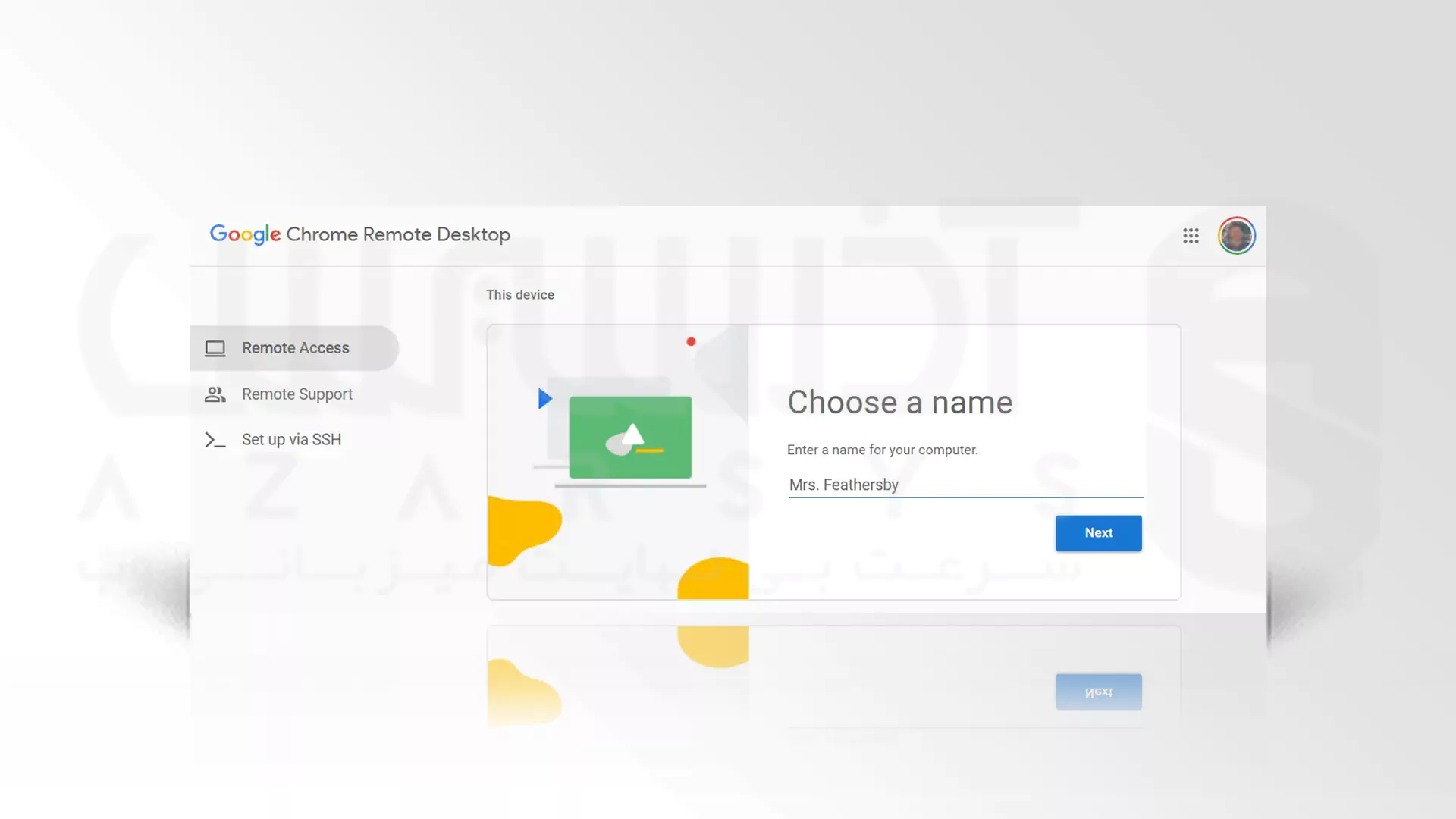
نام کامپیوتر را انتخاب کرده و بر گزینه Next فشار دهید، اکنون باید یک PIN با حداقل 6 رقم ایجاد کنید (این رمز ورود را برای عدم خطرات امنیتی در نزد خود نگه دارید). اکنون ممکن است یک هشدار جهت ایجاد اتصال به شما نمایش داده شود که با تایید مجوزهای مورد نظر خواهید دید که رایانه در حالت آنلاین و در انتظار اتصال شما قرار دارد. زمانی که رایانه روشن شود و Chrome در حال اجرا باشد، امکان دسترسی شما به طور خودکار شروع خواهد شد.
نکته مهم! توجه کنید که در صورت تمایل به برقراری اتصال برای مدت طولانی، ممکن است مجبور شود تا Power Management Settings را ببندید و از ورود کامپیوتر به حالت Hibernation جلوگیری نمایید.
2- اتصال از دسکتاپ یا تلفن به کامپیوتر مورد نظر
پس از آماده سازی مورد نیاز در مرحله بالا، در حالی که رایانه میزبان شما کاملاً آماده برقراری اتصال است، وارد مرورگر Chrome شده و به وب سایت Remote Desktop – remotedesktop.google.com/access بروید. از طریق همان حساب Google که در سیستم میزبان استفاده می کنید، وارد Chrome شده و در لحظه ای که نام کامپیوتر خود را مشاهده نمودید بر روی اتصال کلیک کنید. و بر روی PIN ضربه بزنید
تبریک می گویم! اکنون می توانید با استفاده کردن از Google Remote Chrome در اطراف صفحه خود حرکت کنید، روی هر چیزی که می خواهید کلیک کرده و اجرا کنید. دقیقاً همانند موقعیتی که به صورت فیزیکی در مقابل رایانه خود نشسته باشید! یک نماد فلش در قسمت لبه راست خواهید دید که با کلیک بر روی آن یک پنل ظاهر می شود، از طریق این پنل کمکی می توانید قابلیت هایی مانند تنظیم نمایشگر، ارسال دستورات پیچیده مانند Ctrl-Alt-Del و انتقال فایل ها بین دو سیستم را در اختیار داشته باشید. جالب نیست؟!
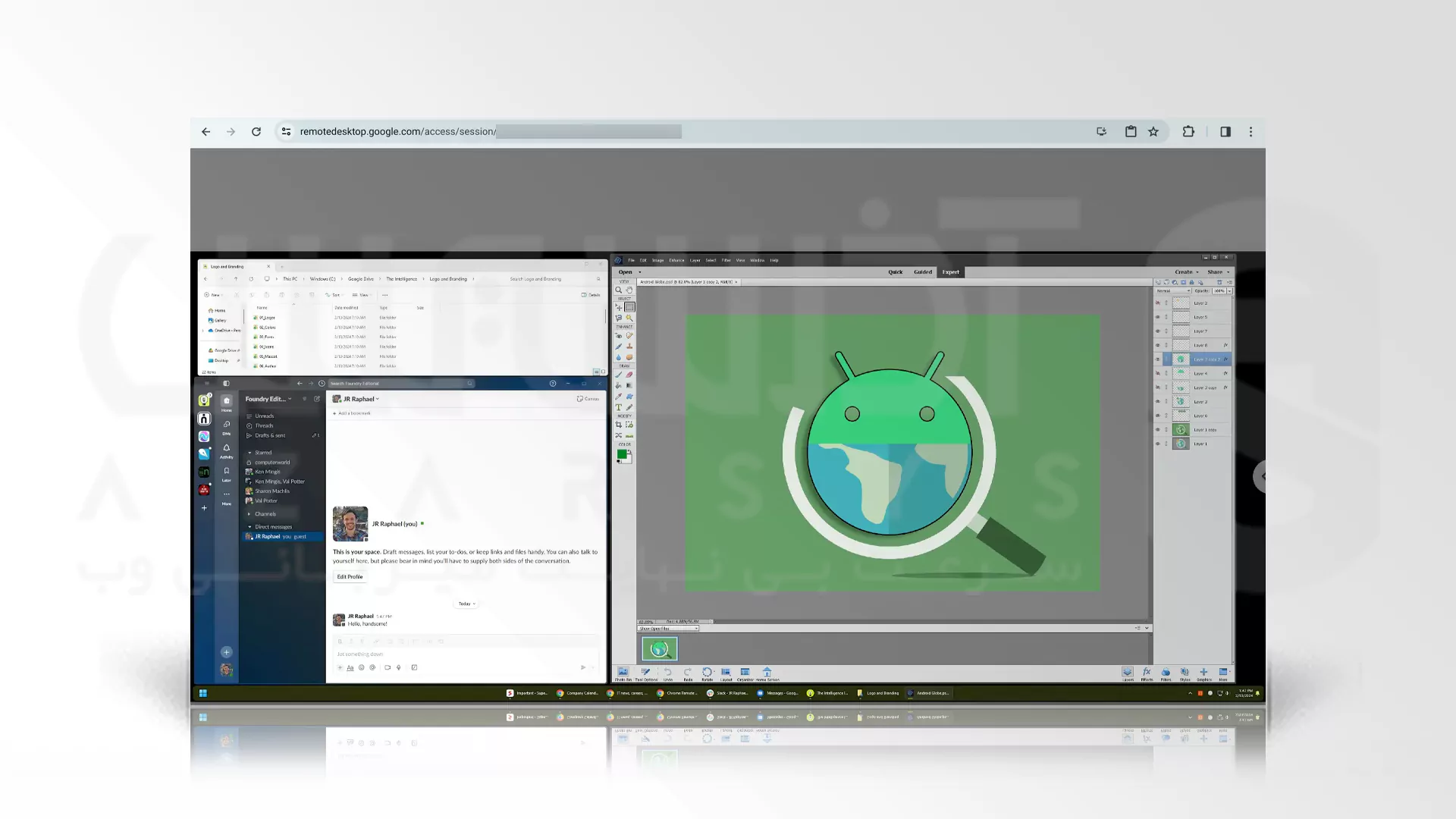
در صورت تمایل ایجاد دسترسی به تلفن همراه، برنامه Chrome Remote Desktop را برای iOS یا Android متناسب با همخوانی سیستم تلفن خود دانلود کنید. برای برقراری اتصال باید دقت کنید که تلفن همراه شما به همان حساب Google که در رایانه خود دارید، وصل شده باشد. حال با یک ضربه سریع و تایپ PIN می توانید مدیریت سیستم خود را به دست بگیرید. از انگشتان خود به عنوان موس استفاده کنید! برای حرکت به هر طرف دو انگشت خود را در کنار هم حرکت دهید و بزرگ یا کوپک نمایی کنید.
در تلفن های اندرویدی یک نوار ابزار وجود دارد که شما را از حالت پیشفرض Trackpad به حالت لمس می برد، در صورت تمایل می توانید از این گزینه استفاده کنید. دقیقاً تمام این قابلیت ها در سیستم IOS نیز وجود دارد که برای فعال سازی آن باید روی دکمه منو در گوشه سمت راست پایین صفحه را بزنید.
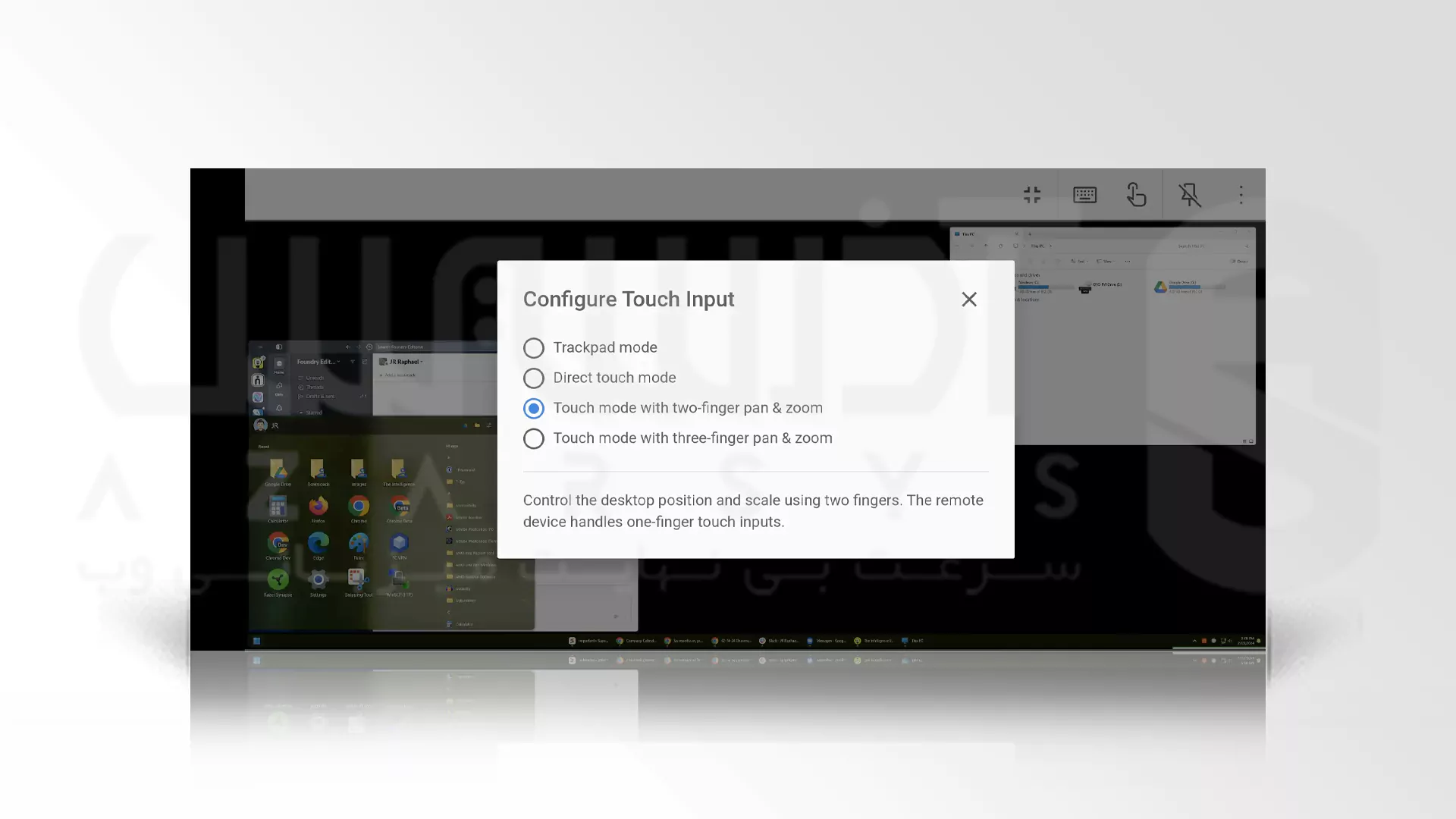
نصب و اجرا Google Remote Chrome در دستگاه دیگران
اگر تمایل به مشاهده صفحه کامپیوتر غیر شخصی خود دارید، می توانید مراحل زیر را برای نصب و راه اندازی Google Remote Chrome استفاده کنید. در نظر داشته باشید که قوانین حفظ حریم شخصی را زیر پا نگذارید:
1- آماده سازی کامپیوتر برای اتصال
این روش کمی متفاوت تر از روش اول است و برای اتصال ممکن است به یک فرد حاضر در محل فیزیکی رایانه احتیاج داشته باشید. در رایانهای که میخواهید از راه دور به آن دسترسی پیدا کنید، به بخش Support رفته و برنامه وب Google’s Remote Desktop را راه اندازی کنید. فلش آبی رنگ تحت عنوان Share this screen را انتخاب کرده و Add to Chrome را انتخاب کنید. در پنجره ای که برای شما نمایش داده شده است گزینه تایید را برای افزودن افزونه همراه Chrome Remote Desktop کلیک کنید. اگر افزونه از قبل نصب شده باشد، فلش آبی را مشاهده نمی کنید که با یک کلیک ادامه دهید!
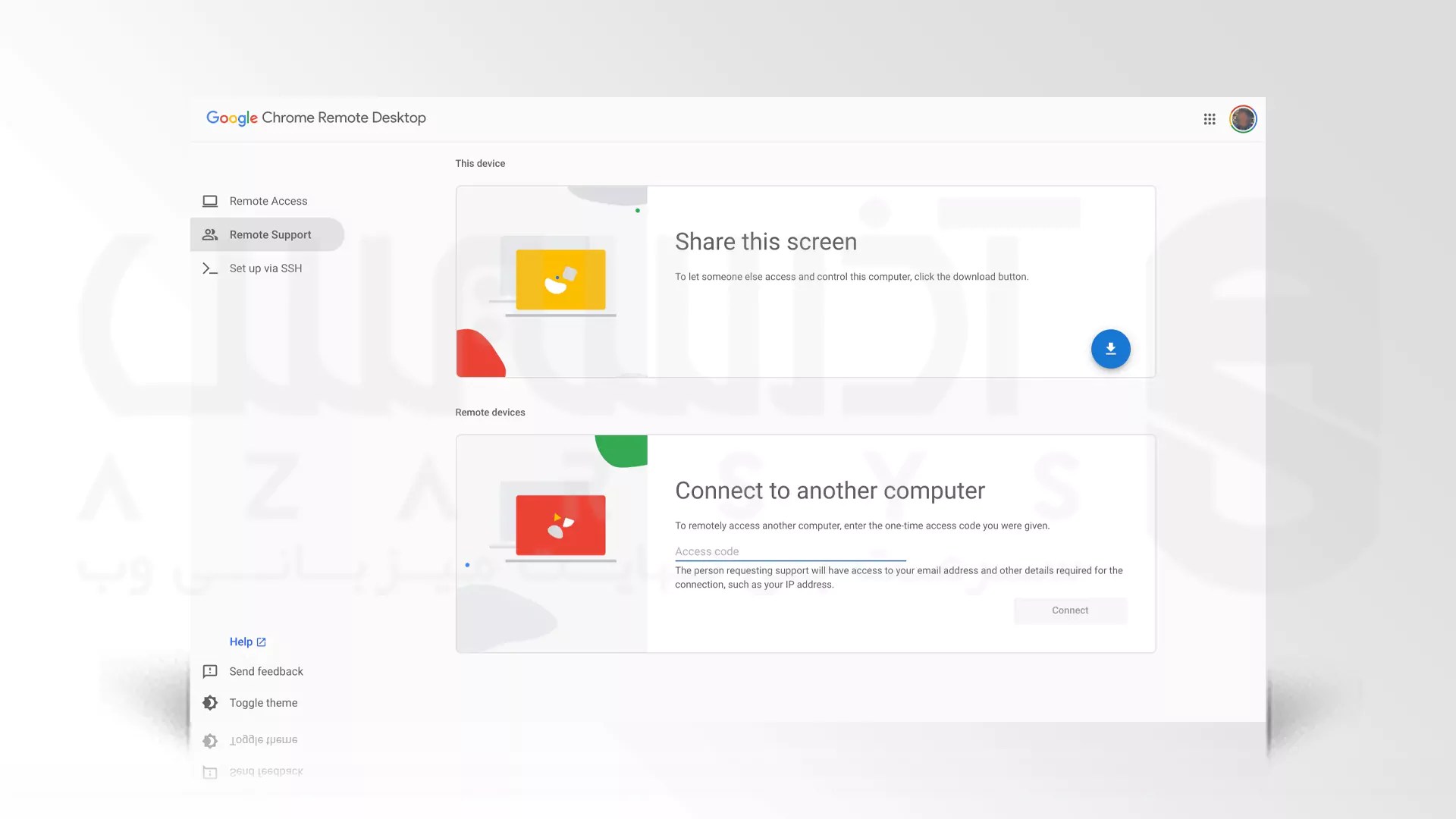
در ادامه نصب و راه اندازی Google Remote Chrome به Tab اصلی بازگشته و بر گزینه Generate Code ضربه بزنید. یک کد دسترسی یک بار مصرف دریافت خواهید کرد که اعتبار آن تنها 5 دقیقه است. این کد را با فرد حاضر در پشت سیستم به اشتراک بگذارید و منتظر برقراری ارتباط شوید.
2- اتصال از دسکتاپ دیگر به کامپیوتر مورد نظر
در ادامه می توانید آدرس remotedesktop.google.com/support را در Chrome تایپ کرده و کد دسترسی را در Give Support وارد کنید تا پس از فشار دادن گزینه Connect اتصال شما در Google Remote Chrome برقرار شود. برای اتصال در تلفن همراه باید یک برگه جدید در Chrome در تلفن ایجاد کرده و کادر موجود در منو اصلی مرورگرتان را علامت بزنید و نسخه دسکتاپ سایت را باز کنید تا با پیوند مورد نظر متصل شوید. اکنون باید فرد حاضر در پشت سیستم به صورت دستی روی یک دکمه کلیک کند تا اتصال Google Remote Chrome ایجاد شود. اکنون می توانید به صورت کامل دسترسی های مورد نیاز را در اختیار داشته باشید.

پبشنهاد کارشناس! برای برقراری یک اتصال ایمن در سیستم های ذکر شده لازم است تا سرور پر سرعت لینوکس و یا سرور قدرتمند ویندوز را امتحان کنید تا از قطعی های احتمالی و ضعف در عملکرد سیستم ها در امان بمانید. برای اطلاعات بیشتر از ارسال تیکت به پشتیبانی تیم آذرسیس استفاده نمایید.
سخن آخر
به جرات می توان گفت که ابزار Google Remote Chrome از مفیدترین و ارزشمندترین ابزارهای دسترسی از راه دور است! که بر طبق سلیقه شما تمام مراحل نصب و راه اندازی آن در این آموزش ذکر شد، اما شما کاربران گرامی می توانید در صورت بروز هرگونه ایراد فنی و یا ایجاد سوالات مبهم در هر یک از مراحل بالا با ارسال کامنت به گفت و گو با متخصصین آذرسیس بپردازید و از امنیت و سهولت در اتصال و بهره وری یک پارچه لذت ببرید.






