
در این آموزش به عیب یابی سیاه شدن صفحه لپ تاپ در ویندوز خواهیم پرداخت. لپتاپها یکی از ابزارهای اصلی در زندگی روزمره و فعالیتهای حرفهای ما به شمار می روند که امکان دسترسی به اطلاعات برای برقراری ارتباطات اینترنتی را برای ما فراهم می کنند. اما گاهی اوقات، کاربر با مشکلاتی در سیستم مواجه میشود که میتواند تجربه کاربری را به شدت تحت تأثیر قرار دهد. یکی از شایعترین مشکلاتی که کاربران لپتاپهای دارای سیستمعامل ویندوز با آن مواجه میشوند، مشکل سیاه شدن صفحه نمایش است. با ما همراه باشید تا این مشکل را حل کنیم.
عیب یابی سیاه شدن صفحه لپ تاپ در ویندوز 10 و 11
با روش هایی که در این قسمت ذکر خواهیم کرد، می توانید به راحتی سیاه شدن صفحه لپ تاپ خود را در ویندوز 10 و 11 عیب یابی کنید:
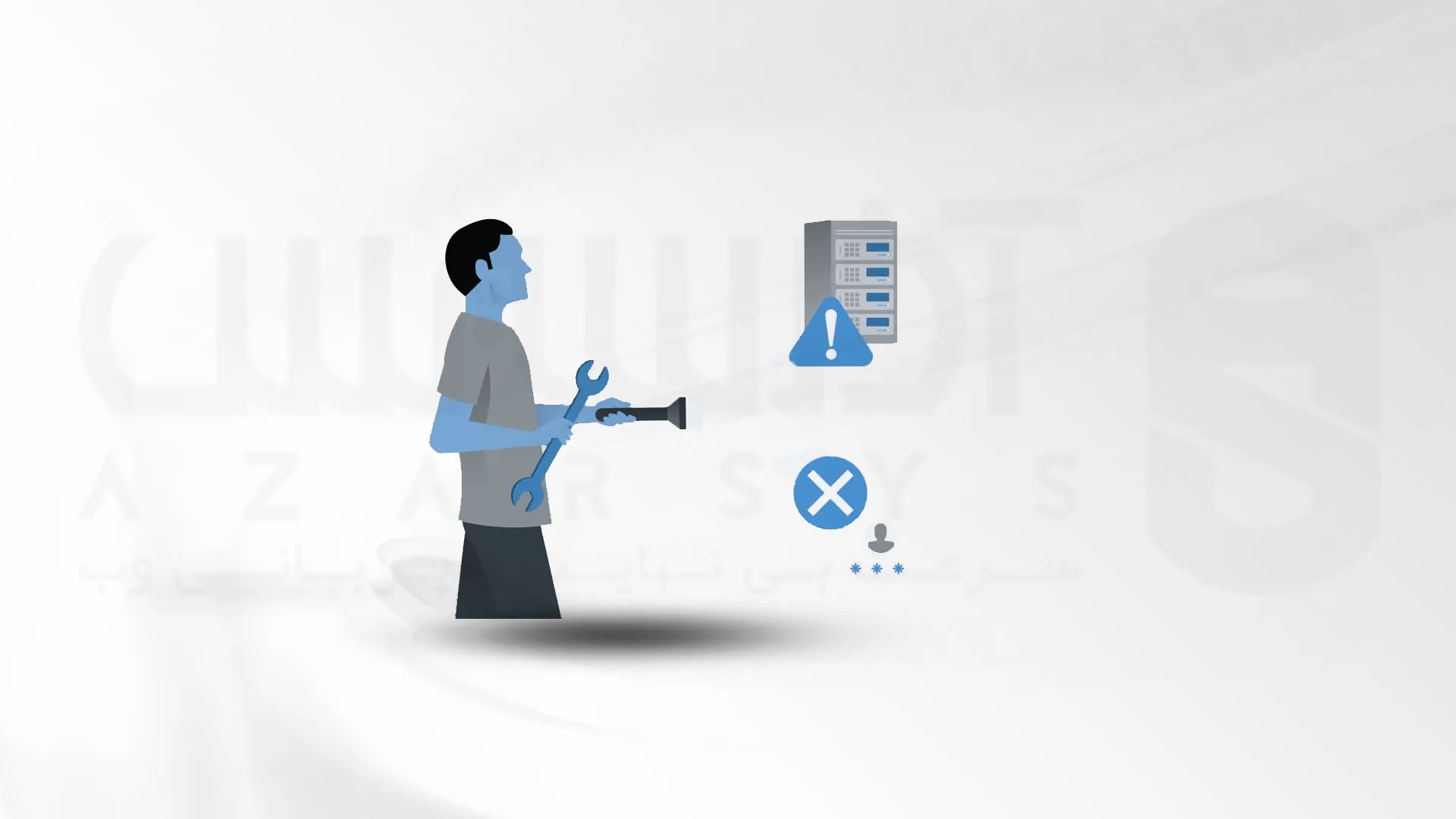
رفع مشکل سیاه شدن صفحه لپ تاپ در ویندوز 10
حل این مشکل در ویندوز 10، بسیار آسان است و شما با انجام دادن یک روش ساده مشکل را حل خواهید کرد:
1- برای تنظیم مجدد سیستم گرافیکی صفحه، از صفحه کلید دکمه های Windows key + P یا Ctrl + Alt + Del استفاده کنید.
2- دکمه پاور را به مدت 10 تا 15 ثانیه نگه دارید تا لپ تاپ را هارد ریست کرده و رایانه خود را مجدداً راه اندازی کنید.
رفع مشکل سیاه شدن صفحه لپ تاپ در ویندوز 11 پیش از ورود به سیستم
مشابه ویندوز 10، میتوانید از صفحه کلیدخود کلید ویندوز + P یا Ctrl + Alt + Del برای باز کردن صفحه نمایش ویندوز 11 خود استفاده کنید. یا دکمه پاور را به مدت 10 تا 15 ثانیه نگه دارید تا دستگاه خود به طور کامل راه اندازی مجدد شود.
اگر موارد بالا را انجام داده و پاسخی را دریافت نکرده اید، می توانید موارد زیر را برای حل مشکل استفاده کنید:
1- بهینه سازی برنامه های راه اندازی
اگر رایانه یا لپتاپ شما هنگام راهاندازی صفحه سیاه نشان میدهد، سعی کنید برخی از برنامههای راهاندازی را برای بهینهسازی بوت خود غیرفعال کنید. دانلود برنامه AVG TuneUp به شما امکان می دهد تا برنامه های غیر ضروری را خاموش کنید و آنها را به طور خودکار به حالت Sleep قرار دهید. ویژگی Sleep Mode داخلی آن به شما کمک میکند حداکثر استفاده را از RAM و قدرت CPU خود ببرید تا منابع مورد نیاز خود را در هنگام راهاندازی در اختیار داشته باشید.
2- بررسی کابل ها و اتصالات
اگر دستگاه ویندوزی شما در حالت عادی به خوبی کار می کند و ناگهان صفحهای خالی نشان میدهد، کابلهای رایانه متصل به مانیتور خود را بررسی کنید. ممکن است در اتصال یا کابل های واقعی مشکلی وجود داشته باشد. شما می توانید موارد زیر را نیز اعمال کنید:
1- کابل های ویدئویی خود را جدا کرده و دوباره وصل کنید.
2- کابل دیگری را امتحان کنید.
3- مانیتور دیگری را امتحان کنید.
3- تمام لوازم جانبی غیر ضروری را از برق بکشید!
هارد دیسکهای خارجی، اتصالات USB، آنتنهای Wi-Fi، هدستهای واقعیت مجازی و سایر لوازم جانبی میتوانند باعث ایجاد مشکلاتی در هنگام بوت شوند. اگر هنگام راهاندازی صفحه رایانه شما سیاه شد، هر چیزی را که برای کار کردن رایانه شما ضروری نیست از برق بکشید. فقط مانیتور، ماوس و صفحه کلید خود را وصل کنید و کامپیوتر خود را مجددا راه اندازی کنید.
4- تنظیم مجدد BIOS/UEFI را امتحان کنید و ترتیب بوت را بررسی کنید!
BIOS و UEFI برنامه های بسیار مهمی هستند که پیکربندی های سخت افزاری ضروری را مدیریت می کنند و راه اندازی مناسب سیستم عامل شما را تضمین می کنند. BIOS معمولا در رایانه های شخصی قدیمی استفاده می شود، در حالی که UEFI در مدل های جدیدتر اجرا می شود. اگر صفحه سیاه را در ویندوز خود مشاهده می کنید، به تنظیمات پیش فرض برگردید.
برای ریستارت BIOSو UEFI مراحل زیر را انجام دهید:
1- کامپیوتر خود را خاموش کنید، سپس دکمه پاور را فشار دهید تا دوباره روشن شود.
2- بلافاصله در حین راه اندازی، با زدن یک کلید خاص برای ورود به تنظیمات (معمولاً F2 یا کلید DEL) پیامی دریافت خواهید کرد. آن کلید را بارها و بارها بزنید.
3- به تنظیمات پیش فرض سیستم را ریستارت کنید.
4- اطمینان حاصل کنید که کامپیوتر شما از هارد دیسک خود بوت می شود.
5- راه اندازی تعمیر ویندوز
اگر رایانه شخصی شما روی صفحه سیاه بوت می شود، تعمیر ویندوز را راه اندازی کنید. این کار مجموعه ای از ابزارهای تشخیصی است که مستقیماً در سیستم عملیاتی تعبیه شده است.
در اینجا نحوه راه اندازی صفحه Windows Startup Automatic Repair مشاهده می کنید:
1- کامپیوتر خود را چندین بار ریستارت کنید. با انجام مکرر این کار، صفحه Windows Startup Automatic Repair راه اندازی می شود. روی Restart کلیک کنید. اگر مشکل صفحه سیاه را برطرف نشد، این مرحله را تکرار کنید و گزینه های Advanced را انتخاب کنید.
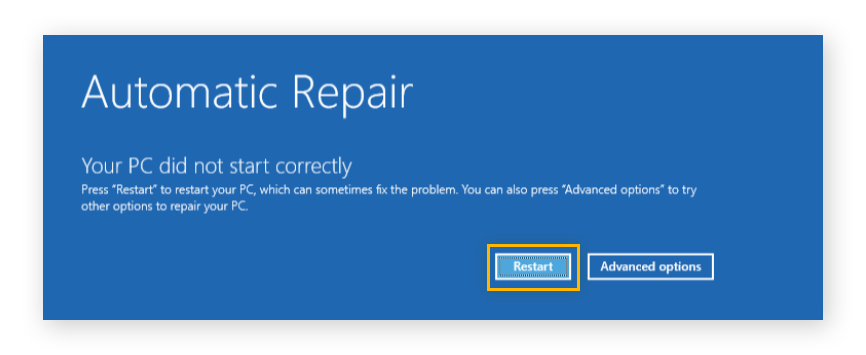
2- System Restore را بزنید.
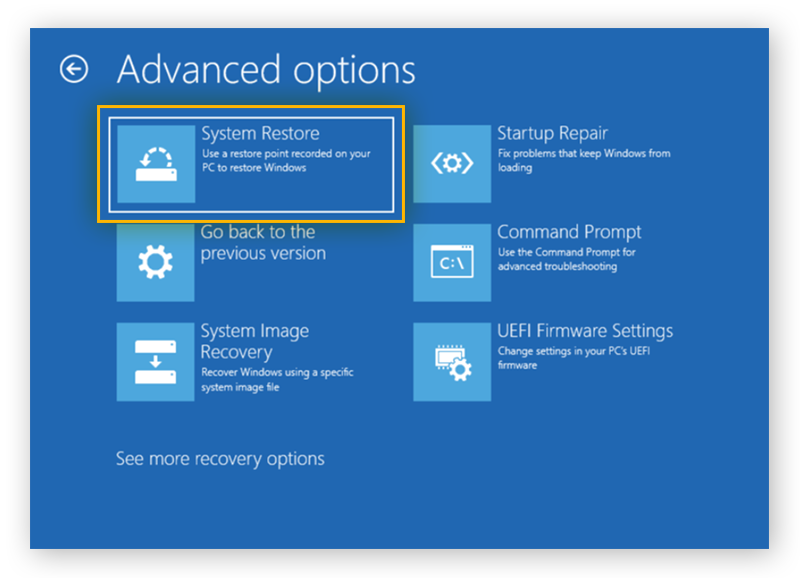
3- پس از باز شدن System Restore یک نقطه بازیابی سیستم را انتخاب کنید که چند روز از عمر آن می گذرد، یا مربوط به دوره ای قبل از شروع مشکلات black screen است.
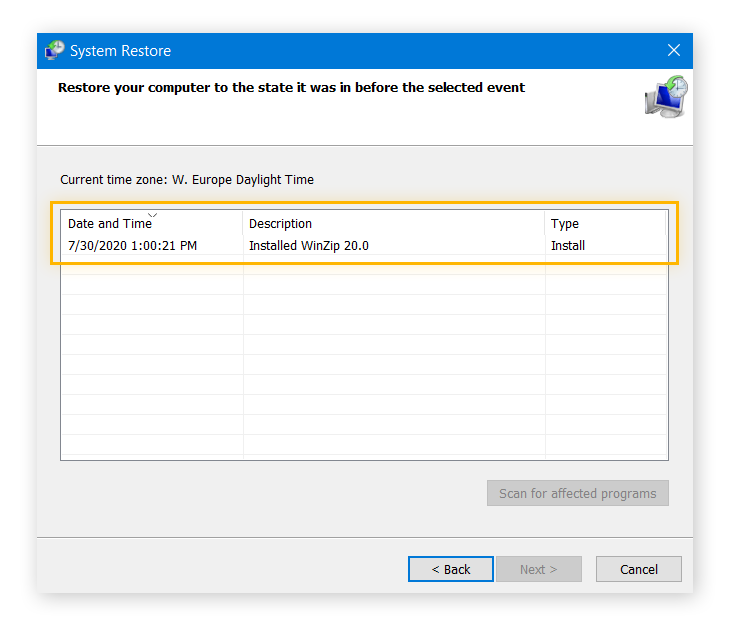
4- Next را بزنید و منتظر بمانید تا ویندوز تمام فایل های لازم را بازیابی کند و به حالت عادی بازگردد. در برخی موارد، ممکن است لازم باشد یک برنامه یا بهروزرسانی را که پس از نقطه بازیابی و قبل از دریافت صفحه سیاه در ویندوز نصب کردهاید، دوباره نصب کنید.
6- BOOT سرور به حالت Safe Mode
Windows Safe Mode رایانه شما را با حداقل درایورها و برنامههای در حال اجرا راهاندازی میکند، که این کار موجب می شود تا به هنگام راهاندازی سیستم، صفحه سیاه نشود. حالت ایمن به این معنی است که فقط ویندوز راه اندازی شده و سایر موارد بی تغییر باقی می ماند. برای انجام این کار مراحل زیر را برای راه اندازی ابزار Windows Repair دنبال کنید:
1- بروی Startup Settings کلیک کنید. اگر این گزینه برایتان فعال نشده است، بروی See more recovery options کلیک کرده و سپس Startup Settings را بزنید.
2- بعد روی Restart کلیک کنید. پس از چند ثانیه، صفحه تنظیمات راه اندازی را مشاهده خواهید کرد.
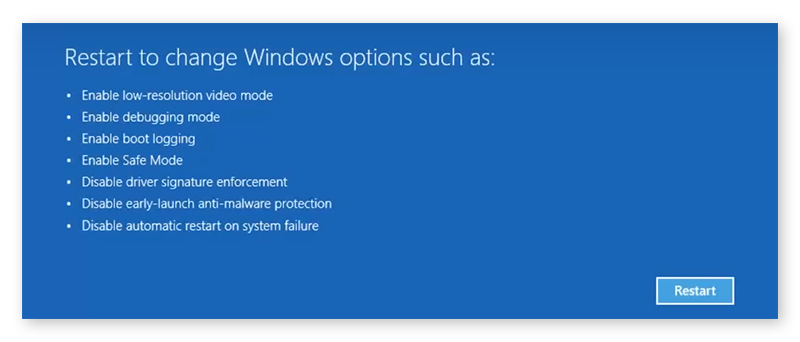
3- کلید 5 را روی صفحه کلید خود فشار دهید تا رایانه شما در حالت Safe Mode با شبکه راه اندازی شود.
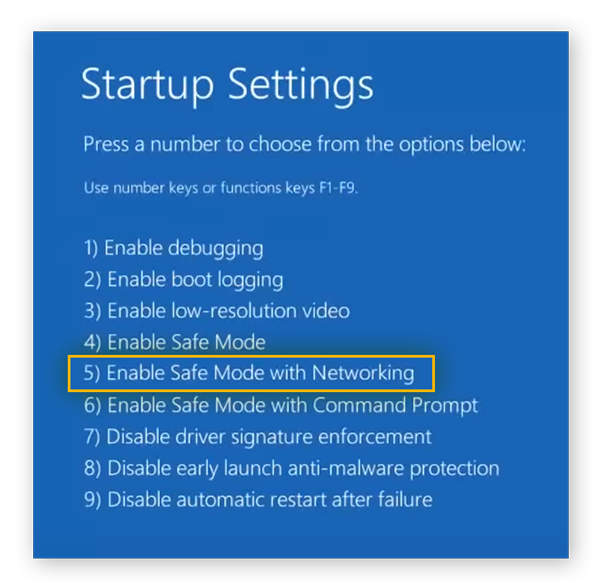
4- پس از بوت شدن ویندوز، دسکتاپ شما در حالت Safe Mode باید چیزی شبیه به این باشد:
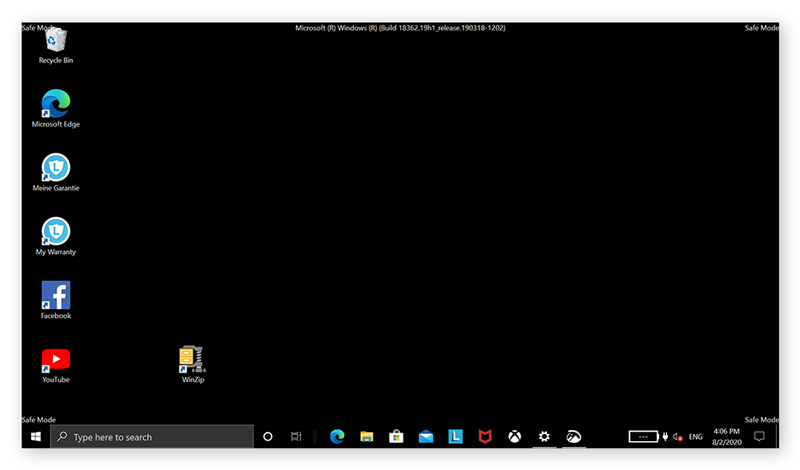
❕برای حل این مشکل می توانید از روش های زیر استفاده کنید:
5- با استفاده از Task Manager همه موارد راه اندازی را غیرفعال کنید. برروی taskbar خود راست کلیک کرده و Task Manager را انتخاب کنید، حال به Startup بروید و با راست کلیک بروی هر مورد و انتخاب غیرفعال کردن همه موارد موجود در این تب را خاموش کنید.
7- بروز رسانی همه درایو های موجود به Safe Mode
همانطور که ذکر شد، یک درایور دستگاه معیوب می تواند باعث یک سیستم غیر قابل بوت شود. برای رفع این مشکل، درایورهای دستگاهی که ممکن است در آینده مشکل ساز باشد را uninstall کنید.
1- بروی Windows Start راست کلیک کرده و Device Manager را انتخاب کنید.
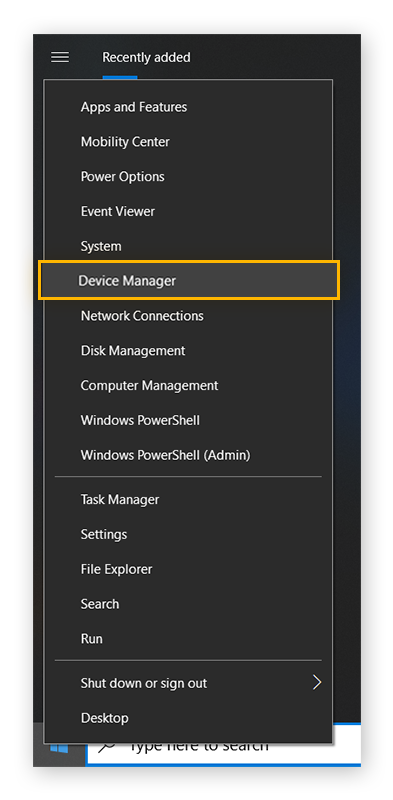
2- به درایور دستگاه مشکل دار بروید. بروی ورودی مانند NVIDIA GeForce GTX 1650 دوبار کلیک کنید. به تب Driver بروید و Roll Back Driver را انتخاب کنید. برای تایید روی Yes کلیک کنید.
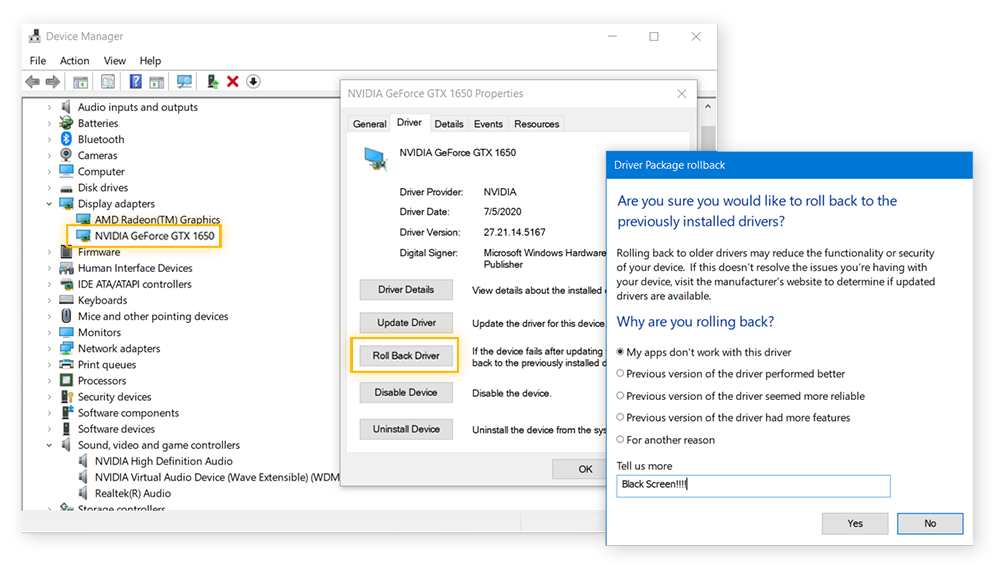
رفع مشکل سیاه شدن صفحه لپ تاپ در ویندوز 11 پس از ورود به سیستم
اگر پس از وارد کردن رمز عبور و ورود به سیستم با صفحه سیاه مواجه شدید، همچنان می توانید با استفاده از یکی از راه حل های زیر منبع مشکل را پیدا کنید.
1- غیر فعال کردن همه برنامه های خودکار
Ctrl + Alt + Delete را به طور همزمان فشار داده و Task Manager را انتخاب کنید. اگر صفحه سیاه مانع از ورود شما به Task Manager می شود، مراحل بالا را برای بوت شدن در حالت Safe Mode دنبال کنید.
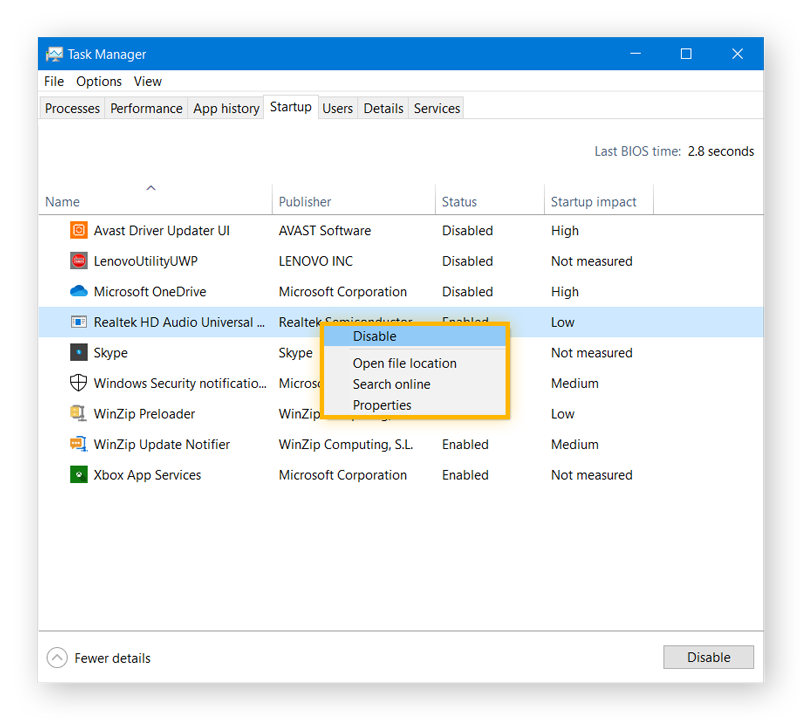
در Task Manager به Startup رفته و همه موارد موجود را غیرفعال کنید. کامپیوتر خود را مجددا راه اندازی کرده و بررسی کنید که آیا همه چیز به طور عادی کار می کند یا خیر.
2- راه اندازی explorer.exe
Ctrl + Alt + Delete را به طور همزمان فشار داده و Task Manager را انتخاب کنید.
در Task Manager، بروی File > Run new task کلیک کنید. عبارت explorer.exe را تایپ کرده و OK را بزنید.
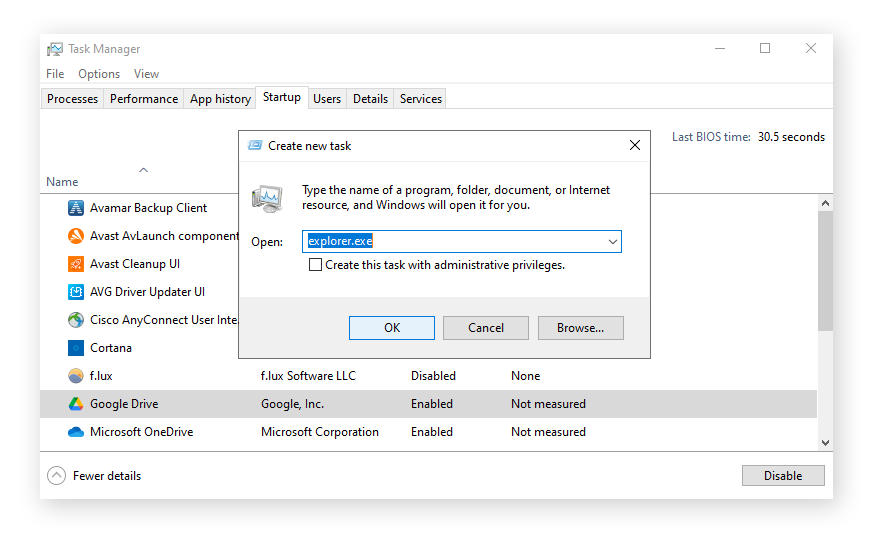
پس از انجام مراحل زیر باید دسکتاپ خود را مشاهده کنید.
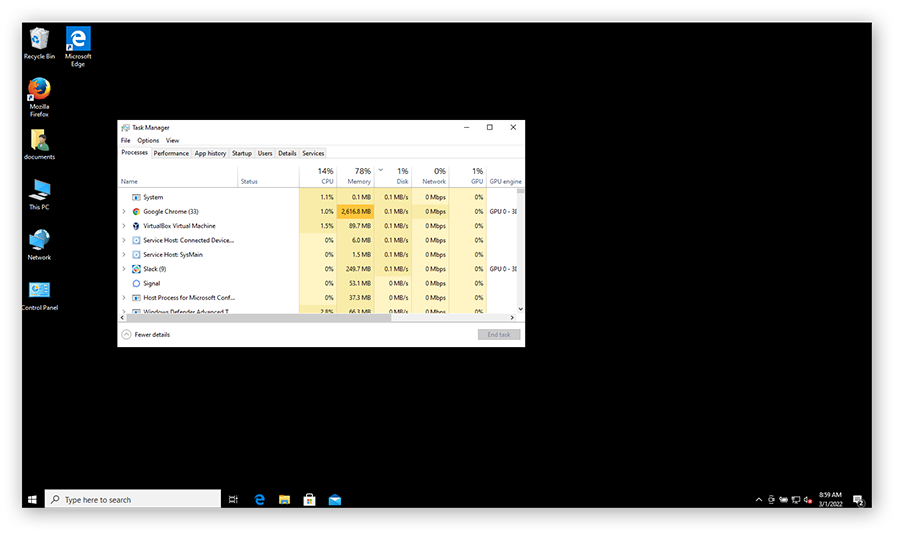
در این قسمت نحوه تعمیر Windows Explorer از طریق Windows Registry مشاهده می کنید:
کلید Windows را نگه داشته و R را فشار دهید. در کادر Run عبارت regedit را تایپ کرده و Enter را بزنید. به مسیر زیر بروید:
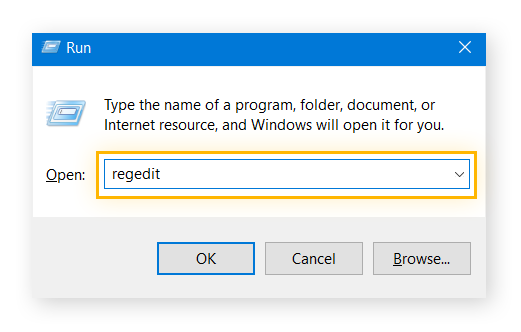
HKEY_LOCAL_MACHINE > SOFTWARE > Microsoft > Windows NT > CurrentVersion > Winlogon
به سمت راست صفحه رفته و بروی Shell دوبار کلیک کنید. بررسی کنید که بخش Value data می تواند explorer.exe را می خواند. اگر این فیلد خالی است یا چیز دیگری وجود دارد، explorer.exe را وارد کنید.
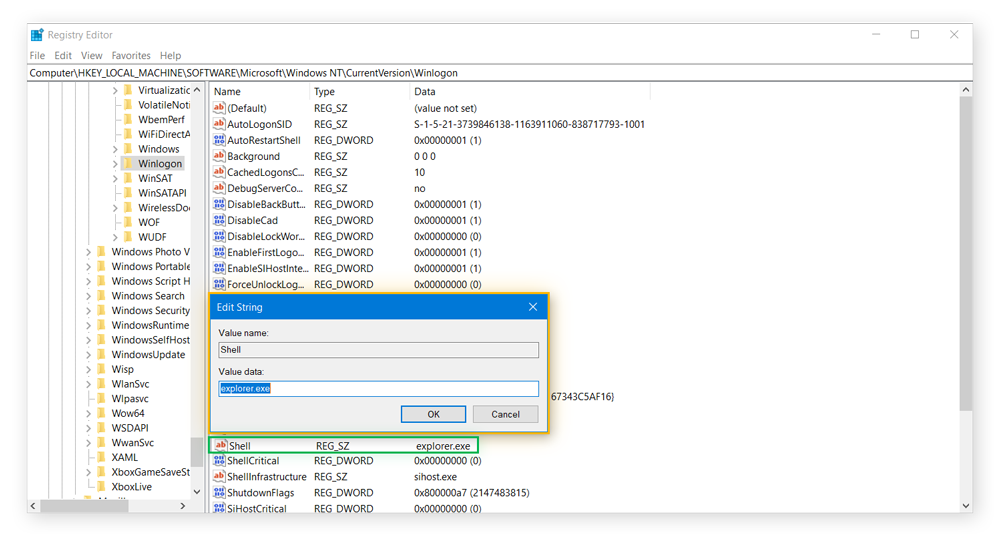
3- نصب یک درایور گرافیک جدید
اگر به طور مکرر با مشکل صفحه سیاه ویندوز مواجه می شوید، درایور گرافیک شما می تواند دلیل آن باشد. مطمئن شوید که تمام درایورهای AMD، Intel و NVIDIA را به طور منظم بروز کنید تا کارت گرافیک شما به درستی کار کند.
4- جا به جایی بین صفحه نمایش
اگر رایانه شما به چندین مانیتور یا حتی یک هدست واقعی مجازی متصل است، می توانید به طور تصادفی خروجی خود را به صفحه خاموش تغییر دهید. وقتی صفحهای خالی میبینید، کلید Windows را روی صفحهکلید خود نگه دارید و P را فشار دهید. این کار گزینههای حالت نمایش شما را نشان داده و امکان تغییر را می دهد.
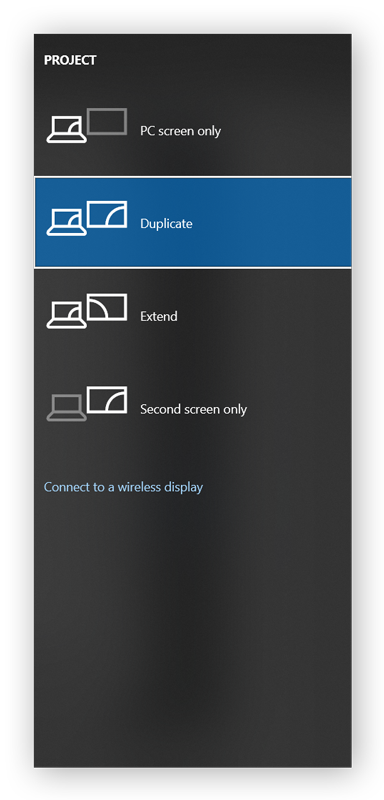
سخن آخر
در این آموزش به رفع مشکل سیاه شدن صفحه لپ تاپ در ویندوز 10 و 11 پرداختیم. ویندوز یکی از محبوب ترین سیستم عامل های موجود است که کاربران زیادی از آن استفاده می کنند. این سیستم عامل قابلیت های زیادی را ارائه می دهد که داشتن همین مزیت ها نکته مثبت ویندوز به شمار می رود. با این حال با بروز برخی از مشکلات، ممکن است برای یکبار هم که شده با سیاه شدن صفحه مواجه شوید. در این آموزش روش هایی را برای عیب یابی این مشکل آورده ایم که مطالعه آنها کمک کننده خواهند بود.






