آموزش کامل پیکربندی فایروال در ویندوز سرور 2019
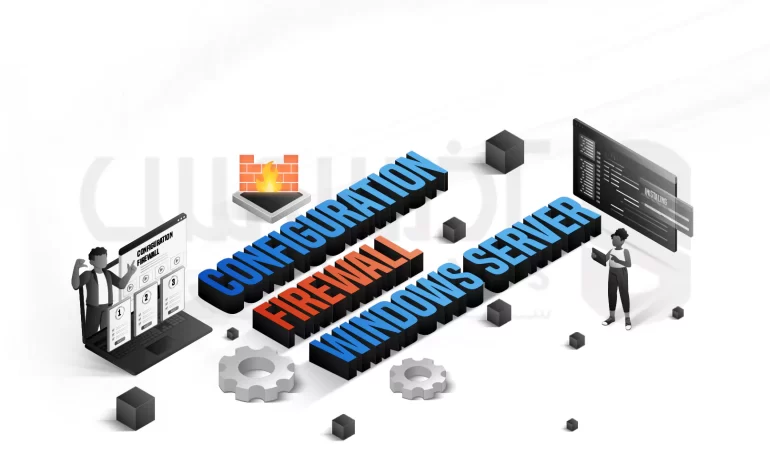
 مدت زمان مطالعه : 14 دقیقه
مدت زمان مطالعه : 14 دقیقه  0 کامنت
0 کامنتپیکربندی فایروال در ویندوز سرور 2019 شامل یک برنامه فایروال به نام Windows Defender Firewall است که از امنیت بالایی بر خوردار می باشد. برنامه فایروال ترافیک ورودی و خروجی شبکه شما را فیلتر می کند تا امنیت سرور شما تامین شود. همچنین، این فایروال به طور پیش فرض به گونه ای پیکربندی شده است که اجازه دسترسی به تمام برنامه های از پیش نصب شده را می دهد. اما ممکن است بعضی از برنامه ها برای دسترسی از پورت های متفاوتی استفاده کنند که در این صورت فایروال دسترسی آن ها را مسدود خواهد کرد. چرا که این دسترسی با قوانین موجود در پیکربندی فایروال سیستم شما مطابقت ندارد.
فایروال در ویندوز سرور چیست و چه کاربردی دارد؟
اگر بخواهیم یک تعریف کلی برای فایروال ارائه دهیم، سیستم امنیتی برای شبکه کاربران است که می تواند ورودی و خروجی آن را طبق قوانین از پیش تعیین شده فیلتر کند. برای محافظت از اطلاعات یک سرور در برابر حملات احتمالی و یا برای جلوگیری از ورود غیر مجاز به سرور، نصب یک فایروال از مهم ترین اقدامات به شمار می رود.
مراحل پیکربندی فایروال در ویندوز Windows Server 2019
حال که شما تا حدودی با سیستم امنیتی فایروال آشنا شدید، می خواهیم در ادامه این آموزش نحوه پیکربندی فایروال در ویندوز سرور 2019 را به طور دقیق تری بررسی کنیم. پس با ما تا آخر این مقاله همراه باشید!
مرحله 1: بررسی و روشن کردن Windows Defender Firewall
قبل از شروع مراحل پیکربندی فایروال در ویندوز سرور 2019، مطمئن شوید که Windows Defender Firewall در حالت on قرار دارد، اما برای ادامه باید وضعیت کنونی را تایید کرده و فایروال را روشن کنید. برای انجام این کار، بر روی تب tools که در پایین server manager قرار دارد کلیک کرده و از لیست نمایش داده شده، گزینه Windows Defender Firewall with Advanced Security را انتخاب کنید:
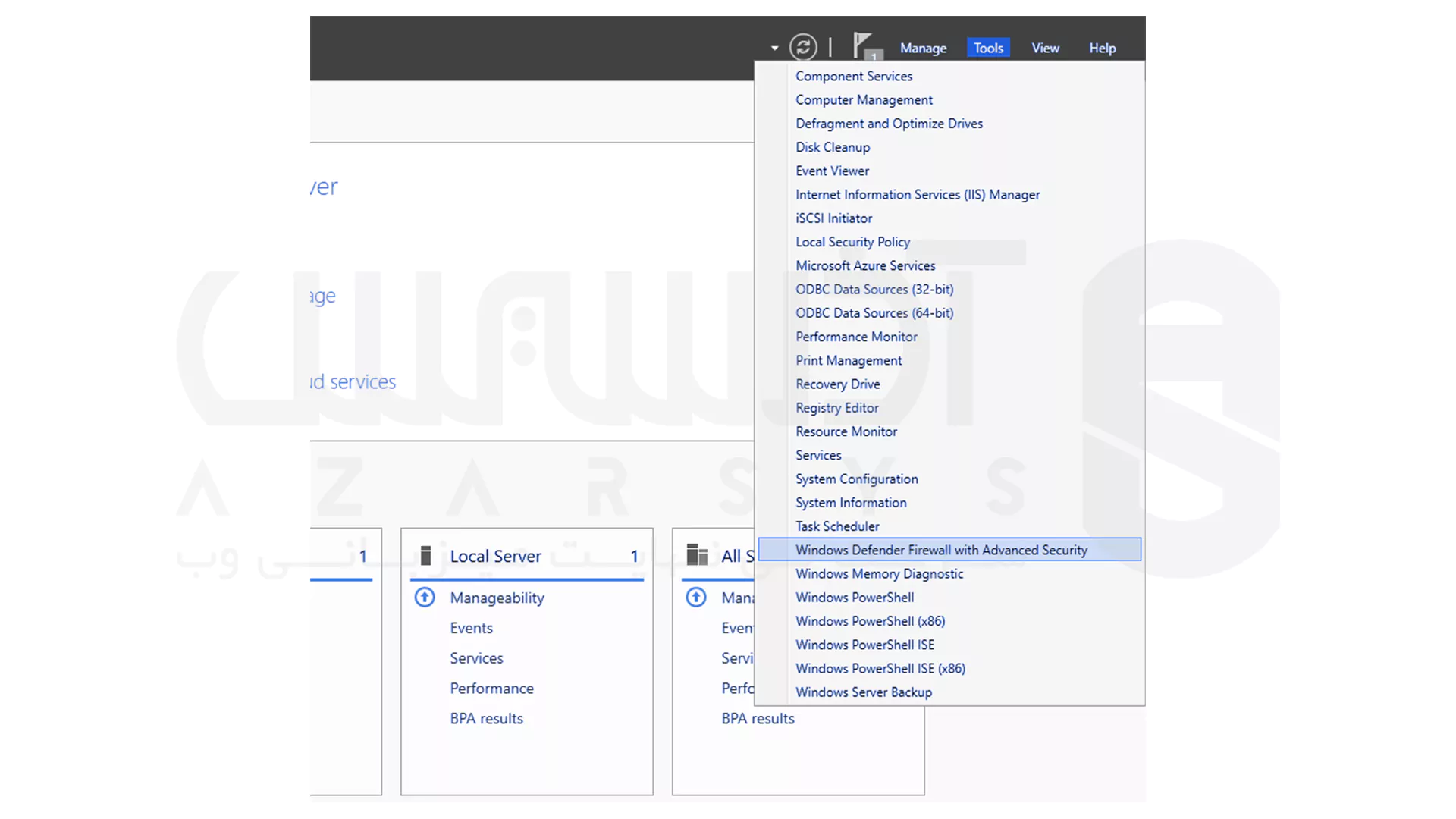
از پنجره باز شده policy management window، وضعیت فایروال ویندوز را بررسی کنید که در حالت روشن باشد. در غیر این صورت، با کلیک بر روی Defender Firewall properties سرویس را در هر پروفایل روشن کنید:
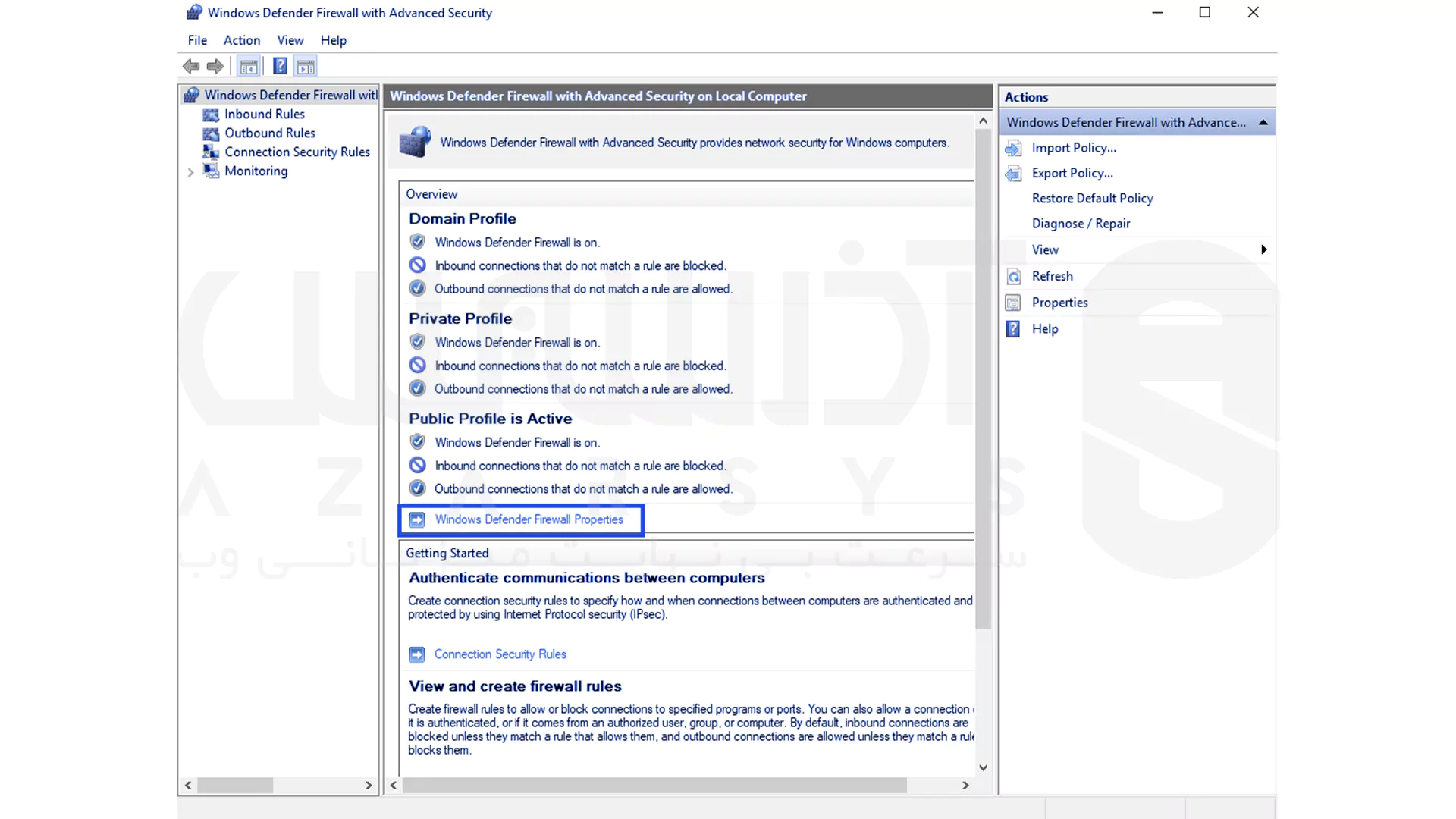
مرحله 2: ایجاد قوانین جدید در فایروال ویندوز سرور
همان طور که در ابتدا نیز به آن اشاره کردیم، قوانین فایروال ویندوز این اجازه را به کاربر می دهد تا بسته های شبکه ورودی و خروجی سرور را مجاز و یا مسدود کند. شما می توانید چند پارامتر دیگر به قوانین فایروال ویندوز اضافه کنید. برای مثال، قانون اضافه شده می تواند شامل یک پورت TCP یا UDP، نام برنامه، سرویس و یا پروتکلی برای فیلتر کردن هر server profile باشد. Windows server profile، به صورت Domain، کلید های عمومی و خصوصی گروه بندی می شود. Domain نشان دهنده اتصالات سرور کاربران به یک دامنه، Private برای اتصال شبکه خانگی و محل کار کاربر و Public برای نشان دادن مکان های شبکه عمومی non-secure (غیر ایمن) استفاده می شود.
مرحله 3: باز کردن پورت برای اتصالات ورودی (Inbound)
در این مرحله، شما می توانید windows defender firewall را از قسمت Tools که در زیر Server manager قرار دارد، راه اندازی کنید. حال با انتخاب Inbound Rules از پلن سمت چپ کنسول فایروال، لیستی از قوانین فعلی نمایش داده می شود. از منو Inbound Rules که در سمت چپ و زیر Action قرار دارد، تب New Rules را انتخاب کنید:
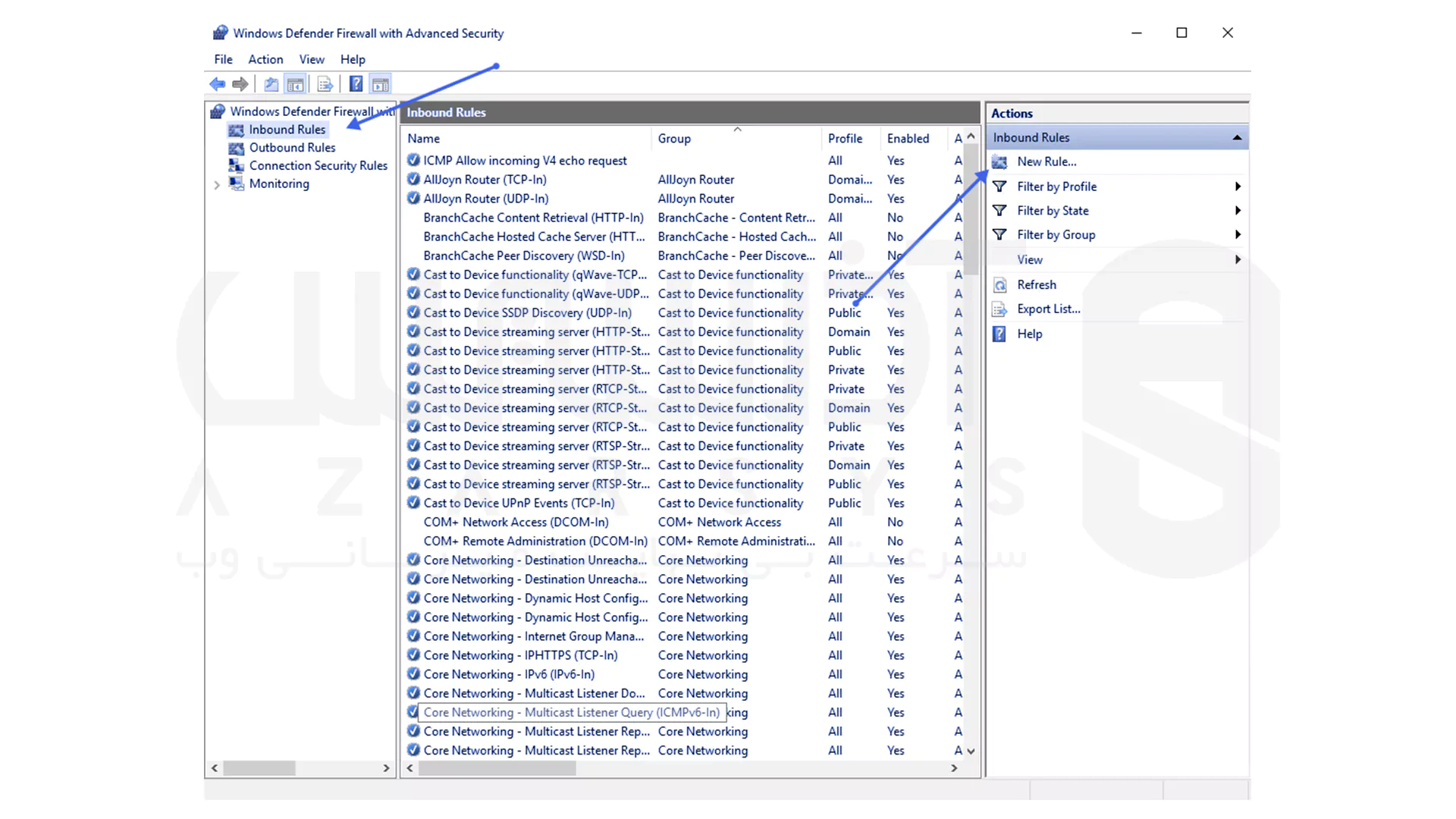
در این قسمت، تب Port را به عنوان Rule Type انتخاب کرده و بر روی Next کلیک کنید:

حال، قانون پورت TCP یا UDP خود را تعریف کنید:
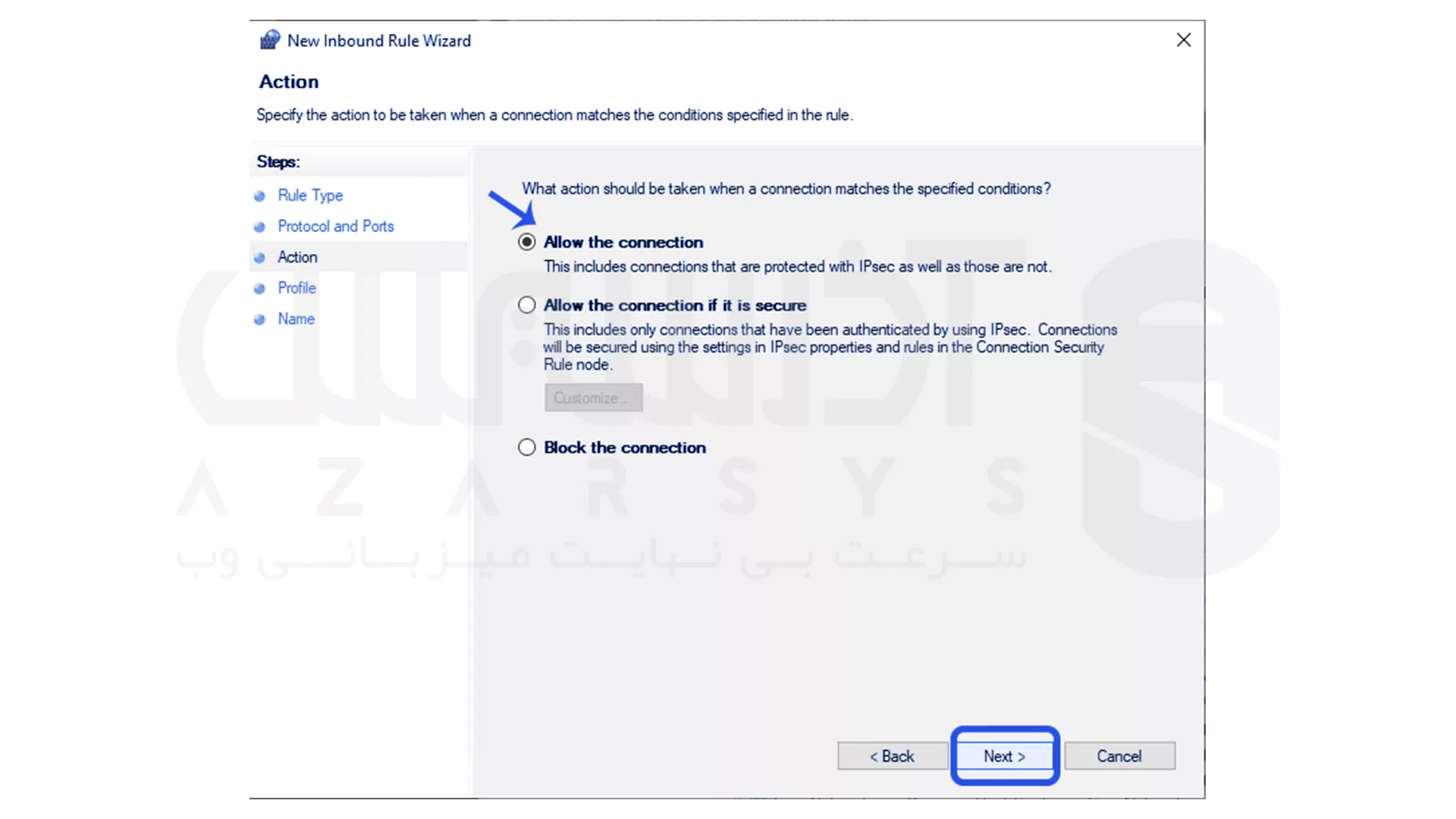
- تب Allow the connection: اتصالات ورودی به پورت سرور مشخص شده را امکان پذیر می کند.
- تب Allow the connection if it is secure: این گزینه می تواند با امنیت IP اهراز هویت کرده و اتصال را مجاز و یا مسدود کند. برای مثال، اتصالات https را مجاز و http را مسدود می کند.
- تب Block the connection: با انتخاب گزینه می توان تمام اتصالات ورودی به سرور شما را از طریق پورت مشخص شده مسدود کرد.
تب Allow the connection را برای باز کردن پورت انتخاب کرده و Next را برای اضافه کردن قانونی جدید به یک یا چند پروفایل، کلیک کنید. شما می توانید از بین Domain ،Public و Private یکی و یا هر سه را برای اعمال قانون فایروال در چندین پروفایل، انتخاب کنید. در مرحله بعدی، یک custom name و توضیحاتی را برای شناسایی آسان قانون جدید فایروال خود انتخاب کرده و Finish را بزنید تا قانون جدید فعال شود. با انجام این کار، قانون جدید پورت ورودی شما فعال خواهد شد و تمام اتصالات سرور که با این پورت هماهنگی داشته باشند، پذیرفته می شوند.
مرحله 4: باز کردن پورت برای اتصالات خروجی (Outbound)
از کنسول Windows Defender Firewall سمت چپ، گزینه Outbound Rules on را انتخاب کنید تا بتوانید لیستی از قوانین اتصال خروجی را مشاهده کنید. حال، گزینه New Rules را که در سمت راست و زیر outbound rules node قرار دارد، انتخاب کنید. سپس در پنجره باز شده new outbound rule wizard، پورت را به عنوان نوع قانون انتخاب کرده و روی Next کلیک کنید:
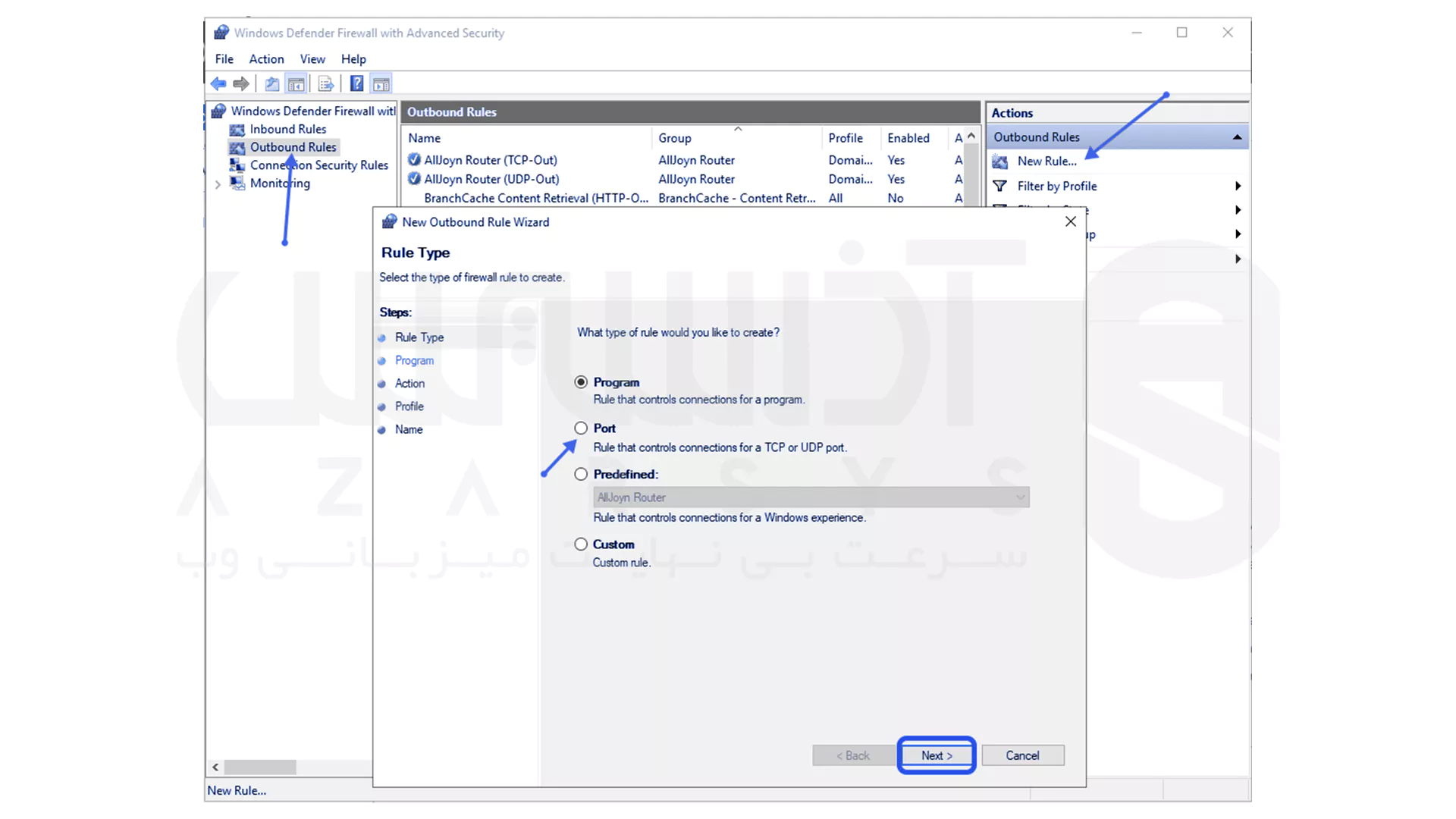
در این قسمت شما باید مشخص کنید که قانون جدید برای یک پورت TCP اعمال شود یا یک پورت UDP. سپس، در تب بعدی گزینه specific remote ports را انتخاب کرده و شماره پورت سرور مورد نظر خود را وارد کنید. توجه داشته باشید که در این بخش می توانید محدوده ای از پورت ها، به عنوان مثال یک پورت واحد و یا چندین پورت مختلف را که می خواهید باز کنید، وارد کنید:
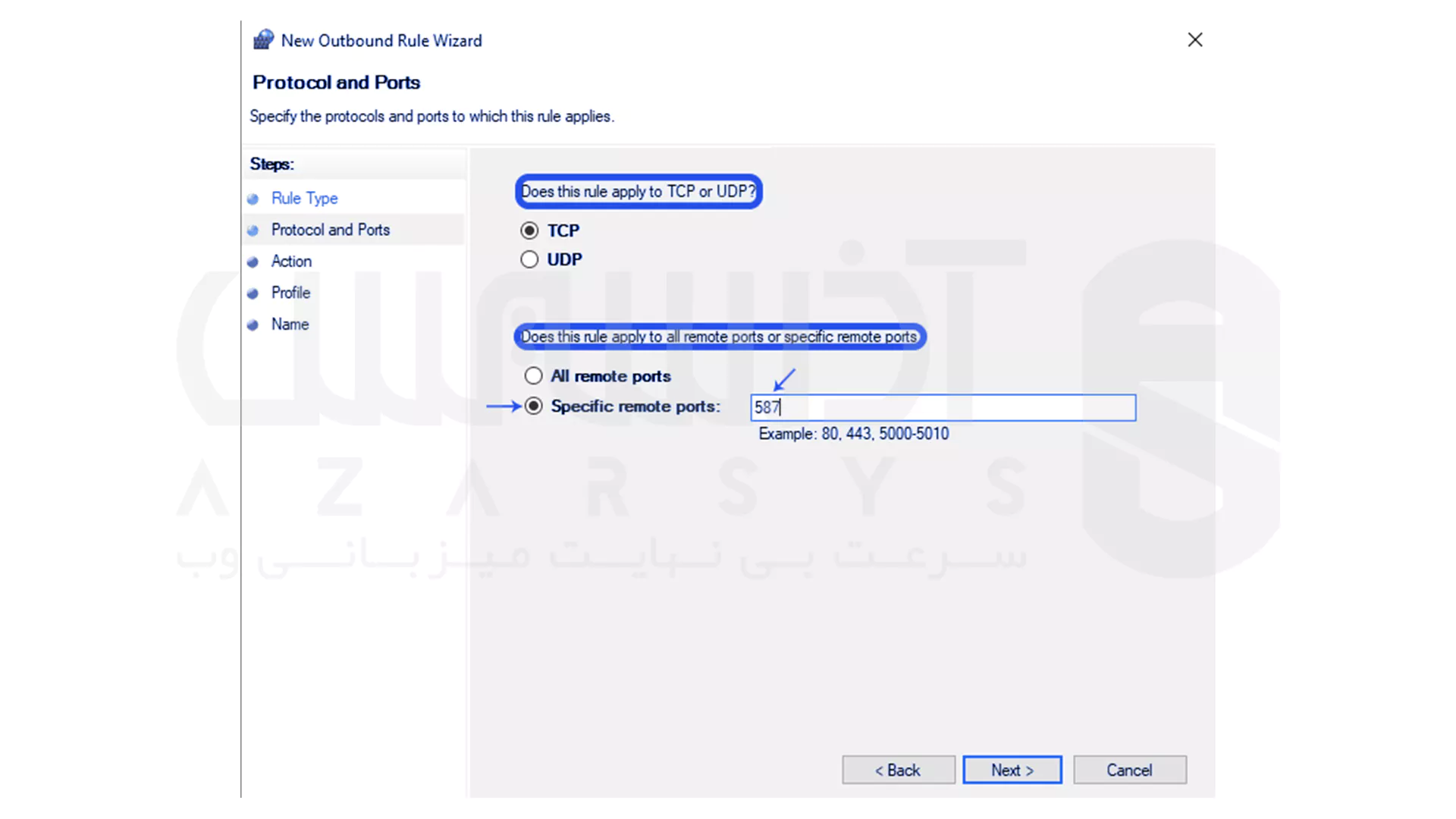
در صفحه Action، گزینه Allow the connection را انتخاب کرده و بر روی Next کلیک کنید تا server profile مورد نظرتان که می خواهید قانون بر روی آن اعمال شود، انتخاب کنید. اکنون، نام و توضیحاتی را برای قانون جدید خروجی خود انتخاب کنید تا به طور منحصر به فرد آن را توصیف کند. در آخر، بر روی Finish کلیک کنید تا قانون خروجی برای پورت مورد نظر در همه server profile های انتخاب شده، باز شود:
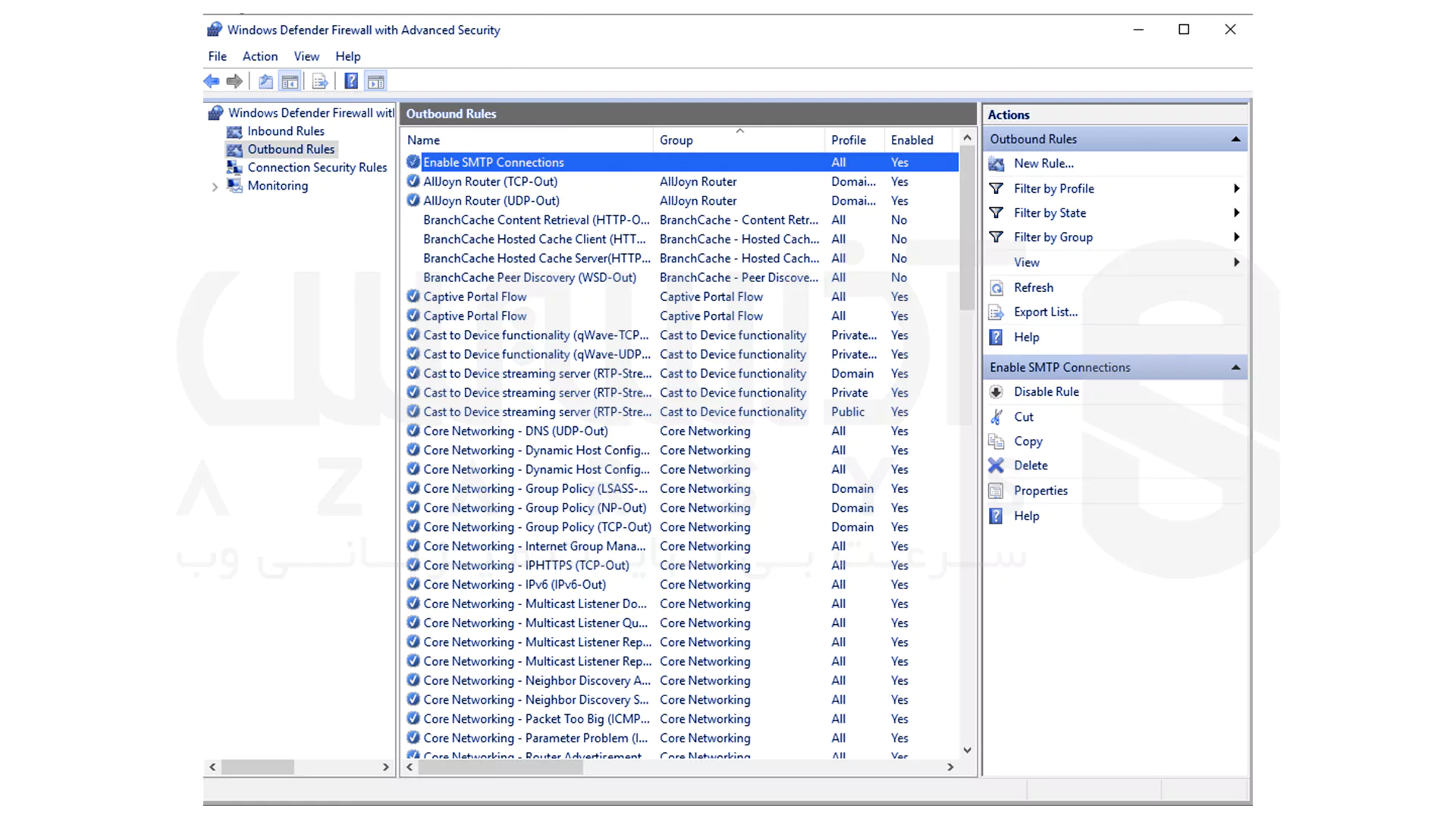
مرحله 5: پیکربندی فایروال از طریق Windows PowerShell
از start menu ویندوز، open PowerShell را باز کنید. سپس، دستور زیر را ادیت کرده و تنظیمات خود را جایگزین کنید:
New-NetFirewallRule -Enabled:True -LocalPort 21 -Protocol TCP -Direction Inbound -Profile Domain -Action Allow -DisplayName example opening a port rule"
- New-NetFirewallRule: ایجاد یک قانون جدید فایروال
- Enabled: فعال سازی قانون جدید ( به طور پیش فرض بر روی True تنظیم می شود.)
- LocalPort: شما پورت مورد نظر
- Protocol: تنظیم پروتکل مرتبط با پورت انتخاب شده
- Direction: تنظیم جهت هدف بر روی ورودی یا خروجی
- Profile: اختصاص قانون جدید به server profile
- Action: تعریف وضعیت قانون جدید
- DisplayName: تعیین یک نام مشخص برای قانون جدید فایروال
آذرسیس ارائه دهنده سرور اختصاصی و سرور مجازی با بالاترین کیفیت و قیمت مقرون به صرفه می باشد که سرور های خود را در کمتر از 10 دقیقه و با خدمات رایگان کانفیگ در اختیار کاربران خود قرار می دهد. با خرید از وبسایت آذرسیس، کد تخفیف نیز شامل شما خواهد شد که با اعمال آن می توانید سرور را با قیمت پایین خریداری کنید. تیم پشتیبانی نیز آماده پاسخگویی به صورت 24 ساعته به شما عزیزان می باشند. در نهایت سرور اتصالات ورودی و خروجی را از طریق پورت های انتخاب شده قبول می کند. ولی فایروال اتصالات یک پروفایل را که مطابقت نداشته باشد مسدود خواهد کرد.
برای اطلاعات بیشتر درباره ساختار فایروال ویندوز میتوانید به مستندات رسمی مایکروسافت مراجعه کنید.
نتیجه گیری: امنیت سرور را با فایروال تضمین کنید
در این آموزش، نحوه پیکربندی فایروال در ویندوز سرور 2019 را مورد بررسی قرار دادیم. همان طور که در ابتدا نیز اشاره شد، فایروال، یکی از مهمترین اقدام برای جلوگیری از حملات احتمالی به وب سایت کاربران به شمار می رود. توصیه می کنیم نصب و پیکربندی فایروال را برای افزایش امنیت ویندوز سرور خود جدی بگیرید. امیداریم این آموزش کمکی برای شما باشد تا به آسانی و بدون مشکل، فایروال را در ویندوز سرور خود پیکربندی کنید. از اینکه ما را در این مقاله همراهی کردید متشکریم.
در بخش Advanced Security می توانید قوانین Inbound (ورودی) و Outbound (خروجی) را مشاهده و مدیریت کنید. برای هر نوع ترافیک می توان قوانین مجاز یا مسدود کننده تعریف کرد.
بله، علاوه بر رابط کاربری گرافیکی، مدیریت و پیکربندی فایروال ویندوز سرور 2019 از طریق cmdlet های PowerShell نیز امکان پذیر است که برای خودکار سازی و مدیریت پیشرفته کاربرد دارد.





