
بیشتر وقت ها این اتفاق می افتد که آیفون در حالت ایده آل خود از کار بیفتد، ممکن است کند شود یا چندین خطای مختلف در آن ایجاد شود. وقتی این اتفاق میافتد به این معنی است که آیفون شما نیاز به راه اندازی دوباره دارد. برای این کار می توانید به حالت کارخانه بازگردانی کنید که به آن factory reset یا hard reset گفته می شود.
ویژگی factory reset آیفون را به تنظیمات کارخانه برمی گرداند که این حالت برای آیفون شما مفید است و به این معنی است که تمام داده ها و اطلاعات، تمام تصاویر، موسیقی و… را از دست خواهید داد. برای اطلاع از نحوه انجام بازنشانی کارخانه و همچنین نحوه اطمینان از عدم از دست دادن داده ها، ادامه مقاله را دنبال کرده و همراه ما باشید.
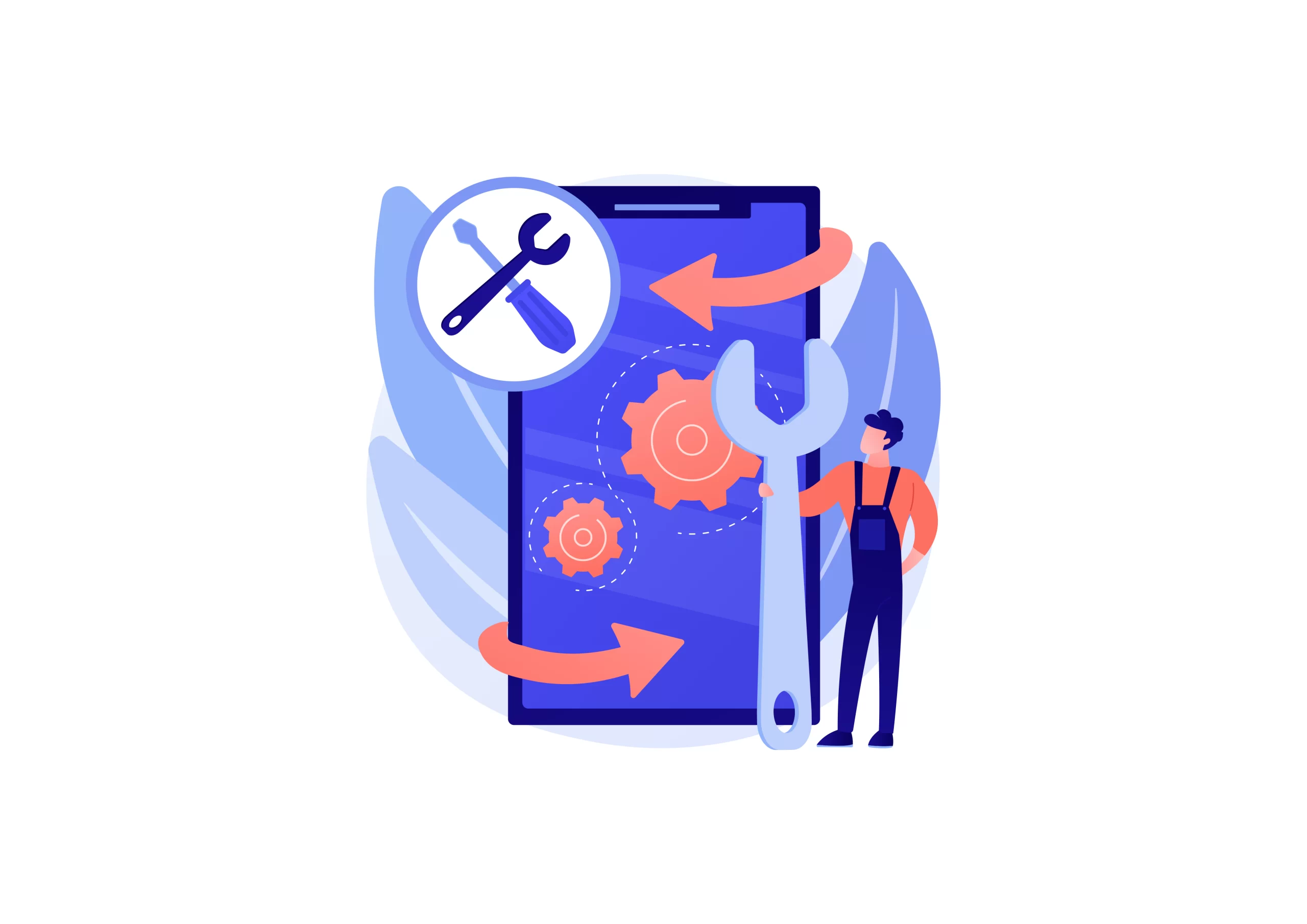
ریست فکتوری چیست؟
ریست فکتوری (factory reset) که بهعنوان بازنشانی سخت یا بازنشانی اصلی شناخته میشود، یک نرمافزار بازیابی دستگاه الکترونیکی به حالت اولیه سیستم با پاک کردن تمام دادهها، تنظیمات و برنامههایی است که قبلاً در دستگاه ذخیره شده بودند. این اغلب برای رفع مشکل یک دستگاه انجام میشود، اما میتوان آن را برای بازگرداندن دستگاه به تنظیمات اولیهاش نیز انجام داد.
دلایل انجام ریست فکتوری
- پاک کردن فضای حافظه
- تعمیر کردن آیفونی که به شکل مطلوب کار نمی کند.
- زمانی که ویروس یا بدافزاری که به دستگاه شما نفوذ کرده باشد.
- هنگامی که آیفون را به شخص دیگری بدهید یا بفروشید باید آن را به تنظیمات کارخانه بازنشانی کنید.
آموزش ریست فکتوری در گوشی های آیفون
اکنون که تا حدودی با مفهوم ریست فکتوری آشنا شدید، در ادامه چندین روش کاربردی برای آن را بررسی می کنیم.
نحوه تنظیم مجدد آیفون از طریق تنظیمات گوشی
- در ابتدا یک نسخه پشتیبان از اطلاعات خود ایجاد کنید تا بتوانید پس از بازنشانی کارخانه، اطلاعات خود را بازیابی کنید.
- سپس به Settings > General > Reset > Erase All Contents and Settings بروید.
- شاید از شما درخواست رمز عبور داشته باشد که در صورت تنظیم باید آن را نیز وارد کنید.
- اکنون گزینه ای برای “Erase iPhone” یا “Cancel” دریافت خواهید کرد. Erase iPhone را انتخاب کنید.
- بازنشانی به تنظیمات کارخانه یا ریست فکتوری در عرض چند دقیقه کامل می شود و شما iPhone کاملاً جدید در دست خواهید داشت.

نحوه ریست فکتوری آیفون با iTunes
کارهایی که باید قبل از تنظیم مجدد کارخانه انجام دهید در ابتدا مطمئن شوید که آخرین نسخه iTunes را دارید. حتما قبل از انجام ریست فکتوری از آیفون خود یک نسخه پشتیبان تهیه کنید. سپس مطمئن شوید که “Find My iPhone” و “activation lock” خاموش هستند، همچنین می توانید با رفتن به تنظیمات > iCloud این مورد را بررسی کنید.
- در ابتدا iTunes را بر روی رایانه خود راه اندازی کنید و iphone را با کابل به رایانه متصل کنید.
- ممکن است از شما رمز عبور خواسته شود، یا از شما خواسته شود که به سیستم اعتماد کنید.
- سپس دستگاه آیفون خود را انتخاب کنید و به Summary > Restore iPhone بروید.
- اکنون برای تأیید بر روی “Restore” کلیک کنید. iTunes آیفون را به تنظیمات کارخانه بازنشانی کرده سپس اقدام به نصب آخرین iOS می کند.
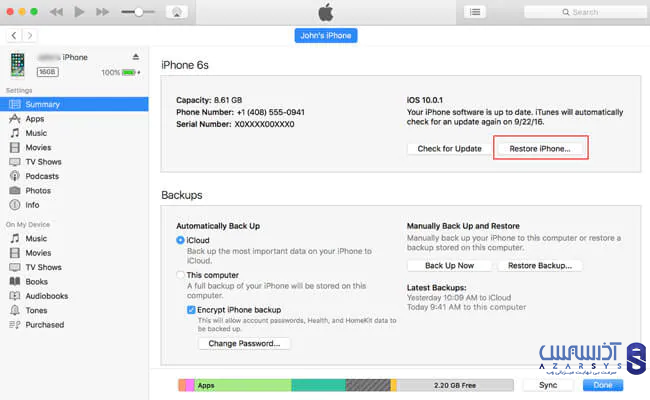
- اکنون آیفون شما مانند یک دستگاه کاملا نو می باشد و مجددا راه اندازی می شود.
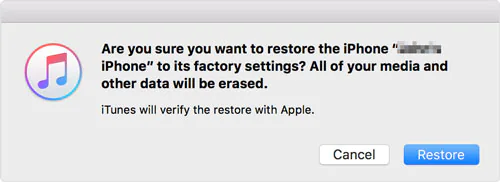
تنظیم و بازنشانی آیفون با Dr.Fone – Data Eraser (iOS)
این روش به شما کمک می کند چگونه با استفاده از Dr.Fone – Data Eraser (iOS) تمام داده های آیفون را کامل پاک کنید به طوری که حتی پس از اینکه آن را به شخص دیگری تحویل دادید، آن ها نمی توانند از نرم افزاری برای بازیابی اطلاعات شما استفاده کنند. همچنین توجه داشته باشید وقتی میخواهید از این روش استفاده کنید، مطمئن شوید که “Find My iPhone” و “Activation Lock” خاموش هستند.
نحوه ریست فکتوری دائمی آیفون
در ابتدا آیفون را به کامپیوتر وصل کنید، سپس آیفون را با استفاده از کابل به کامپیوتر وصل کنید. Dr.Fone را راه اندازی کرده و “Erase” را انتخاب کنید. همچنین گزینه Erase Full Data را انتخاب کنید تا اطلاعات کامل پاک شوند.
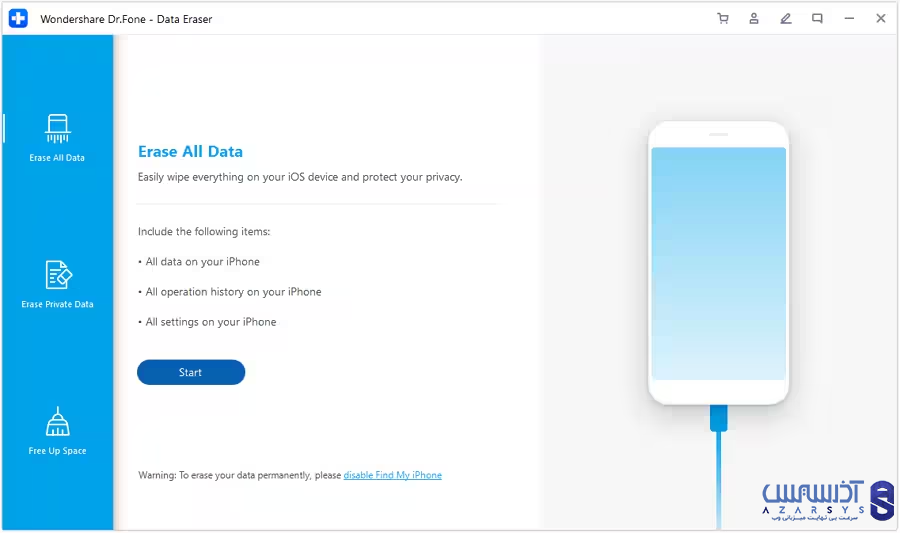
دستگاه آیفون را به طور کامل پاکسازی کنید، Dr.Fone بلافاصله دستگاه شما را تشخیص می دهد. برای شروع پاک کردن آیفون، روی “Erase” کلیک کنید که این یک فرآیند کاملاً دائمی است.

تا زمانی که اطلاعات به طور کامل پاک شوند، آیفون خود را به رایانه متصل نگه دارید، فقط باید منتظر بمانید تا کامل شود. پس از اتمام پاکسازی یک دستگاه جدید بدون داده در آن خواهید داشت.
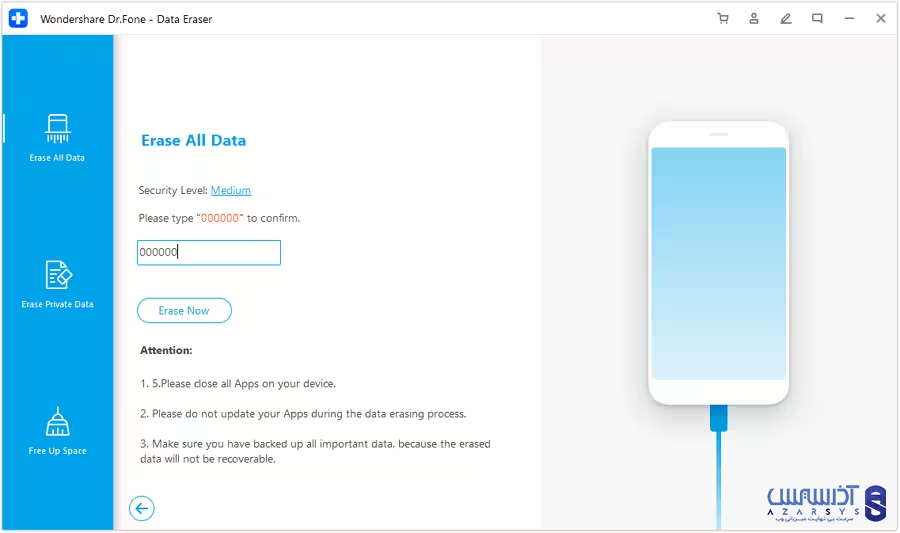
هنگامی که پاک کردن شروع می شود، نیازی به انجام کاری ندارید، اما منتظر پایان فرآیند باشید و نگه دارید که دستگاه شما در طول کل فرآیند متصل باشد.
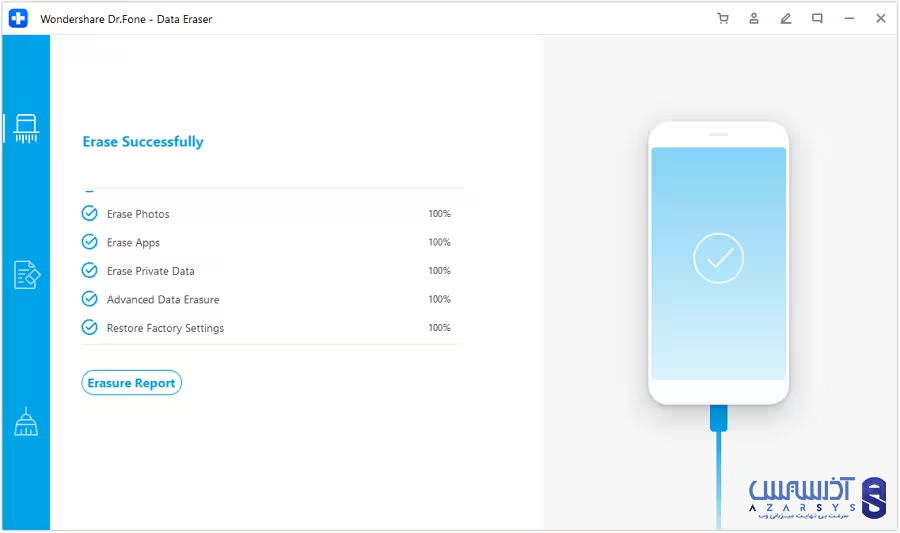
نحوه ریست فکتوری یا بازنشانی به حالت کارخانه آیفون با Find My iPhone
کسانی که آیفون خود را گم کرده اند یا اینکه ممکن است به سرقت رفته باشد، باید از این روش استفاده کنند. این روش به عنوان روشی برای جلوگیری از به خطر افتادن داده های شما استفاده می شود. همه محصولات اپل دارای برنامه ای به نام “Find My iPhone” هستند که اساساً به شما امکان می دهد مکان محصولات اپل خود را از حساب iCloud خود که از هر دستگاهی به آن دسترسی دارید پیدا کنید.
توجه کنید برای اینکه این کار انجام شود، باید Find My iPhone خود را با رفتن به Settings > iCloud > Find My iPhone فعال کنید.
- در ابتدا به iCloud.com بروید سپس با Apple ID خود وارد شوید.
- اکنون به Find My iPhone > All Devices بروید.
- سپس دستگاه Lost/Stolen را انتخاب کنید.
- با سه گزینه مواجه خواهید شد از جمله Play Sound ،Lost Mode و Erase iPhone و برای انجام بازنشانی به تنظیمات کارخانه باید “Erase iPhone” را انتخاب کنید.
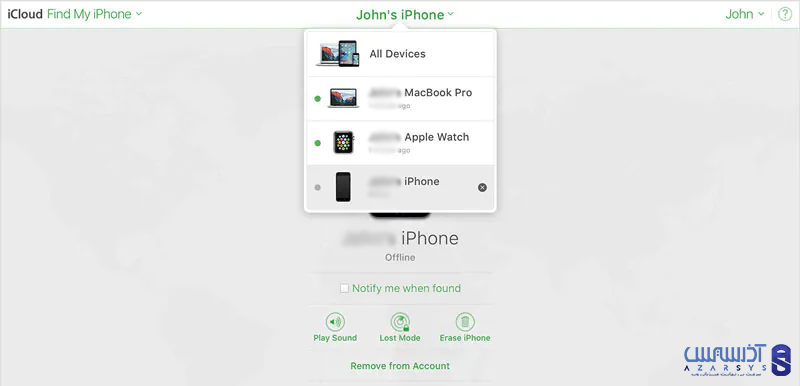
بازنشانی آیفون به حالت کارخانه با بازیابی سیستم
اگر میخواهید برخی از مشکلات عملکرد آیفون خود را برطرف کنید، با این حال نمیخواهید داده ها و اطلاعات خود را از دست دهید، Dr.Fone – System Repair گزینه مناسبی برای شما می باشد. این یک نرم افزار کاربردی و قابل اعتماد است که می تواند مشکلاتی را که آیفون شما با آن مواجه است برطرف کند و iOS شما را به روز کند، همچنین هیچ یک از داده های شما را حذف نمی کند.
آذرسیس ارائه دهنده سرور مجازی و سرور اختصاصی با بهترین کیفیت و سخت افزار قدرتمند
نتیجه گیری
در این مقاله آموزش ریست فکتوری در گوشی های آیفون را بررسی کردیم. به کمک روش های کاربردی گفته شده به راحتی می توانید دستگاه آیفون خود را بازنشانی کنید. به جز روش های بالا هر روشی که تصمیم به استفاده از آن دارید، در قسمت نظرات به ما اطلاع دهید، از همراهی شما سپاس گذاریم.
سوالات متداول
چگونه گوشی آیفون را با دکمه ها ریست فکتوری یا به حالت کارخانه بازنشانی کنیم؟
گوشی آیفون را می توانید با دکمه های Home + Power ریست فکتوری کنید. هر دو را نگه دارید تا خاموش شدن صفحه صبر کنید. در برخی موارد، ممکن است لازم باشد آن ها را حتی پس از ظاهر شدن لغزنده خاموش برق نگهدارید و صبر کنید تا لوگوی نقره ای اپل ظاهر شود.






