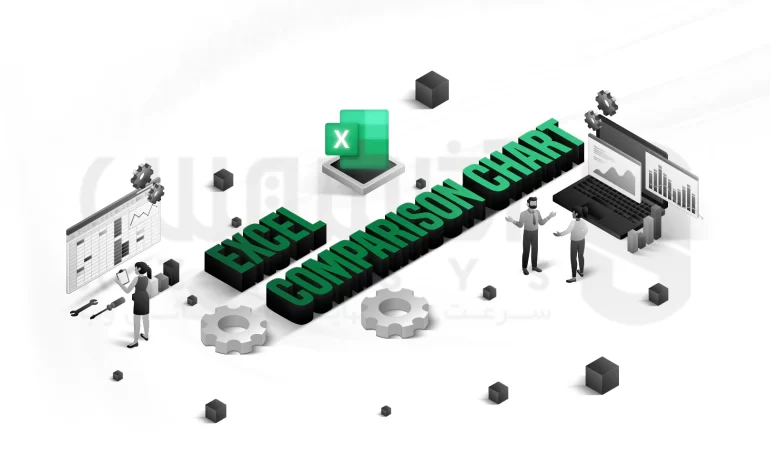
رسم نمودار مقایسه ای در اکسل، یک روش بسیار موثر برای نمایش تفاوتها و روابط بین دادهها به شمار می رود. این نوع نمودار می تواند بهترین گزینه برای مقایسه یک یا چندین متغیر بین دو یا چند دستهبندی مختلف باشد. برای مثال، مدیران بیزنس های بزرگ و کوچک با رسم این نمودار می توانند گزارشی دقیق و کارآمد از میزان فروش و سود خود در یک سال اخیر به دست آوردند. همراه ما باشید تا با چاه و راه رسم این نمودار فوق العاده آشنا شویم.
مراحل رسم نمودار مقایسه ای در اکسل به صورت گام به گام
برای رسم نمودار مقایسهای در اکسل، ابتدا باید دادههای مورد نیاز را به صورت جدول وارد کرده و سپس نمودار را ایجاد کرد. برای این کار در اکسل، از ابزارهای مختلفی مانند نمودارهای میلهای، نمودارهای خطی، نمودارهای دایرهای و… استفاده میشود. برای رسم مراحل زیر را دنبال کنید؛
جدول زیر نشان دهنده میزان فروش یک کمپانی در 2 سال پیاپی در 6 کشور مختلف است. در این بخش می خواهیم مراحل رسم نمودار مقایسه ای را برای این شرکت در اکسل مورد بررسی قرار دهیم:
| Sale 2024 | Sale 2023 | Country |
| $526.263 | $323.56 | France |
| $42.562 | $589.66 | Brazil |
| $756.896 | $444.589 | Dubai |
| $412.56 | $785.15 | Oman |
| 452.26 | $526.60 | Canada |
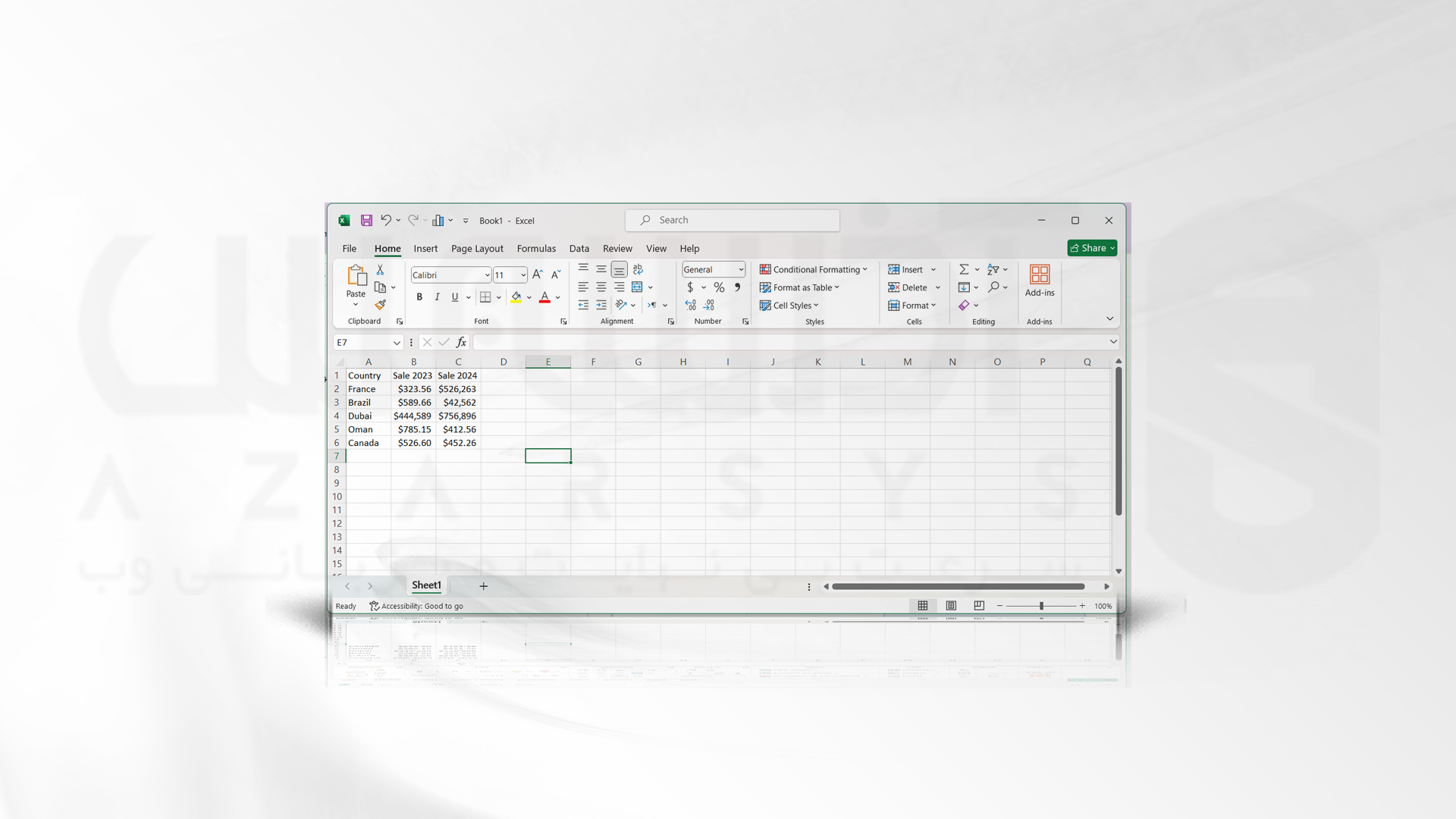
1- در نوار بالای اکسل به بخش Insert رفته و از قسمت Charts، آیکون Column or Bar Chart را انتخاب کنید.
2- هنگامی که روی نماد Insert Column یا Bar Chart کلیک کنید، می توانید چندین گزینه نمودار را برای نمایش داده های خود مشاهده کنید. از لیست گزینه Clustered Column Chart را از زیر 2D Column Chart انتخاب کنید.
3- با انجام این کار اکسل صفحه خالی را در اختیارتان قرار می دهد. داده های مورد نظر را در این صفحه تعریف کنید.

4- در بالای صفحه به قسمت Design بروید. از آیکون Select Data را بزنید.
5- پس از انجام این کار صفحه Select Data Source را مشاهده خواهید کرد.
❕این صفحه امکان اضافه کردن مقادیری برای محور افقی و محور عمودی (Horizontal Category Axis Lables و Legend Entries Series) برای شما فراهم خواهد کرد.
6- بر روی گزینه ADD در بخش Legend Entries (Series) بزنید. در زیر بخش Series Name خانهای را که عنوان اولین نمودارتان است را انتخاب کنید.
7- پس از کلیک بر روی ADD پنجره ای جدید Edit Series برای شما باز می شود. در زیر Series Name خانه ای که مربوط به اولین عنوان نمودار شما را دارد، انتخاب کنید.
8- در بخش Series Values، مقدار پیش فرض 1 را حذف کرده و مقادیر محور عمودی اولین نمودار را وارد کنید.

9- بر روی گزینه OK بزنید تا در پشت پنجره Select Data Source نمودار رسم شده را ببینید.
10- 3 مرحله قبلی را برای مقادیر نمودار دوم اجرا کنید.
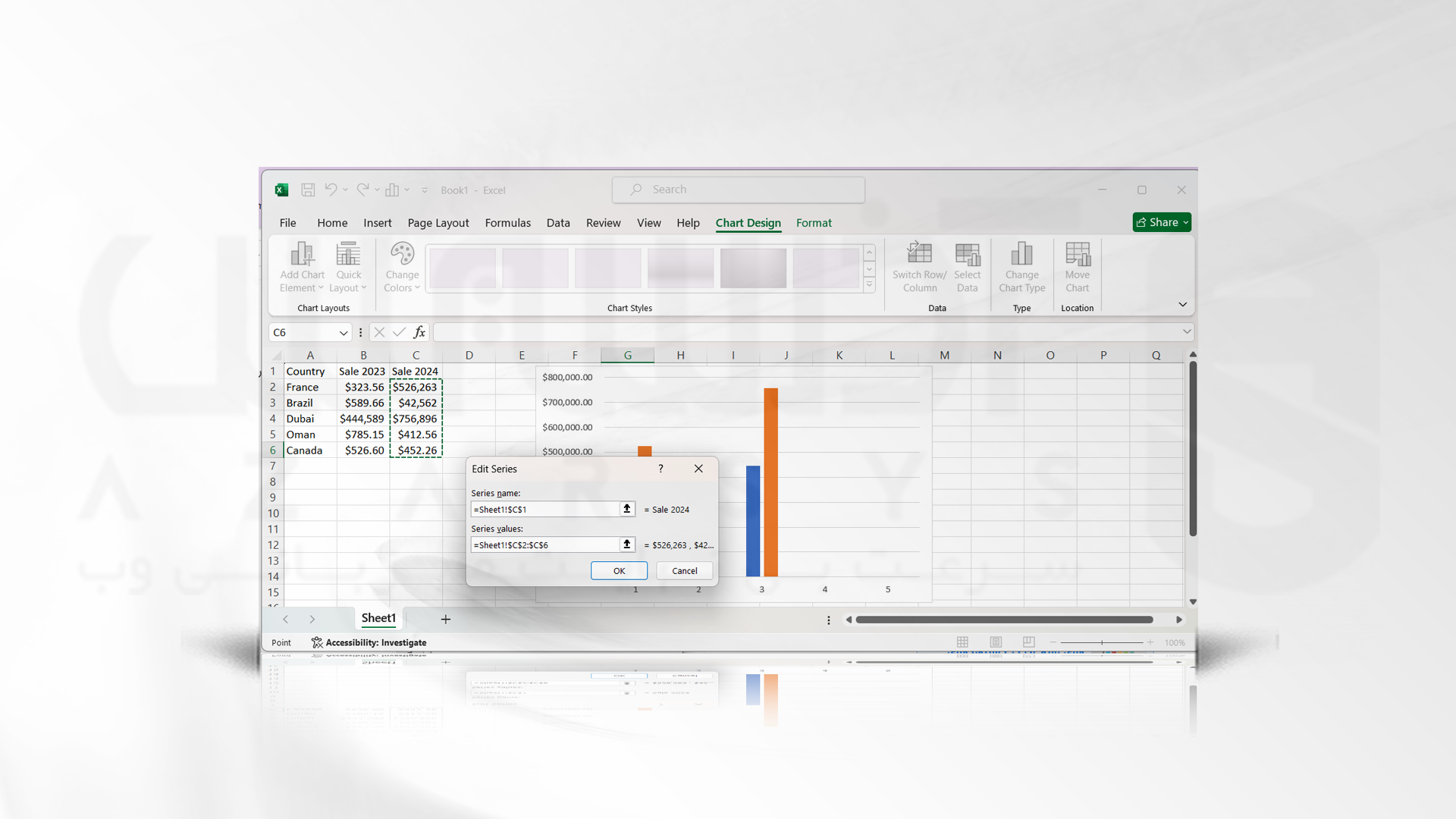
11- پس از زدن گزینه Edit در سمت راست پنجره Axis Labels باز خواهد شد. در قسمت Axis Labels ستونی انتخاب می شود که اسامی کشور ها در آن نوشته شده است. پس از انتخاب OK را بزنید. پنجره Select Source Data برای شما باز خواهد شد:
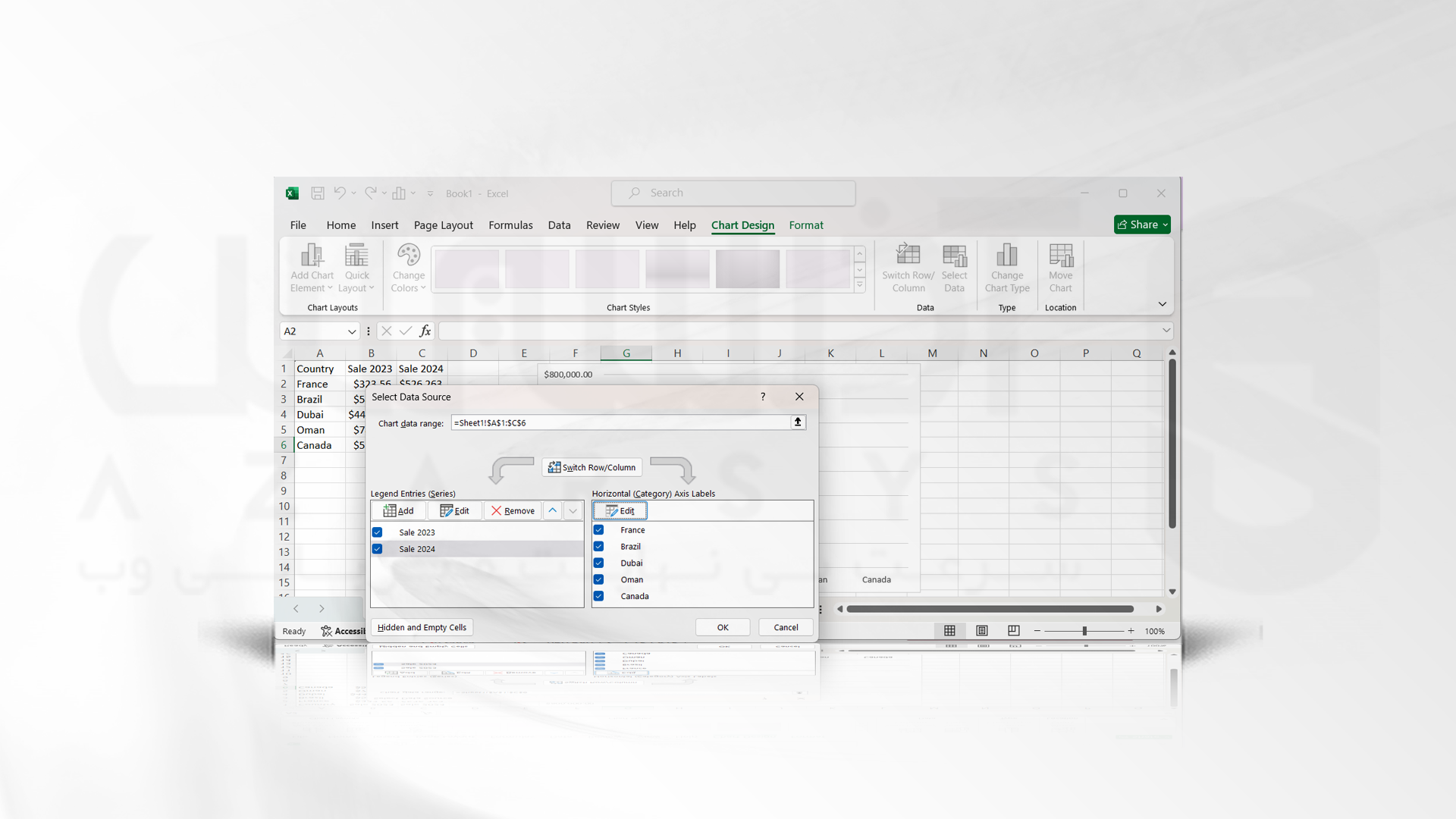
12-نمودار مقایسه ای به صورت زیر خواهد بود:
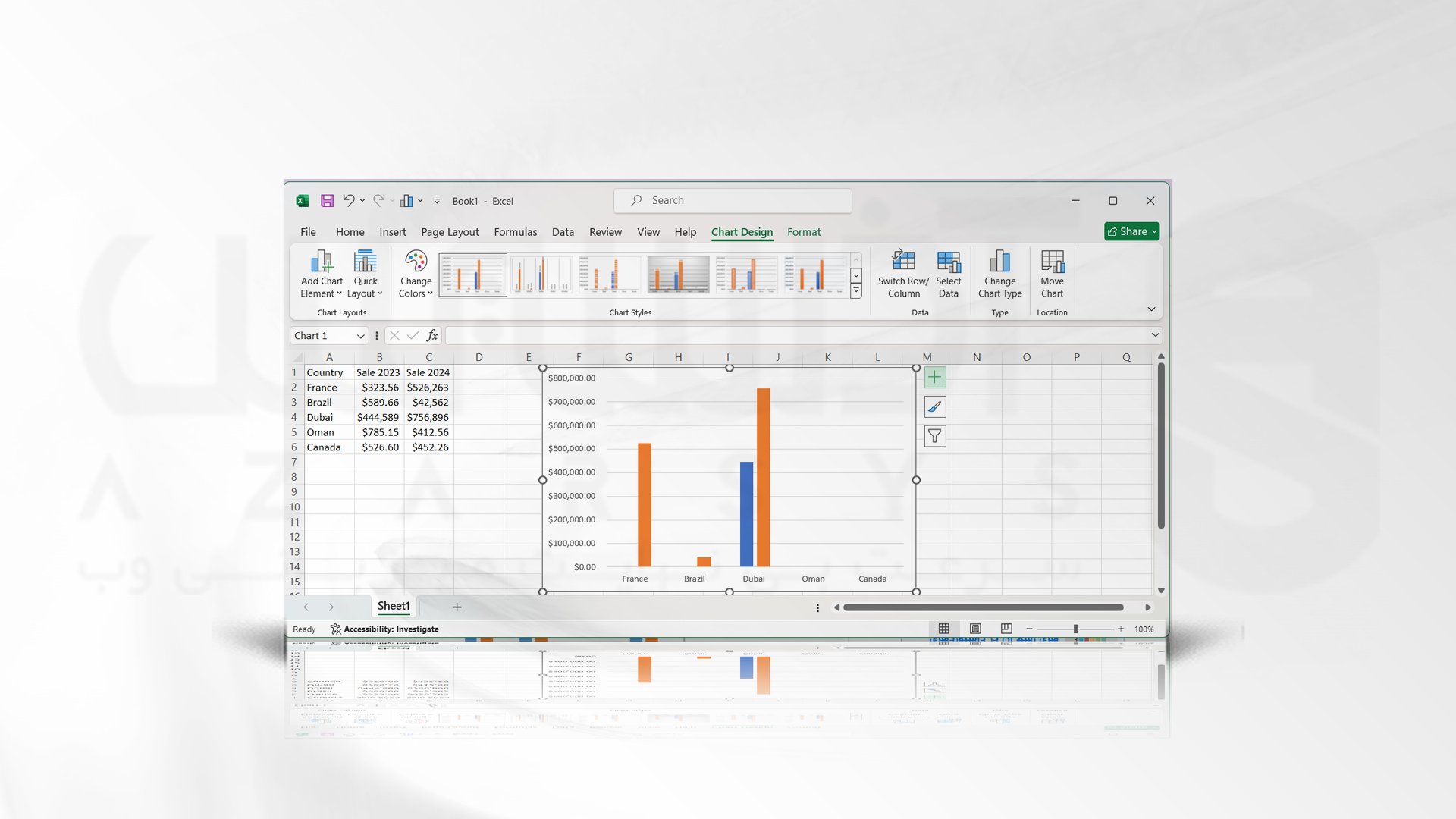
13- با زدن + در کنار نمودار می توانید المان های دلخواه خود را اضافه کنید. با زدن + لیستی از المان ها ظاهر خواهد شد. برای مثال با زدن Chart Title می توانید عنوان نمودار را تغییر دهید.
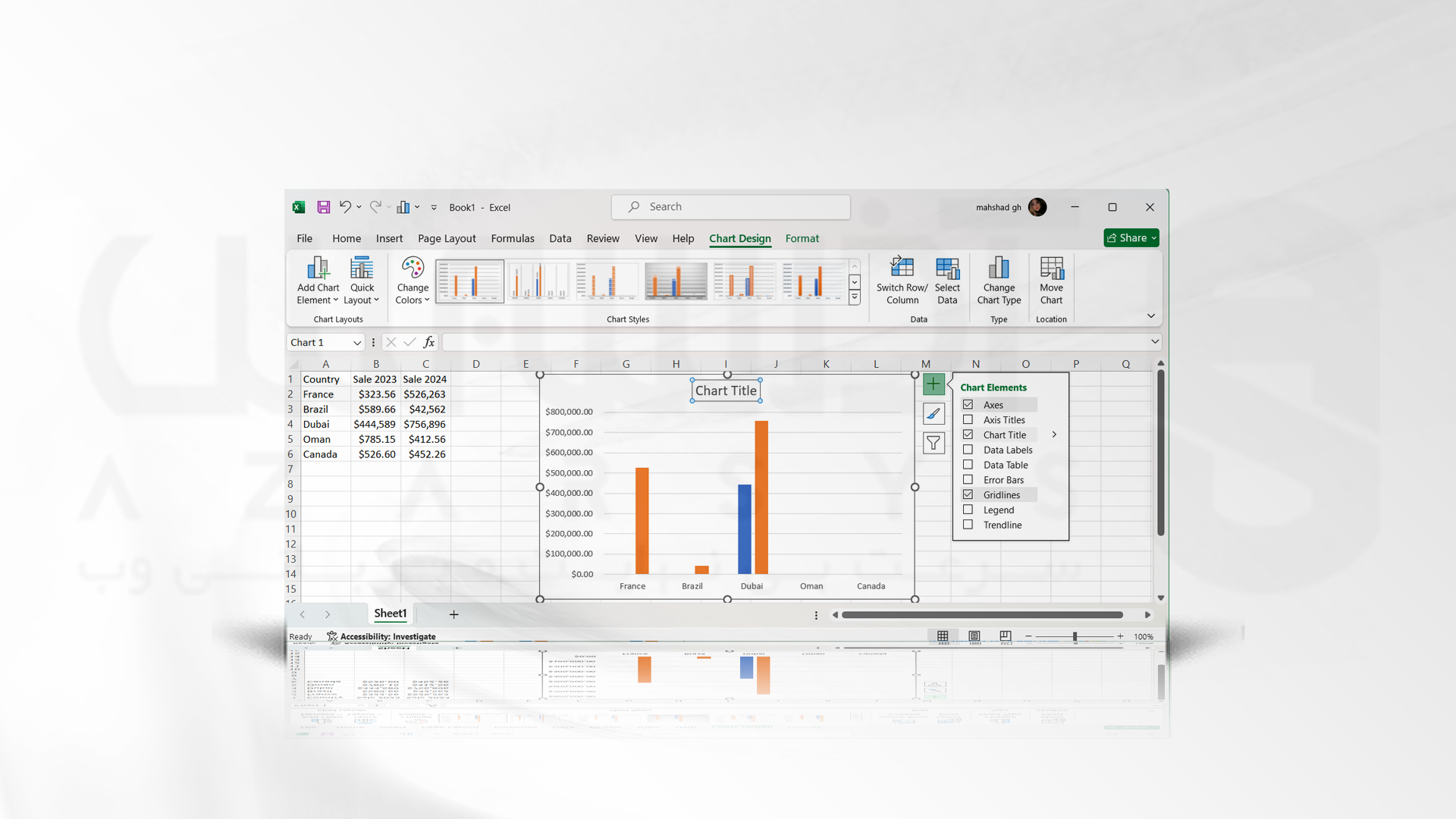
14- از سایر المان هایی که با زدن + نمایش داده می شود می توان به Axis Titles اشاره کرد. با این گزینه کاربران می توانند نامی برای محور افقی و عمودی نمودار انتخاب کنند.
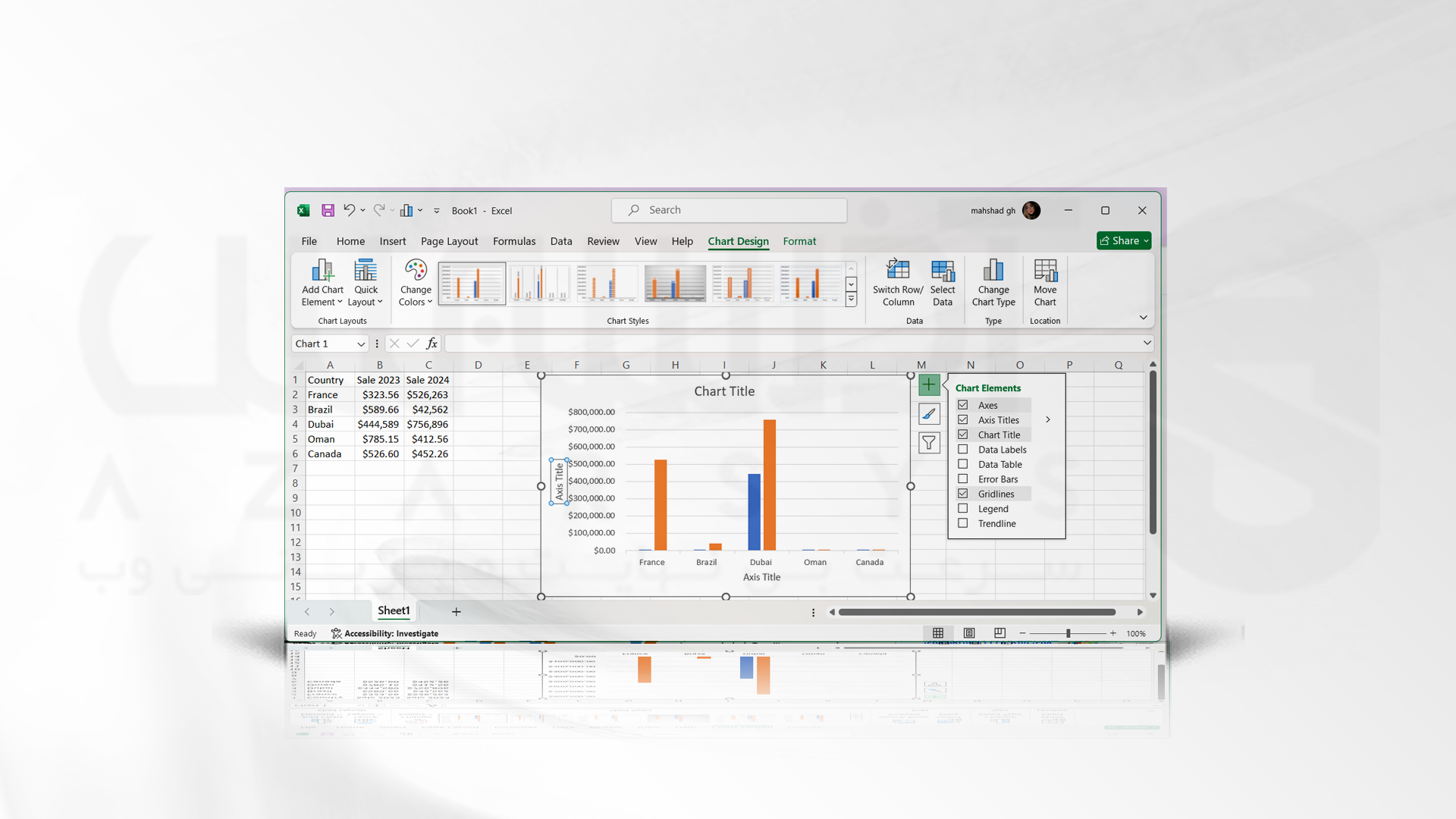
با انجام این مراحل رسم نمودار مقایسه ای به پایان می رسد. شما می توانید با این نمودار میزان رشد کسب و کار خودتان را به طور واضح مشخص کنید.
📌 خرید سرور مجازی و سرور اختصاصی باکیفیت و مقرون به صرفه دغدغه کاربرانی است که در زمینه فناوری فعالیت می کنند. آذرسیس با ارائه پلن های مختلف بودجه هر مخاطبی را در نظر گرفته است. با خرید سرور، خدمات کانفیگ برای شما به صورت رایگان انجام خواهد شد. برای دیدن ویدیو های بیشتر به کانال یوتیوب ما سر بزنید.
سخن آخر
در این آموزش رسم نمودار مقایسه ای را مورد بررسی قرار دادیم. با رسم این نمودار می توان چندین متغیر از یک دسته را مورد بررسی قرار داد. اگر شما نیز مدیریت یک مجموعه کسب و کار را برعهده دارید، توصیه می کنیم از رسم نمودار مقایسه ای غافل نشوید. با رسم این نمودار می توان میزان خرید، فروش و میزان سود حاصله را کسب کرد.






