
چندین راه و روش برای نمایش فایل های پنهان شده در ویندوز 11 وجود دارد! اما اگر به دنبال بی دردسر ترین راه حل این موضوع می گردید، آذرسیس با آماده کردن این وبلاگ شما را به یک سفر علمی هیجان انگیز و کوتاه خواهد برد! ما در این آموزش از File Explorer برای نمایش فایل های مخفی در Windows 11 به کار خواهیم گرفت که با دنبال کردن آن می توانید به راحتی دغدغه خود را در این زمینه حل کنید. با کارشناسان ما هم قدم شوید و در صورت تمایل با امتیاز دهی تیم آذرسیس را در این مسیر پر پیج و خم حمایت کنید…
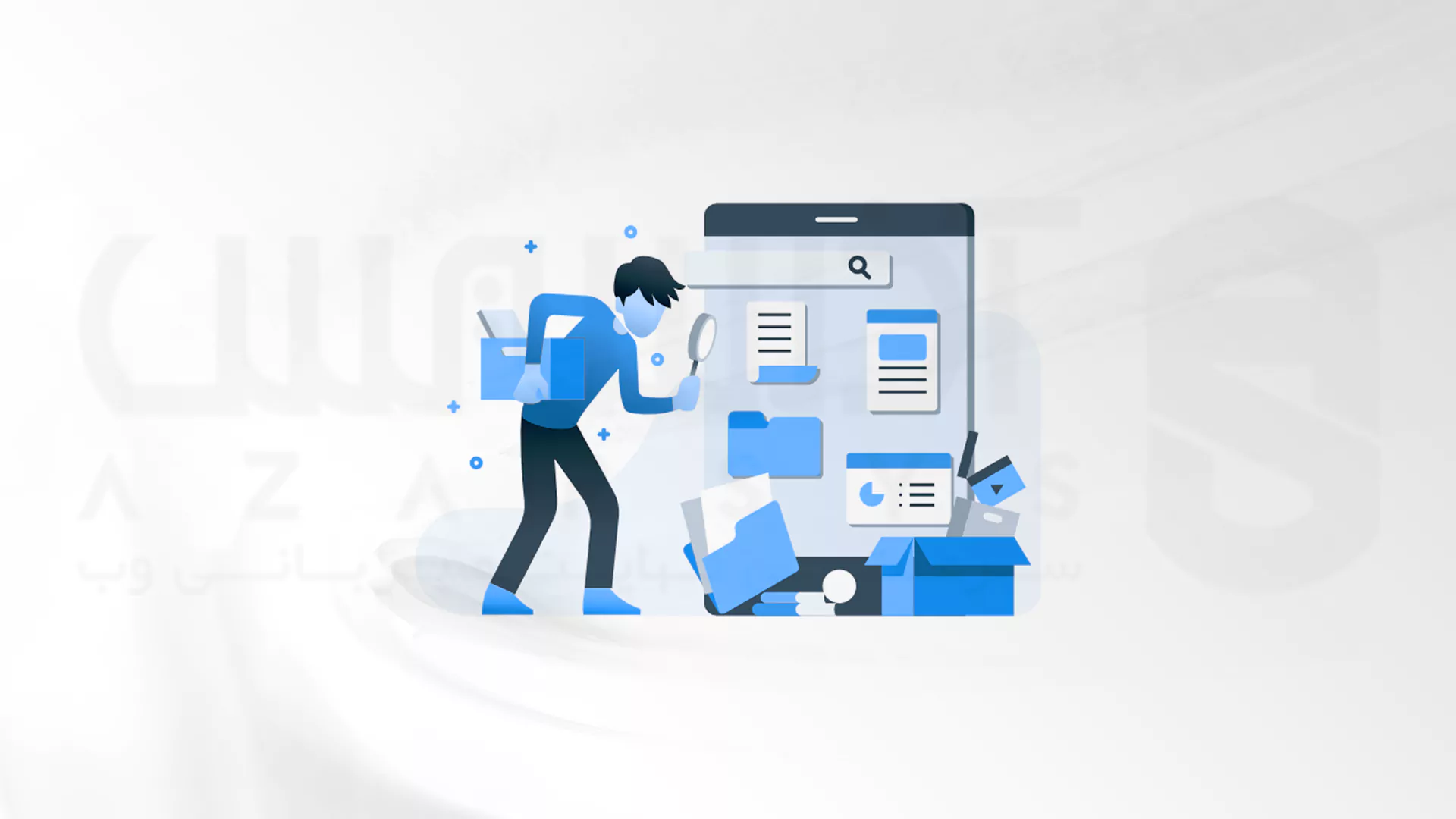
مراحل نمایش فایل های پنهان شده در ویندوز 11
به محض شروع نمایش فایل های پنهان شده در ویندوز 11، باید یادآوری کنیم که استفاده از ترفند های مدیریت نمایش فایل های مخفی در ویندوز نسخه 11 همانند نسخه های پیشین در Windows است که با توجه به اینکه ما قصد داریم بهترین روش های ساده سازی شده در این راستا را به شما معرفی کنیم. پس لازم است تا همپای ما در این راه پیش بروید:
1- نمایش فایل های پنهان شده در ویندوز 11 با File Explorer
1- ابتدا File Explorer را در قسمت Start باز کنید. در غیر این صورت ممکن است با کلیک کردن File Explorer که در بخش Taskbar پین شده است به File Explorer دسترسی داشته باشید.
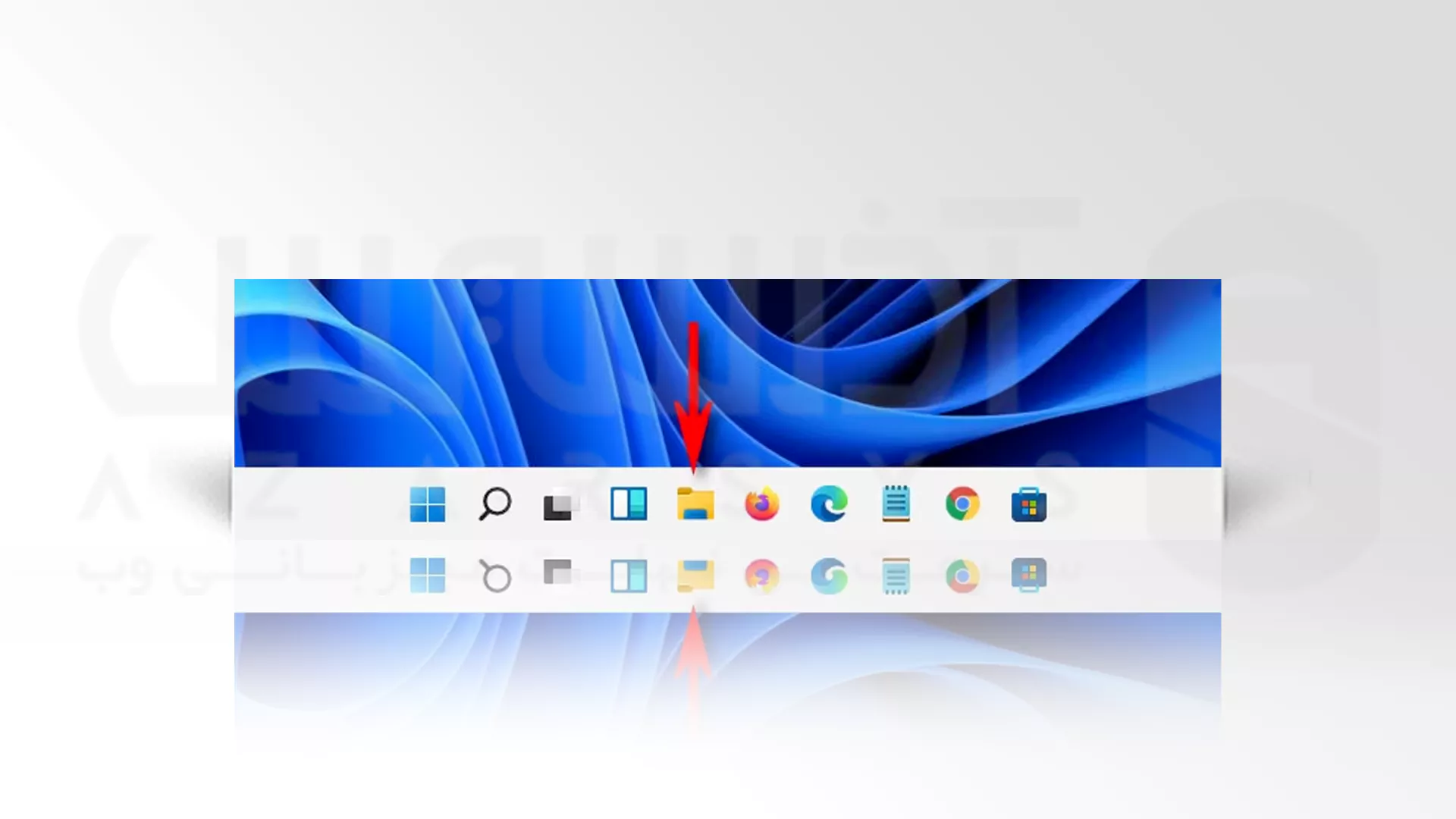
2- در ادامه نمایش فایل های پنهان شده در ویندوز 11، به سادگی می توانید بر روی دکمه View را در بخش File Explorer کلیک کرده و پس از انتخاب Show، گزینه Hidden items را در منو گزینش کنید.
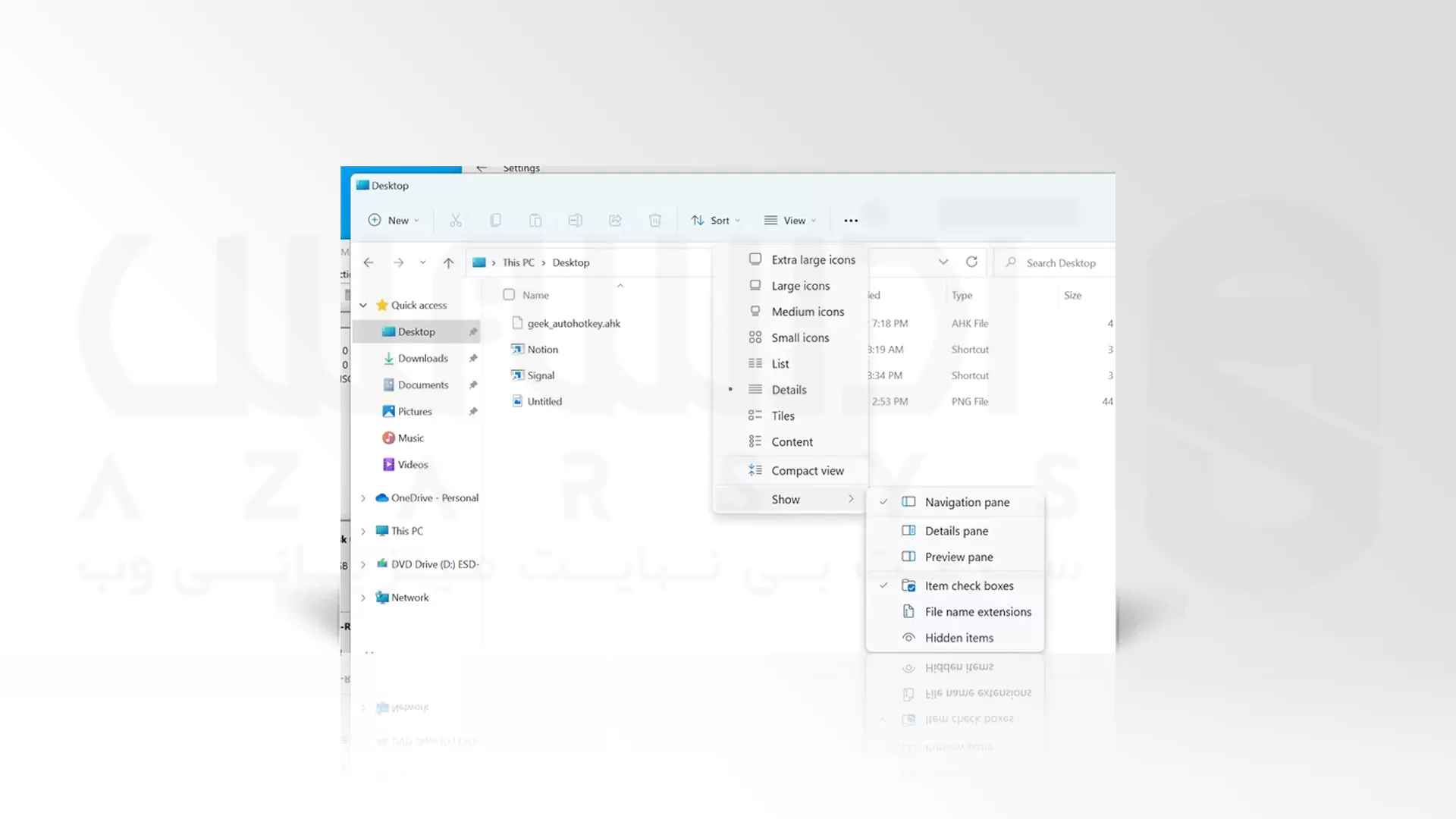
3- با وجود اینکه از این طریق می توانید نمایش فایل های پنهان شده در ویندوز 11 را به سرعت تجربه کنید، اما هنوز هم قابلیت مشاهده فایل های محافظت شده سیستم عامل را نخواهید داشت که در صورت تمایل می توانید از دنبال کردن مراحل زیر به مقصود برسید.
2- نمایش فایل های پنهان شده در ویندوز 11 با استفاده از Options
1- زمانی که File Explorer باز شد، در قسمت نوار ابزار 3 نقطه را انتخاب کنید و گزینه Options را انتخاب کنید.

2- در پنجره ای که باز می شود بر روی تب View کلیک کنید و در لیست Advanced Settings گزینه Hidden Files and Folders را انتخاب نمایید. حواس تان را جمع کنید که گزینه های Show Hidden Files, Folders and Drives را علامت زده باشید و در پایان یکی از علامت های OK و یا Apply را بزنید.
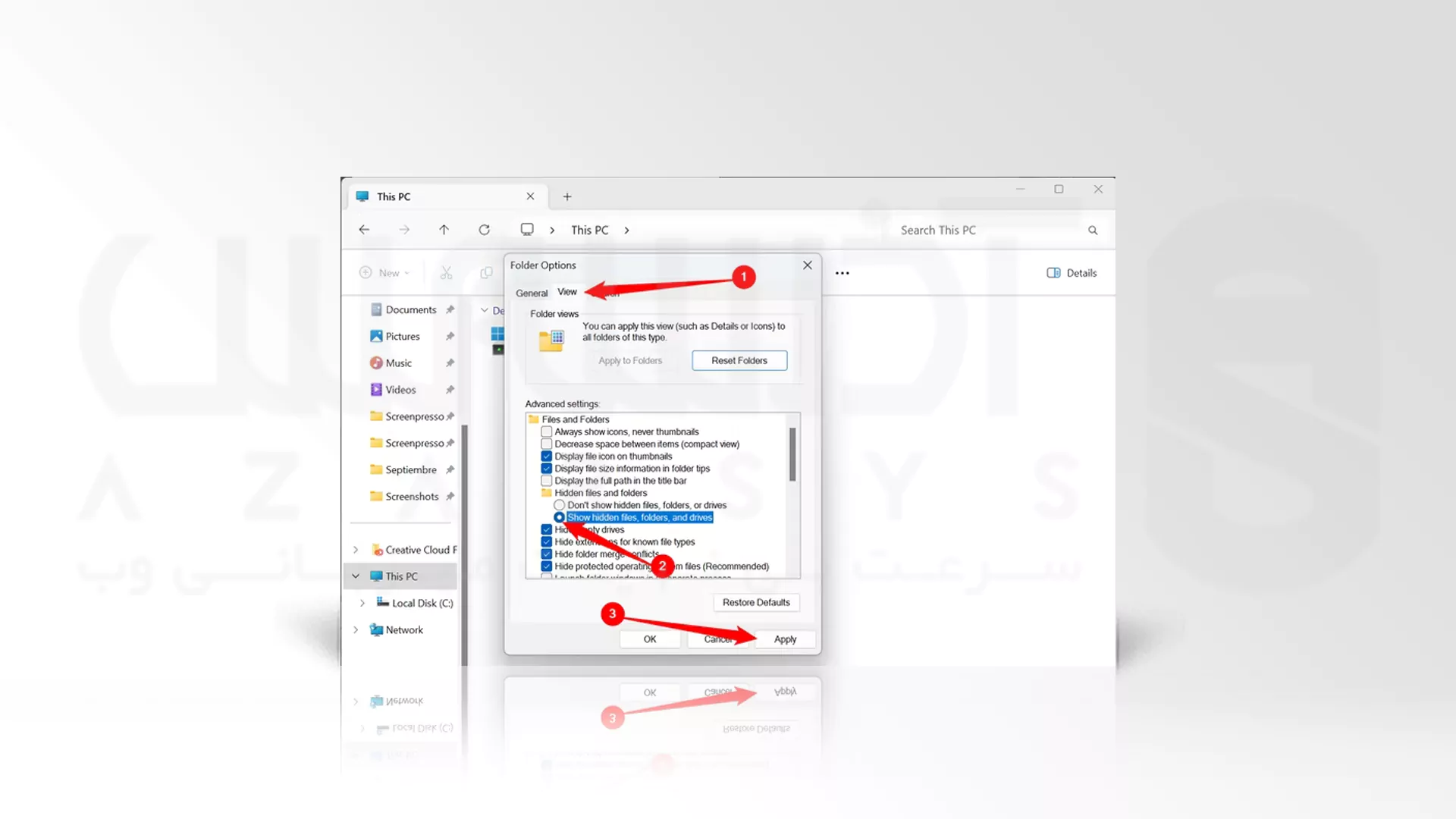
3- فایل ها و پوشه های مخفی مورد نظر شما در قسمت File Explorer بر روی Desktop قابل مشاهده خواهند بود.
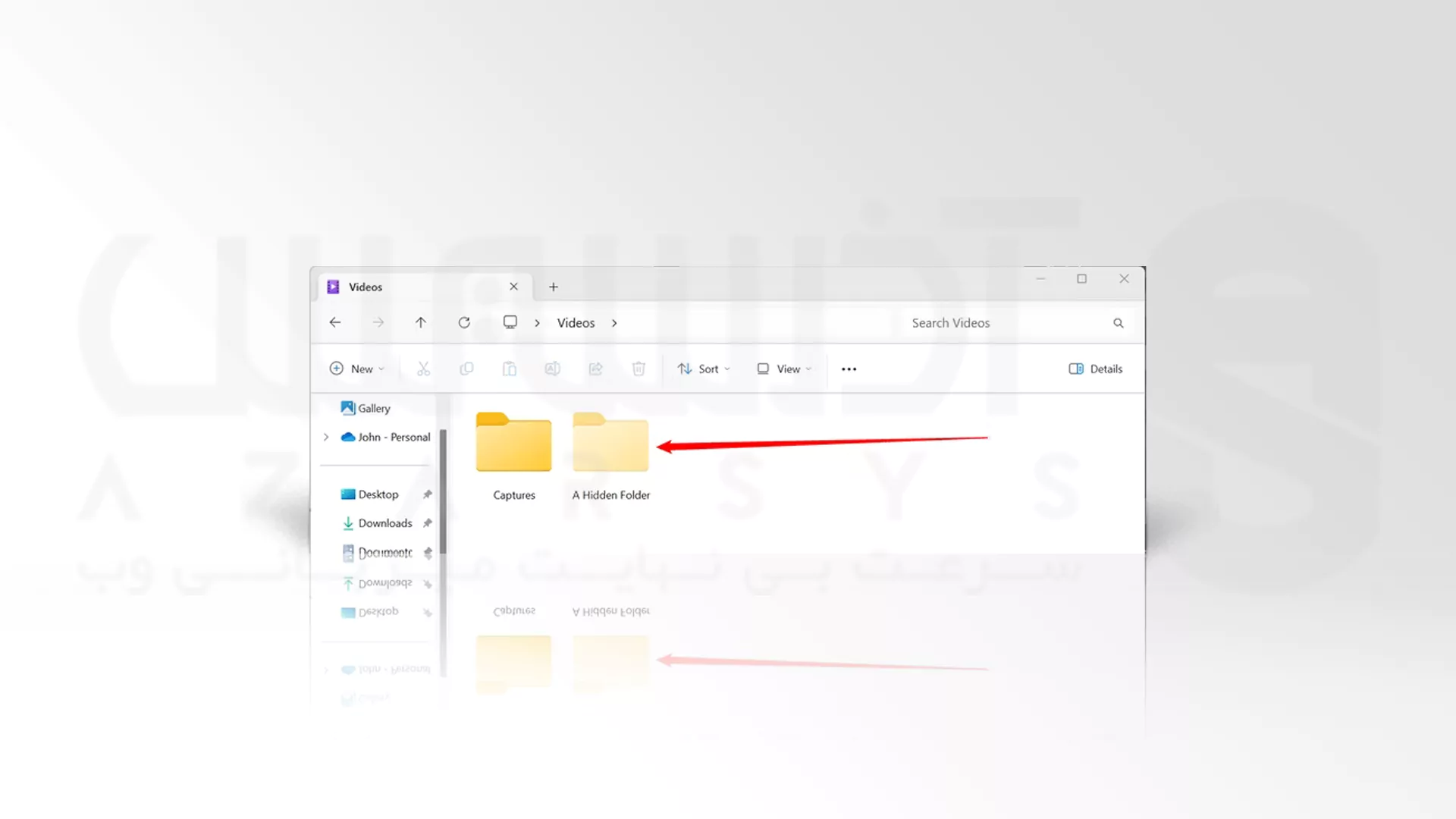
4- برای پنهان سازی مجدد این فایل ها می توانید از Options در قسمت File Explorer و جهت باز کردن Folder Options استفاده نمایید. پس روی View کلیک کرده و بعد از انتخاب گزینه های Don’t show hidden files, Folders Or Drives گزینه OK را فشار دهید.
3- نمایش فایل های سیستم عامل تحت محافظت در ویندوز 11
با توجه به اینکه در ویندوز دو نوع فایل مخفی وجود دارد، می توانید از روش های زیر برای نمایش فایل های سیستم عامل تحت محافظت در ویندوز 11 کمک بگیرید:
1- File Explorer را باز کنید و نماد سه نقطه را در Options انتخاب کنید. در پنجره Folder Options که نمایش داده می شود بر روی View بروید و در Advanced Settings با ماوس خود به سمت پایین اسکرول کرده و علامت موجود در قسمت Hide Protected System Operation Files (Recommended) را حذف کنید.
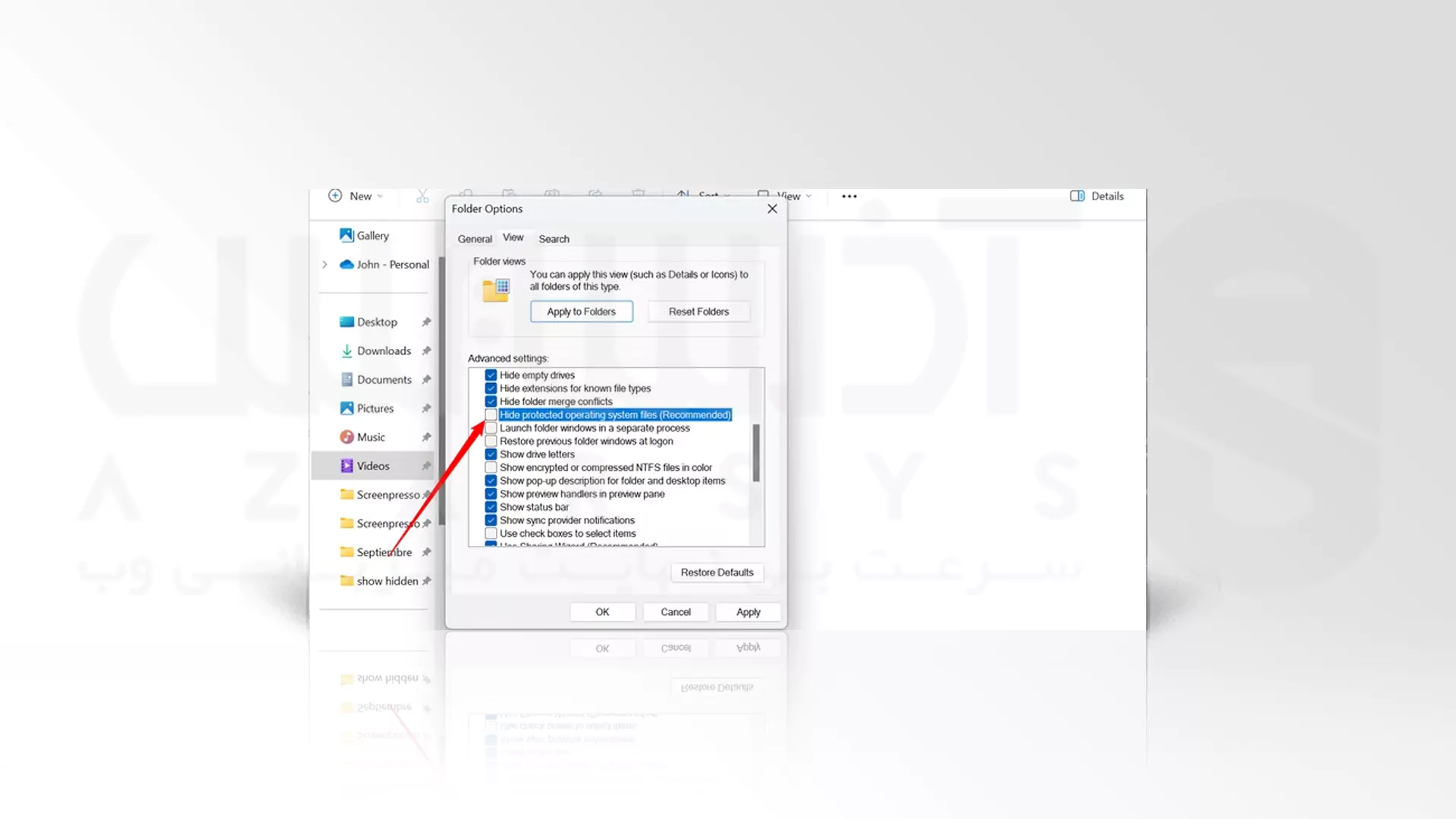
2- به محض آن که بر روی Check Box کلیک کنید، یک Dialog Window برای شما نمایش داده می شود که هشداری از جانب سیستم برای خطرات فاش شدن را بازگو می کند. اگر از پیشامد ریسکی که انجام می دهید خبر دارید، می توانید با اطمینان کامل بر روی گزینه Yes کلیک کنید.
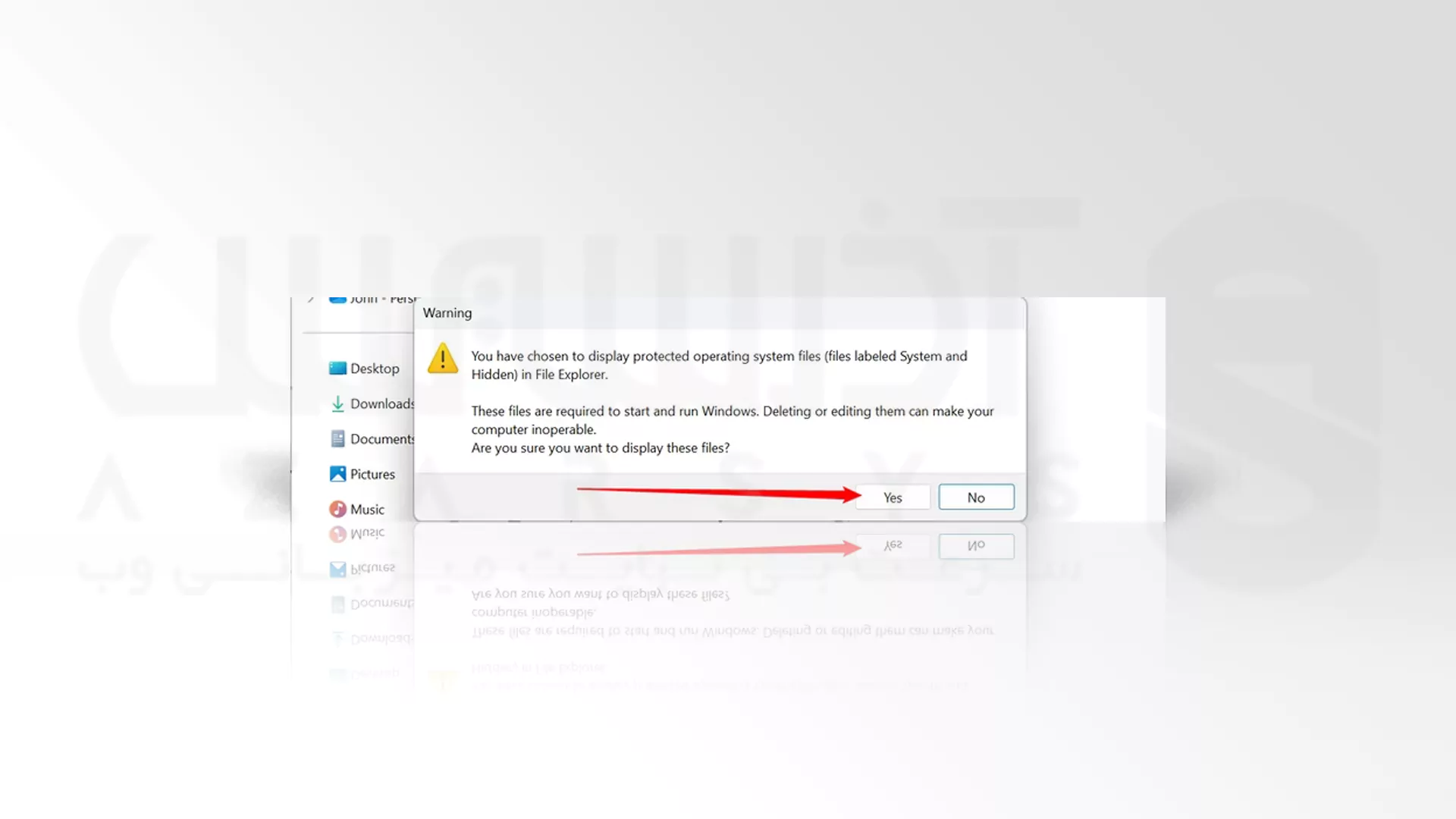
3- در پایان می توانید با فشار دادن OK پنجره Folder Optionsرا ببندید. اکنون فایلهای سیستم عامل تحت محافظت در دسکتاپ شما قابل مشاهده خواهد بود اما بهتر است پس از اتمام کارتان مجدد فایل ها را پنهان سازی کنید که برای این کار در Folder Options تب View را کلیک نموده و با قرار دادن علامتی در کنار گزینه Hide Protected Operating System Files (Recommended) و انتخاب OK فایل ها را پنهان سازی کنید.
نکته مهم! در جهت نصب ویندوز 11 در آموزش نمایش فایل های پنهان شده در ویندوز 11، می توانید از سرور مجازی ویندوز در وب سایت آذرسیس با پایین ترین قیمت و بالاترین کیفیت بهره مند شوید. جهت دریفات مشاوره رایگان از گزینه ارسال تیکت در وب سایت به کار بگیرید.
سخن آخر
موفقیت شما در ایرادات پیش آمده و درخواست های پیشرفته اعمالی در سیستم تان، بزرگ ترین هدف انتشار وبلاگ های آذرسیس از طرف کارشناسان فنی ما می باشد. برای آشنایی بیشتر و رفع سوالات خود در زمینه نمایش فایل های پنهان شده در ویندوز 11 و … را می توانید به راحتی از طریق ارسال کامنت و اشتراک گذاری با متخصصین و سایر کاربران وب سایت ما به راحتی از میان بردارید و به فعالیت خود ادامه دهید.






