
اگر حتی اطلاعات اولیه از نحوه محافظت در بستر وب داشته باشید به طور حتم مطالب زیادی در مورد SSH به گوش تان خورده است. ساخت کلید SSH شما را چند قدم از تهدیدات احتمالی در فضای آنلاین مصون می کند و می تواند یک اطمینان خاطر برای ادامه فعالیت تان در راستا اهداف جدید باشد. اما خبر خوب این است که ما در این مقاله علمی از آذرسیس، تمام مراحل ساخت و اجرا کلید گواهینامه امنیتی SSH در لینوکس و ویندوز را بازگو خواهیم کرد. همچنین به صورت آنلاین منتظر شنیدن سوالات تخصصی شما در این زمینه خواهیم بود…

نحوه ساخت کلید SSH در لینوکس و MacOS
چنانچه هرکدام از سیستم های Linux و یا MacOS شما را متقاعد به استفاده از خود کرده اند، می توانید با مطالعه مراحل زیر، ساخت کلید SSH را به موفقیت انجام دهید:
1- برای شروع به ساخت کلید SSH، یک Terminal راه اندازی کنید.
2- از طریق دستور زیر (SSH-Keygen) یک کلید Private و Public بسازید:
ssh-keygen -t ed25519
3- زمانی که سیستم در حال ساخت کلید SSH باشد، یک دستور خروجی به صورت زیر مشاهده خواهید کرد:
Generating public/private ed25519 key pair. Enter passphrase (empty for no passphrase): Enter same passphrase again: Your identification has been saved in /home/transip/.ssh/id_ed25519. Your public key has been saved in /home/transip/.ssh/id_ed25519.pub. The fingerprint key is: SHA256:1xCxkwjQLjz9CsL98GoTVmdmxO40zQqa5uxlE18zGcs transip@LAPTOP-DHLQLNU The key's randomart image is: +--[ED25519 256]--+ | | | | o | | + = * | |o + + B S | |.o o X oo | | oX=B Oo.. | |+.E+.+.*.. | |+*+o++o +o. | +----[SHA256]-----+
به همین راحتی و با چند حرکت ساده اکنون جفت کلید (Key Pair) شما ساخته شده است.
نحوه ساخت کلید SSH در ویندوز 10
با توجه به طرفدارا خاص سیستم های ویندوز، تیتر مخصوص برای ساخت کلید SSH در این مقاله نباید فراموش می شد! برای افزودن این کلید باید مراحل زیر را به ترتیب و با دقت اجرا کنید تا بتوانید از قابلیت های SSH استفاده کنید:
1- ابتدا در ساخت کلید SSH، فایل Windows Subsystem را برای لینوکس راه اندازی کنید. برای این کار باید ابتدا گزینه Windows Start را کلیک کرده و سپس نام توزیع نصب شده را جستجو کنید.
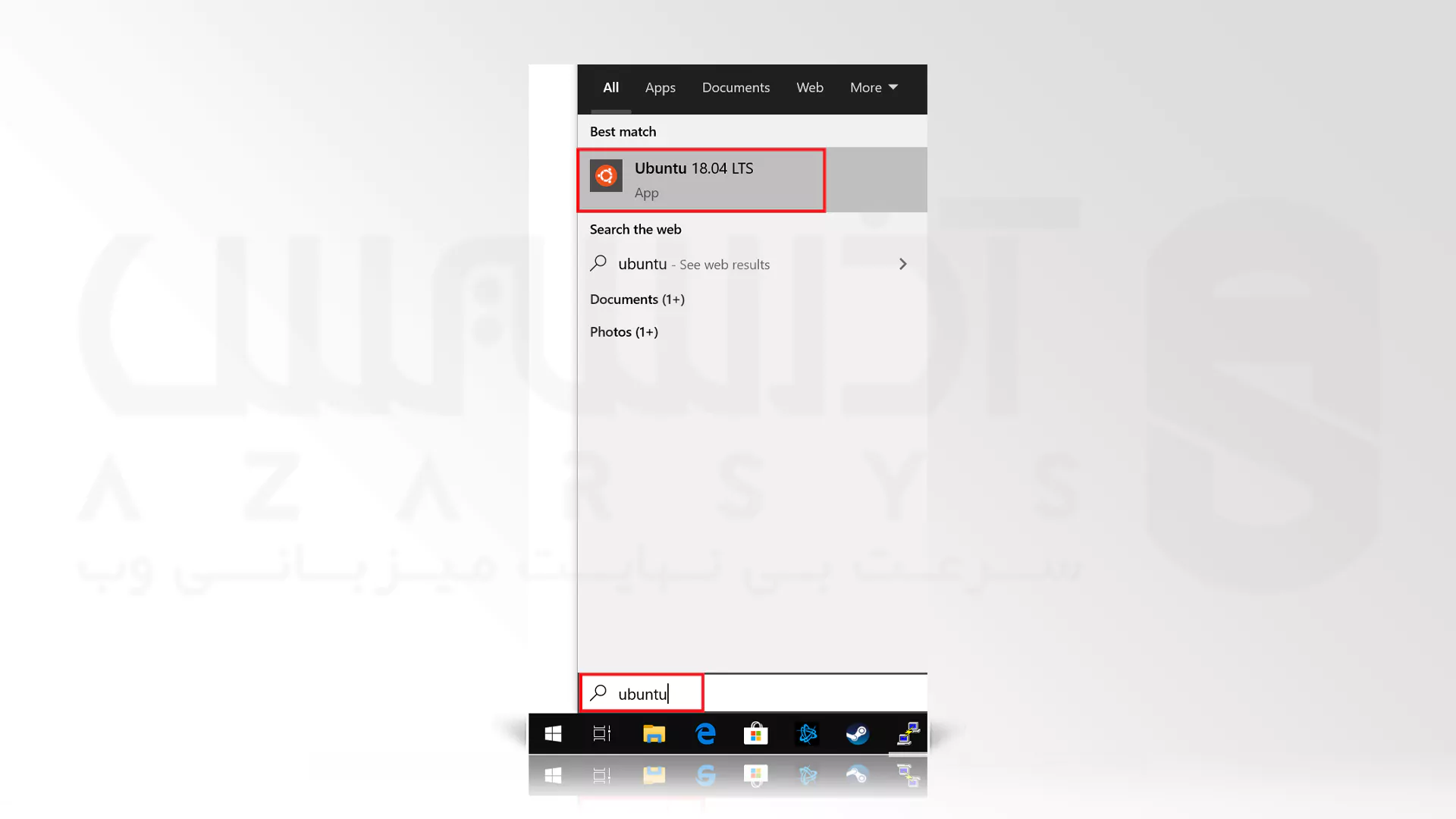
2- همانند روش قبل برای ساخت کلید SSH، در این حالت با دستور SSH-Keygen یک کلید Private و Public بسازید:
ssh-keygen -t ed25519
3- خروجی زیر را مشاهده خواهید کرد:
Generating public/private ed25519 key pair. Enter passphrase (empty for no passphrase): Enter same passphrase again: Your identification has been saved in /home/transip/.ssh/id_ed25519. Your public key has been saved in /home/transip/.ssh/id_ed25519.pub. The fingerprint key is: SHA256:1xCxkwjQLjz9CsL98GoTVmdmxO40zQqa5uxlE18zGcs transip@LAPTOP-DHLQLNU The key's randomart image is: +--[ED25519 256]--+ | | | | o | | + = * | |o + + B S | |.o o X oo | | oX=B Oo.. | |+.E+.+.*.. | |+*+o++o +o. | +----[SHA256]-----+
اکنون نحوه ساخت کلید امنیتی SSH در سیستم ویندوز 10 شما به پایان رسیده است.
نحوه افزودن کلید SSH به VPS
به یاد داشته باشید که برای اینکه بتوانید از کلید SSH ساخته شده استفاده کنید، باید کلید عمومی (Public) را به سروری که می خواهید از طریق SSH به آن متصل شوید Copy کنید. پس برای اعمال این امر هم در سیستم های ویندوز و هم در سیستم های Linux و MacOS این تیتر را دنبال کنید. دو روش وجود دارد:
- افزودن کلید عمومی از طریق SSH-Copy-id
- افزودن یک کلید عمومی به طور مستقیم در VPS

در صورتی که از قبل Public Key را به لینوکس اضافه نکرده اید، باید فایل و پوشه ها را به صورت دستی وارد کنید. پس ابتدا از طریق SSH و با کمک دستور زیر به سرور خود متصل شوید. اما به یاد داشته باشید که نام کاربری مورد نظر خود را جایگزین کرده و به جای 123.123.123.123 آدرس IP خود را بنویسید:
ssh [email protected]
1- در صورت عدم وجود پوشه ~ / .ssh، از طریق دستور زیر می توانید فایل authorized_keys را اضافه کنید:
mkdir ~/.ssh && touch ~/.ssh/authorized_keys
2- اتصال SSH به VPS را ببندید:
exit
3- با استفاده از دستور ssh-copy-id فایل authorized_keys را در VPS کپی کنید:
sudo ssh-copy-id [email protected]
4- در ادامه ساخت کلید SSH، به اختیار خود می توانید پورت SSH را در پسوند -p 1234 مشخص کنید، اما باید شماره پورت SSH را جایگزین 1234 کنید. پس از انجام این مراحل خروجی به شکل زیر خواهد بود:
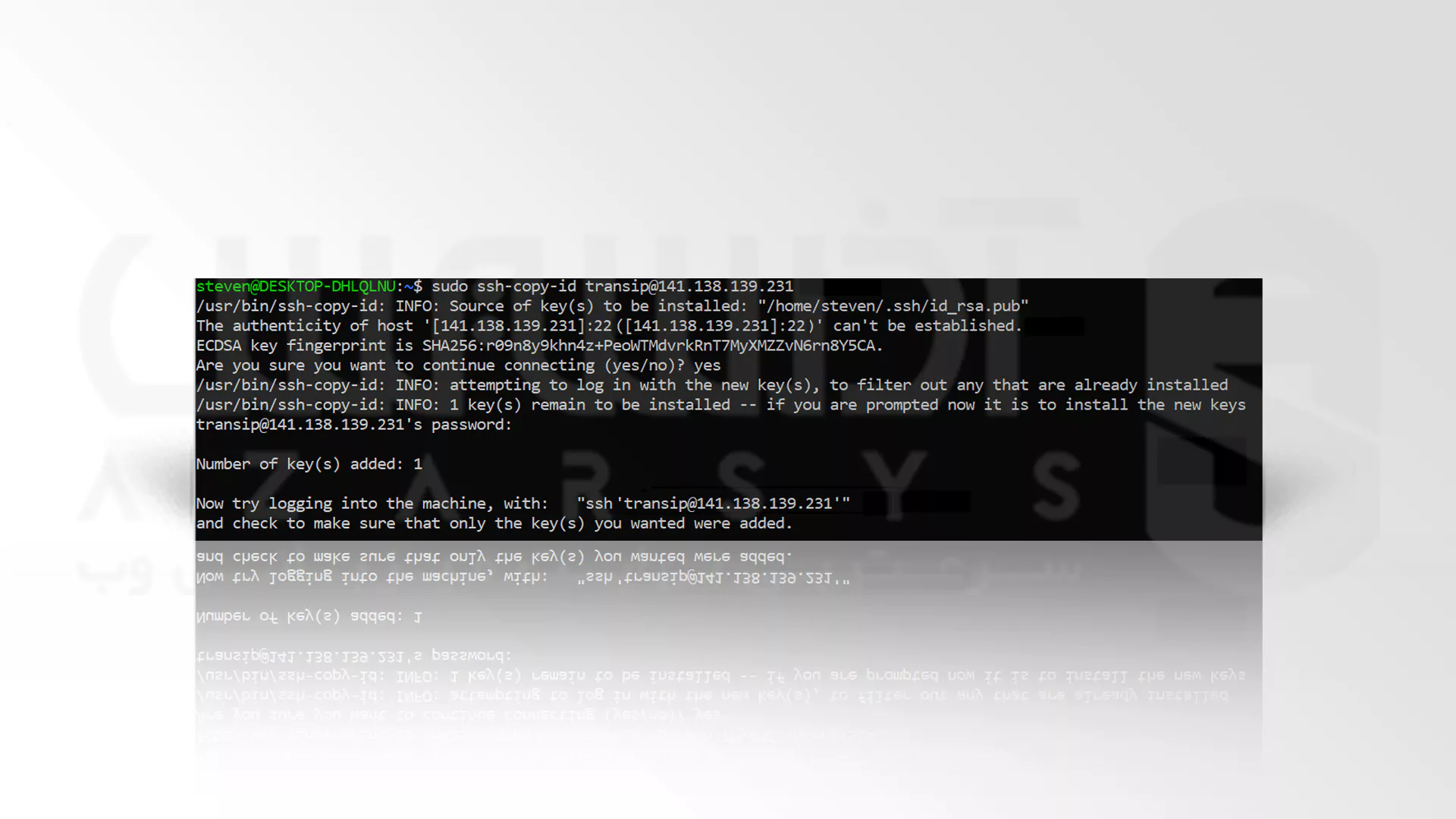
5- اگر در این مرحله خطا ERROR: no identities found را دریافت می کنید، این پیام در نتیجه نبود id_rsa.pub در ~/.ssh/id_rsa.pub می باشد. برای بررسی وضعیت ابتدا چک کنید که آیا کلید را در سیستمم درستی نصب کرده اید یا خیر؟ سپس دایرکتوری آن را بررسی کرده و تعیین کنید که id_rsa.pub در کدام قسمت می تواند -i را بپذیرد. در ادامه مثال هایی برای این نوع بررسی ها آورده ایم:
sudo ssh-copy-id -i ~/.ssh/id_rsa.pub [email protected] sudo ssh-copy-id -i /etc/keys/id_rsa.pub [email protected] sudo ssh-copy-id -i /home/root/id_rsa.pub [email protected]
6- در این مرحله نحوه استفاده از کلیدهای SSH را همراه با دستور اولی که وارد کرده اید را مشاهده خواهید کرد:
ssh [email protected]
7- نباید فراموش کرد که کلیدهای SSH هدف اصلی ایمن سازی اتصال SSH را بر عهده دارند. پس منطقی است که اجازه احراز هویت از طریق رمزهای عبور را ندهید! پیکربندی SSH را از طریق دستور زیر باز کنید:
sudo nano /etc/ssh/sshd_config
8- مقدار PasswordAuthentication را بر روی کلمه No تنظیم کنید:
PasswordAuthentication no
9- با انتخاب گزینه های ctrl + x > y > enter تغییرات اعمال شده را ذخیره کنید و در مرحله پایانی سرور SSH را Restart کنید تا تغییرات مد نظر شما اعمال گردد:
sudo systemctl restart sshd
روش دوم برای افزودن کلید Public در VPS را در صورت عدم پاسخگویی روش بالا می توانید امتحان کنید که ابتدا باید از طریق SSH به سرور متصل شده و در ابزار های WSL ،MacOS و Linux از دستور زیر استفاده کنید:
ssh [email protected]
1- پس از انجام جایگزینی های موفق در دستور بالا، در صورت نبود پوشه ~ / .ssh، فایل authorized_keys را اضافه کنید:
mkdir ~ / .ssh / && touch ~ / .ssh / authorized_keys
2- Public Key را با استفاده از یک ویرایشگر متن باز کنید. برای این کار می توانید از ابزار Notepad در ویندوز و از ابزار Texteditor در لینوکس و یا MacOS استفاده نمایید. سپس فایل authorized_keys را باز کنید:
nano ~ / .ssh / authorized_keys
3- در ادامه ساخت کلید SSH، باید Public Key را از مرحله 3 در فایل مورد نظر قرار دهید که خروجی به صورت زیر خواهد بود:
ssh-ed25519 AAAAC3NzaC1lZBI1NTE5AAAAIT5Sem9ensPAP1BMO32bXcWtl1gt0ZedNz/cpcTr3R+D ed25519-key-20210217
مرحله 9 در روش اول افزودن کلید SSH به VPS را تکرار کنید، SSH Server را Restrat کنید. اکنون ساخت کلید SSH به شیوه درستی برای شما به پایان رسیده است.

به توصیه تمام کارشناسان و توسعه دهندگان فضا وب، گواهینامه امنیتی SSH را تهیه کرده و از خیال خود را از جهت ایجاد هرگونه ضعف امنیتی آسوده سازید. مشاوران آذرسیس در تمام مراحل همراه شما خواهند بود. برای شروع مشاوره رایگان ارسال یک تیکت کافیست!
سخن آخر
از همراهی شما بسیار سپاسگزاریم، در صورت بروز ایراد و یا اشکال در هر یک از مراحل تحریر شده جهت ساخت کلید SSH، می توانید از طریق کامنت با متخصصین در ارتباط باشید. امیدواریم از اجرا این روش امنیتی غافل نشوید و اطلاعات خود را به شیوه درستی محفوظ نگه دارید. اگر از روش های امنیتی دیگری استفاده می کنید آن ها را با ما و سایر کاربران به اشتراک بگذارید. از خواندن نظرات و پیشنهادات شما خوشنود خواهیم بود…






