
ساخت داشبورد در اکسل برای تحلیل و مدیریت اطلاعات داده بسیاری کاربردی است. در دنیای امروزی، جمع آوری و نگه داری صحیح از داده ها و اطلاعات یکی از حساس ترین و مهم ترین اقدمات اولیه است که سازمانها و کسبوکارهای مختلف برای تصمیمگیریهای بهینه نیازمند انجام این کار به درست ترین شیوه هستند. یکی از ابزارهای قدرتمند در این راستا، نرمافزار اکسل است که با قابلیتهای خود، جایگاه ویژهای را در میان ابزارهای تحلیلی پیدا کرده است. در این آموزش مراحل ساخت داشبورد در این نرم افزار را به طور کامل بررسی خواهیم کرد. همراه ما باشید.
مراحل ساخت داشبورد در اکسل
نمایش همه اطلاعات موجود در یک صفحه برای مدیران کسب وکاری که وقت زیادی برای بررسی تمام جزئیات یک پروژه را ندارند اهمیت زیادی دارد. از ویژگی های داشبرد اکسل می توان به نمایش کلی از شاخص های اصلی عملکرد یک کسب کار، امکان تحلیل قدرتمند و انجام محاسبات پیشرفته را اشاره کرد. برای ساخت داشبرد در اکسل مراحل زیر را دنبال کنید؛
ساخت داشبورد در اکسل به روش Bar Chat
1- در اولین اقدام نیاز است که اطلاعات و داده های خود را وارد اکسل کنید. اگر اطلاعات خود را از قبل وارد نرم افزار Excel کرده اید، می توانید از این مرحله صرف نظر کنید:
2- پس از وارد کردن داده های خود آنها را از بخش Insert به Table تبدیل کنید.
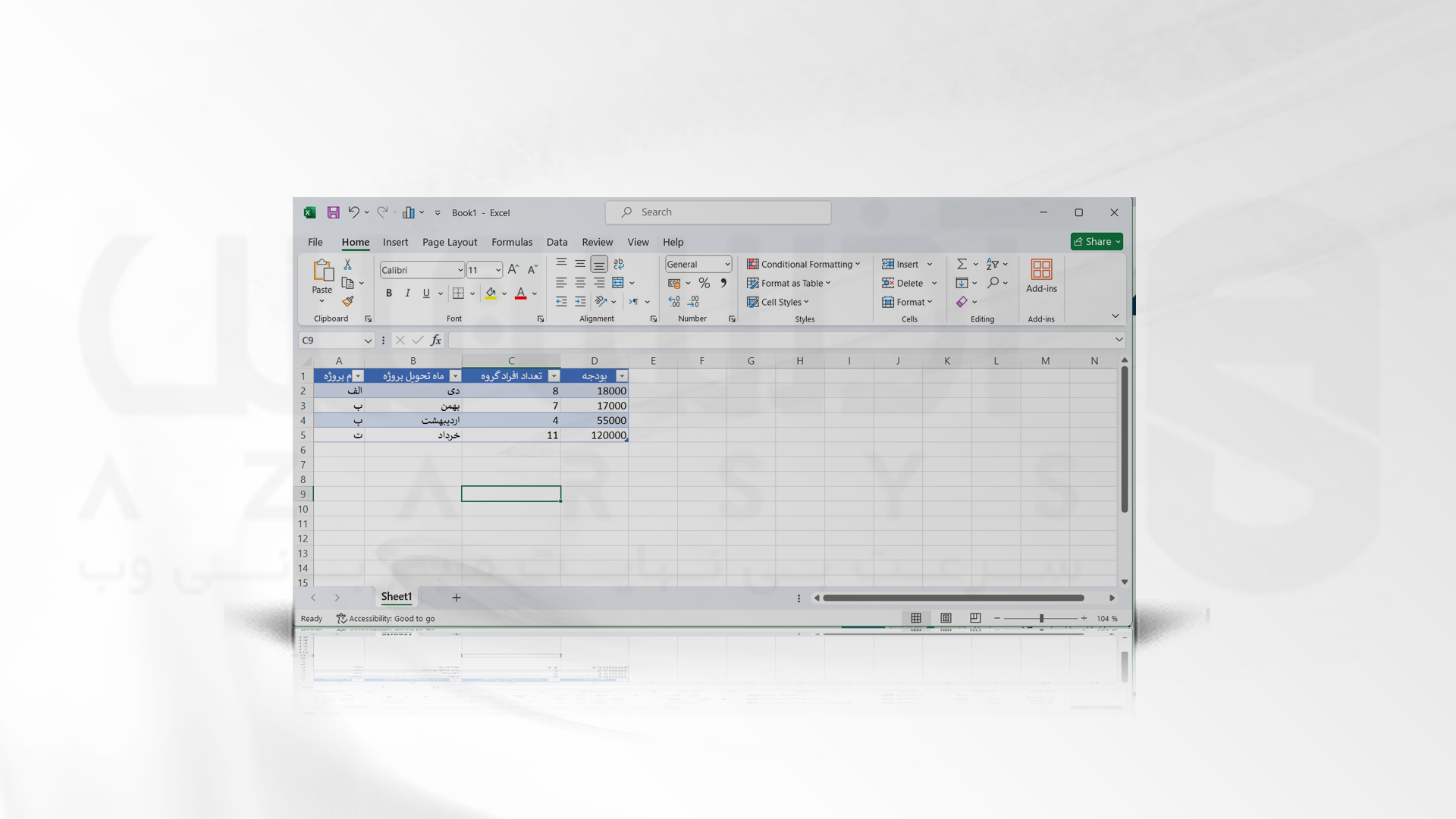
3- برای اجرای Pivot table، بر روی جدول کلیک کرده و از تب Insert گزینه Pivot table را کلیک کنید.
4- در صفحه باز شده تیک گزینه Existing Worksheet را فعال کرده و لوکیشن را سلول F در نظر بگیرید. OK را بزنید.
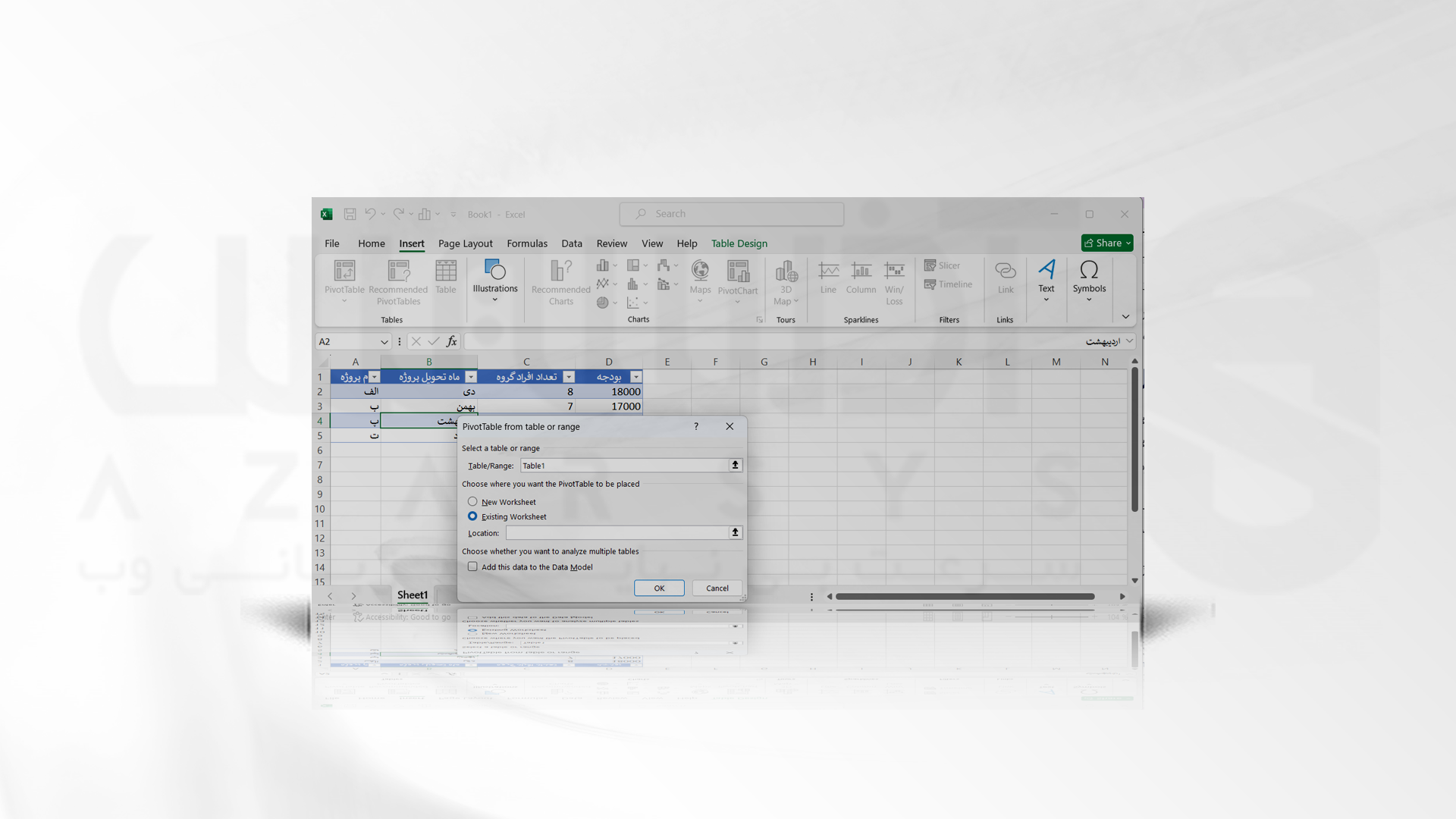
5- در پنجره Pivot table Field، نام پروژه و ماه تحویل پروژه را انتخاب کرده و به بخش Rows انتقال می دهیم. همچنین در این بخش بودجه را به قسمت Values درگ می کنیم.
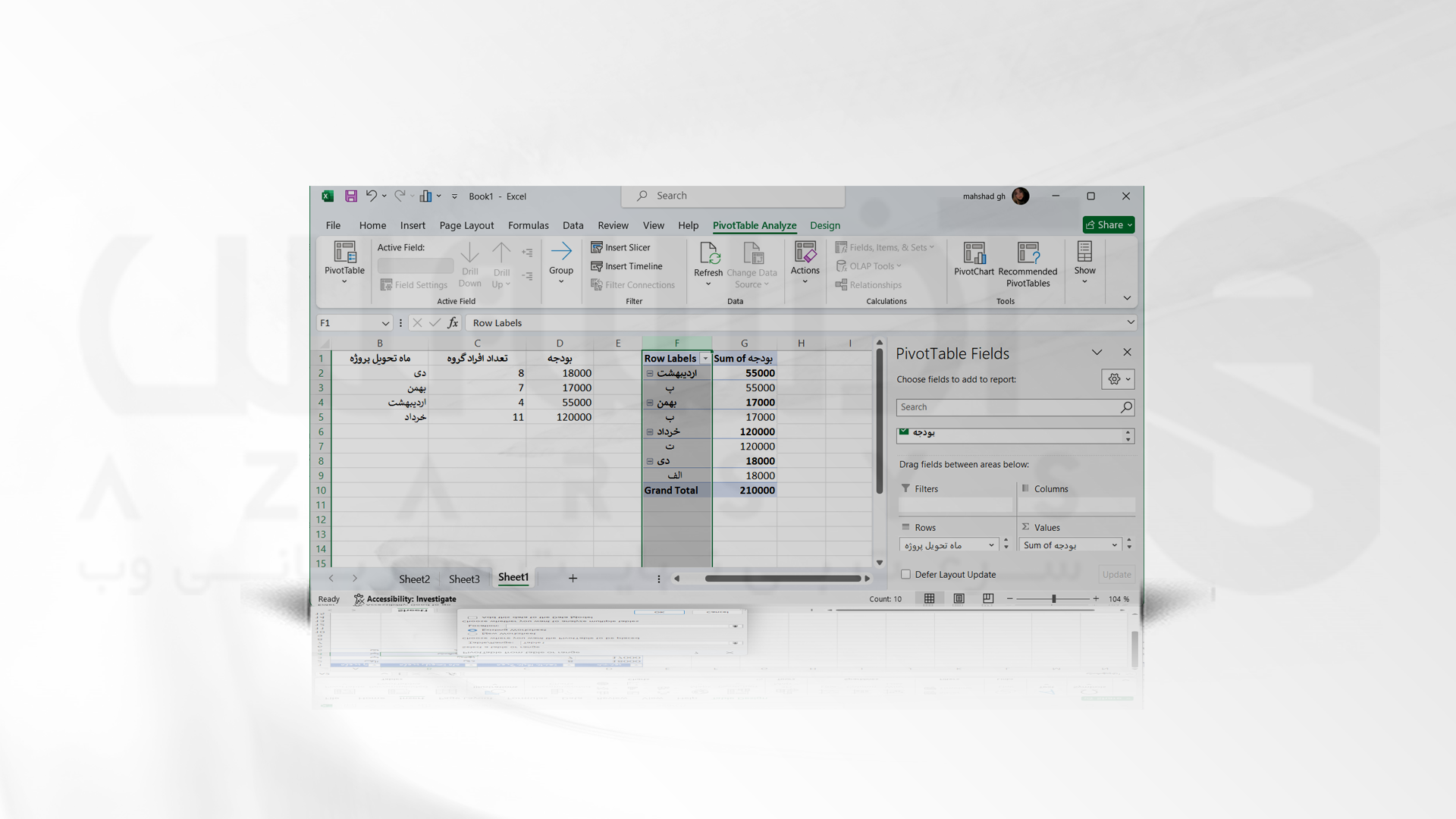
6- داخل جدول کلیک کرده و از قسمت Insert به گروه Chart رفته نمودار ستونی را انتخاب کنید.
7- گزینه D-2 را انتخاب و اولین جدول را کلیک می کنیم.
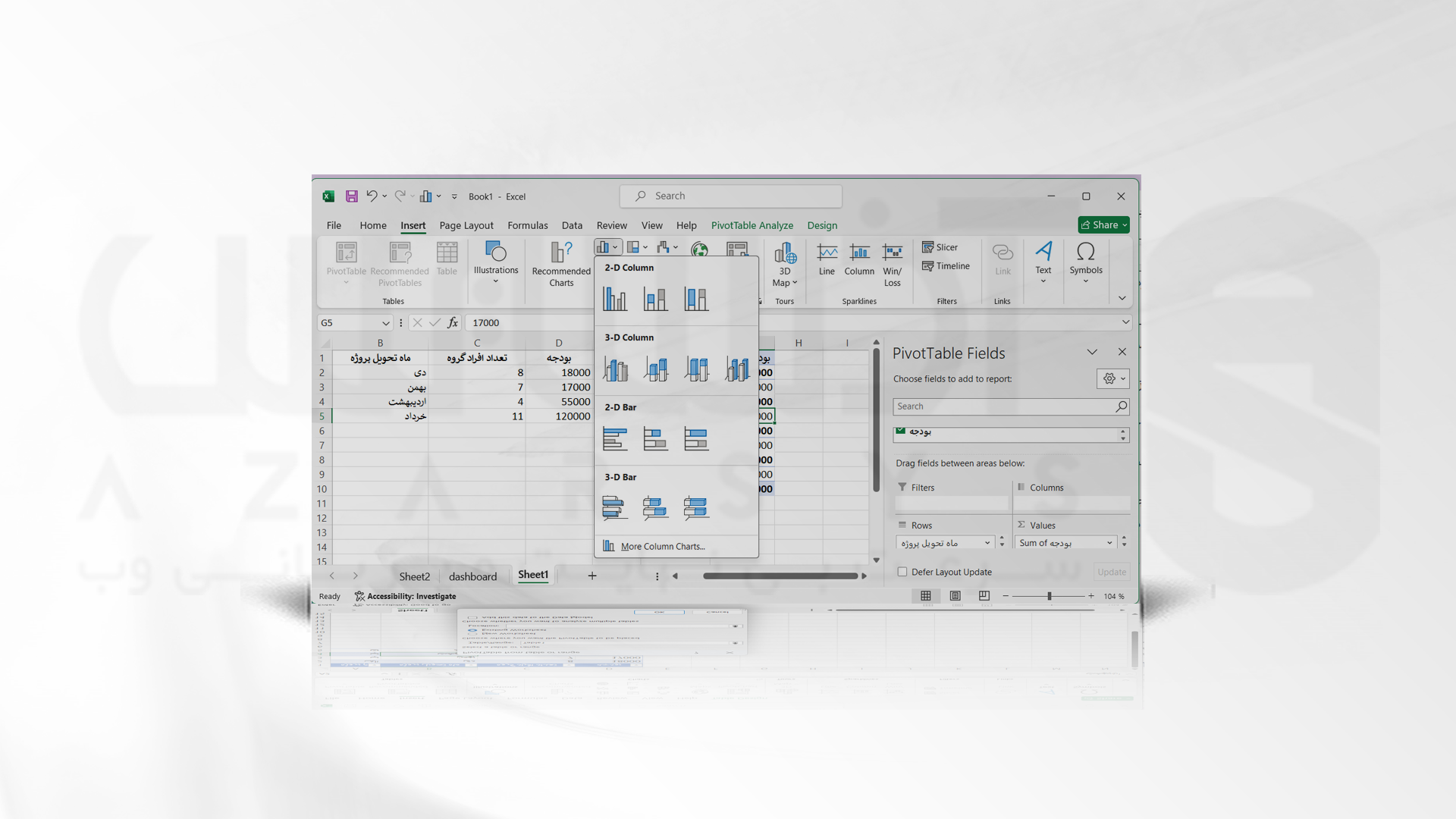
8- اولین داشبرد به این صورت ساخته می شود.
9- بر روی نمودار راست کلیک کرده و Cut را بزنید.
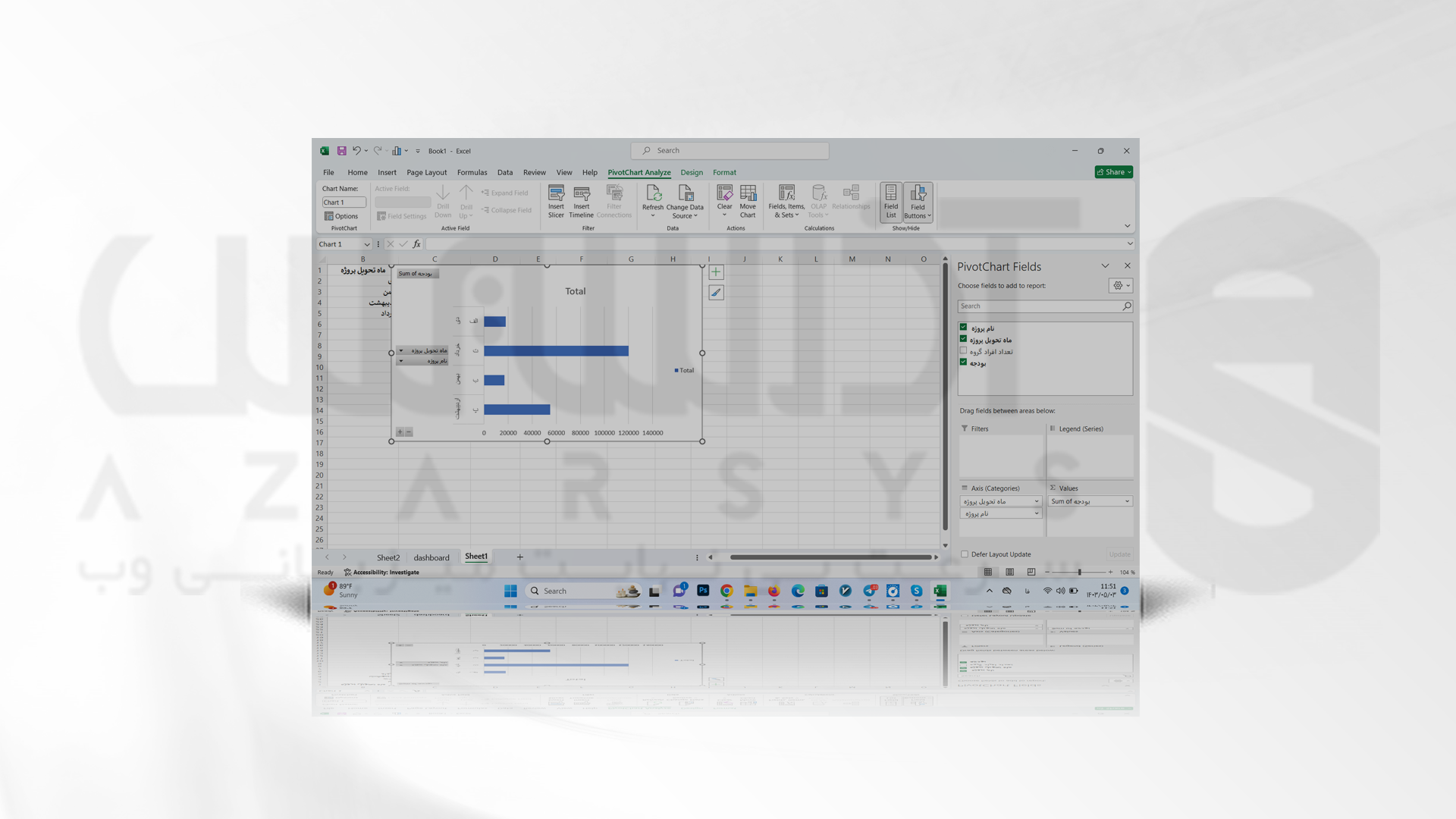
10- به Sheet مربوط به Dashboard رفته و Chart مورد نظر را پس از راست کلیک کردن Paste کنید.
11- سایز جدول را تنظیم کرده و در سمت چت جدول قرار دهید.
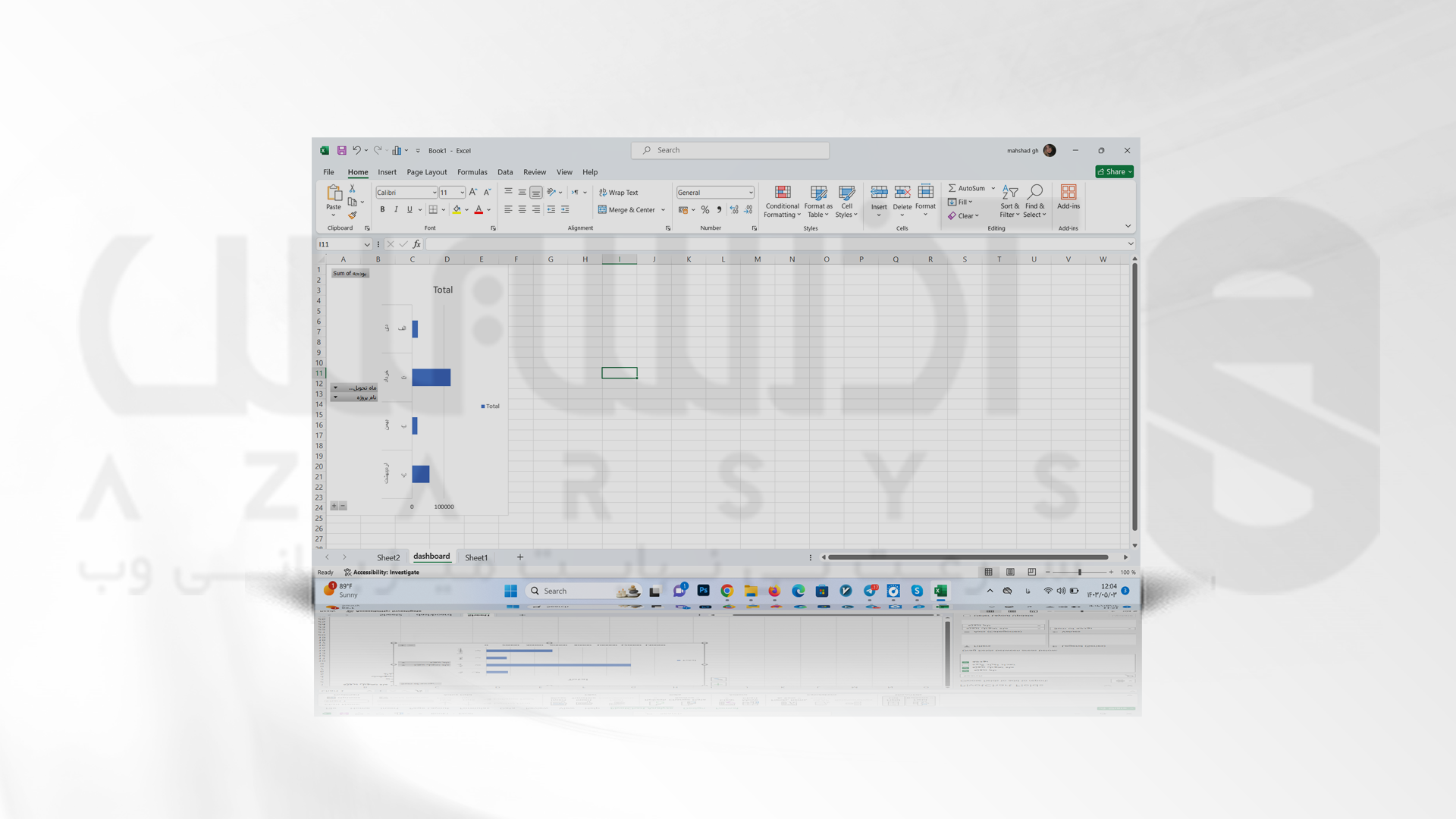
ساخت داشبورد در اکسل به روش نمودار خطی
1- بر روی داده کلیک کرده و از تب Insert گزینه Pivot table را انتخاب کنید.
2- در صفحه باز شده تیک گزینه Existing Worksheet را فعال کرده و لوکیشن را سلول L در نظر بگیرید. OK را بزنید.
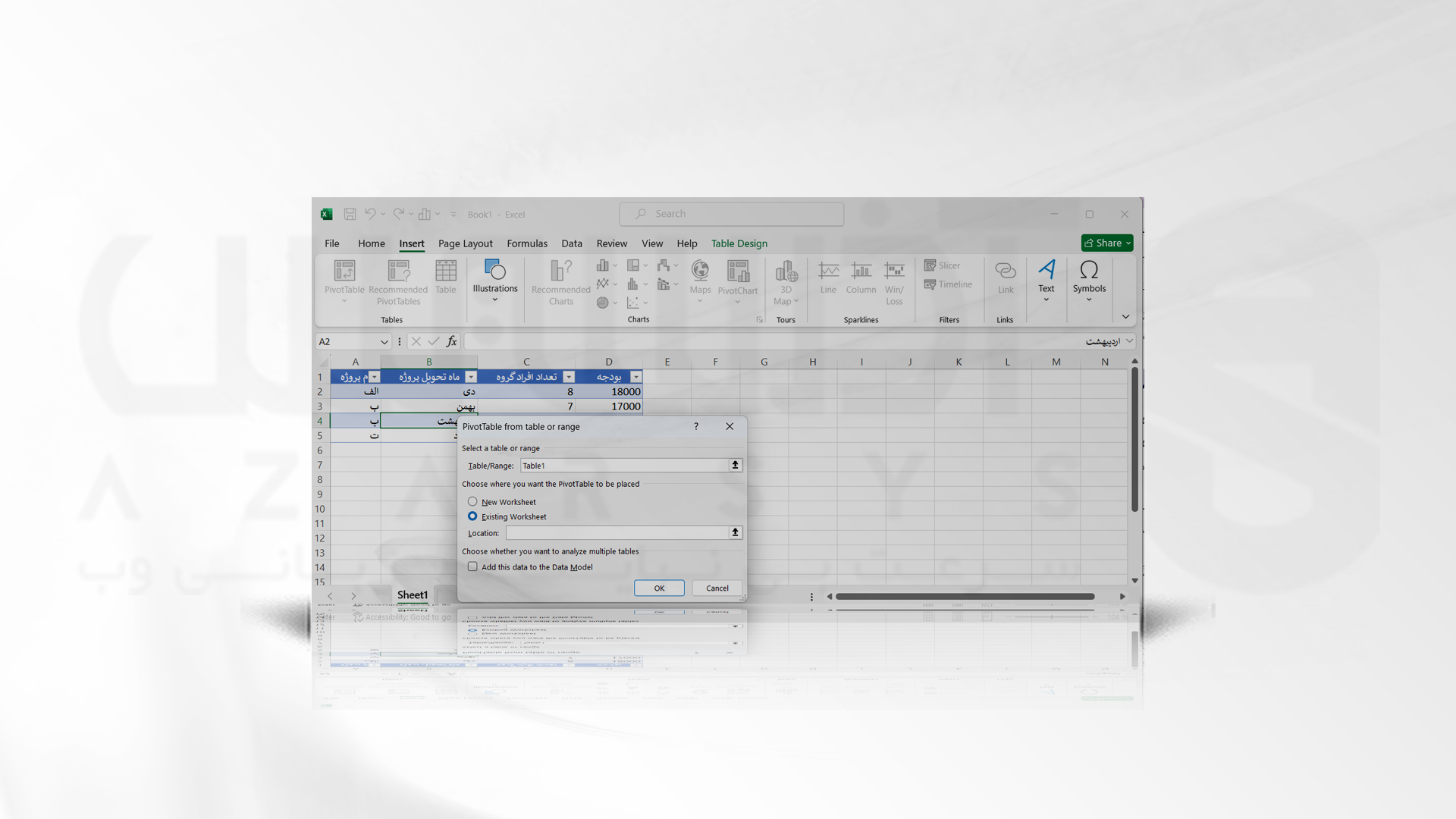
3- در پنجره Pivot table Field، نام پروژه و ماه تحویل پروژه را به بخش Rows، این بارتعداد افراد گروه را به بخش ستون و بودجه را به قسمت Values درگ می کنیم.
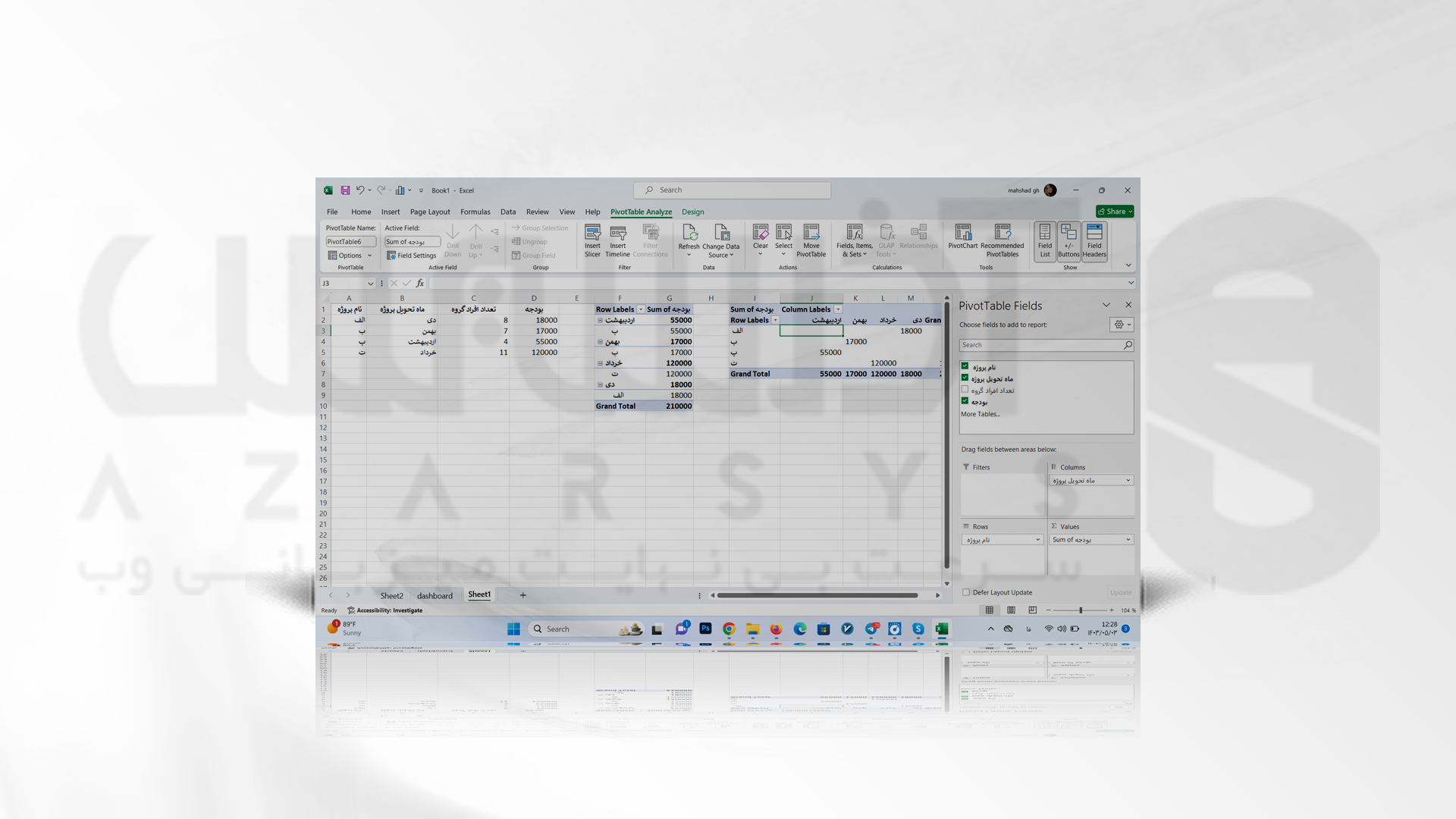
4- از بخش Insert گزینه نمودار خطی را انتخاب کنید.
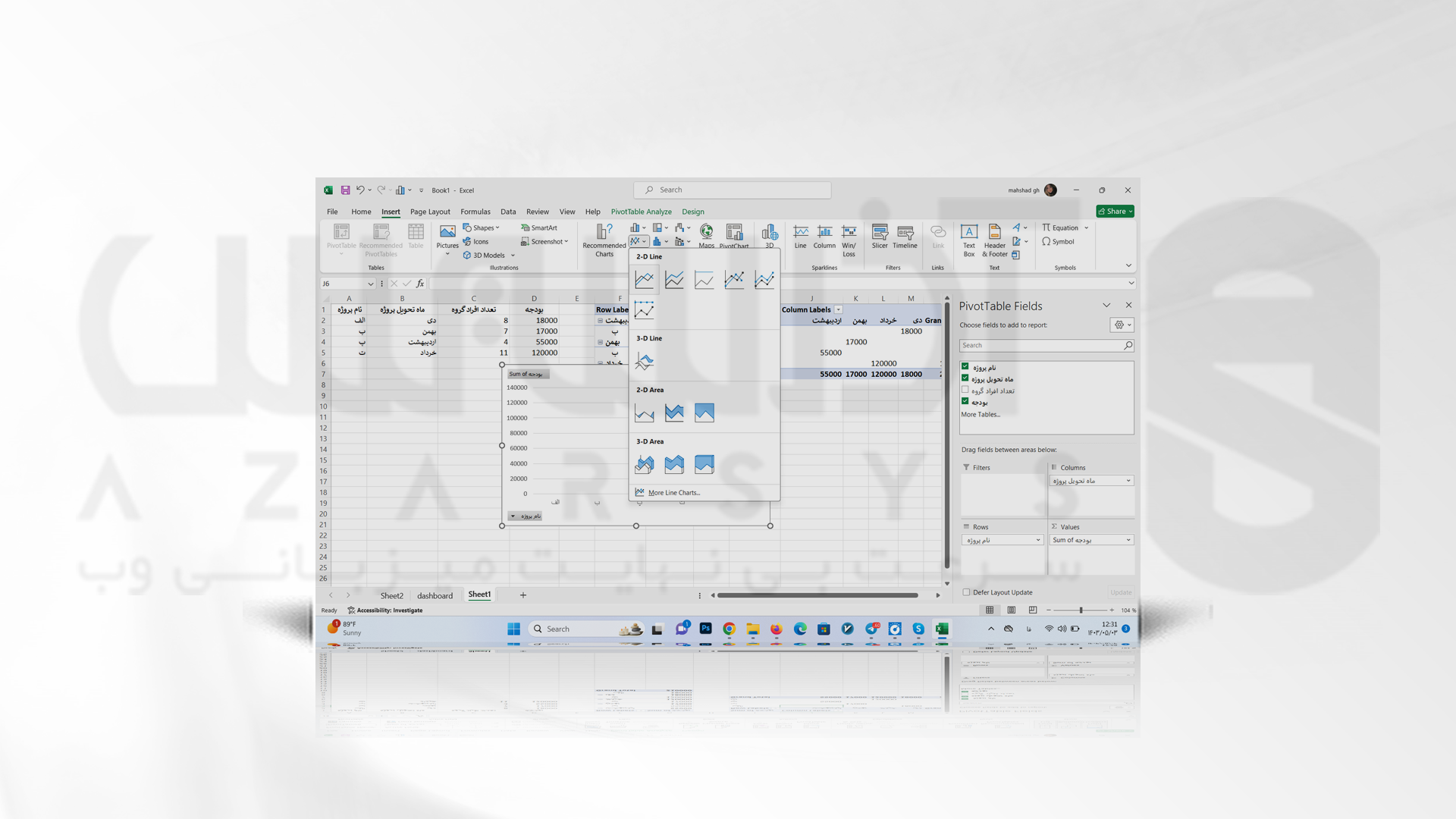
5- بر روی نمودار راست کلیک کرده و Cut را بزنید.
6- به Sheet مربوط به Dashboard رفته و Chart مورد نظر را پس از راست کلیک کردن Paste کنید.
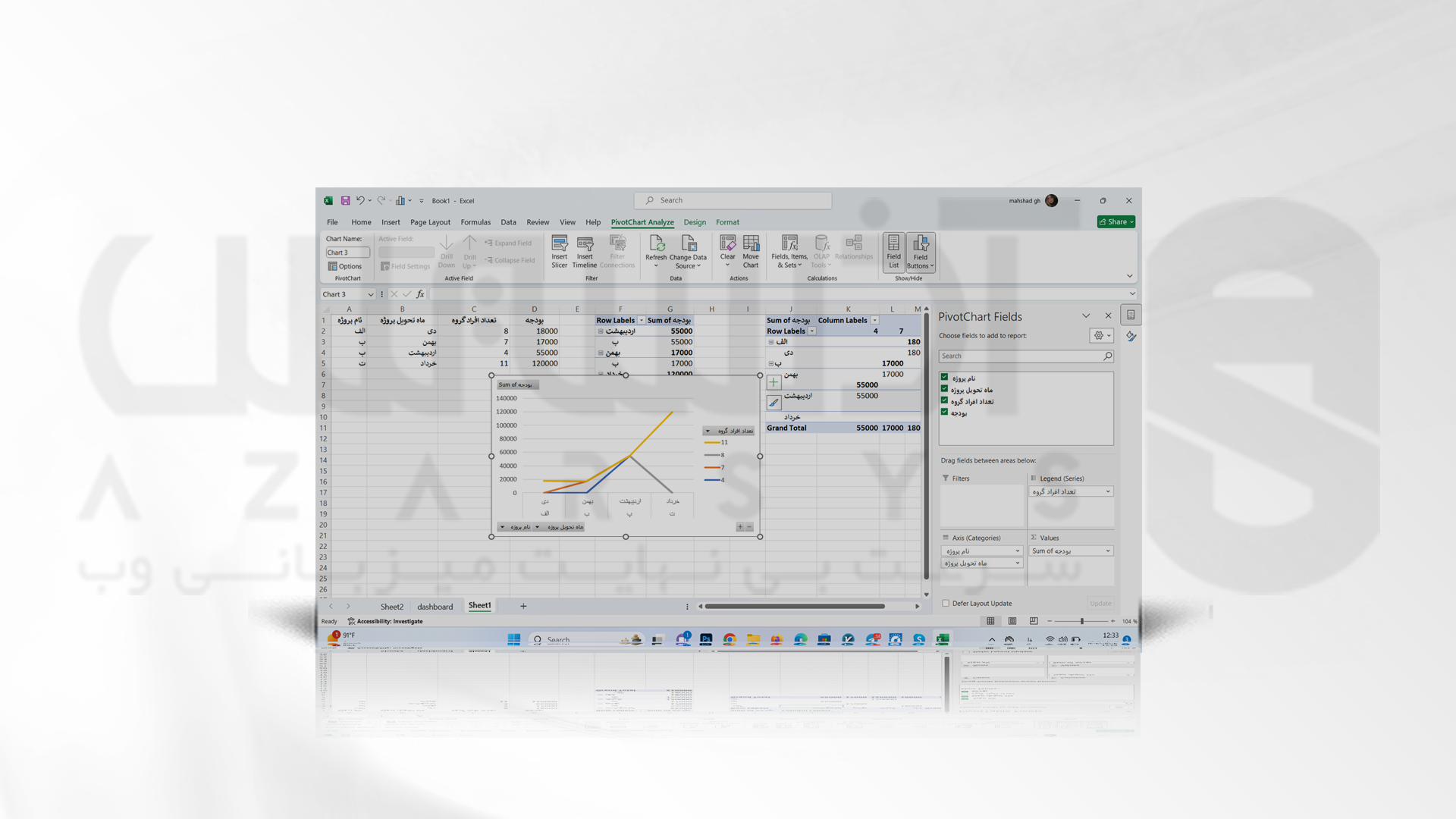
7- نمودار به صورت زیر ایجاد می شود.
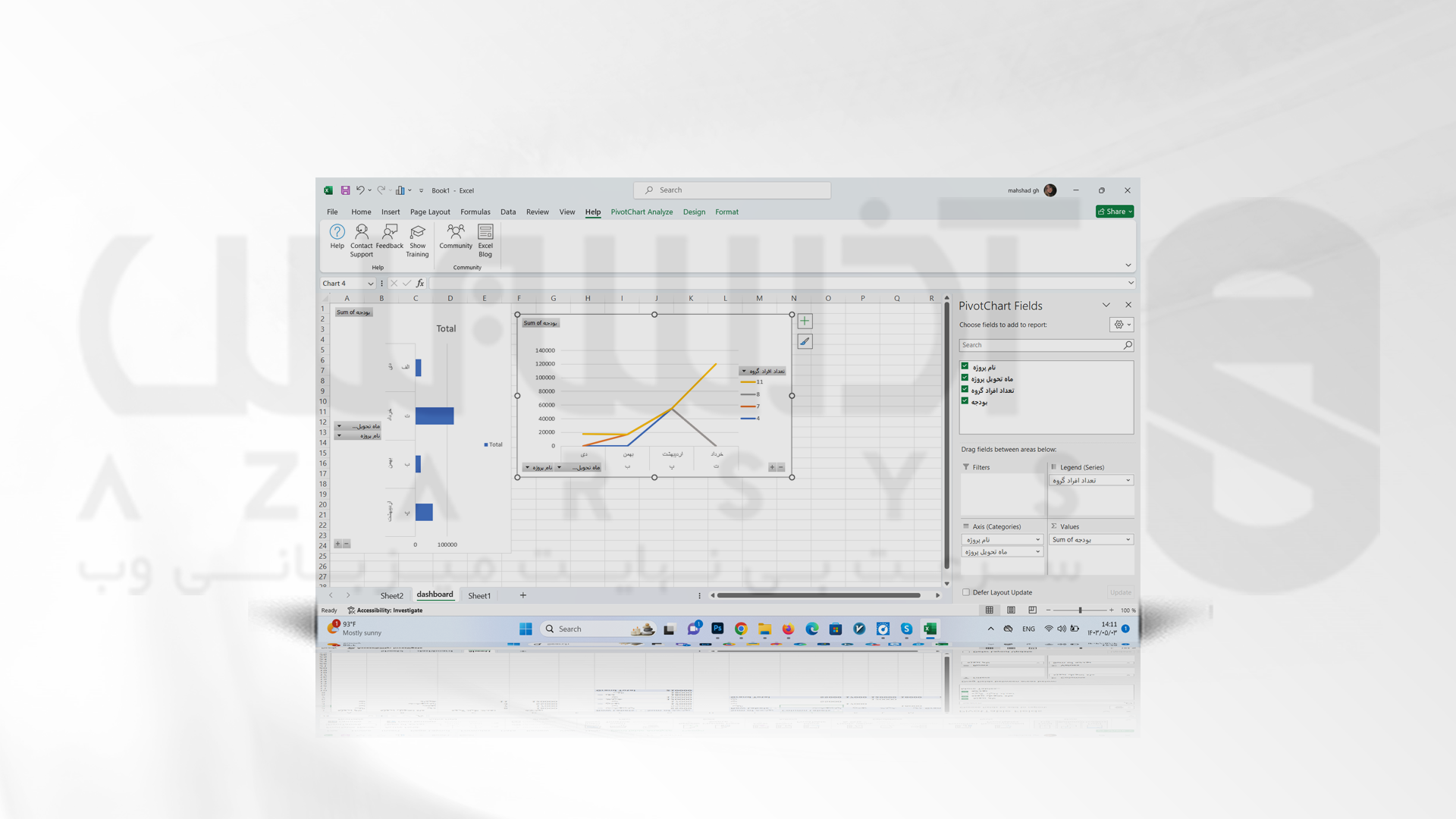
ساخت داشبورد در اکسل به روش میانگین بودجه
1- بر روی جدول داده ها کلیک کرده و از تب Insert گزینه Pivot table را انتخاب کنید.
2- در صفحه باز شده تیک گزینه Existing Worksheet را فعال کرده و لوکیشن را بر روی یکی از سلول های خالی در نظر بگیرید. OK را بزنید.
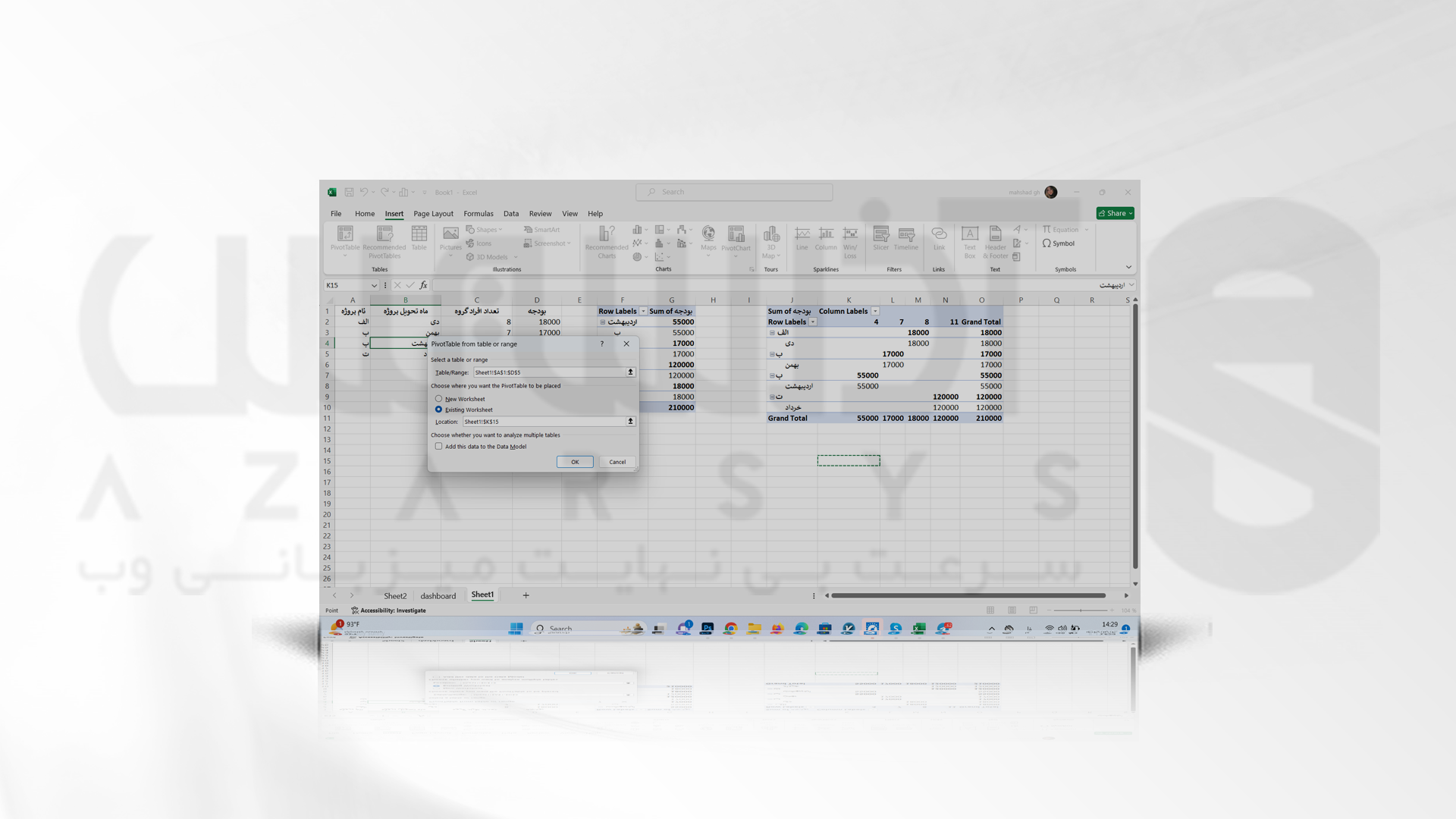
3- در پنجره Pivot table Field، نام پروژه و ماه تحویل پروژه را به بخش Rows، این بارتعداد افراد گروه را به بخش ستون و بودجه را به قسمت Values درگ می کنیم.

4- بر روی گزینه بودجه کلیک کرده و گزینه Value Field Setting را زده و در صفحه باز شده گزینه Average را بزنید. OK را بزنید.
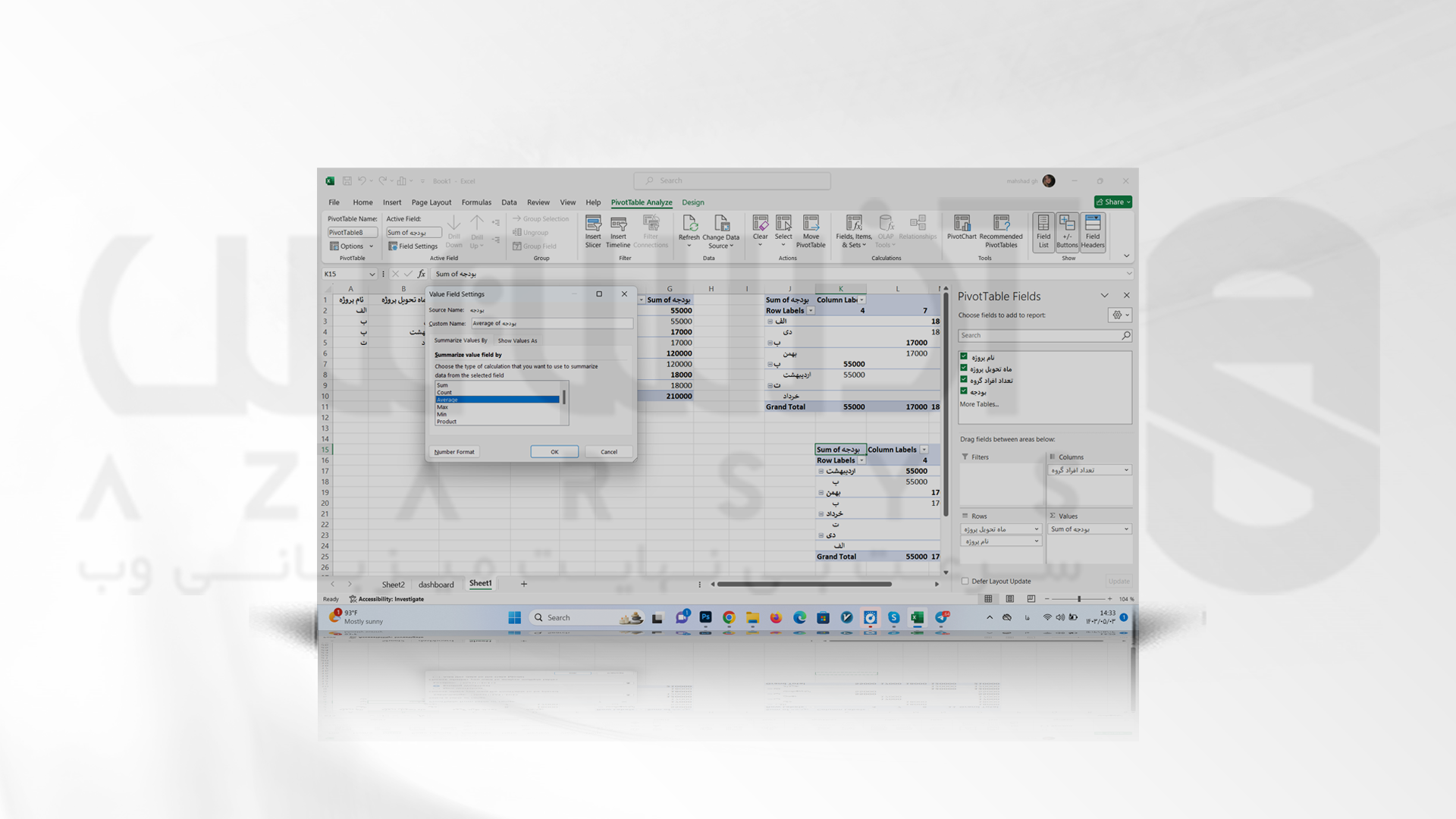
5- پنجره Pivot table را ببندید.
6- در جدول نشان داده شده، میانگین بودجه را مشاهده خواهید کرد.
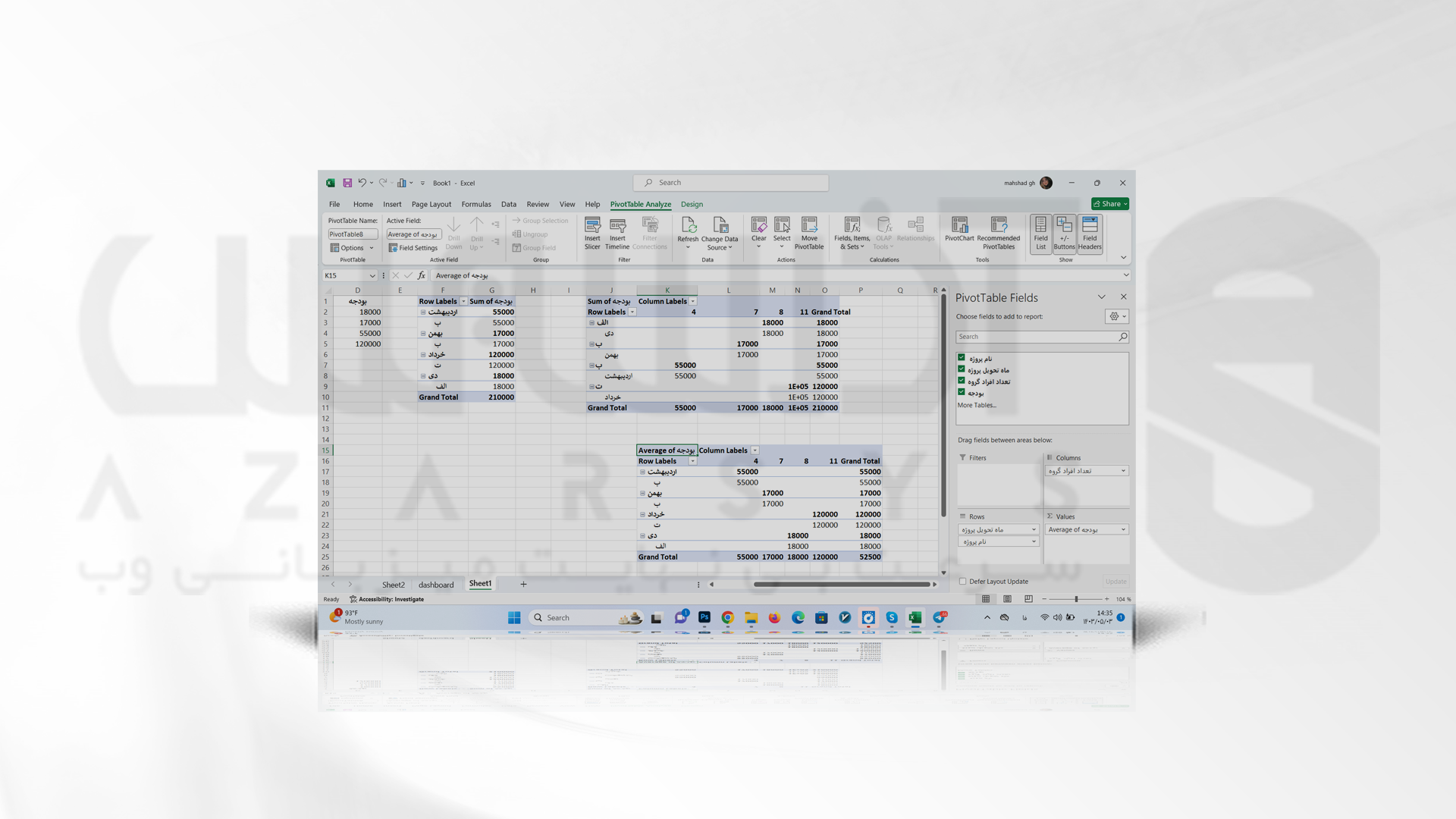
7- بر روی نمودار کلیک کرده و از قسمت منو بر روی نمودار ستونی را بزنید.
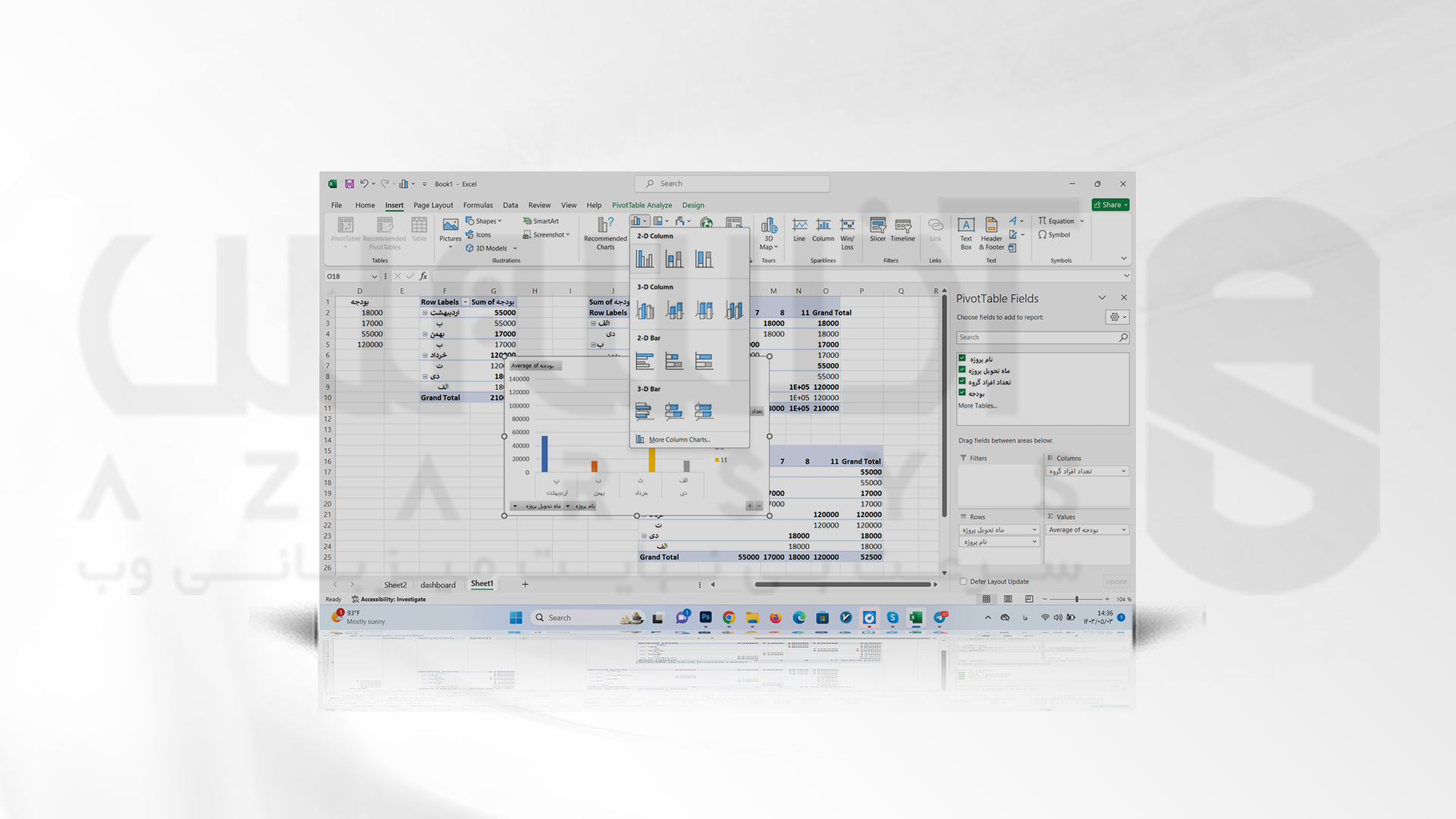
8- بر روی نمودار راست کلیک کرده و Cut را بزنید.
9- به Sheet مربوط به Dashboard رفته و Chart مورد نظر را پس از راست کلیک کردن Paste کنید.
10- نمودار به صورت زیر ایجاد می شود.
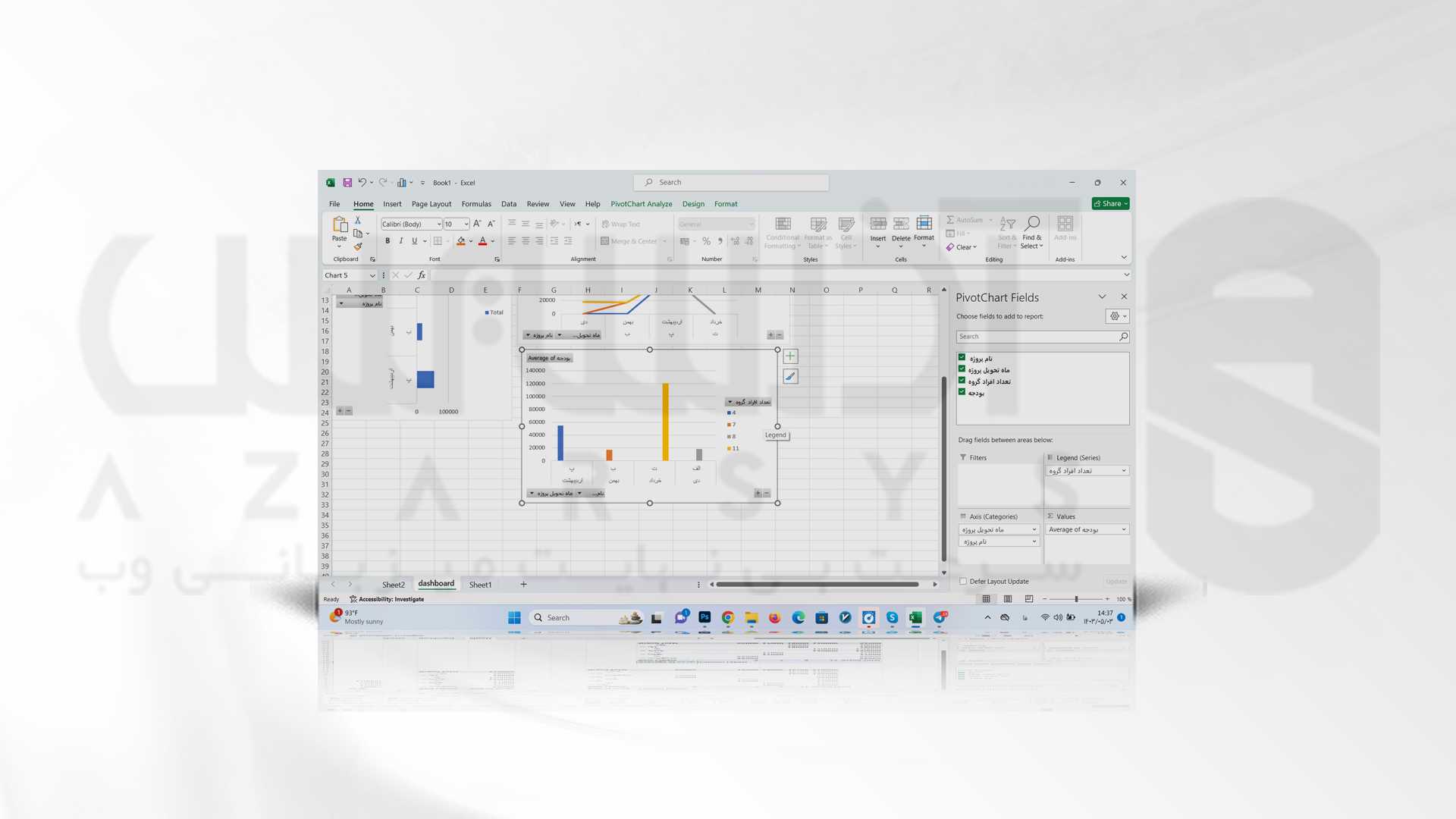
سخن آخر
در این آموزش 3 نوع از ساخت داشبورد در اکسل را مورد بررسی قرار دادیم. جمع آوری داده ها و تهیه یک نمودار که نشان دهنده آمار از شاخص کلی آن است برای مدیران کسب و کاری که وقت زیادی برای بررسی جزئیات داده ها ندارند، بسیار کاربردی است. تهیه نمودار های مربوط به میانگین سود، بودجه بررسی میزان پیشرفت کسب و کار و… از زمینه های دیگری است که می توانید از این تکنیک استفاده کنید. از اینکه همراه ما بودید، سپاسگزاریم.






