
در این آموزش تبدیل ubuntu به mikrotik را مورد بررسی قرار خواهیم داد. امروزه شبکههای کامپیوتری، مسیر و مدیریت ترافیک دادهها از اهمیت بالایی برخوردار هستند. از این رو، متخصصان و مدیران شبکه به دنبال راهی برای مدیریت مستقیم شبکههای خود هستند. یکی از ابزارهای محبوب در این زمینه، سیستمعامل میکروتیک است که به خاطر قابلیتهای فراوان و کارایی بالا در مدیریت و مسیریابی شبکه شناخته می شود. این خود عاملی برای تغییر سیستم عامل های مختلف به میکروتیک است. همراه ما باشید تا با نحوه تغییر اوبونتو به این سیستم عامل را بررسی کنیم.
نحوه تبدیل ubuntu به mikrotik
تبدیل ubuntu به میکروتیک در مواقعی که به این سیستم عامل دسترسی ندارید، حکم کلید طلایی برایتان خواهد داشت. با تهیه سرور مجازی لینوکس اوبونتو می توانید به راحتی با انجام چند مرحله آنرا به Mikrotik تبدیل کنید:
نکته! این مورد می تواند در برخی از سرور ها به درستی کار نکند، در این صورت می توانید به شرکت هاستینگ خود در ارتباط بوده و مشکل را حل کنید.
مرحله اول: جستجو نام کارت شبکه سرور
به عنوان اولین مرحله نیاز است که نام کارت شبکه سرور خود را جستجو کرده و آن را یادداشت کنید. برای ثبت و تنظیم آدرس IP سرور در میکروتیک توسط اسکریپت، داشتن نام کارت شبکه سرور الزامی است. درصورت فراموشی این نام، ارتباط اینترنتی خود را با سرور از دست خواهید داد. برای یافتن نام کارت شبکه می توانید از دستور زیر استفاده کنید:
ifconfig -s -a
با وارد کردن دستور، خروجی به صورت تصویر زیر خواهد بود.
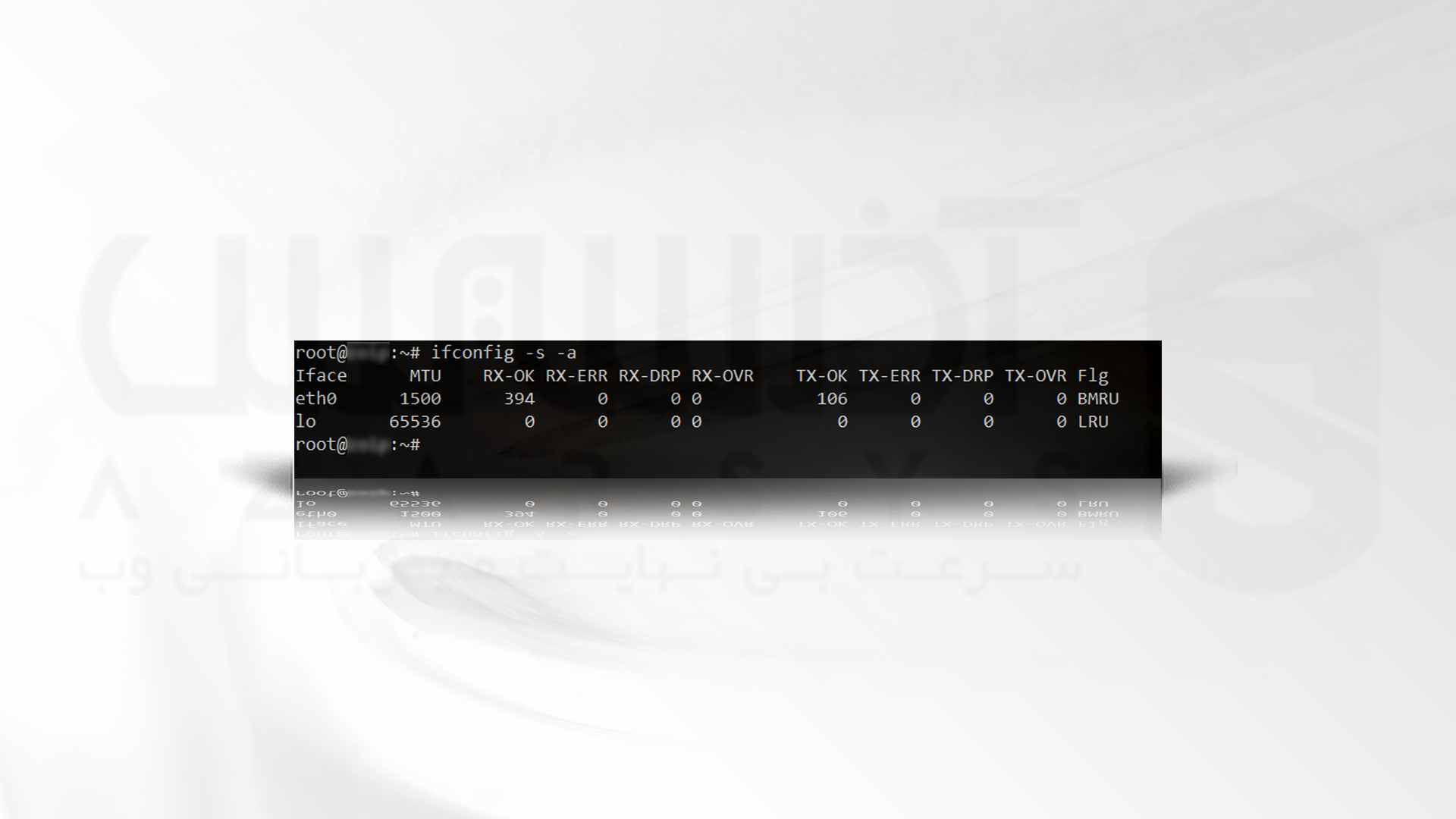
عبارتی که در زیر IFACE مشاهده می کنید، نام کارت شبکه شما خواهد بود. این مورد را در جایی ثبت کنید.
مرحله دوم تبدیل ubuntu به mikrotik: مشاهده و بررسی فایل سیستم
دستور زیر را برای مشاهده فایل سیستم سرور وارد کنید. با انجام این کار اسکریپ می تواند تشخیص دهد که در کجا mount کند. اگر این مورد را نیز بررسی نکنید، الزامی است سرور لینوکس را Rebuild کنید.
lsblk
پس از اجرای دستور بالا، تصویر زیر نمایان می شود:
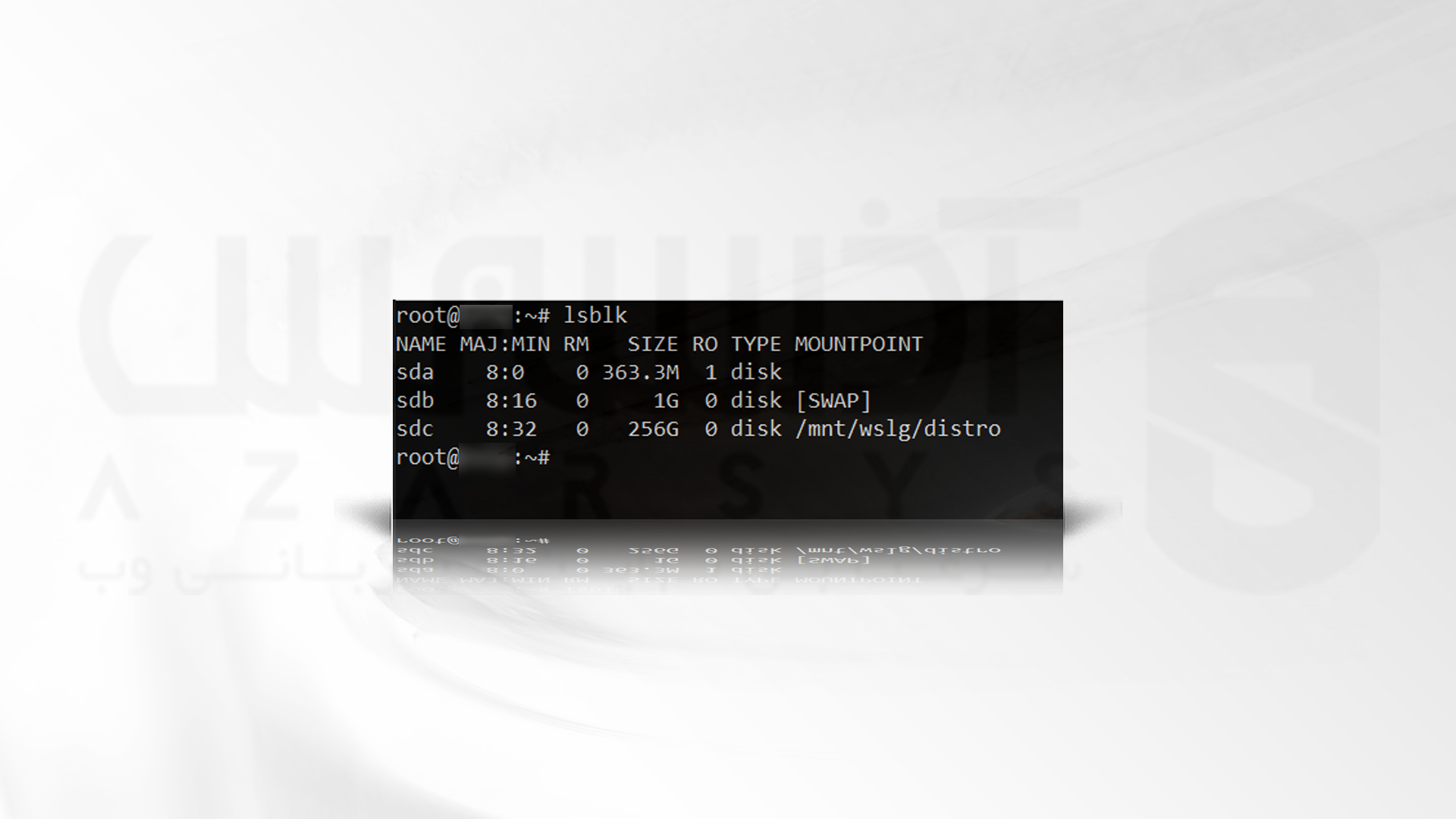
در ستون اول و زیر عبارت Name باید دو گزینه sda و vda باشد.
مرحله سوم: ایجاد فایل اسکریپت
در این مرحله نیاز است که فایل اسکریپت را ویرایش کنید. با اجرای این دستور اگر wget بر روی سرور شما نصب شده باشد، اسکریپت تبدیل ubuntu به mikrotik دانلود خواهد شد.
اگر اسکریپ بر روی سرور شما نصب نیست، از این دستور برای نصب استفاده کنید:
nano script.sh
حال در این مرحله متن زیر را کپی کرده و در محیط ویرایشگر خود Paste کنید:
#!/bin/bash wget https://download.mikrotik.com/routeros/7.5/chr-7.5.img.zip -O chr.img.zip && \ gunzip -c chr.img.zip > chr.img && \ mount -o loop,offset=512 chr.img /mnt && \ ADDRESS=`ip addr show enp0s3 | grep global | cut -d' ' -f 6 | head -n 1` && \ GATEWAY=`ip route list | grep default | cut -d' ' -f 3` && \ echo "/ip address add address=$ADDRESS interface=[/interface ethernet find where name=ether1] /ip route add gateway=$GATEWAY /ip service disable telnet /user set 0 name=root password=xxxxxx" echo u > /proc/sysrq-trigger && \ dd if=chr.img bs=1024 of=/dev/sda && \ echo "sync disk" && \ echo s > /proc/sysrq-trigger && \ echo "Sleep 5 seconds" && \ sleep 5 && \ echo "Ok, reboot" && \ echo b > /proc/sysrq-trigger
مرحله چهارم تبدیل ubuntu به mikrotik: ذخیره نام کارت شبکه و فایل سیستم سرور پس از تغییر
برای ویرایش نیاز است که نام کارت شبکه و فایل سیستم سرور خود را با موارد موجود در فایل تعویض کنید.
در این مرحله کلمه eth0 را با نام شبکه خود تعویض کنید. این عبارت در خط پنجم قرار دارد.
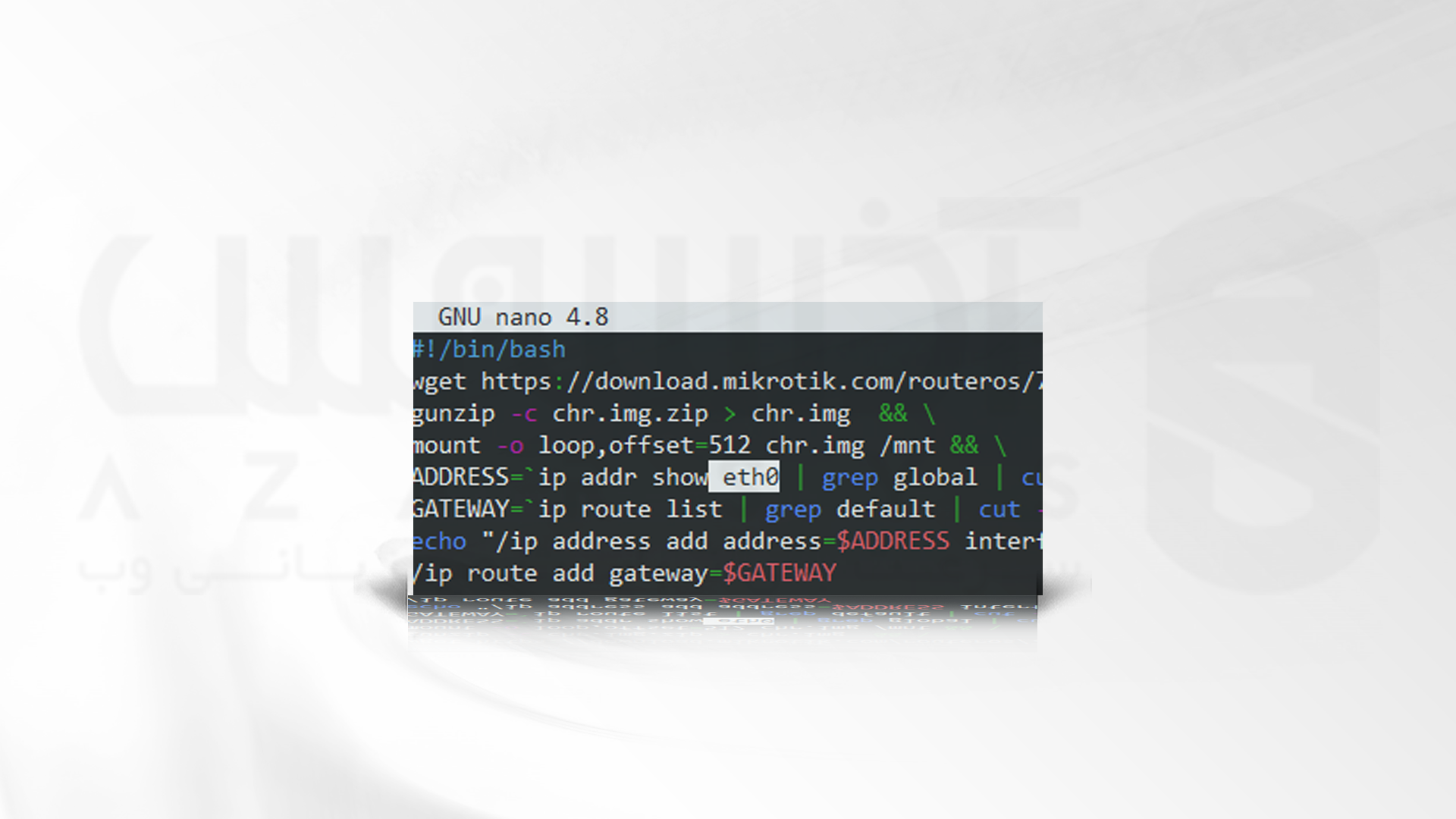
در خط هفتم کلمه vda را با نام فایل سیستم سرور خود تعویض کنید.

مرحله پنجم: کسب مجوز های لازم
در این مرحله شما باید مجوز های لازم برای اجرا فایل اسکریپت را دریافت کنید. برای انجام این کار از دستور زیر استفاده کنید:
chmod 755 script.sh
مرحله ششم: اجرای فایل نهایی
با دستور زیر فایل اسکریپت نهایی خود را اجرا کنید:
./script.sh
مرحله هفتم تبدیل ubuntu به mikrotik: تست نهایی
در مرحله تست با دو گزینه رو به رو می شوید که در این قسمت بررسی خواهیم کرد؛
مورد اول: اگر پیام Ok, reboot را مشاهده کردید، دیگر نیاز نیست هیچ کار دیگری انجام دهید. پس از مشاهده این پیام کافی است که به سرور میکروتیک خود وصل شده و از آن استفاده کنید. در این حالت سرور میکروتیک خود به خود boot خواهد شد.
مرحله دوم: اگر پیام Ok, reboot را مشاهده کردید نیاز است که از بخش خارج از سرور و پنل مدیریتی سرور را boot کنید. چند دقیقه صبر کنید تا سرور دوباره راه اندازی شود. اگر سرور میکروتیک بالا نیامد، پیشنهاد می کنیم از طریق VNC به سرور متصل شده و درصورت وجود Error می توانید از ابتدا مراحل را دنبال کنید.
نکته پایانی! در این آموزش سرور مجازی میکروتیک که به اوبونتو تبدیل شده است، در واقع نسخه 7.5 است. برای تبدیل اوبونتو به میکروتیک 7.5 مراحل این آموزش را طی کنید.
سخن آخر
در این آموزش مراحل تبدیل ubuntu به mikrotik را مورد بررسی قرار دادیم. میکروتیک از محبوب ترین سیستم عامل های موجود است که در زمینه مدیریت و مسیریابی شبکه بسیار موفق عمل کرده است. از این رو با این کار مورد توجه توسعه دهندگان و مدیران قرار گرفته است. اما ممکن است به طور دائمی به این سیستم عامل دسترسی نداشته باشید که در این صورت می توانید با نصب آن بر روی توزیع های دیگر مانند اوبونتو کار خود را راه بیندازید. ممنون که همراه ما بودید.






![اینترنت اشیا (IoT) چیست؟ [راهنمای ساده و کاربردی]](https://azarsys.com/wp-content/uploads/2025/10/everything-about-the-internet-of-things-or-iot-4.webp)