آموزش اصلاح رنگ در فتوشاپ (Color Grading) با Camera Raw

 مدت زمان مطالعه : 9 دقیقه
مدت زمان مطالعه : 9 دقیقه  0 کامنت
0 کامنتخیلی وقت ها پیش میاد وقتی یه عکس می گیریم، رنگ ها اون جوری که باید جذاب و طبیعی نیستن. یا نور محیط درست نبوده، یا رنگ ها کدر و بی روح شدن. نگران نباشین! توی این آموزش با کمک فتوشاپ و چند ابزار ساده خیلی راحت می تونین رنگ عکس ها رو سریعا اصلاح کنین.
اصلاح رنگ در فتوشاپ یا Color Grading چیه؟
اصلاح رنگ (Color Grading) یعنی تغییر یا بهبود رنگهای عکس برای اینکه طبیعی تر، زیباتر یا حتی هنری تر به نظر برسن. مثلا:
- می خوایین رنگ ها زنده تر و شاداب تر بشن.
- یا که فضایی خاص مثل گرمی غروب یا سردی شب رو به عکس اضافه کنین.
- حتی می تونین نور و کنتراست رو کنترل کنین تا عکس حرفه ای تر به نظر بیاد.
اصلاح رنگ تو فتوشاپ با ابزار Camera Raw Filter
1. وارد کردن عکس تو فتوشاپ
فتوشاپ رو باز کنین و عکس مورد نظرتون رو وارد کنین. بعد با Ctrl + J یه لایه کپی بگیرین تا لایه اصلی تغییری نکنه.

2. تبدیل به Smart Object
روی لایه کپی راست کلیک کنین و Convert to Smart Object رو انتخاب کنین، این کار باعث میشه تغییرات قابل ویرایش باشه.
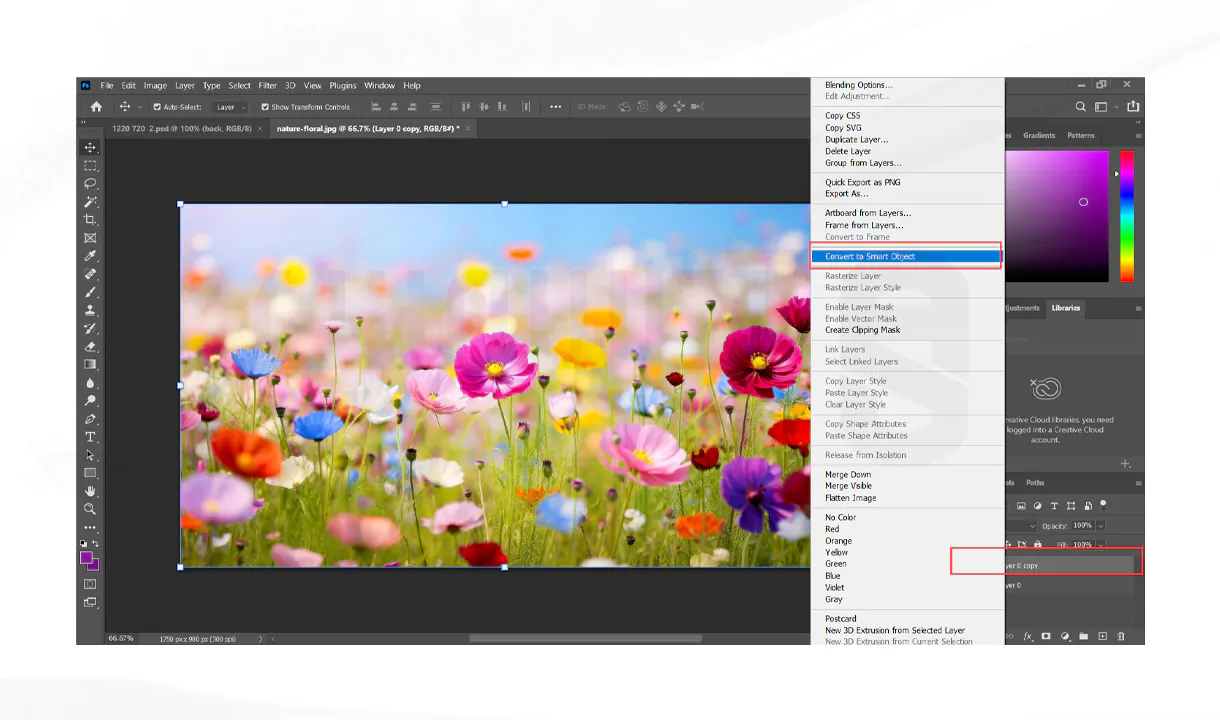
3. باز کردن Camera Raw Filter
از منوی بالا برید به Filter > Camera Raw Filter، این همون جایی هست که قراره تغییرات اصلی انجام بشه.
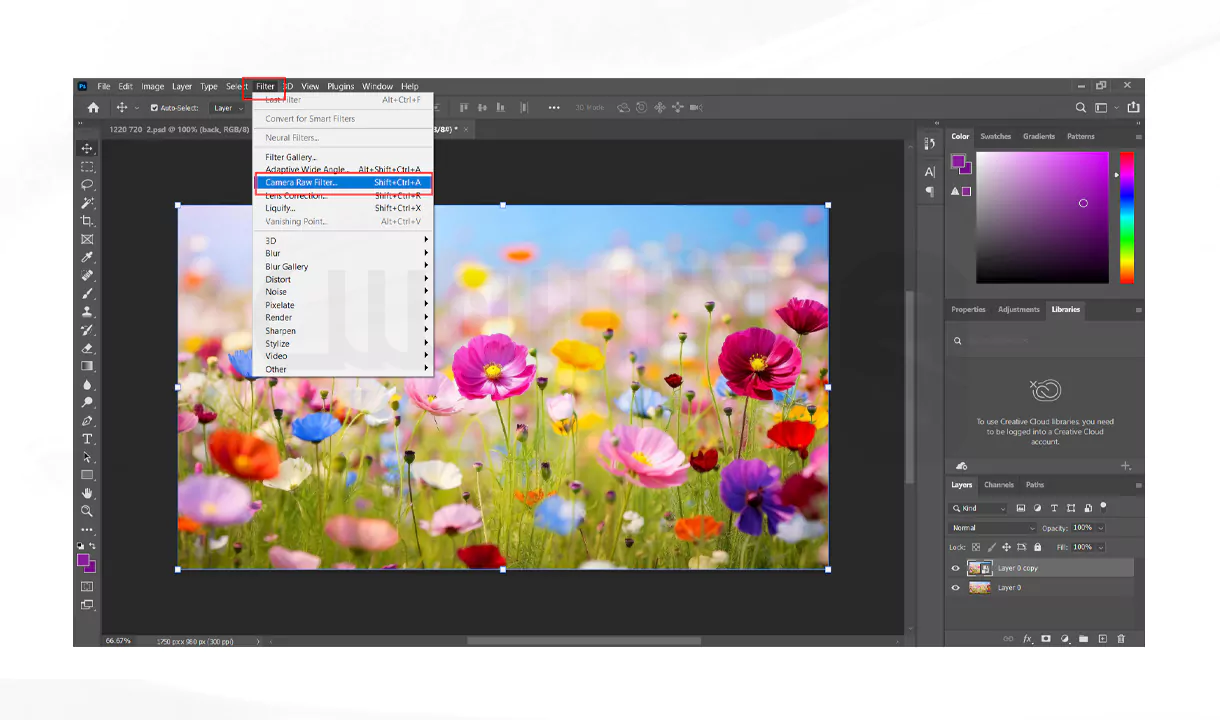
4. تنظیمات HSL / Grayscale
توی Camera Raw وارد بخش HSL / Grayscale بشین.

این قسمت شامل سه بخش مهم هست:
Hue (تن رنگ)
این بخش برای تغییر خود رنگ هستش. مثلا می تونید قرمز رو کمی به نارنجی یا اینکه صورتی تغییر بدین.
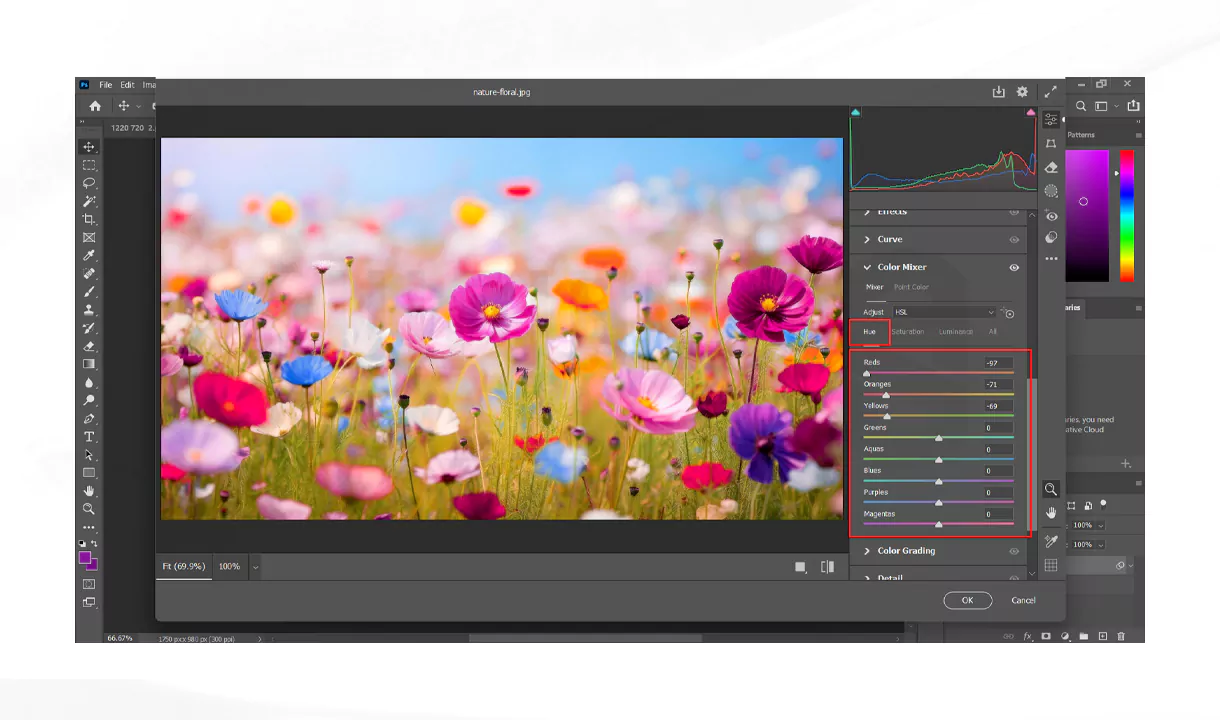
Saturation (اشباع رنگ)
اینجا شدت یا غلظت رنگ رو تنظیم می کنین. همچنین می تونین رنگ ها رو پررنگ تر یا کمرنگ تر کنین.
راهنما: بعضی وقتا برای طبیعی تر شدن عکس لازمه اشباع رنگ زرد یا نارنجی رو تغییر بدین.
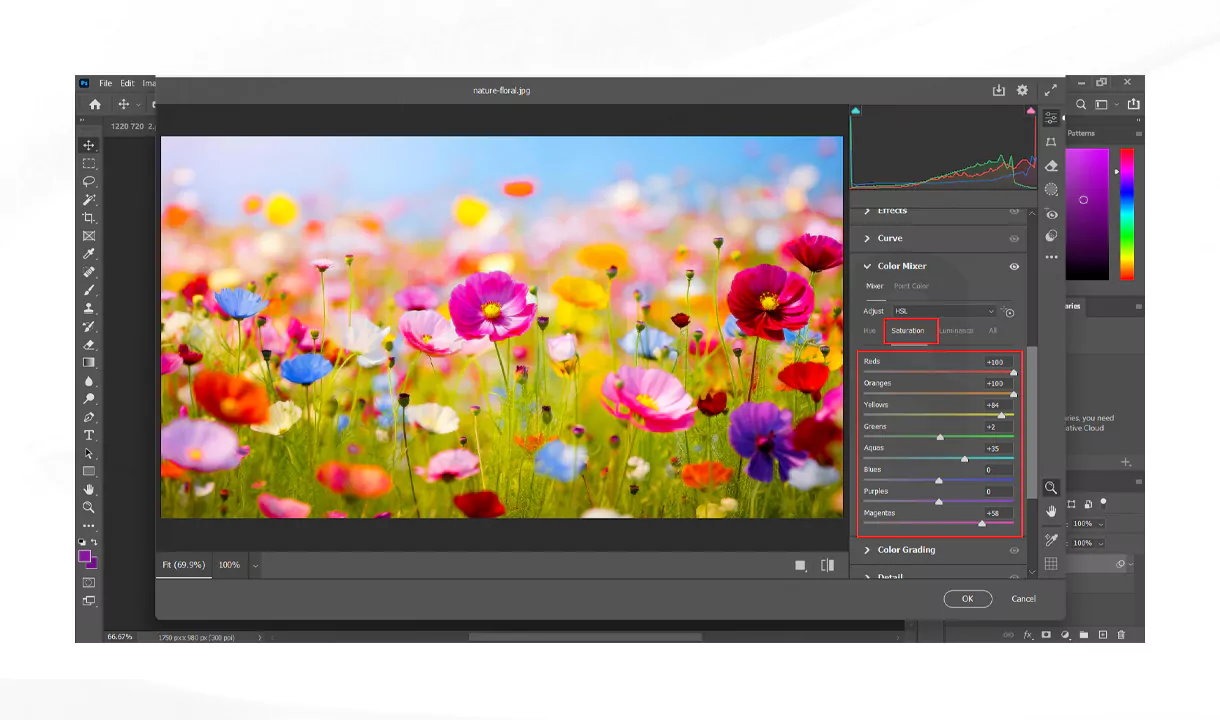
Luminance (روشنایی تصویر)
این گزینه روشنایی هر رنگ رو تغییر میده، مثلا آبی رو روشن تر نشون میده یا سبز رو کمی تیره تر میکنه تا عکس عمق بیشتری پیدا کنه.
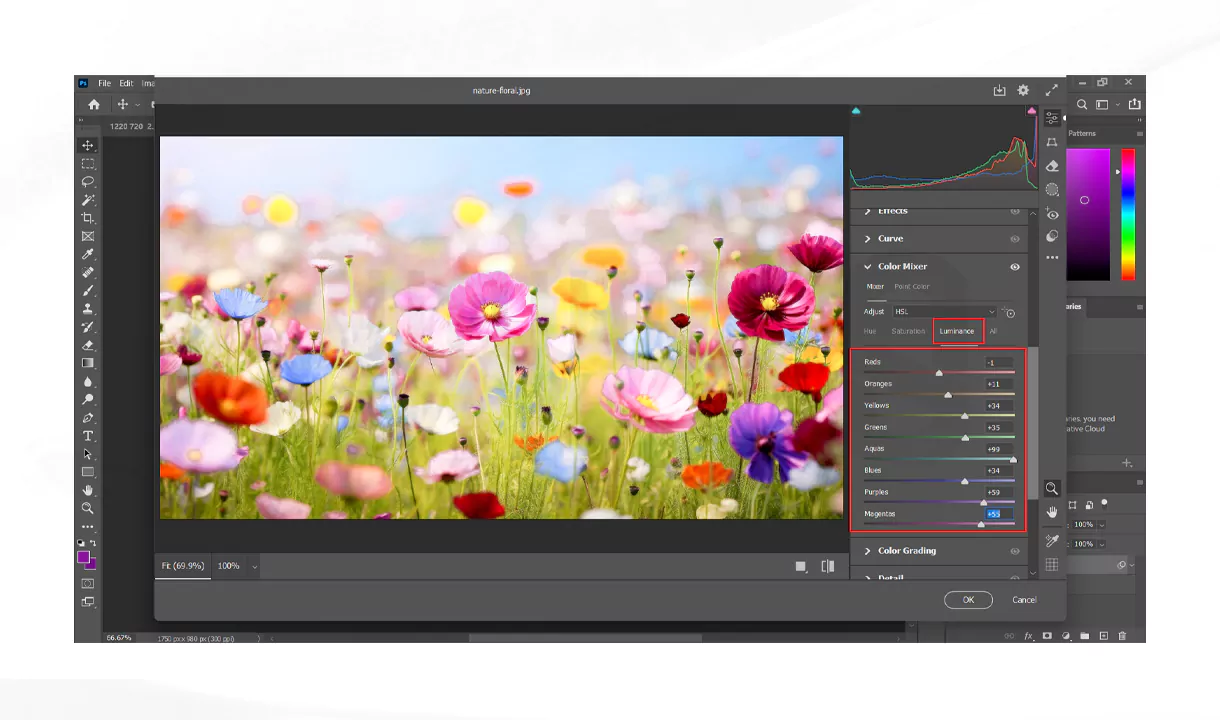
5. ذخیره تغییرات
وقتی همه تغییرات رو انجام دادین، روی OK کلیک کنید تا نتیجه نهایی روی عکس اعمال بشه.
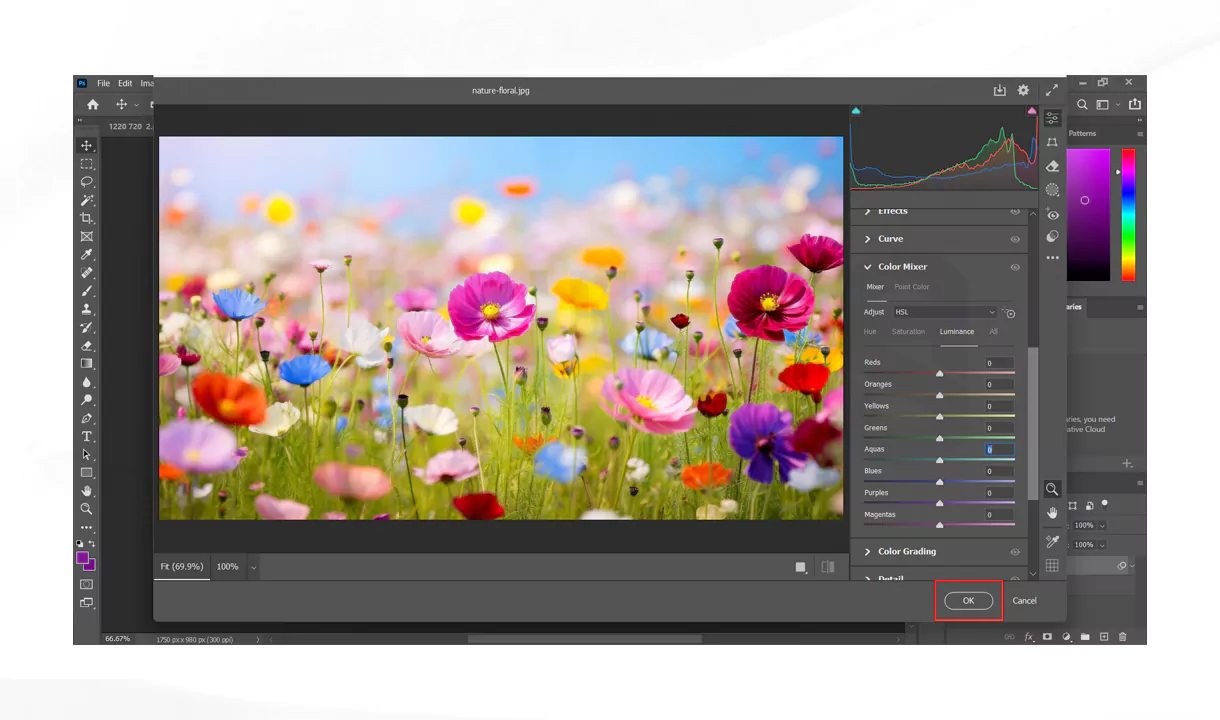
چند ابزار دیگه برای Color Grading در فتوشاپ
Curves
این ابزار این امکان رو میده که نور و کنتراست رو به صورت دقیق کنترل کنید. حتی می تونید هر کانال رنگی را به طور جدا تغییر داد تا نتیجه حرفهای تر و شخصی تر بشه.
Levels
این ابزار بیشتر برای تنظیم سریع روشنایی، تیرگی های میانی استفاده میشه. با این ابزار میشه بالانس کلی نور تصویر رو اصلاح کرد.
Color Balance
با Color Balance می تونید رنگ بخش های مختلف عکس مثل سایه ها، تیرگی های میانی و هایلایت ها رو تنظیم کنید. برای مثال، میشه سایه ها رو کمی سردتر و بخش های روشن رو گرم تر کرد.
Selective Color
این ابزار برای تغییر دقیق رنگ مشخص در عکس استفاده میشه. مثلا می تونید تنها رنگ قرمز رو تغییر بدید، بدون اینکه بقیه رنگ ها تحت تأثیر قرار بگیرن.
بهترین تنظیم رنگ برای پرتره
توی پرتره روی چشم ها تمرکز کنین، روشن کردن رنگ چشم با Luminance می تونه خیلی تاثیرگذار باشه.
اصلاح رنگ پوست
از ترکیب Hue و Luminance استفاده کنین، برای طبیعی تر کردن رنگ پوست، باید اول Hue تنظیم بشه بعد با Luminance نورش رو کنترل کنید.
📌 تجربه شخصی و ترفند عملی
من خودم همیشه وقتی عکس های فضای باز ادیت می کنم، اول سراغ بخش HSL میرم. یه ترفند شخصی که خیلی جواب داده اینه که اشباع رنگ سبز رو کم می کنم و روشنی رو بیشتر می کنم؛ اینطوری سبزه ها طبیعی تر میشن و آسمون توی کنتراست بیشتری قرار می گیره.
📌 نکات پیشرفته و تحلیل عمیق تر
یه نکته مهم اینه که بدونیم کی از چه ابزاری استفاده کنیم. مثلا برای اصلاح کلی نور و کنتراست، Levels خیلی سریع جواب میده. ولی اگه بخوایم حرفه ای تر کار کنیم و هر کانال رنگی رو جدا تنظیم کنیم، Curves انتخاب بهتری هست. حواستون باشه زیاد کردن Saturation بیش از حد، عکس رو مصنوعی میکنه؛ همیشه سعی کنید تعادل رو نگه دارین.
📌 برای کاربران حرفه ای و موبایلی
استفاده از LUT یا ماسک ها برای Color Grading می تونه نتیجه رو خیلی سینمایی تر کنه، برای کسایی هم که با موبایل ادیت می کنن، اپلیکیشن Lightroom موبایل تقریباً همین ابزارها رو داره و میشه همون اصول رو روی گوشی پیاده کرد.
منابع معتبر: برای یادگیری عمیق تر، خود Adobe یه سری آموزش و مستندات داره که خیلی به روز و کاربردی هستن. مثلا توی سایت رسمی Photoshop بخشی مخصوص Color Grading وجود داره که می تونین مستقیم ازش استفاده کنین.
پیشنهاد: اگه سیستم ضعیفی دارین و موقع ادیت عکسها فتوشاپ کند میشه، بهترین راه استفاده از سرور مجازی ویندوز آذرسیس هست، هم سرعت پردازش و امنیت خیلی زیادی داره و از هرجایی میشه بهش دسترسی داشت.
نتیجه گیری برای اصلاح رنگ در فتوشاپ
اصلاح رنگ در فتوشاپ خیلی آسون تر از چیزی هست که فکر می کنین، با ابزار Camera Raw Filter می تونین رنگ ها، نور و شدت تصاویر رو دقیق کنترل کنین و عکس ها رو به سطح حرفه ای برسونین. در نهایت، اصلاح رنگ فقط به ابزار وابسته نیست؛ به چشم و سلیقه شما هم ربط داره. پیشنهاد می کنیم یه عکس ساده رو باز کنین، مراحل Camera Raw رو تست کنین و ببینین چطور حتی تغییرای کوچیک می تونه عکس رو کلی حرفه ای تر کنه.
Hue یعنی تغییر خود رنگ، مثلا از قرمز به نارنجی. Saturation یعنی تعیین شدت رنگ، یعنی پررنگ تر یا کمرنگ تر کردن همون رنگ.
بله. فتوشاپ ابزارهای متنوعی برای اصلاح رنگ داره. البته نرم افزار لایت روم هم برای همین کار طراحی شده.
بله، ولی ممکنه سرعت ویرایش پایین بیاد. برای رفع این مشکل می تونی از سرور مجازی ویندوز آذرسیس استفاده کنی.





