
در این آموزش مراحل تغییر پارتیشن بندی در ویندوز 10 و 11 را مورد بررسی قرار خواهیم داد. سیستمعاملهای ویندوز 10 و 11 ابزارهای پیشرفتهای را برای مدیریت پارتیشنهای دیسک خود در اختیار کاربران قرار می دهند، اما در بعضی از مواقع تغییر پارتیشنبندی میتواند به بهبود کارایی سیستم، ویژگی فضای کافی برای برنامهها و دادهها و بهینهسازی مدیریت حافظه کمک کند. همچنین، با توجه به نیازهای کاربران، نیاز به تقسیمبندی، افزایش یا کاهش پارتیشنها همواره احساس می شود. همراه ما باشید تا با مراحل انجام این کار آشنا شوید.
مراحل تغییر پارتیشن بندی در ویندوز 10
انجام این فرآیند میتواند شامل ایجاد پارتیشنهای جدید برای نصب سیستمعاملهای چندگانه، جدا کردن فایلهای خاص در پارتیشنهای مجزا و یا افزایش فضای خالی برای برنامههای کاربردی باشد. البته، تغییر پارتیشنبندی باید با احتیاط انجام شود، زیرا هرگونه تغییر نادرست میتواند منجر به از دست رفتن دادهها یا آسیب به سیستمعامل شود. انجام این کار به دو روش انجام می شود:
روش اول: استفاده از Disk Management برای تغییر پارتیشن بندی در ویندوز
یکی از روش های تغییر پارتیشن بندی در ویندوز 10 و ویندوز 11، استفاده از Disk Management است. برای استفاده از این روش مراحل زیر را می توانید دنبال کنید:
مرحله اول: باز کردن Disk Management
1- بروی دکمه Start، همان آیکون ویندوز در taskbar راست کلیک کنید.
2- Disk Management را از context menu انتخاب کنید.
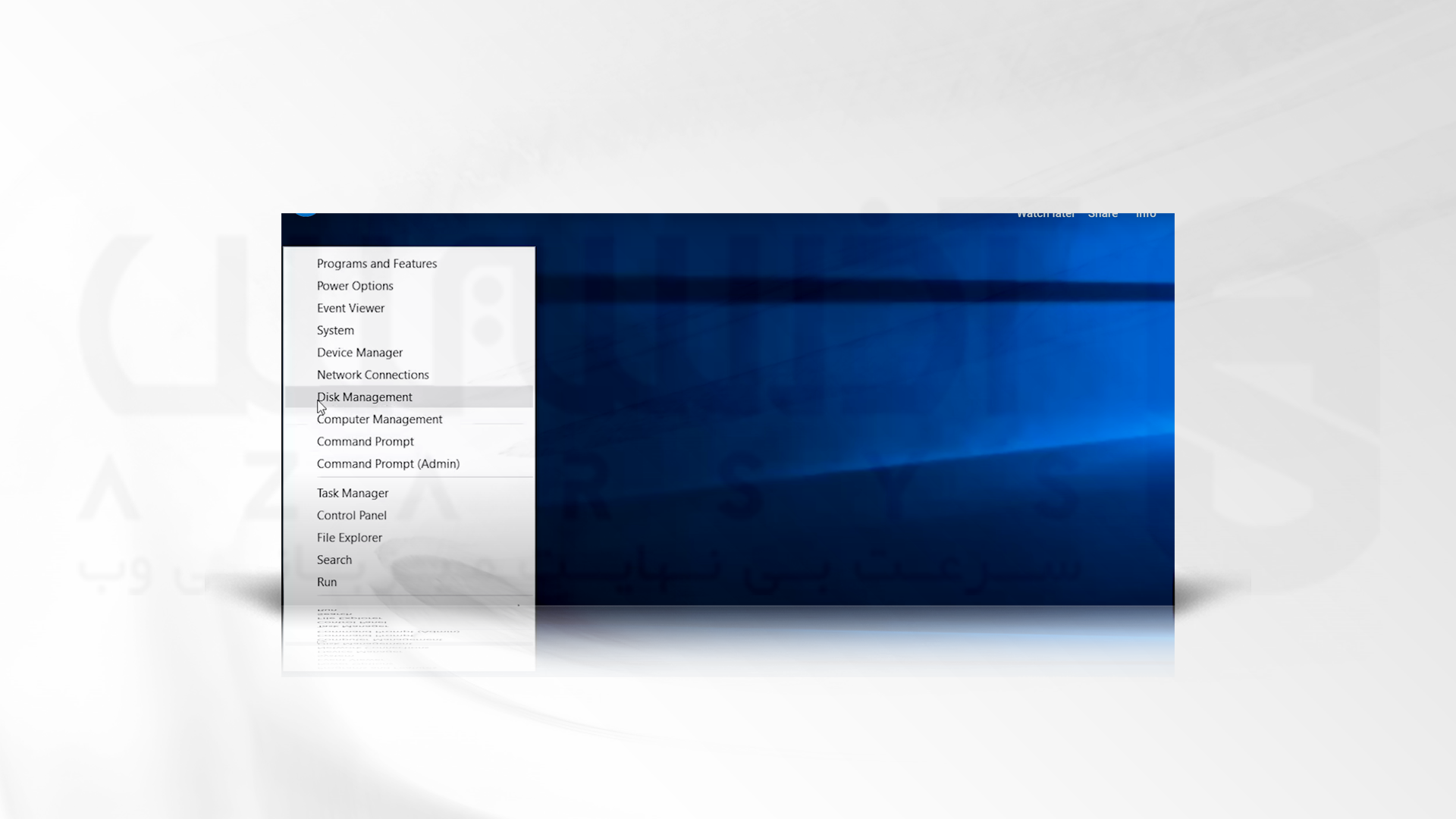
مرحله دوم: شناسایی پارتیشن
در پنجره مدیریت دیسک، لیستی از تمام دیسک ها و پارتیشن های آنها را مشاهده خواهید کرد. پارتیشنی را که می خواهید تغییر دهید را مشخص کنید.
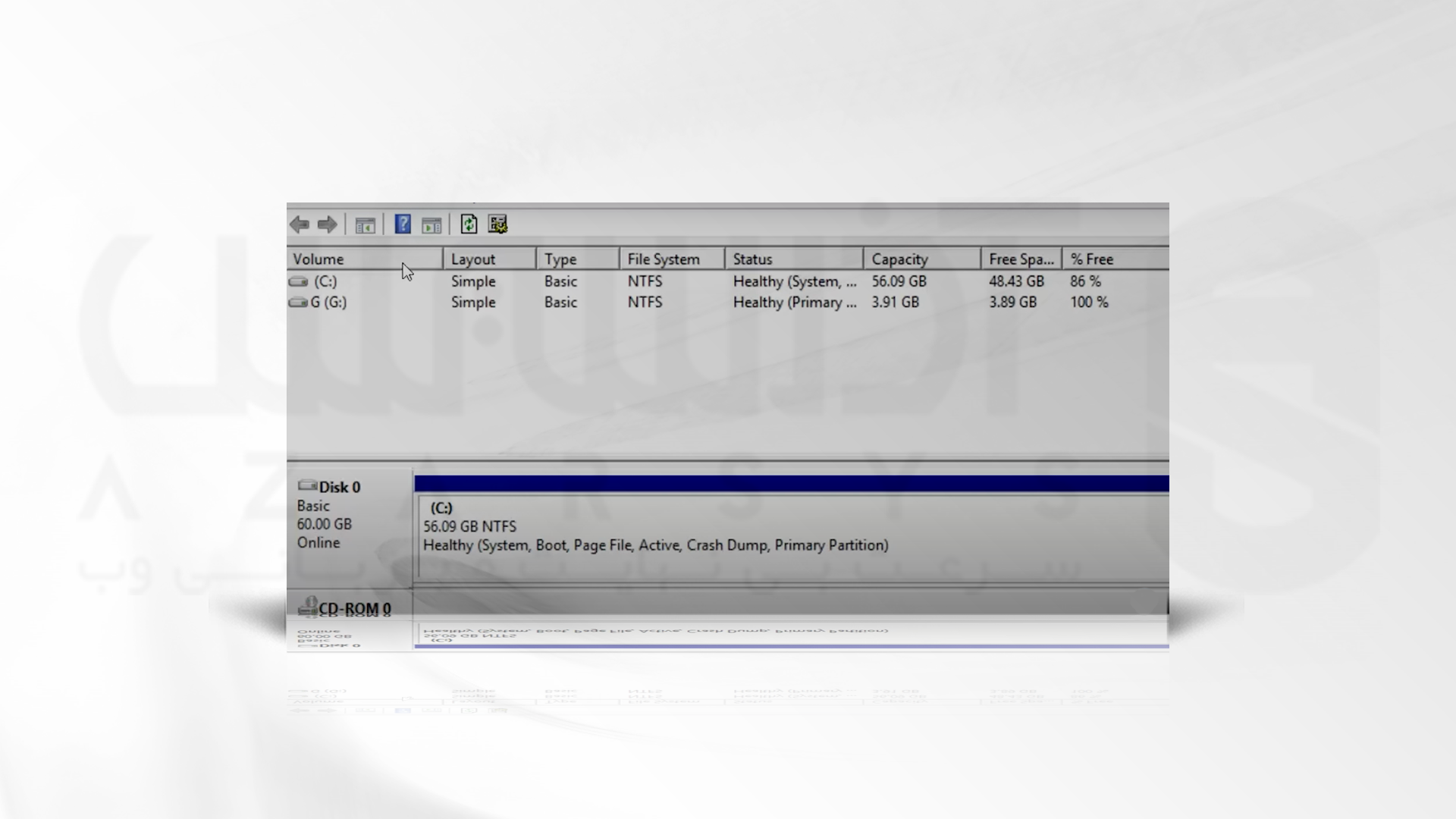
مرحله سوم تغییر پارتیشن بندی در ویندوز 10: Shrink یا کوچک کردن یک پارتیشن
1- بر روی پارتیشنی که قصد دارید آنرا Shrink کنید، راست کلیک کنید.
2- گزینه Shrink Volume را انتخاب کنید.
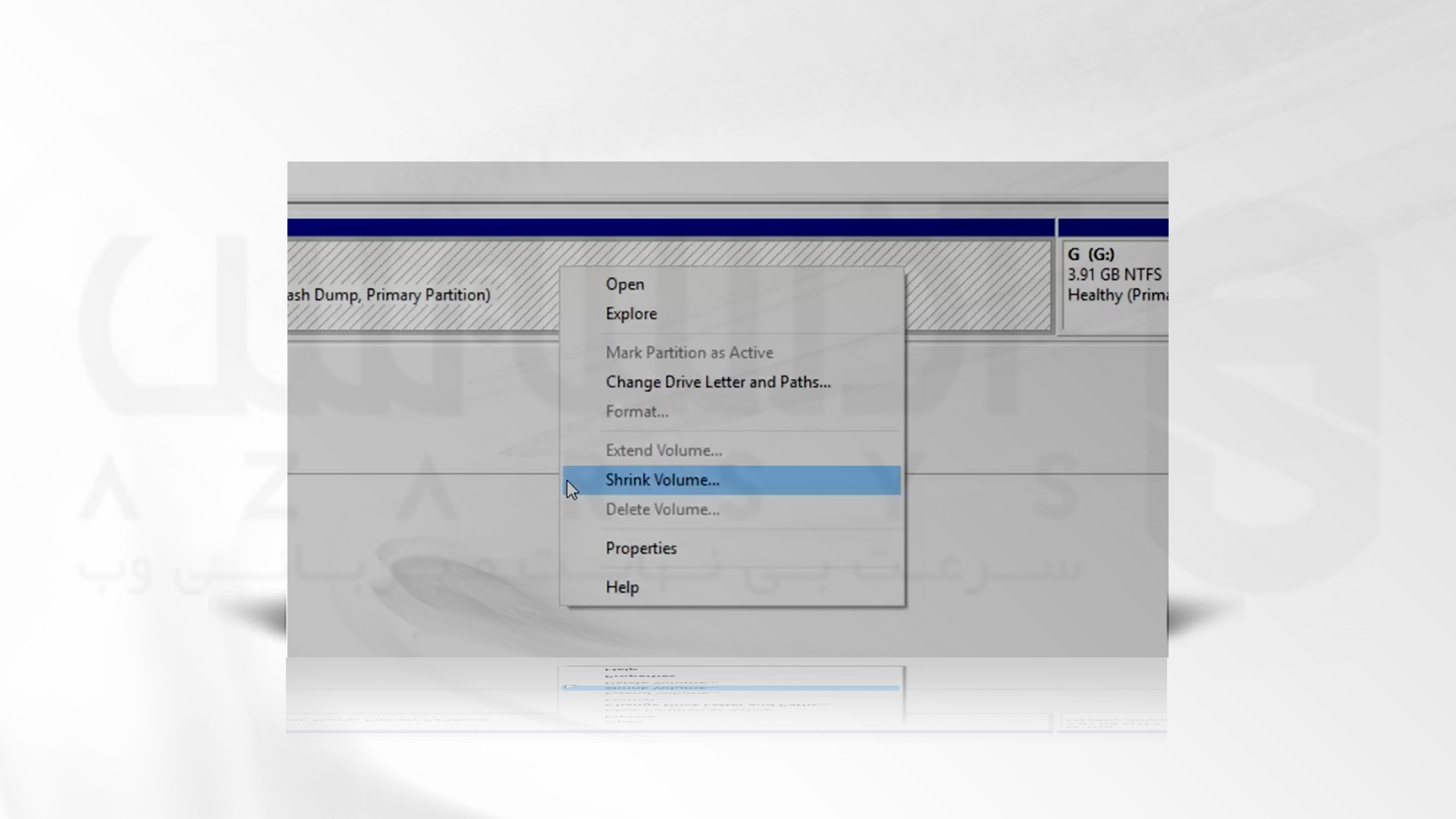
3- مقدار حجم کاهشی را وارد کرده و گزینه Shrink را بزنید.
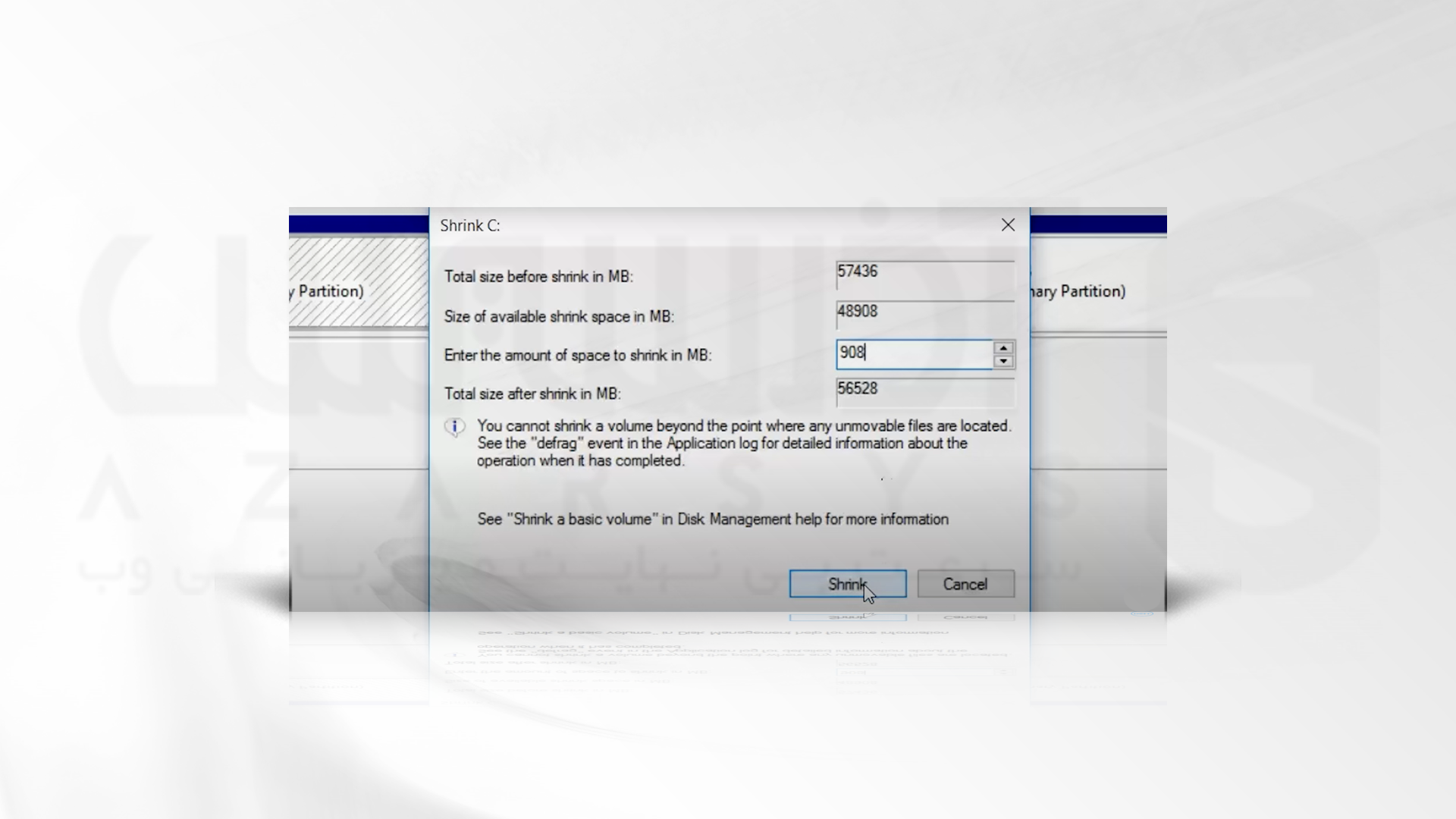
مرحله چهارم: ایجاد یک پارتیشن جدید
1- بر روی فضای اختصاص نیافته ای که به تازگی ایجاد کرده اید، راست کلیک کنید.
2- گزینه New Simple Volume را بزنید.
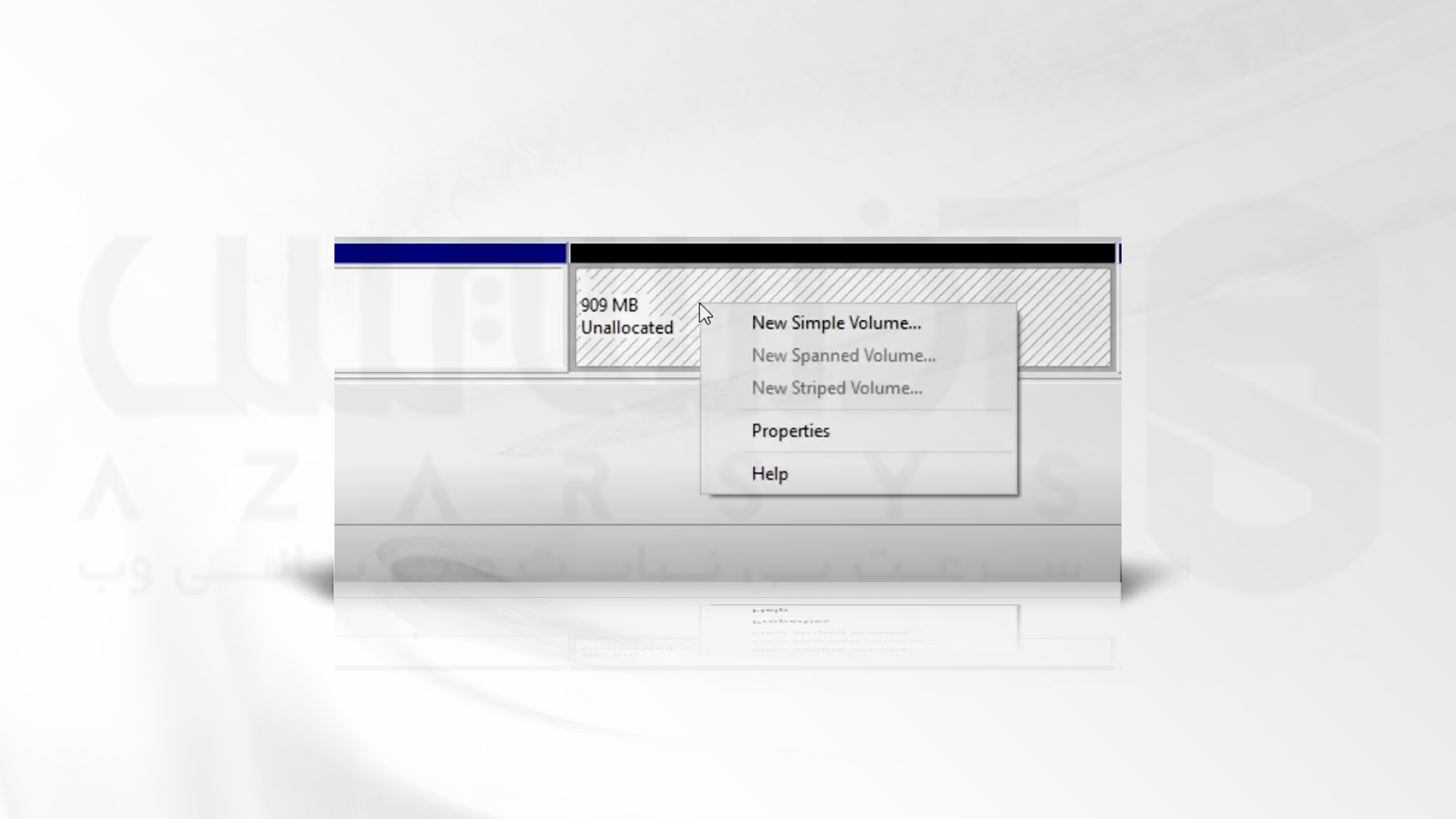
3- برای ایجاد پارتیشن جدید همراه با مشخص کردن اندازه، حرف درایو و سیستم فایل، New Simple Volume Wizard را دنبال کنید.
4- مقدار مد نظر خود را برای New Simple Volume تعیین کنید.
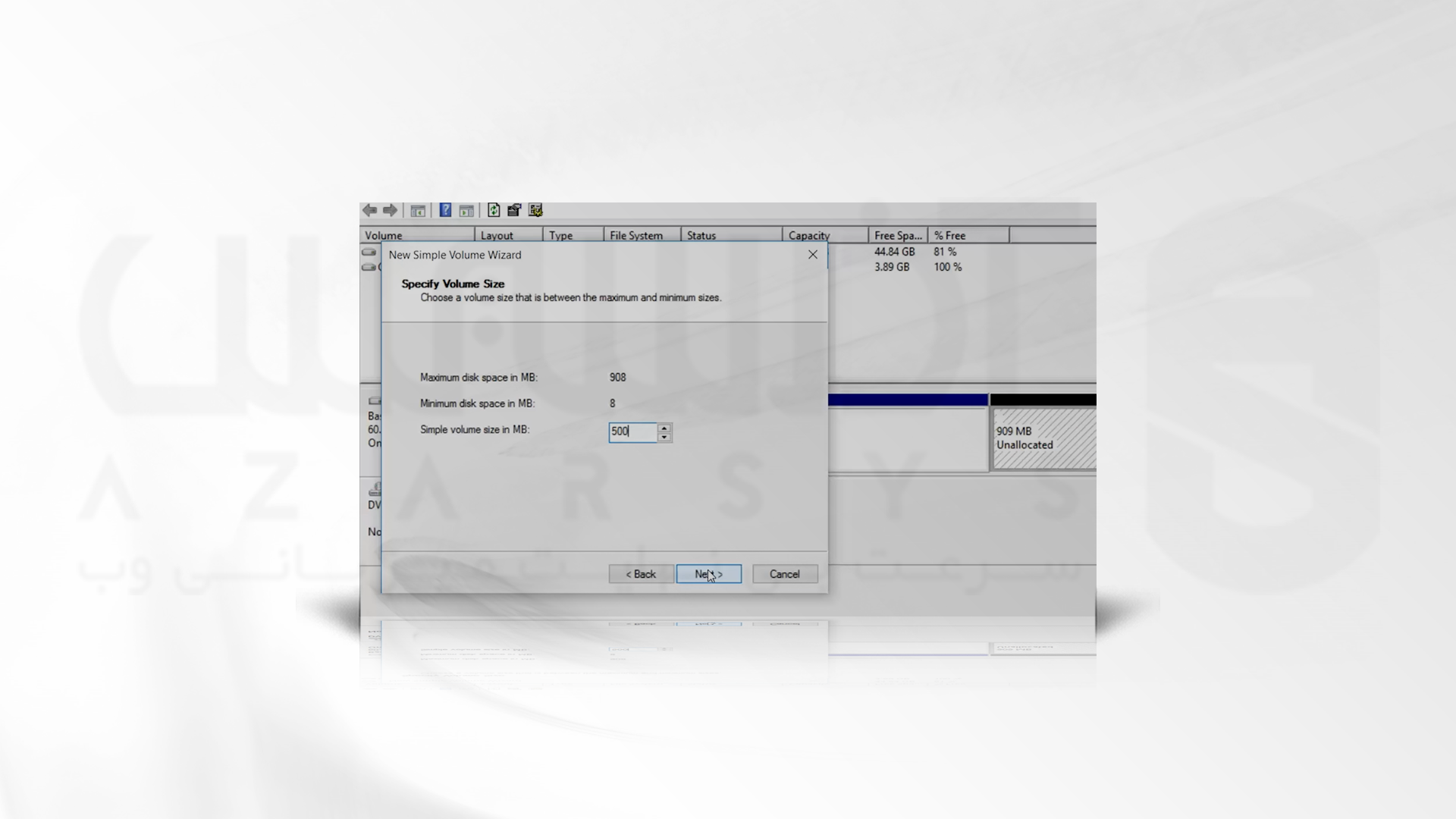
مرحله پنجم: Extend یا گسترش پارتیشن
1- اگر می خواهید پارتیشنی را extend کنید، مطمئن شوید که فضای کافی در کنار پارتیشنی که می خواهید گسترش دهید، داشته باشید.
2- بر روی پارتیشنی که می خواهید گسترش دهید راست کلیک کنید.
3- گزینه Extend Volume را بزنید.
4- گزینه Extend Volume Wizard را در جهت مشخص کردن میزان فضا اضافه شده کلیک کنید.

5- محل ذخیره پارتیشن را مشخص کرده و Next را بزنید.
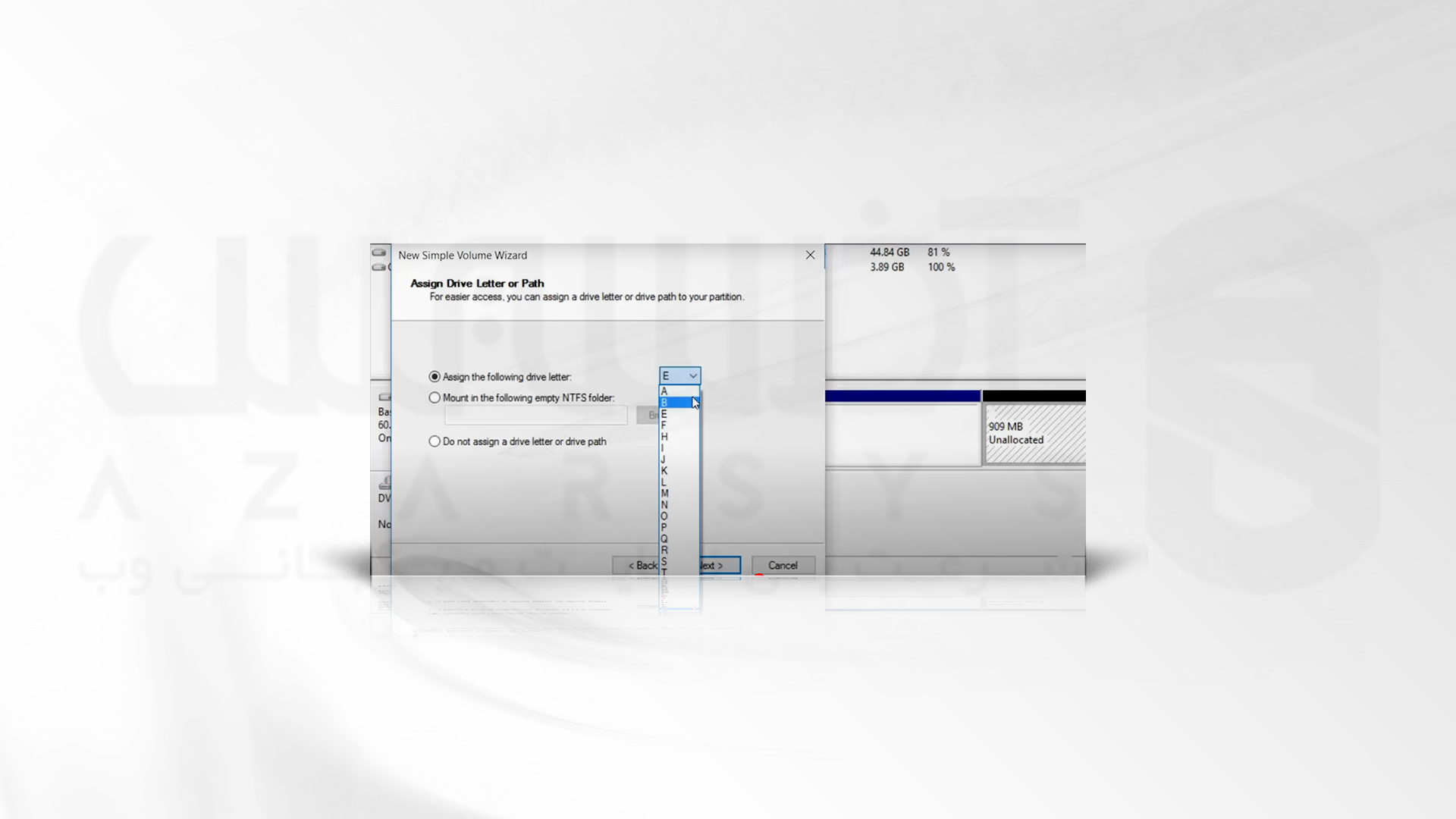
6- قسمت Format Partiition را بر طبق نظر خود تکمیل کرده و Next را بزنید.
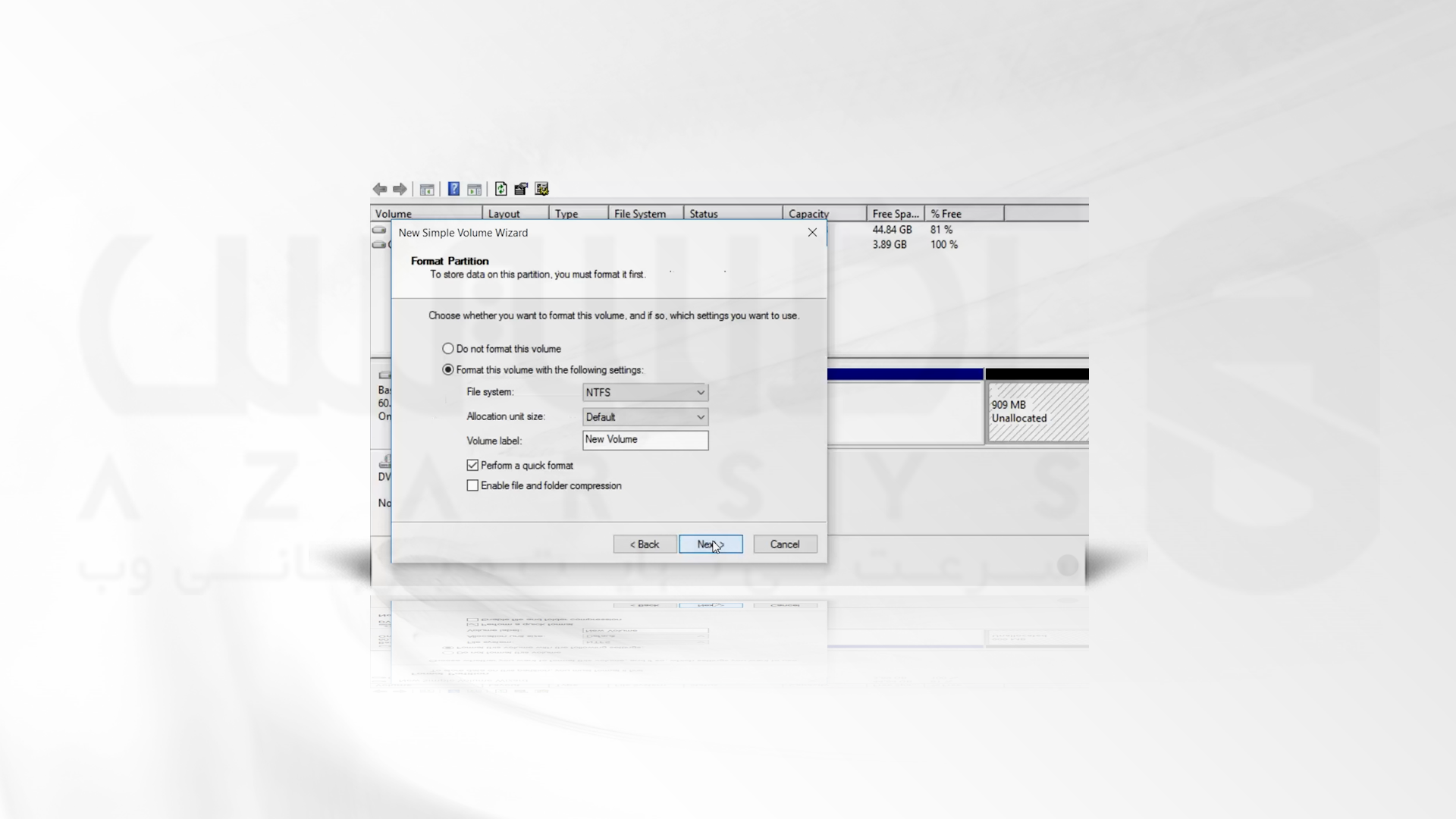
مرحله ششم: Changing Drive Letters
1- برای تغییر پارتیشن می توانید بر روی پارتیشن مد نظر خود راست کلیک کرده و گزینه Chang Drive Letters را بزنید.
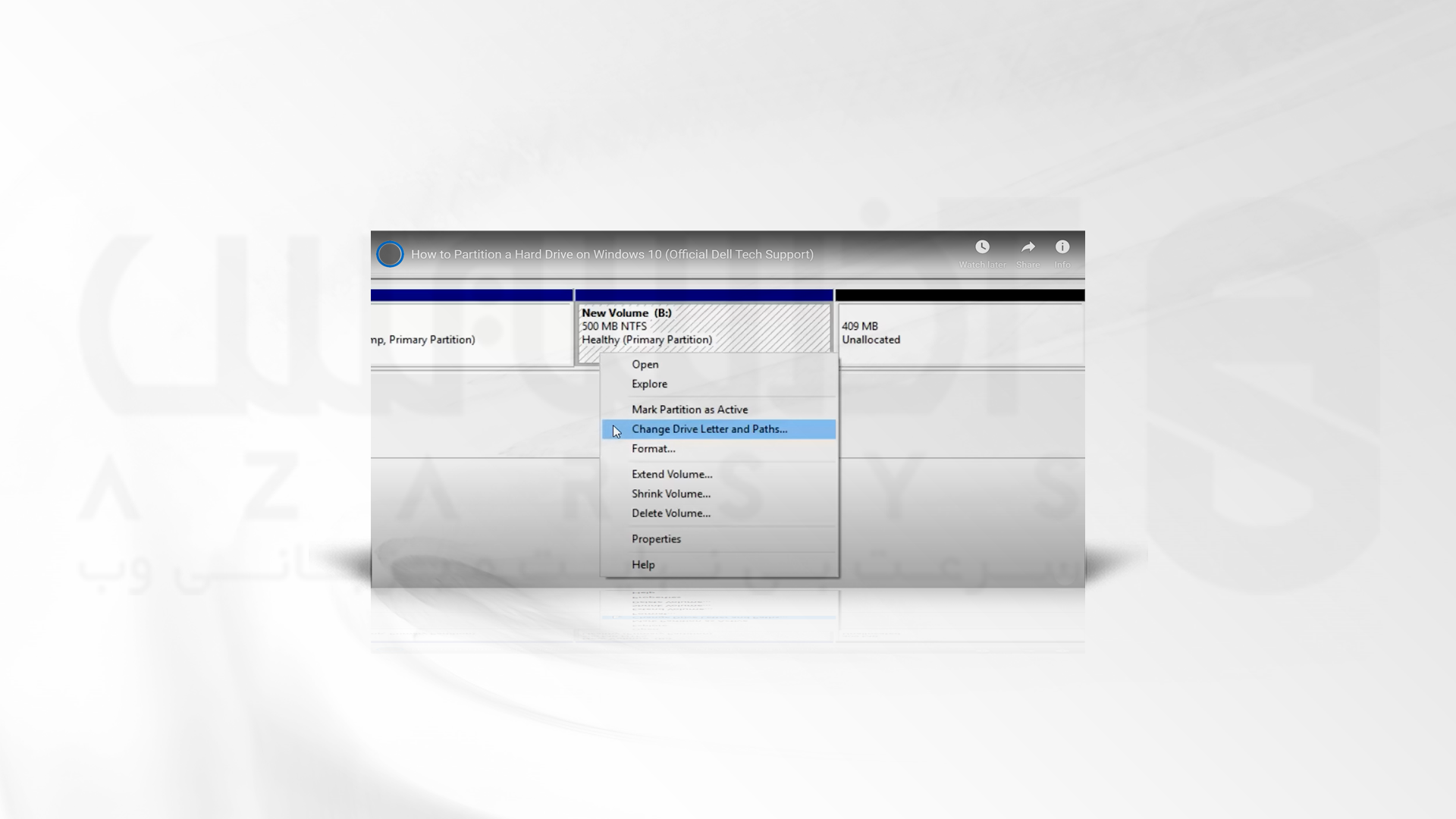
2- گزینه Change را بزنید.
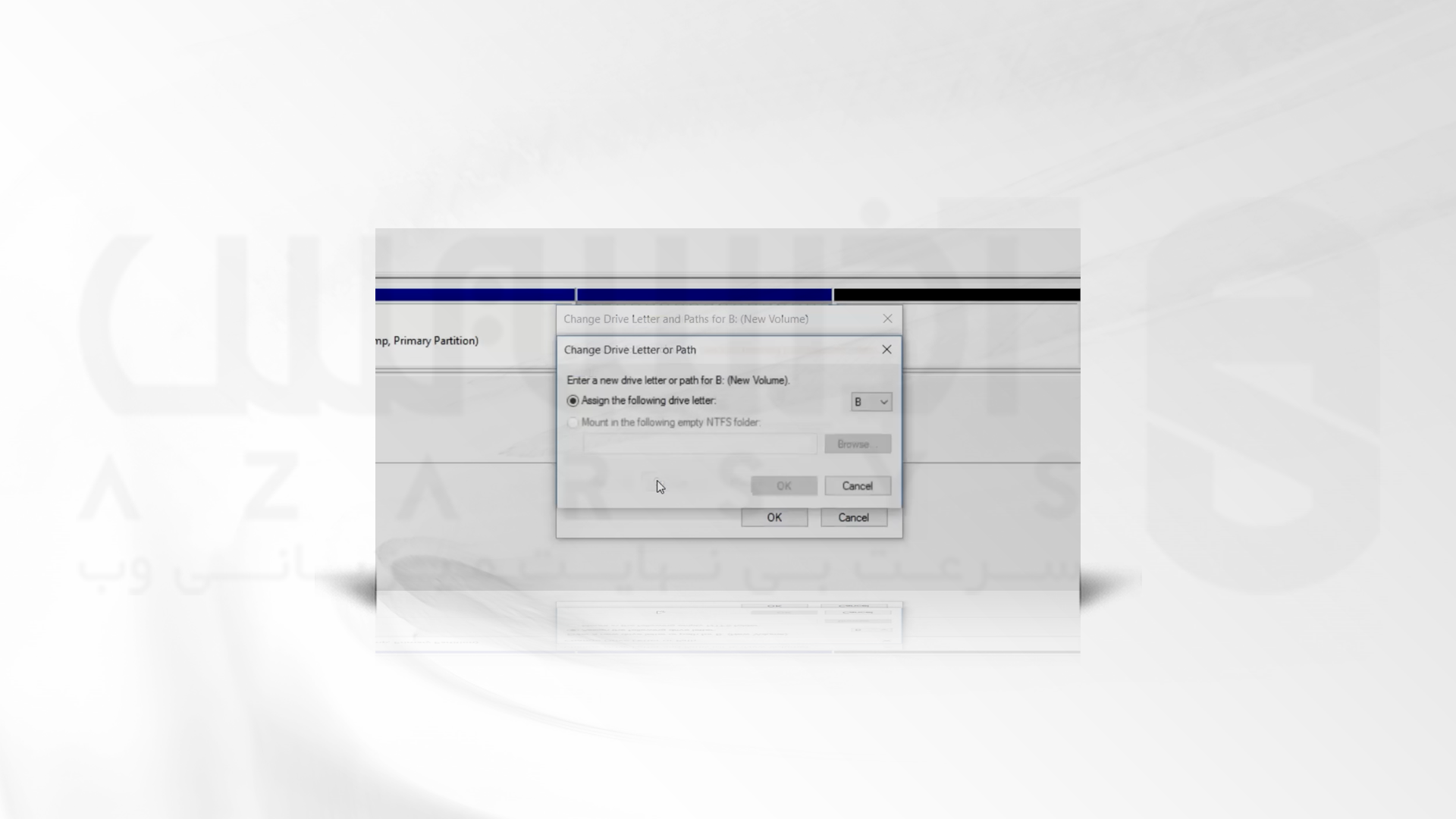
3- New Drive خود را انتخاب کرده و Ok را بزنید.

مرحله هفتم: Format File
ممکن است بخواهید فرمت پارتیشن خود را تغییر دهید. برای انجام این کار بر روی پارتیشن مد نظر خود راست کلیک کرده و گزینه Format را بزنید.
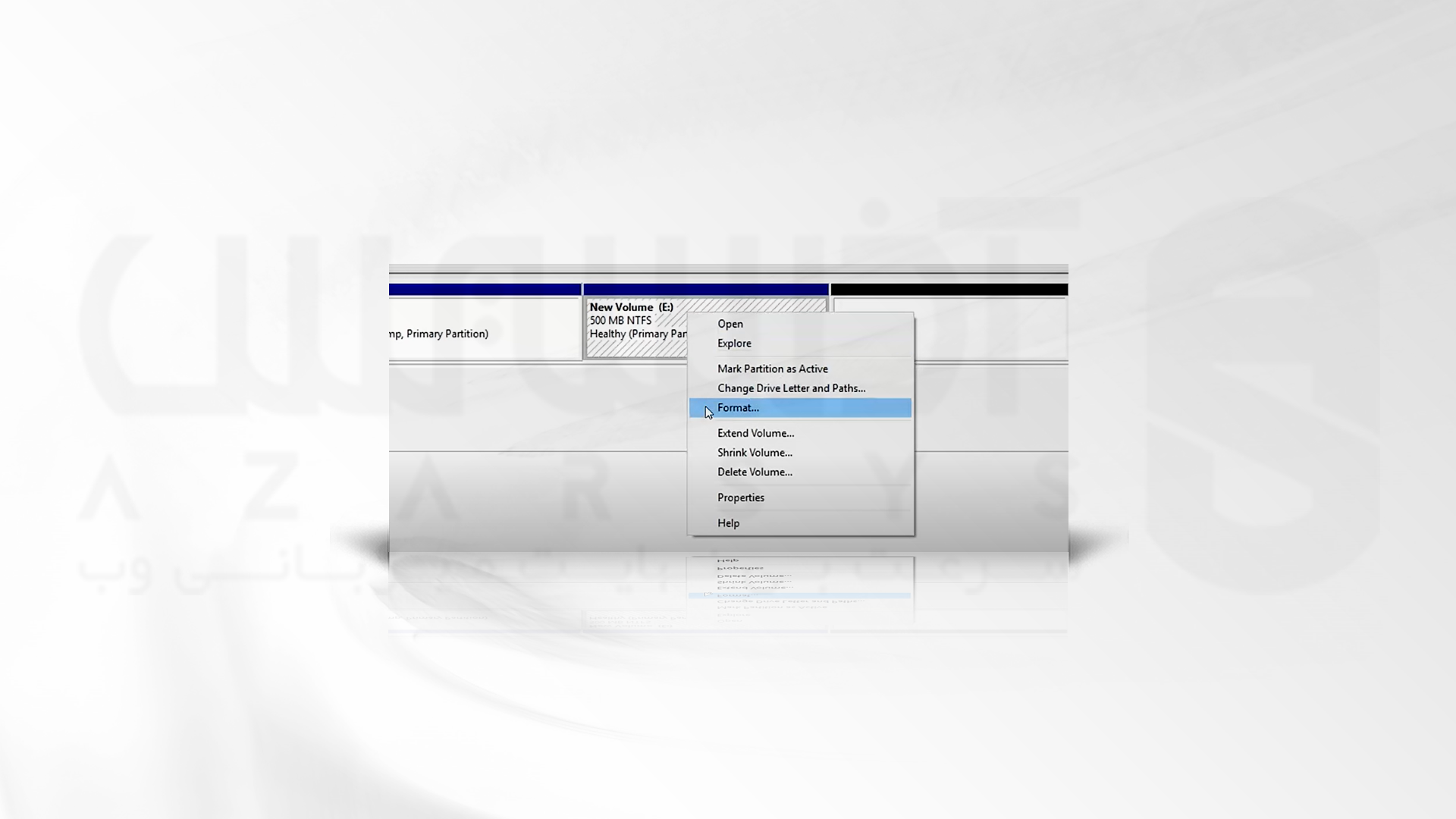
در این صفحه می توانید برحسب نیاز خود تغییرات دلخواهتان را انجام داده و ok را بزنید.
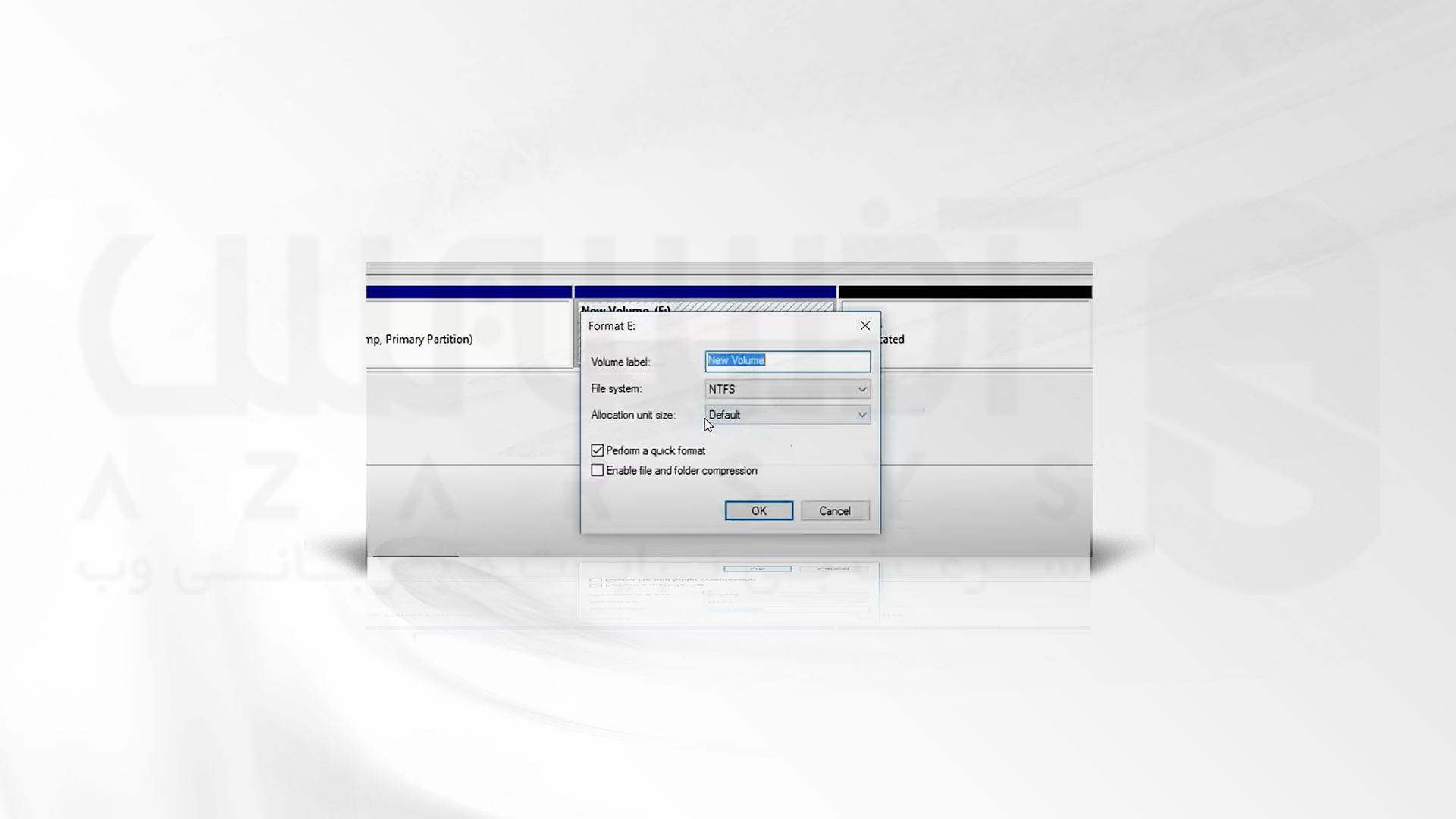
مرحله هشتم: Delete Partiton
برای حذف کردن پارتیشن می توانید بر روی پارتیشن مد نظر خود راست کلیک کرده و گزینه Delete Volume را بزنید.
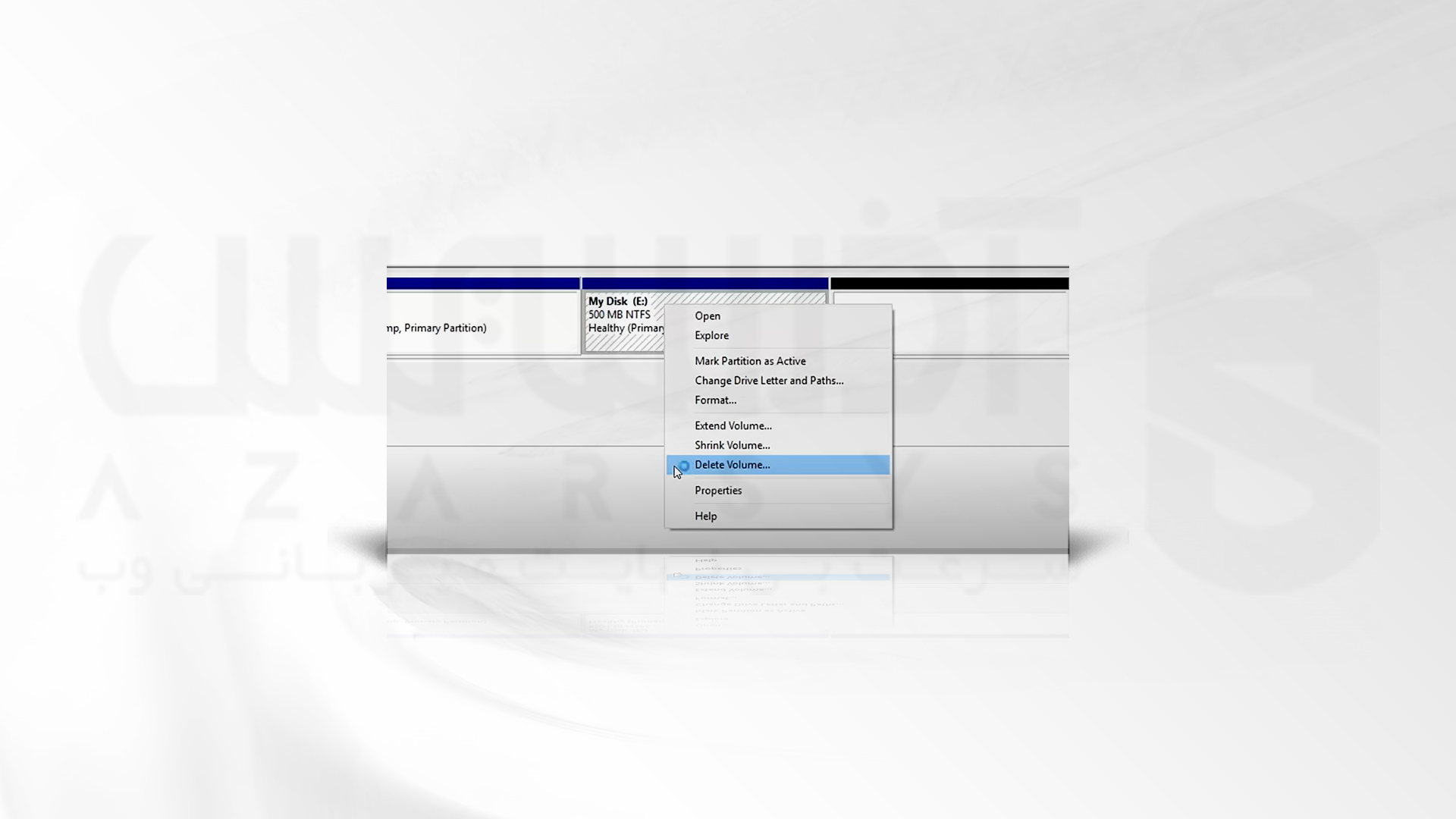
روش دوم: استفاده از نرم افزار های مشخص برای تغییر پارتیشن بندی در ویندوز 10
اگر به گزینه های پارتیشن بندی پیشرفته تر مانند جابجایی پارتیشن ها یا تغییر سیستم فایل نیاز دارید، می توانید از نرم افزارهای منحصر به فرد این کار استفاده کنید. ازبرنامه های محبوب:
1- MiniTool Partition Wizard
2- EaseUS Partition Master
3- دستیار پارتیشن AOMEI
مراحل استفاده از این نرم افزار های نیز به صورت زیر است:
1- مرحله اول: دانلود و نصب برنامه
شما می توانید برای تغییر پارتیشن بندی در ویندوز، به دلخواه خود یکی از این برنامه را دانلود و فرآیند نصب را تا انتها دنبال کنید.
مرحله دوم: اجرای برنامه و انتخاب پارتیشن مد نظر
1- پس از اتمام فرآیند نصب، برنامه را اجرا کنید.
2- حال پس از اجرای برنامه پارتیشن مدنظر خود را انتخاب کنید.
مرحله سوم: انتخاب فرآیند مورد نظر
در این مرحله گزینه های متعددی را مشاهده خواهید کرد. شما می توانید بسته به نیاز خود، یکی را انتخاب کنید. برای مثال:
1- تغییر اندازه: resize
2- جابجایی: move
3- ادغام یا تقسیم پارتیشن ها: merge یا split partitions
مرحله چهارم: اعمال تغییرات
گزینه اعمال تغییرات را در جهت اعمال ویرایش هایی که انجام داده اید، بزنید. با این کار شما به راحتی می توانید پارتیشن خود را در ویندوز 10 تغییر دهید.
مراحل تغییر پارتیشن بندی در ویندوز 11
برای تغییر پارتیشن در Windows 11 می توانید مراحل زیر را دنبال کنید:
روش اول: استفاده از Disk Management برای تغییر پارتیشن بندی در ویندوز
مرحله اول: Create and Forform Partitions
1- منوی Start را باز کنید و عبارت Create and Forform Partitions Hard Disk را جستجو کنید. روی نتیجه بالا کلیک کنید تا Disk Management app باز شود.
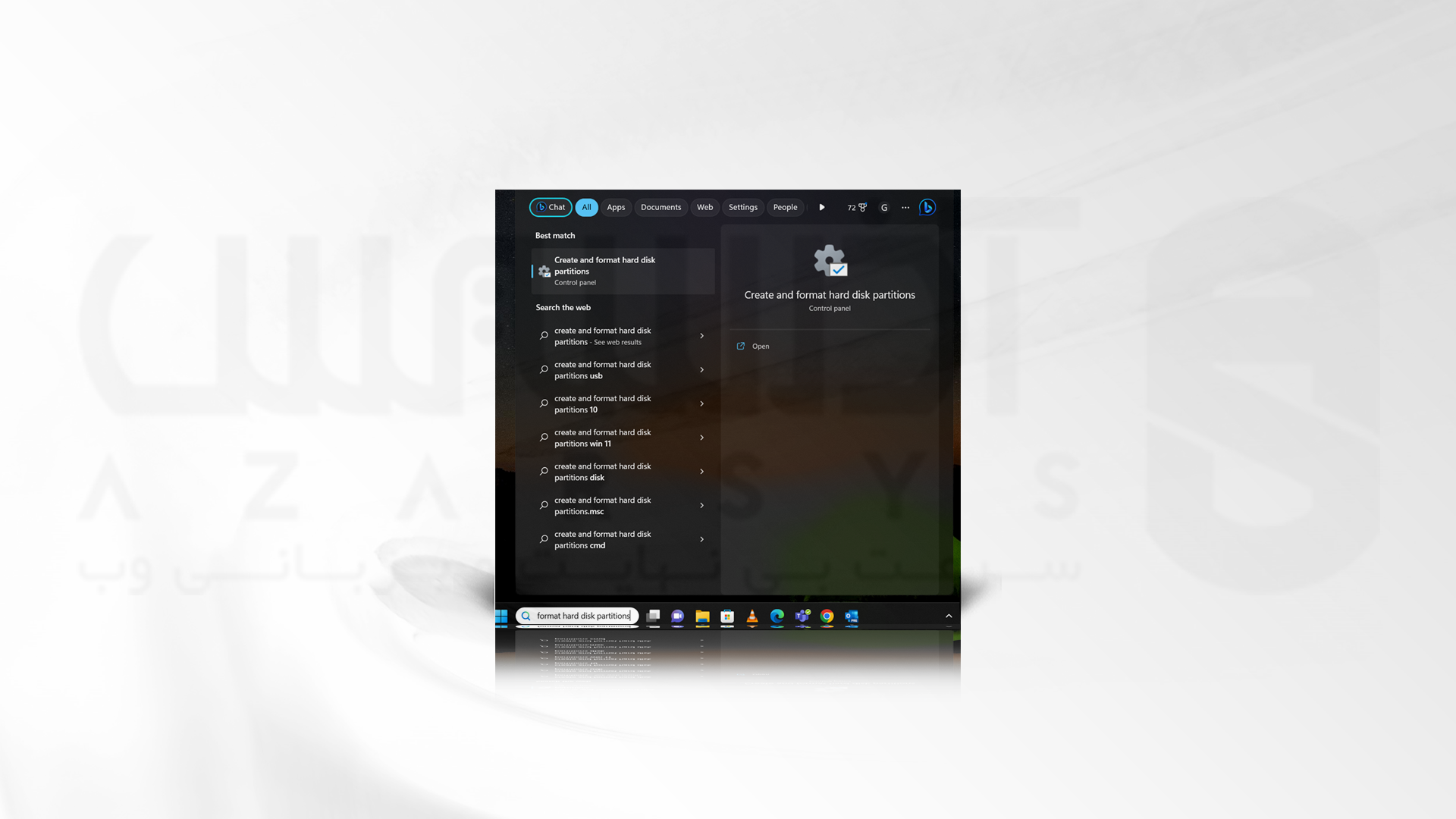
2- بروی درایو با فضای Unallocated راست کلیک کرده و New Simple Volume را انتخاب کنید.
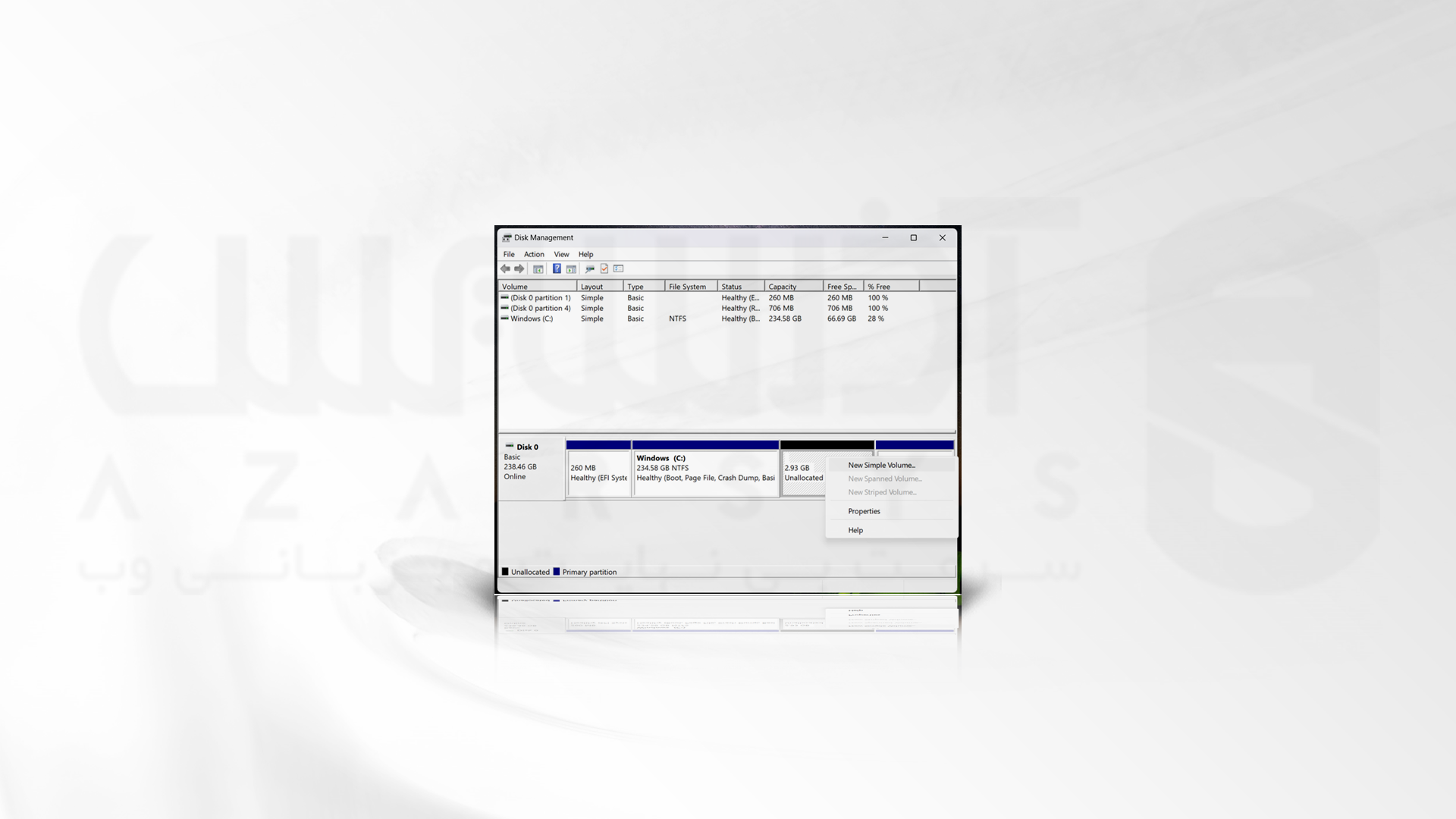
3- مراحل New Simple Volume Wizard را برای تعیین اندازه، drive letter، سیستم فایل و volume label برای پارتیشن جدید دنبال کنید.
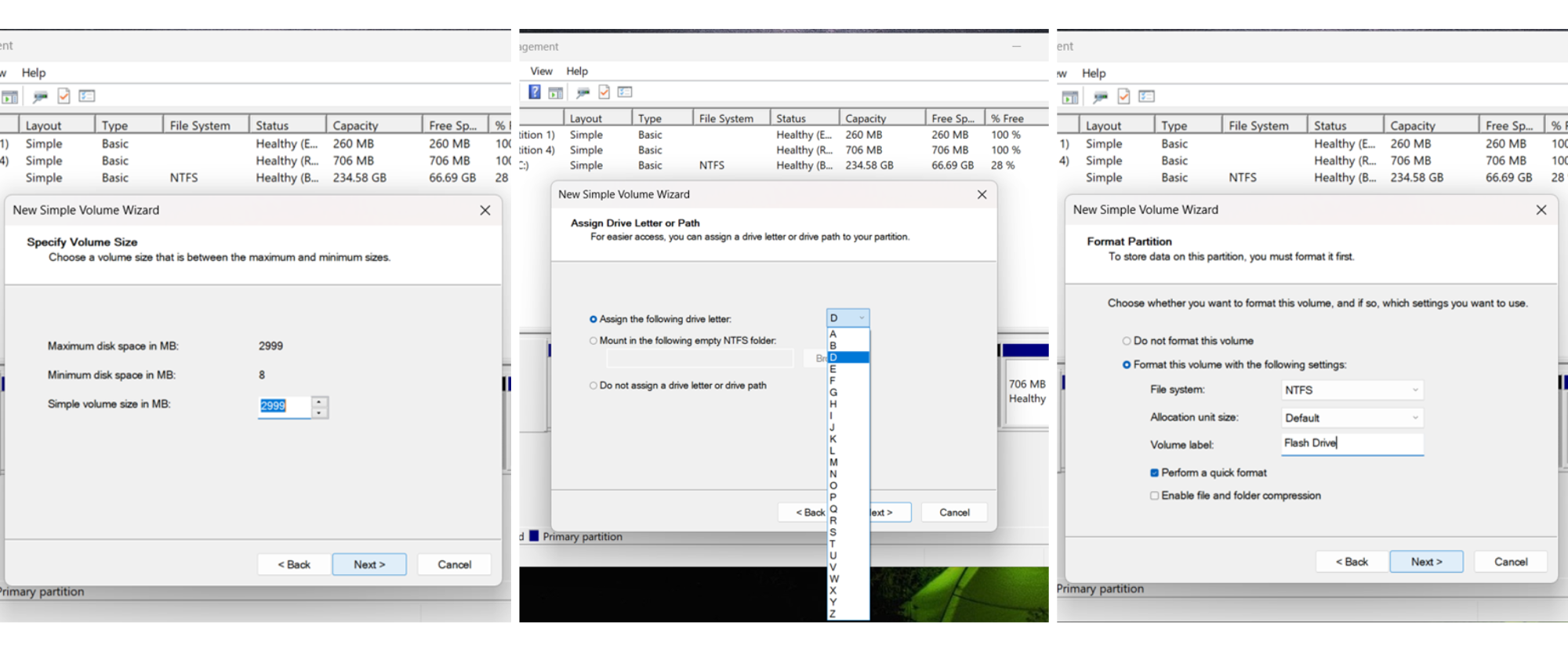
4- برای تکمیل فرآیند و ایجاد پارتیشن، Finish را کلیک کنید.
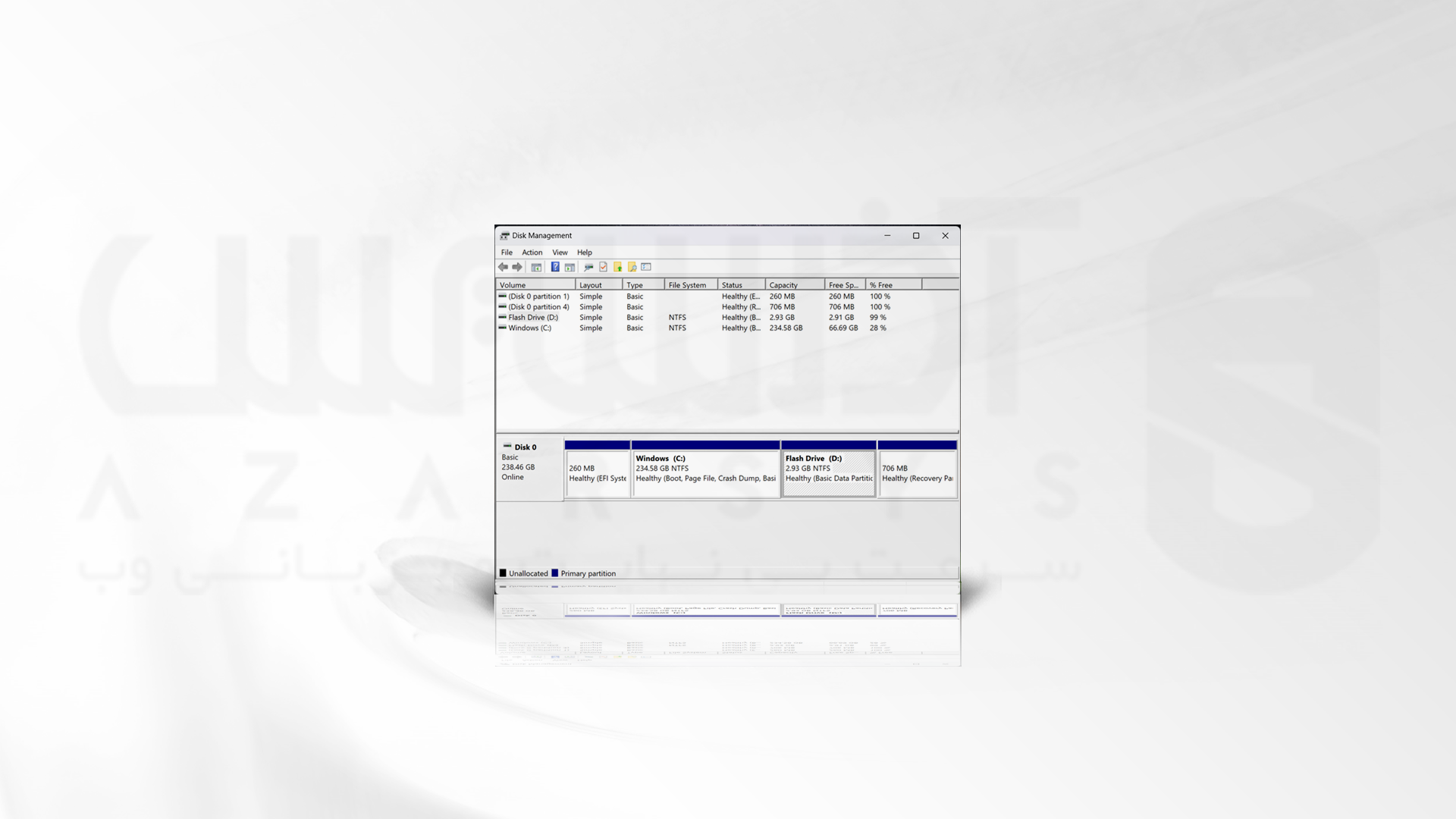
مرحله دوم تغییر پارتیشن بندی در ویندوز: Delete and Merge Partitions
در ویندوز 11، هنگامی که هارد دیسک خود را پارتیشن بندی کردید، می توانید در صورت نیاز پارتیشن ها را حذف و ادغام کنید.
💡تهیه نسخه پشتیبان از اطلاعات مهم قبل از حذف پارتیشن را توصیه می کنیم، چراکه حذف یک پارتیشن منجر به از دست رفتن تمام داده های ذخیره شده در آن پارتیشن می شود.
1- منوی Start را باز کرده و Create and format hard disk partitions را بزنید. روی نتیجه کلیک کرده و Disk Management app را باز کنید.
2- بر روی پارتیشنی که می خواهید حذف کنید راست کلیک کرده و Delete Volume را انتخاب کنید.
3- پیام هشدار مبنی بر اینکه تمام داده های پارتیشن انتخاب شده حذف می شوند را مشاهده خواهید کرد. اگر از داده ها نسخه پشتیبان تهیه کرده اید و از تصمیم خود مطمئن هستید، برای ادامه روی Yes کلیک کنید.

مرحله سوم: Extend Volume
پس از اینکه یک پارتیشن hard disk را با موفقیت حذف کردید، فضایی که قبلاً توسط این پارتیشن اشغال شده بود، اکنون در Disk Management به صورت Unallocated ظاهر می شود. برای استفاده از این فضای تخصیص نیافته و ادغام آن با پارتیشن موجود دیگر، مراحل زیر را دنبال کنید:
1- بر روی پارتیشنی که می خواهید Extend کنید، راست کلیک کرده و Extend Volume را انتخاب کنید.
2- برنامه Extend Volume Wizard باز می شود، برای شروع روی Next کلیک کنید.
3- در این صفحه مشاهده خواهید کرد که چه مقدار فضای ذخیره سازی برای گسترش پارتیشن در دسترس است. فضای ذخیره سازی موجود باید با اندازه فضای تخصیص نیافته ای که قبلا ایجاد کرده اید مطابقت داشته باشد. میتوانید حداکثر مقدار پیشنهادی را بپذیرید یا با تنظیم عدد در کنار «elect the amount of space in MB یک اندازه سفارشی انتخاب کنید.
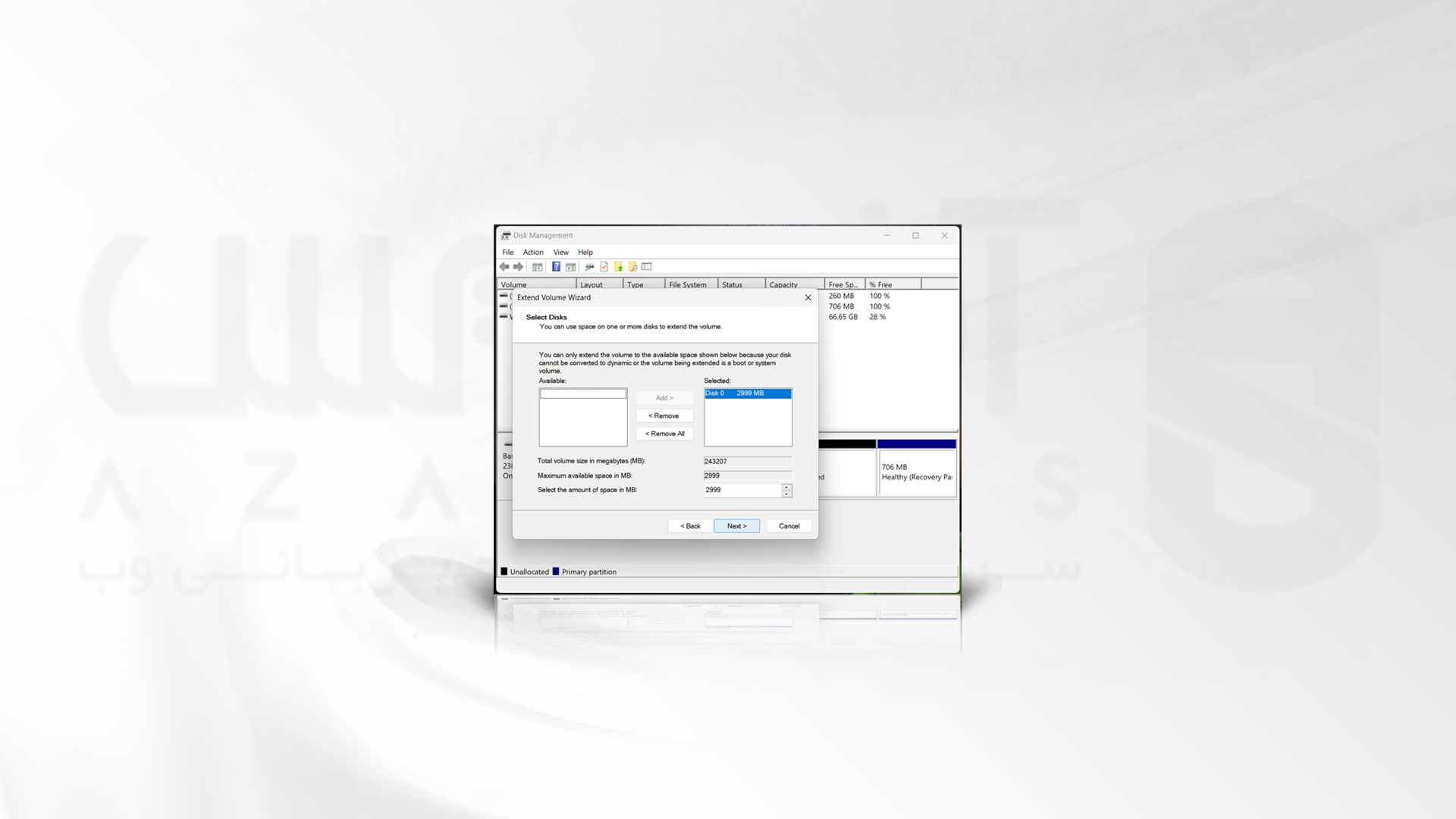
4- برای تکمیل فرآیند روی Next و سپس Finish را کلیک کنید.
روش دوم: تغییر پارتیشن بندی در ویندوز با استفاده از Settings App
Settings app یکی از روش های کاربر پسند و ساده برای ایجاد پارتیشن جدید بر روی هارد دیسک است. این روش برای کاربرانی که به دنبال یک متد ساده و کارآمد را برای مدیریت فضای ذخیره سازی خود ترجیح می دهند ایده آل است.
1- Settings app را در ویندوز 11 خود باز کنید.
2- Storage را از منوی سمت چپ انتخاب کنید.
3- در قسمت Storage Management گزینه Advanced storage settings را انتخاب کنید.
4- حال بر روی Disks & volumes کلیک کنید.
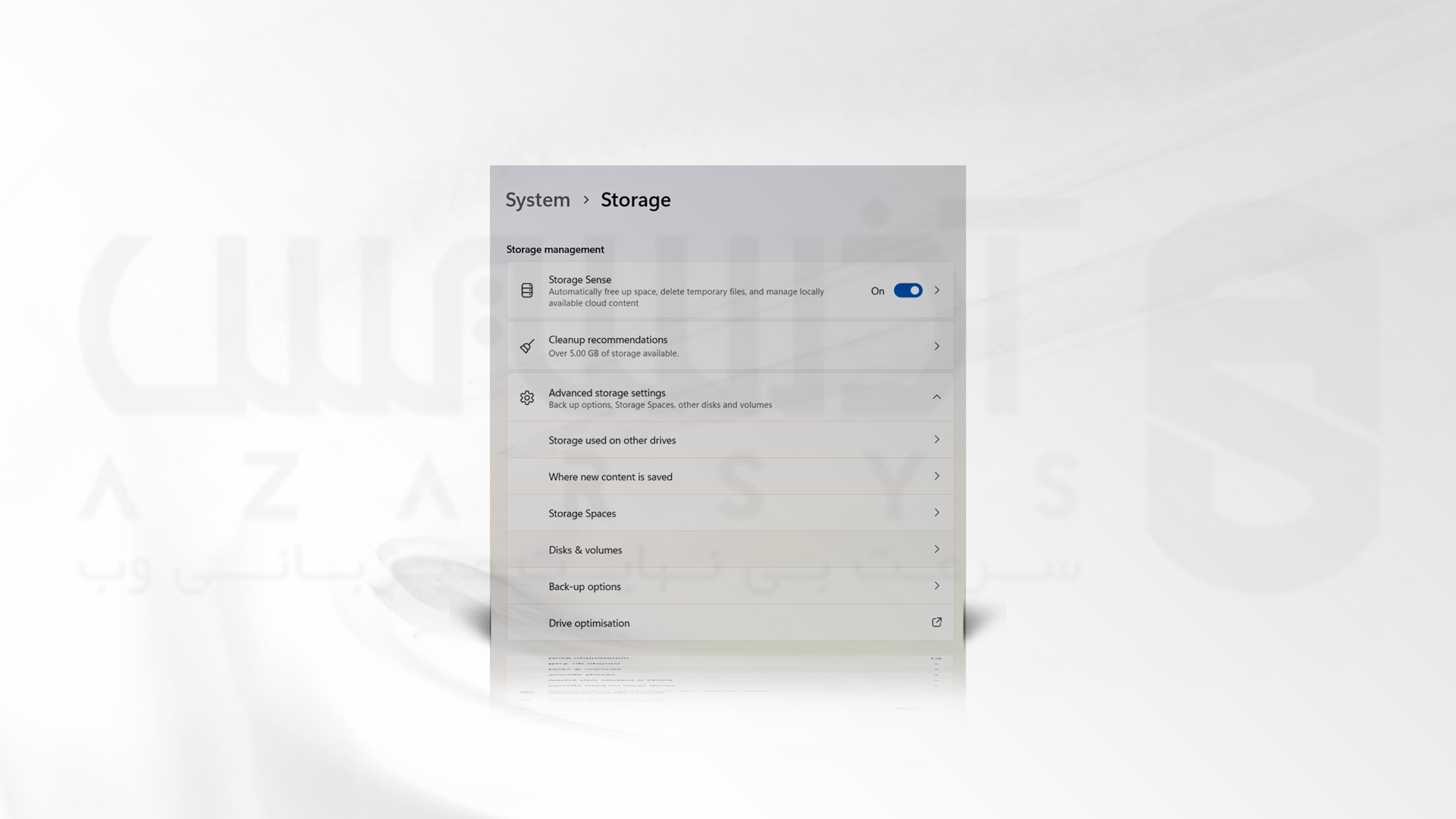
5- فضای ذخیره سازی SSD یا HDD را در جایی که می خواهید پارتیشن جدید ایجاد کنید، انتخاب کنید.
6- فضا Unallocated را شناسایی کرده و روی Create volume کلیک کنید.
7- برای پارتیشن جدید یک Label تهیه کنید.
8- یک drive letter را برای دسترسی به پارتیشن در File Explorer انتخاب کنید.
9- فایل سیستم NTFS را برای پارتیشن انتخاب کنید.
10- اندازه مورد نظر را برای پارتیشن مشخص کنید.
11- بر روی Advanced کلیک کنید و گزینه Perform a quick format را علامت بزنید.
12- برای ایجاد، فرمت و آماده سازی پارتیشن برای ذخیره فایل ها، روی Format کلیک کنید.
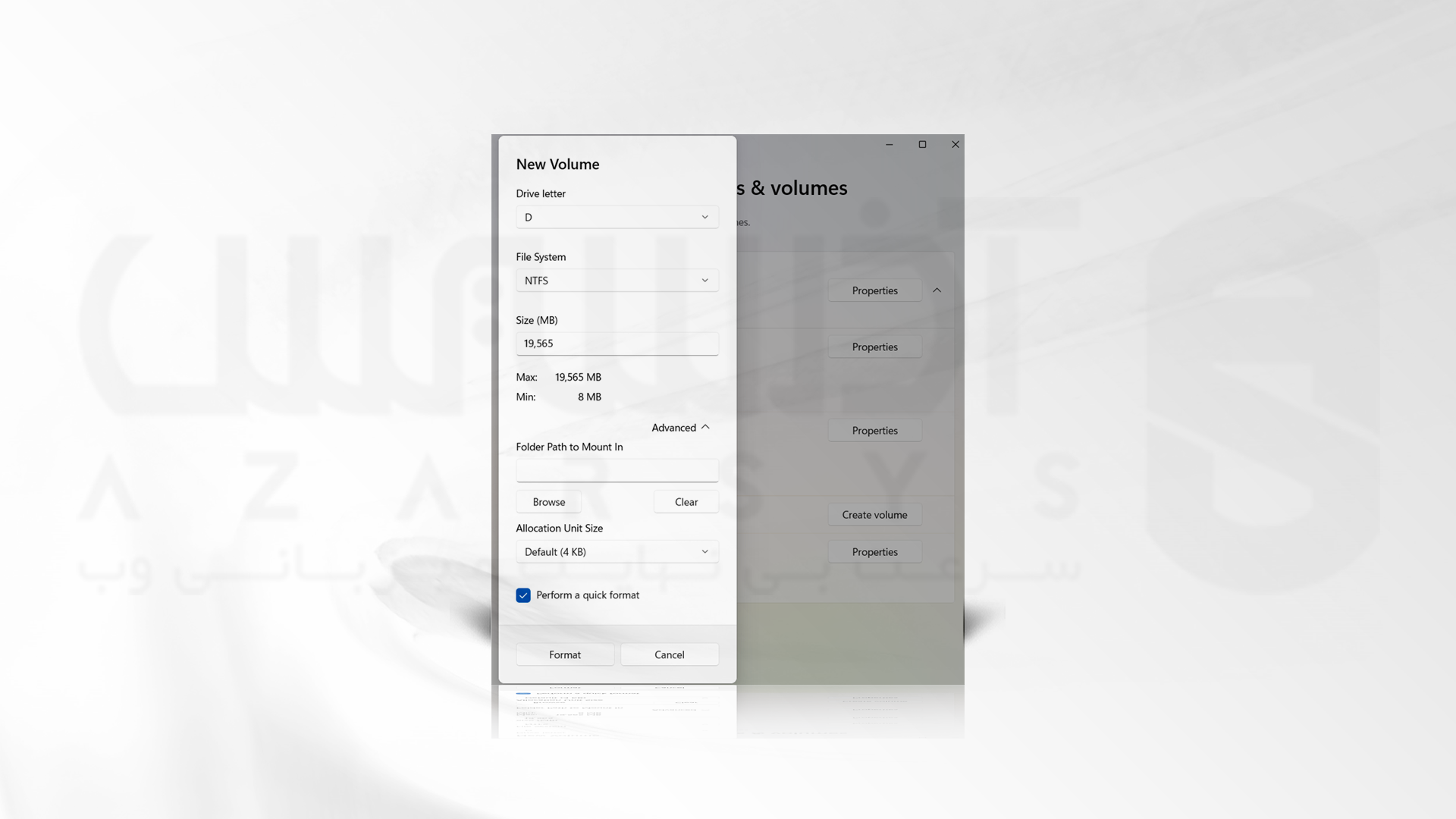
سخن آخر
در این آموزش مراحل تغییر پارتیشن بندی در ویندوز 10 و 11 را مورد بررسی قرار دادیم. ویندوز محبوب ترین سیستم عامل موجود برای کاربران است که امکانات زیادی را در اختیار کاربران قرار می دهد. با وجود امکانات زیاد، در بعضی از مواقع انجام فرآیند هایی مانند تغییر، حذف، ادغام پارتیشن و… برای کاربران احساس می شود. همه مواردی که نیاز دارید، در این مقاله گام به گام بررسی شده است. امیدواریم که برایتان مفید واقع شود.






