آموزش استفاده از PowerToys در ویندوز 11

 مدت زمان مطالعه : 11 دقیقه
مدت زمان مطالعه : 11 دقیقه  0 کامنت
0 کامنتآیا میخواهید ویندوز 11 را به یک ابزار فوقالعاده برای بهرهوری تبدیل کنید؟ PowerToys دقیقاً همان چیزیست که نیاز دارید! این مجموعه ابزار رایگان به شما کمک میکند کارها را سریع تر، هوشمند تر و حرفهای تر انجام دهید.
اگر میخواهید از ویندوز 11 حرفه ای تری استفاده کنید، Power Toys را از دست ندهید. در ادامه این مقاله، ویژگی ها و نحوه استفاده از PowerToys در ویندوز 11 را بررسی خواهیم کرد تا شما بتوانید به راحتی و به بهترین نحو از این ابزارها بهره مند شوید.
📚 PowerToys در ویندوز 11 چیست و چه کاربردی دارد؟
PowerToys، مجموعه ای از ابزارهای کمکی که نخستین بار در دهه 90 میلادی با ویندوز 95 معرفی شد و هدف آن ارائه قابلیت های پیشرفته برای کاربران حرفه ای بود، پس از یک دوره وقفه در سال 2019 توسط مایکروسافت با رویکرد متن باز و امکانات جدید برای ویندوز 10 و سپس 11 احیا شد. نسخه جدید PowerToys به طور مداوم توسط توسعه دهندگان و مایکروسافت، به روز رسانی و بهبود می یابد.
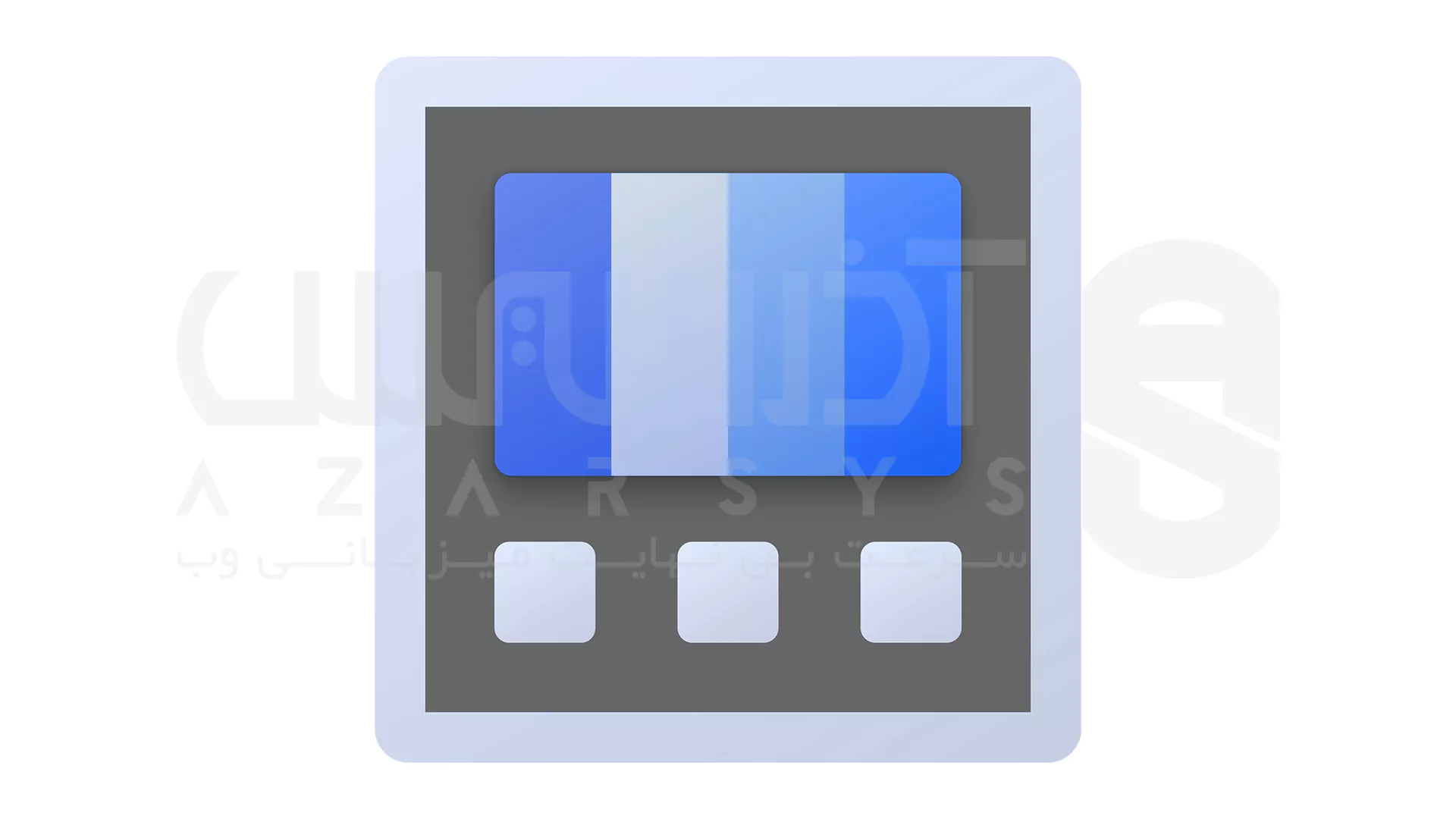
✅ آموزش نصب PowerToys در ویندوز 11 (با تصویر)
اگر قصد نصب PowerToys بر روی ویندوز 11 را دارید، می توانید از دو روش زیر استفاده نمایید:
📌 روش اول: دانلود از GitHub
1- 🔗 برای دانلود آخرین نسخه PowerToys از منبع رسمی، میتوانید به صفحه GitHub مایکروسافت مراجعه کنید.
2- به قسمت Assets رفته و فایل EXE آن را دانلود کنید.
3- برای شروع مراحل نصب، دو بار روی آن کلیک کنید.
4- برای ادامه مراحل نصب، بر روی Next کلیک کنید.
5- پس از اتمام نصب، می توانید به منوی Start رفته و آن را راه اندازی کنید.
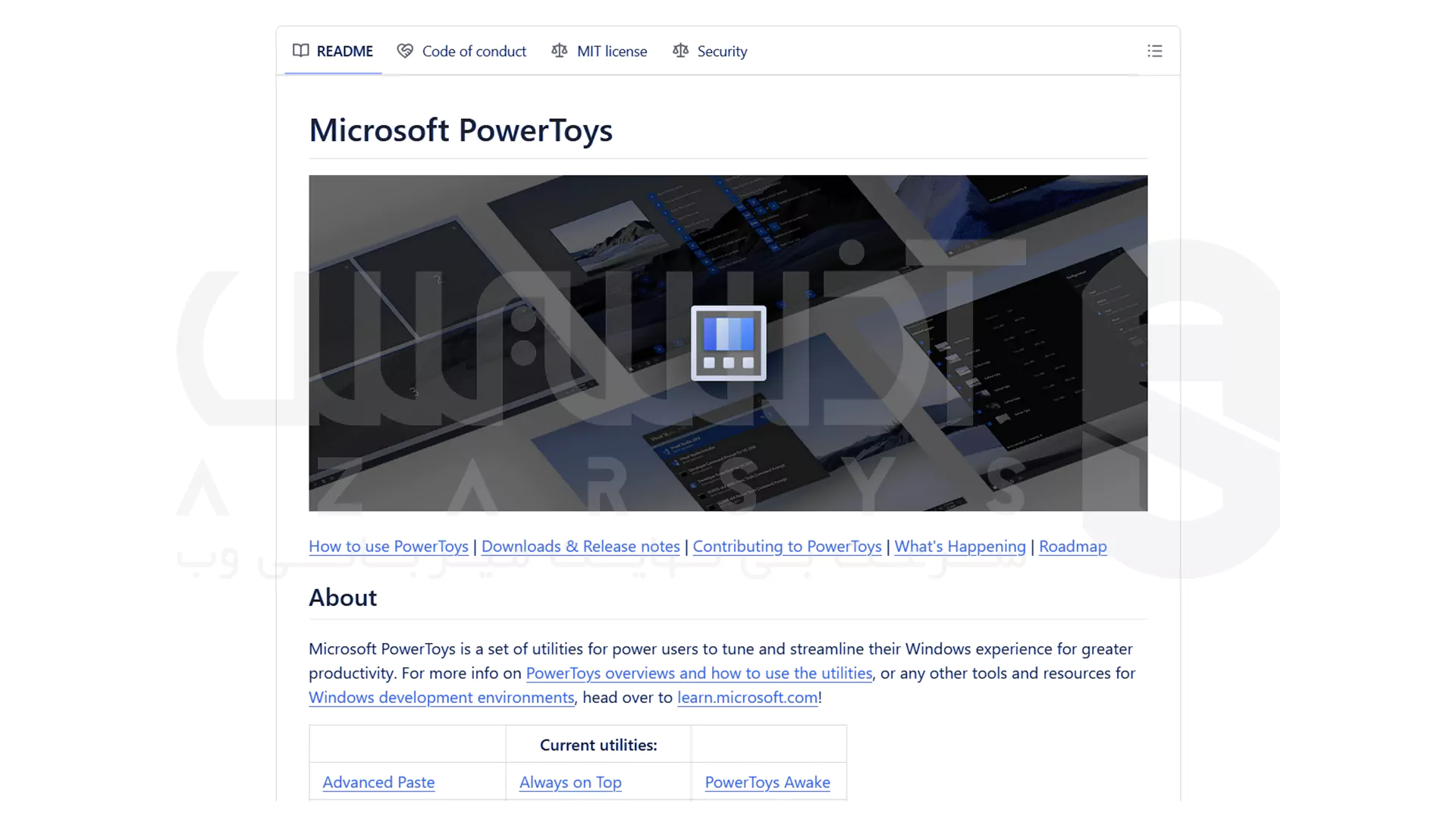
📌 روش دوم: دانلود از Microsoft Store
1- به Microsoft Store بروید و PowerToys را جستجو کنید.
2- بر روی دکمه Download کلیک کنید تا دانلود شود.
3- پس از نصب، PowerToys را از منوی Start راه اندازی کنید.
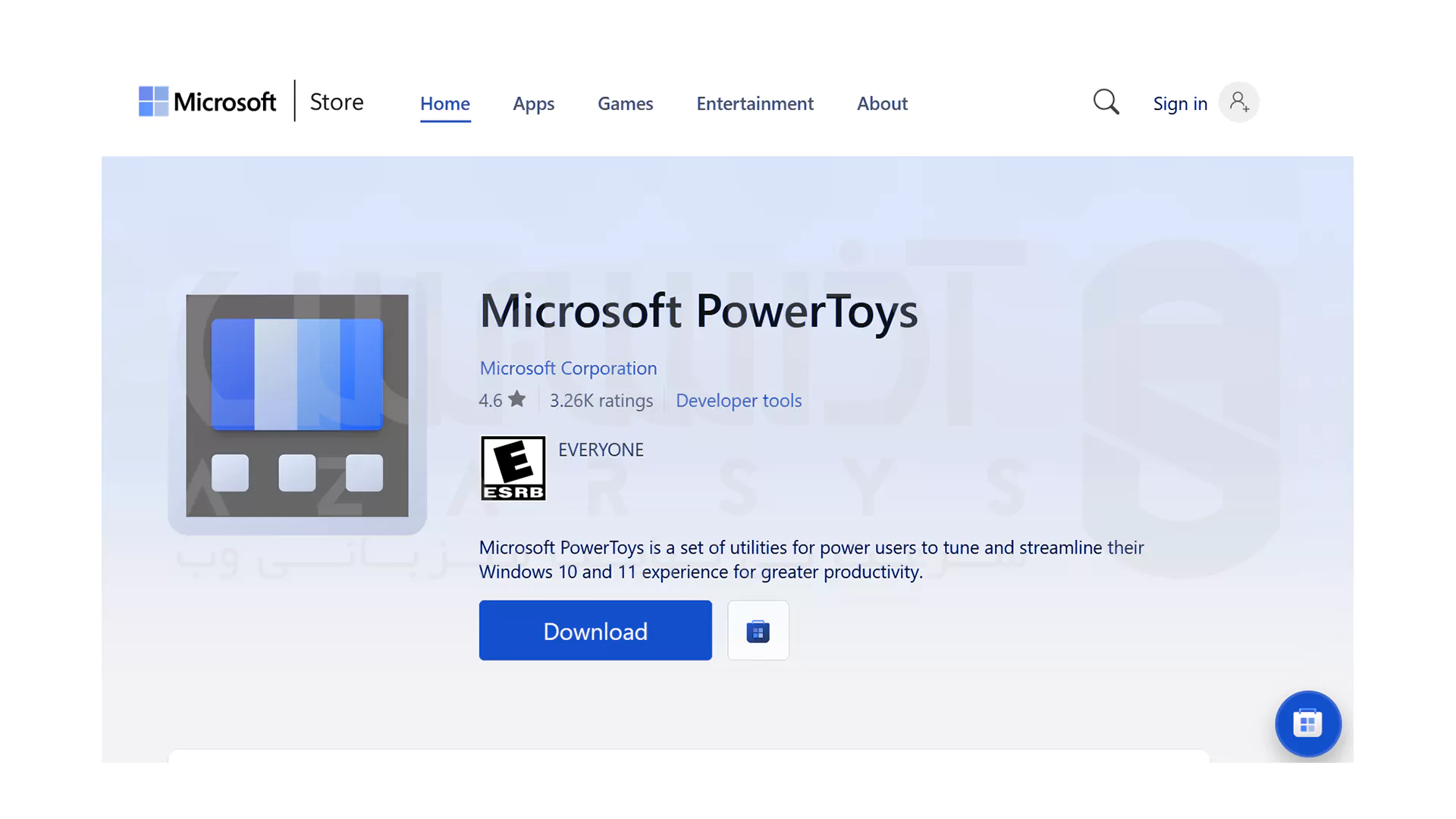
📚 ابزارهای مهم PowerToys
در ادامه، مهم ترین و کاربردی ترین ابزارهای PowerToys را معرفی و بررسی کردیم:
✔ FancyZones – مدیریت پنجره ها با یک کلیک
ابزار FancyZones یکی از مهم ترین بخش های PowerToys در ویندوز 11 برای بهبود تجربه کار با پنجرههاست.
این ابزار به شما در ایجاد چیدمان دلخواه برای پنجره ها، کمک می کند. کافیست کلید Shift را نگه داشته و پنجره را بکشید تا به قسمت مورد نظر منتقل شده و اندازه دلخواه شما تنظیم شود. این قابلیت برای انجام چند کار به صورت همزمان و کار با برنامه های متعدد بسیار کاربردی است.
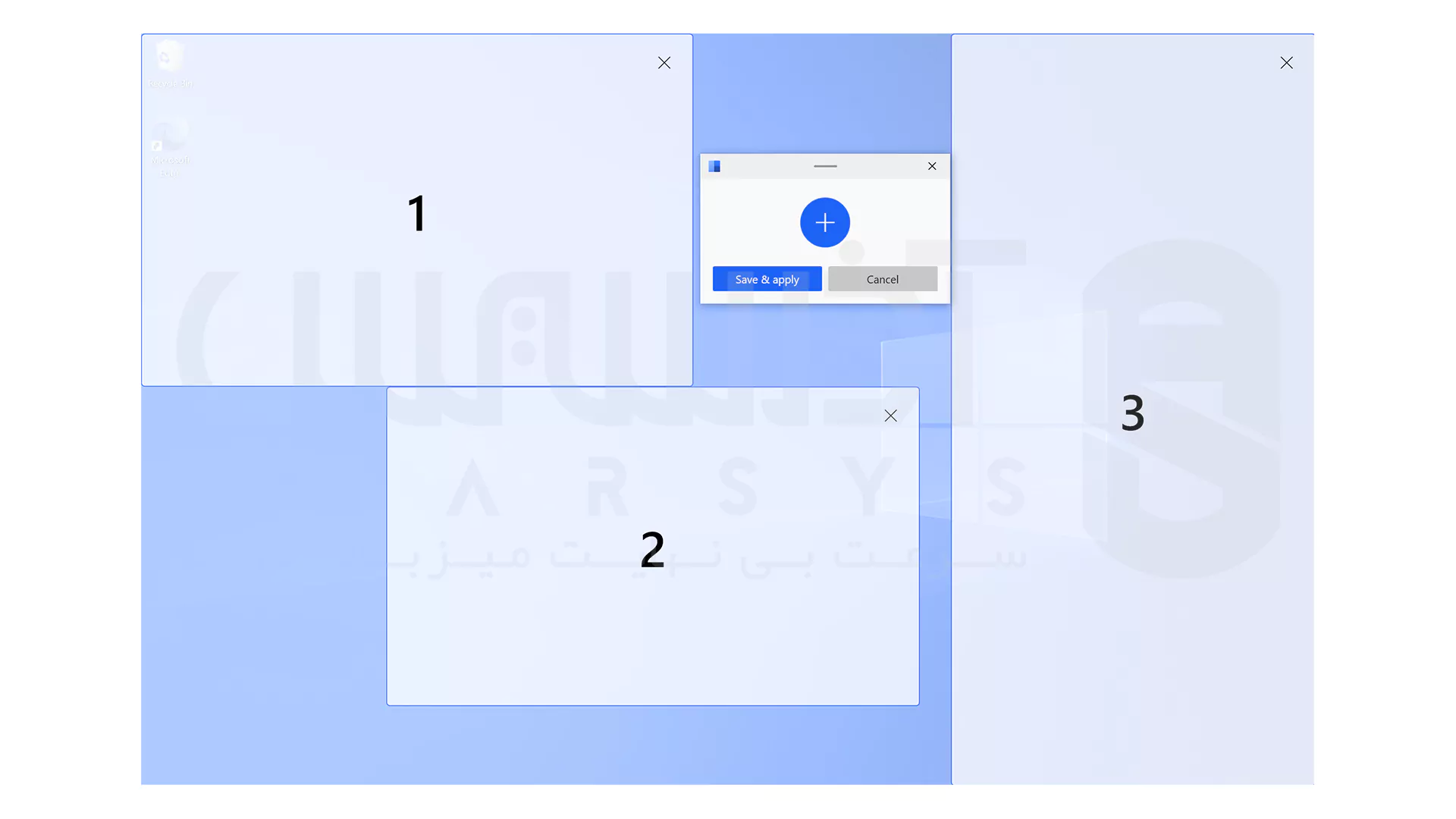
✔ PowerRename (تغییر نام گروهی فایل ها)
با استفاده از PowerRename، می توانید به راحتی و به صورت دسته ای، نام تعداد زیادی از فایل ها را بر اساس الگوهای پیشرفته تغییر دهید. این ابزار که در منوی کلیک راست فایل ها در دسترس است، از عبارات منظم RegEx نیز پشتیبانی می کند.
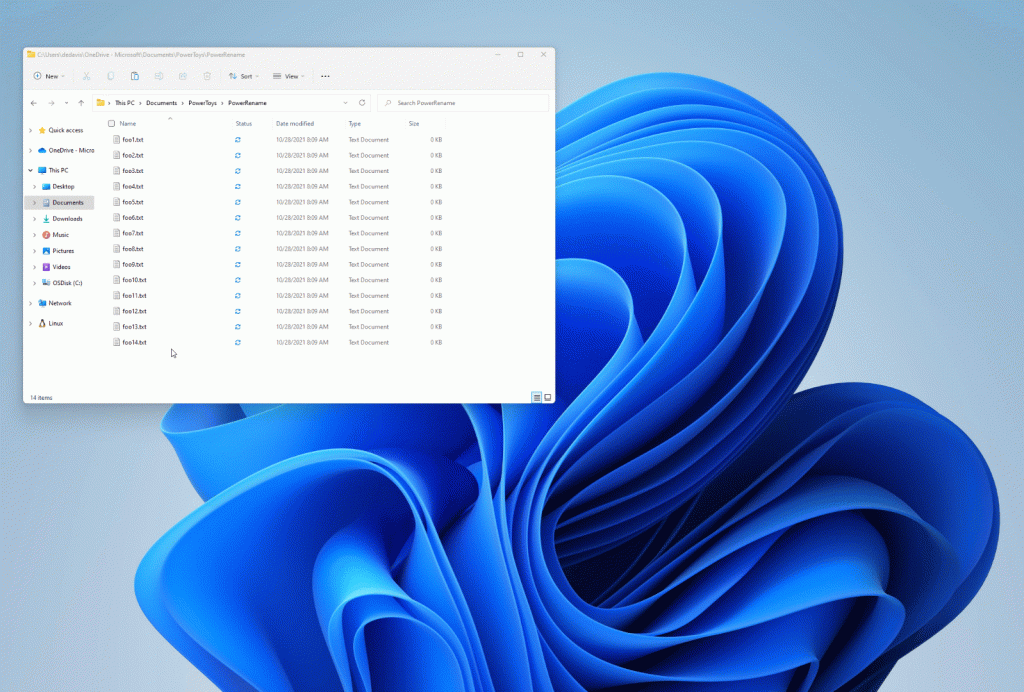
✔ Image Resizer
این ابزار به شما در تغییر اندازه تصاویر به صورت دلخواه، کمک می کند. همچنین گزینه های متنوعی برای حذف فراداده (Metadata)، ایجاد یک نسخه کپی، یا اعمال تغییرات بر روی فایل اصلی در اختیار خواهید داشت.
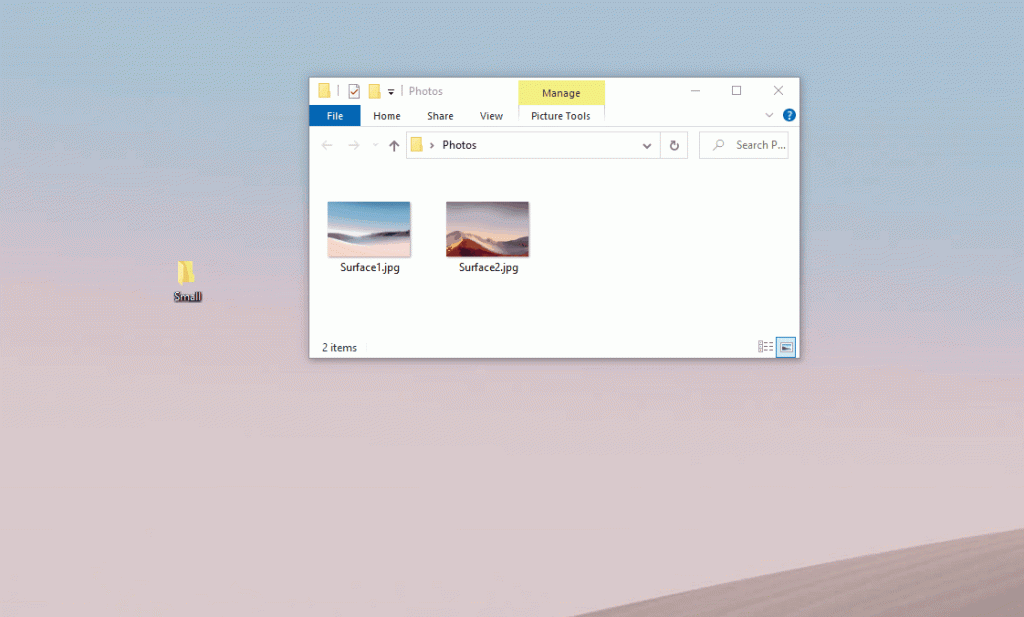
✔ Keyboard Manager
با بهره گیری از این ماژول، می توانید کلیدهای صفحه کلید یا ترکیبات میانبر را مطابق با نیاز خود تغییر دهید. این ویژگی به ویژه برای سفارشی سازی صفحه کلید یا جایگزینی کلید هایی که کمتر مورد استفاده قرار می گیرند، بسیار مفید است.
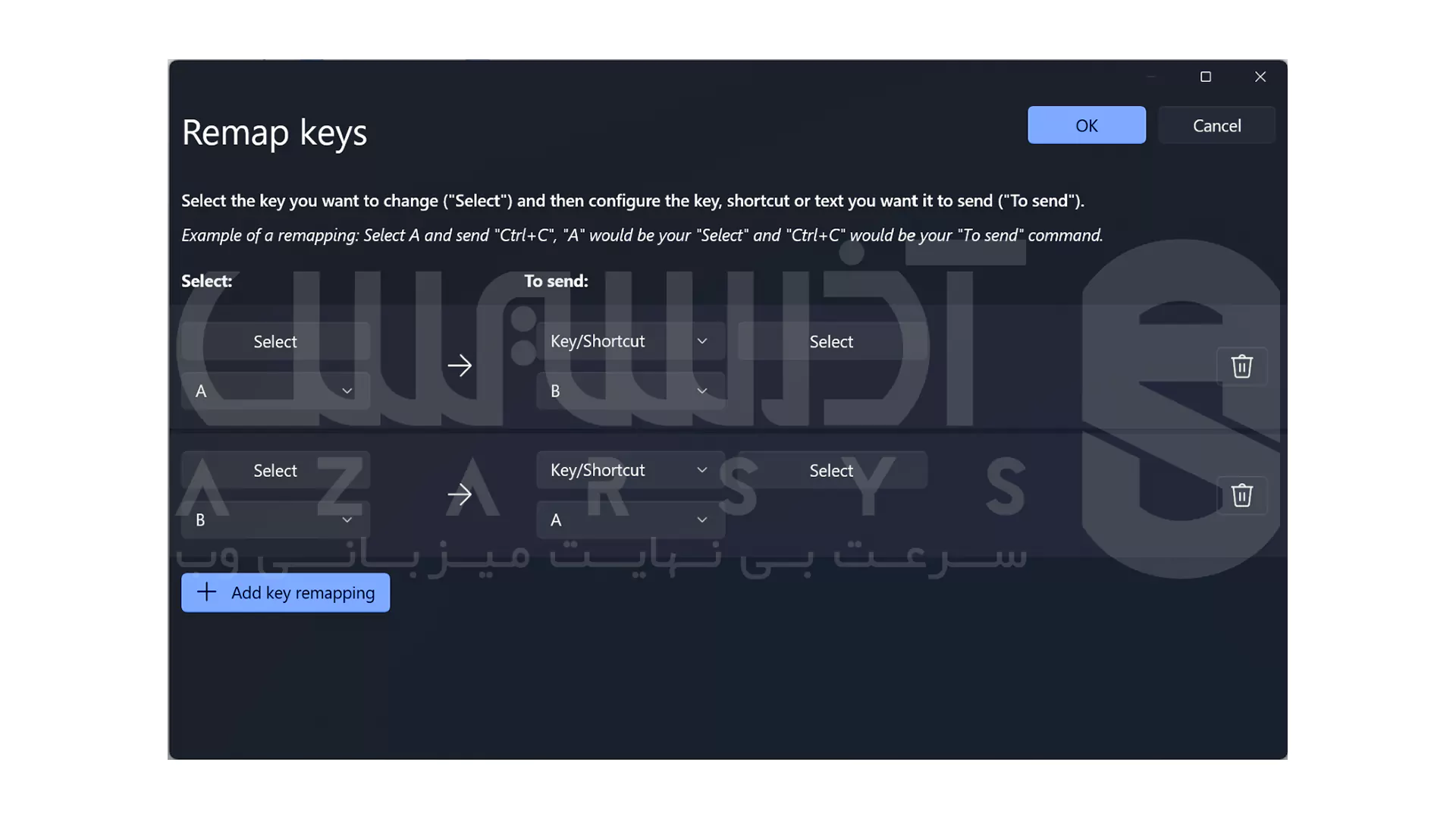
✔ Mouse Utilities
این ابزار به شما در پیدا کردن مکان نشانگر ماوس کمک می کند. بخش مشخصی از صفحه را بزرگنمایی کنید و کارهای پیشرفته دیگری را با ماوس انجام دهید. این قابلیت برای کاربرانی که از چند نمایشگر استفاده می کنند، بسیار کاربردی است.

✔ File Explorer Add-ons
این پلاگین ها قابلیت های جدیدی نظیر پیش نمایش فایل های SVG و Markdown و غیره را اضافه کرده و تجربه کاربری با فایل ها را ارتقا می بخشند.
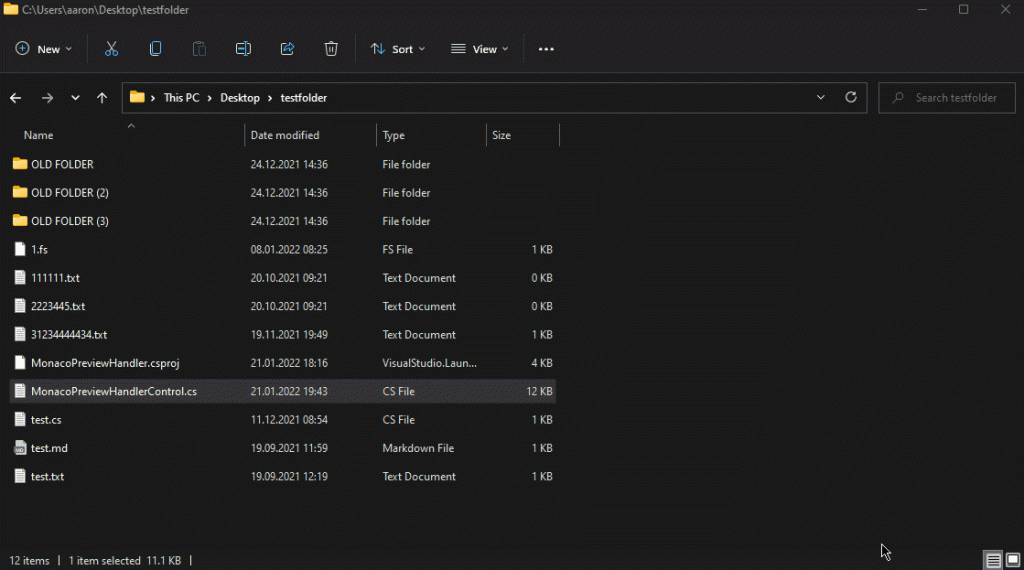
✔ PowerToys Run
فشردن کلیدهای Alt# و Space# لانچری سریع و پیشرفته را برای شما فعال خواهد کرد که به شما امکان جستجوی سریع برنامه ها و فایل ها را داده و حتی دستورات را اجرا نمایید. این ابزار حالت پیشرفته منوی Start محسوب می شود.
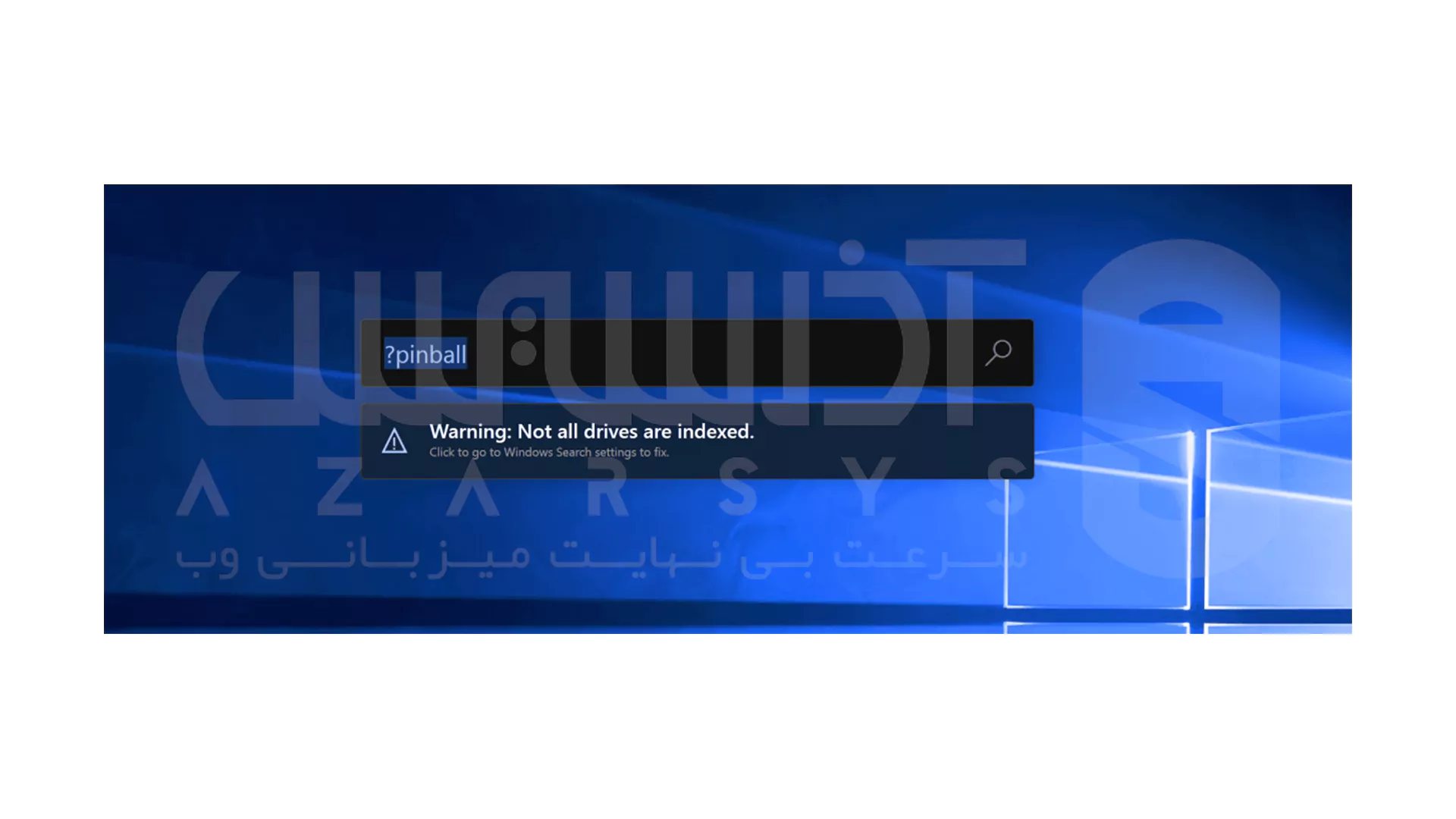
⚙ روش های تنظیم PowerToys برای بهره وری بیشتر
🧩 برای ساده سازی محیط
ابزارهایی که غیر ضروری هستند را غیر فعال کنید.
🧩 برای طراحان
ابزارهای Image Resizer و Color picker ابزارهایی مناسب برای این قشر هستند.
🧩 برای کاربران عادی
FancyZones به کاربران عادی امکان ایجاد کردن میانبرهای سفارشی صفحه کلید را ارائه کرده و باعث می شود که سطح جدید از مدیریت پنجره را مشاهده کنند.
🔺 مزایا و معایب PowerToys
در ادامه، مهمترین مزایا و معایب استفاده از PowerToys در ویندوز 11 را بررسی می کنیم.
| ✅ مزایا | ❌ معایب |
| رایگان و متن باز | ناسازگار با برخی از برنامه ها |
| بهبود بهره وری و سفارشی سازی | نیاز به یادگیری اولیه برای استفاده |
| به روز رسانی و پشتیبانی فعال | مصرف منابع سیستم توسط بعضی از ابزارها |
| ادغام عمیق با ویندوز 11 | ابزارهای در حال توسعه |
🔺 اگر به دنبال افزایش سرعت و بهره وری در کار با ویندوز هستید و یا به ابزارهای پیشرفته تری نیاز دارید، PowerToys انتخاب معقولی برای شما به نظر می رسد، اما اگر سیستم شما دارای منابع محدودی است و امکانات پایه ویندوز نیاز های شما را برآورده می کند، شما نیازی به این ابزار نخواهید داشت.
⚠ مشکلات رایج PowerToys + راه حل
مشکلات رایج PowerToys در ویندوز 11 معمولاً به تنظیمات نادرست یا نسخه ناسازگار برمی گردد.
🔴 اجرا نشدن PowerToys
از سازگاری نسخه ویندوز خود با نسخه PowerToys اطمینان حاصل کنید.
🔴 کار نکردن ابزارها
از فعال بودن ابزار مربوطه در داشبورد PowerToys اطمینان حاصل کنید. همچنین می توانید سیستم را ری استارت کرده و از به روز رسانی PowerToys اطمینان حاصل کنید.
🎯 نتیجه گیری
PowerToys در ویندوز 11، مجموعهای قدرتمند از ابزارهای رایگان و متن باز است که تجربه کاربری شما را ارتقا میدهد. اگر به دنبال سفارشی سازی حرفهای، افزایش بهره وری و دسترسی به ابزارهای مخفی ویندوز هستید، همین حالا PowerToys را نصب کنید!
همچنین، استفاده از PowerToys در ویندوز 11 سرور نیز برای ادمین های شبکه یا کاربران حرفهای، می تواند بهره وری را در سرورهای راه دور افزایش دهد. برای اطلاعات بیشتر درباره سرورهای ویندوز، به صفحه سرور مجازی ویندوز آذرسیس مراجعه کنید.




