File History چیست و چگونه فعالش کنیم؟

 مدت زمان مطالعه : 10 دقیقه
مدت زمان مطالعه : 10 دقیقه  0 کامنت
0 کامنتآیا تا بحال فکر اینکه اگر فایل های مهم تان را از دست بدهید، از ذهنتان گذشته است؟ این سوالی است که در دنیای دیجیتال امروز برای بسیاری نیز مطرح شده است. از دست رفتن اطلاعات ارزشمند، به ویژه اسناد کاری، عکس های خانوادگی و پروژه های شخصی، می تواند مشکلات جدی ایجاد کند. از این رو، پشتیبان گیری منظم و کاربردی در ویندوز اهمیت زیادی دارد.
اما این مشکل با ارائه ابزار فایل هیستوری از سمت ویندوز رفع شده است. این ابزار به کاربران اجازه تهیه پشتیبان از فایل های خود را داده و کاربران می توانند در صورت نیاز آن ها را بازیابی کنند. فایل هیستوری به شما کمک می کند از داده های خود محافظت کرده و در مواقع نیاز، آسوده خاطر باشید.
با ما همراه باشید تا در این مقاله امکانات و نحوه فعال سازی این ابزار را بررسی کنیم تا بتوانید از آن به بهترین نحو ممکن استفاده کنید!
📚 File History چیست؟
فایل هیستوری، یک قابلیت داخلی ویندوز است که به منظور بکاپ گیری خودکار و دوره ای از فایل های شخصی طراحی شده است. این ابزار به طور خاص از پوشه هایی مانند Music، عکس ها و ویدیوها،Documents و Desktop کپی می کند و آن ها را بر روی یک هارد دیسک خارجی یا درایو شبکه ذخیره می کند.
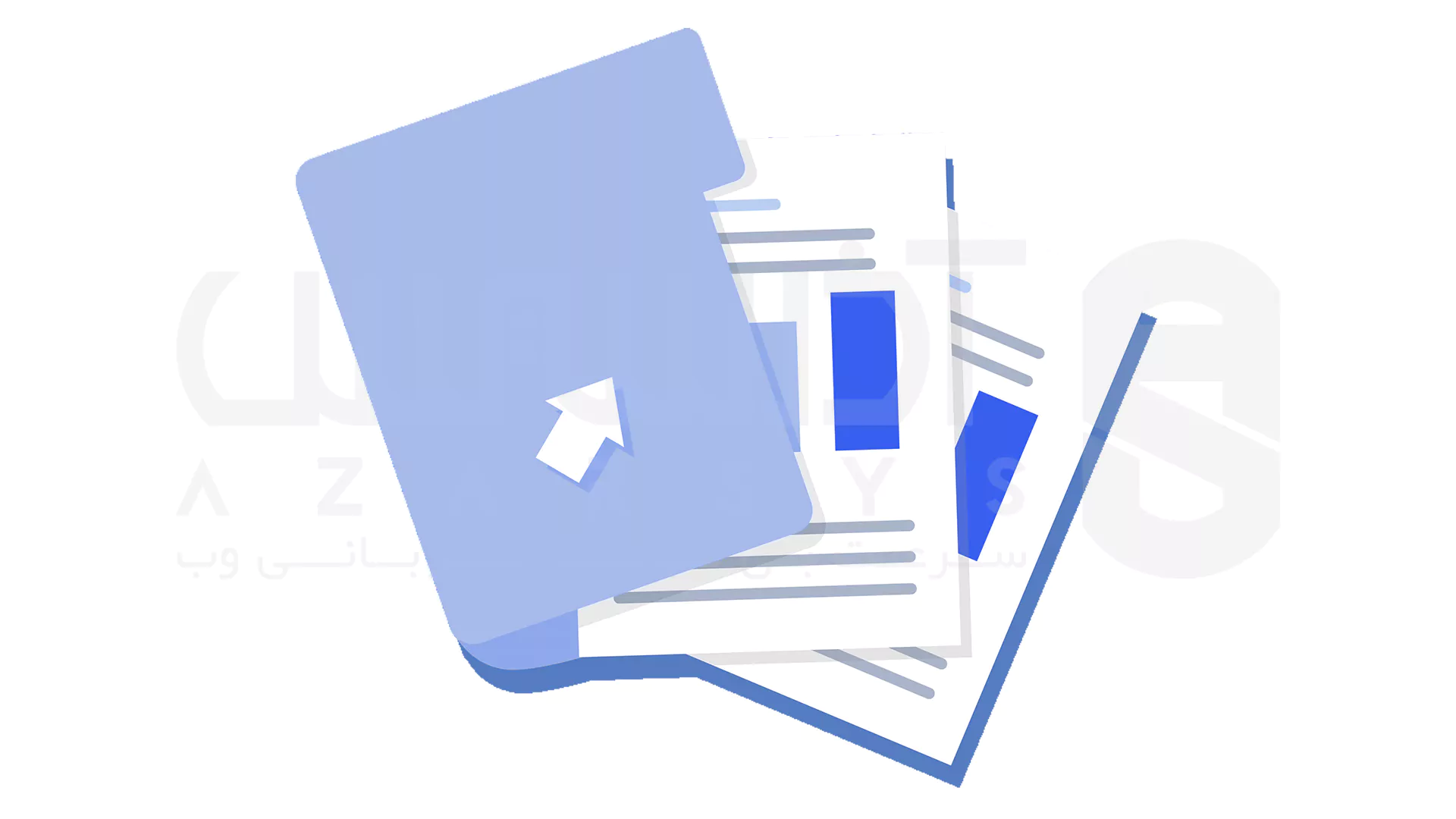
برخلاف ابزارهایی مانند System Restore که بیشتر برای بازگرداندن تنظیمات سیستم و برنامه مورد استفاده قرار می گیرد، یا Backup & Restore که قادر به تهیه ایمیج کامل از کل سیستم است، فایل هیستوری به صورت منحصر به فردی تنها بر پشتیبان گیری از فایل های شخصی تمرکز دارد. این ویژگی به عنوان یکی از ساده ترین روش های پشتیبان گیری از فایل ها در محیط ویندوز شناخته می شود. برای اطلاعات بیشتر در مورد File History می توانید راهنمای رسمی مایکروسافت را نیز مطالعه کنید.
📂 مزایای استفاده از File History
فایل هیستوری مزایا و قابلیت های کاربردی را ارائه می دهد که در ادامه به آن ها اشاره کردیم:
☑ بازیابی نسخه های قبلی فایل ها
می توانید در بازه های زمانی مختلف به نسخه های مختلف یک فایل یا پوشه دسترسی پیدا کرده و آن ها را بازیابی کنید.
☑ استفاده آسان
فعال سازی و استفاده از این ابزار بسیار آسان است و نیاز به یادگیری حرفه خاصی ندارد.
☑ پشتیبان گیری خودکار
پس از فعال سازی، این ابزار به صورت خودکار پشتیبان گیری می کند.
☑ پشتیبانی از هارد اکسترنال و درایو شبکه
می توانید محل ذخیره پشتیبان گیری را در یک هارد اکسترنال و یا یک پوشه شبکه انتخاب کنید.
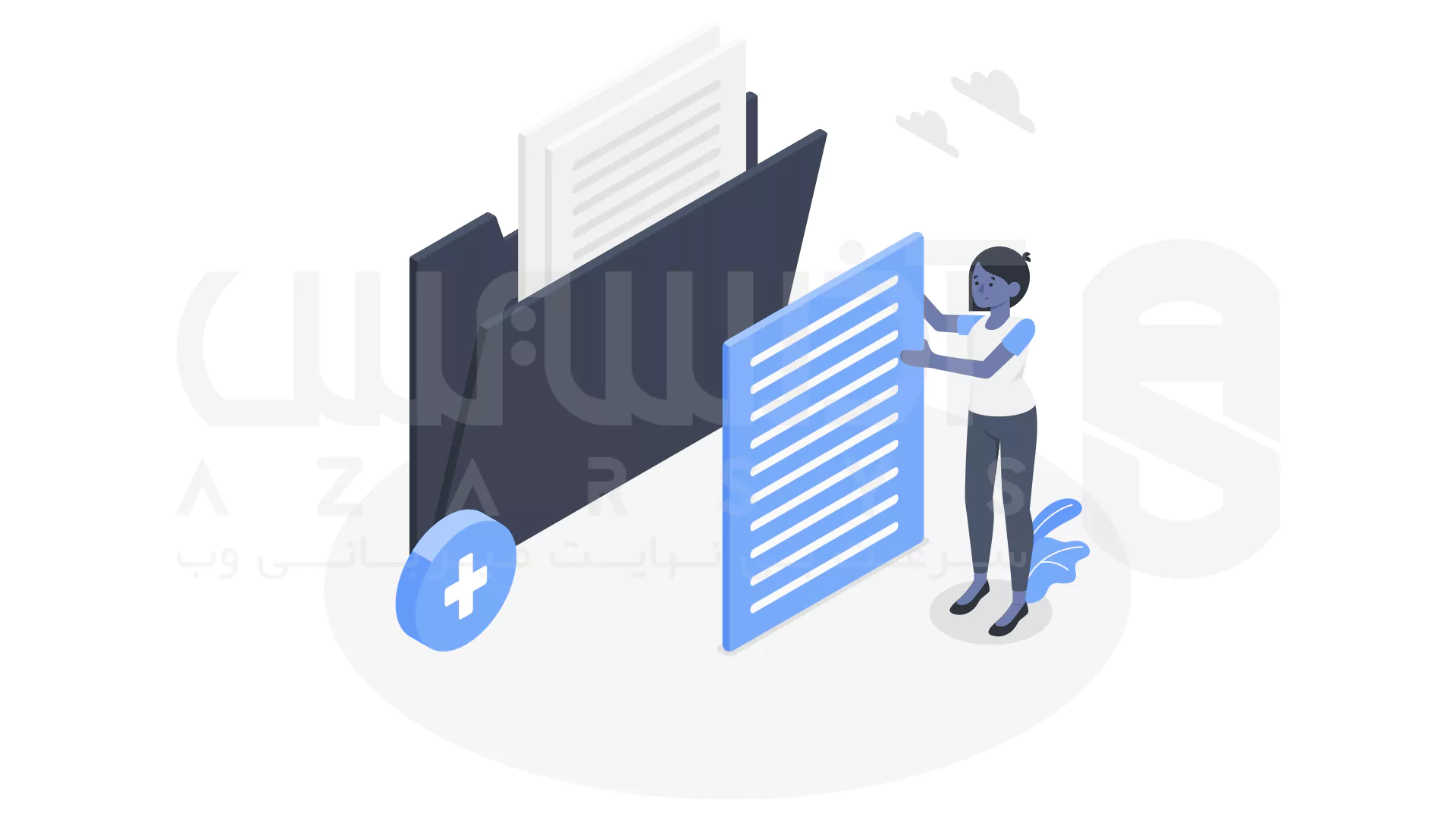
✅ نحوه فعال سازی فایل هیستوری به صورت گام به گام
در ادامه، نحوه فعال سازی فایل هیستوری را در چند گام ساده آموزش دادیم:
1- عبارت Control Panel را در منوی Start جستجو کرده و بر روی آن کلیک کنید.
2- به روی قسمت System and Security بروید و بر گزینه مشخص شده در تصویر کلیک کنید.
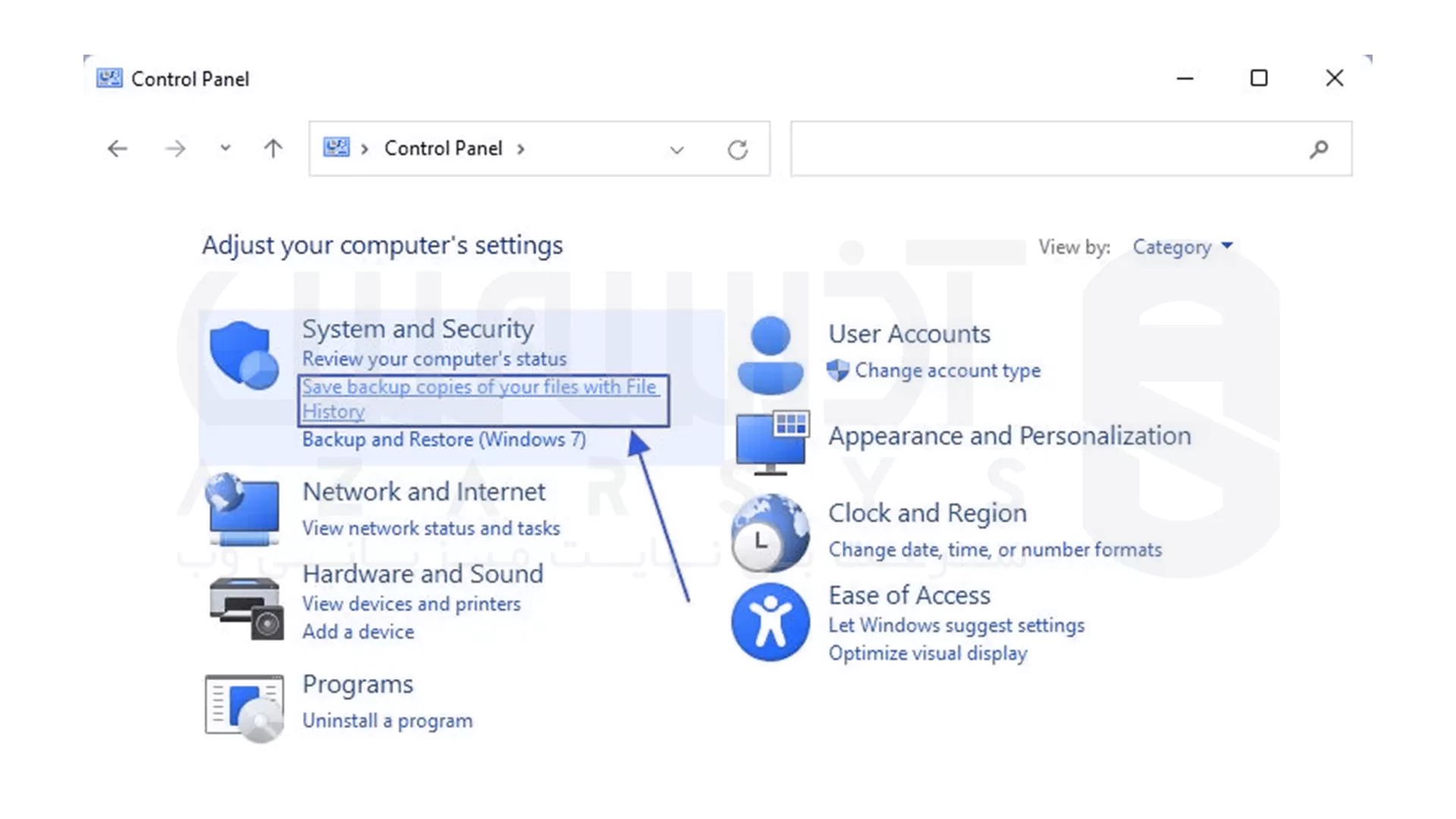
3- پیغام زیر را در صورت شناسایی نشدن هارد اکسترنال یا درایو فلش مموری USB دریافت خواهید کرد.
4- درایو جدید را وصل کرده و بر روی دکمه Refresh 🔄 کلیک کنید.
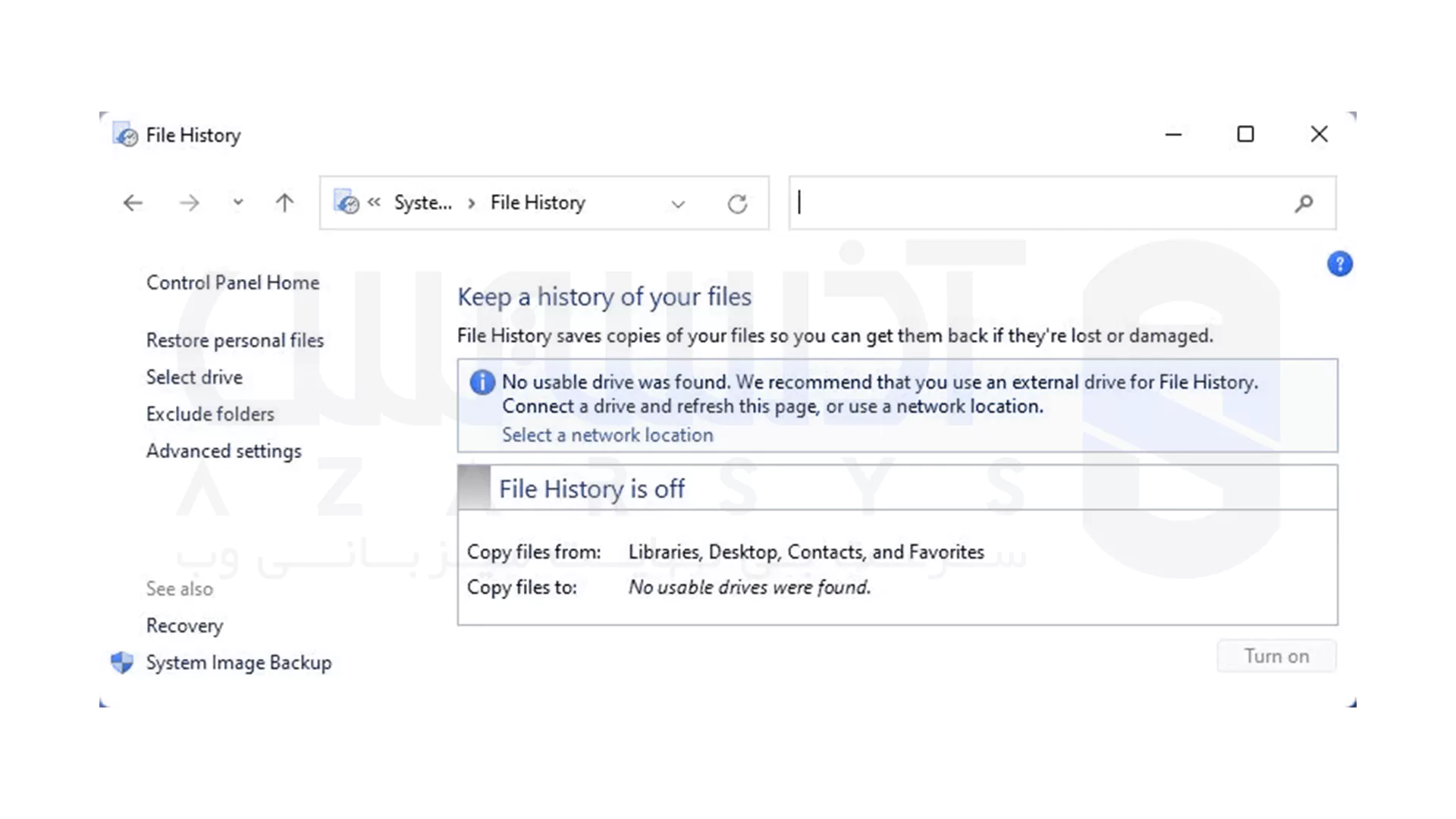
5- درایو جدید را به صورت تصویر زیر مشاهده خواهید کرد.
6- پس از انتخاب درایو مورد نظر، بر روی Turn On کلیک کنید.
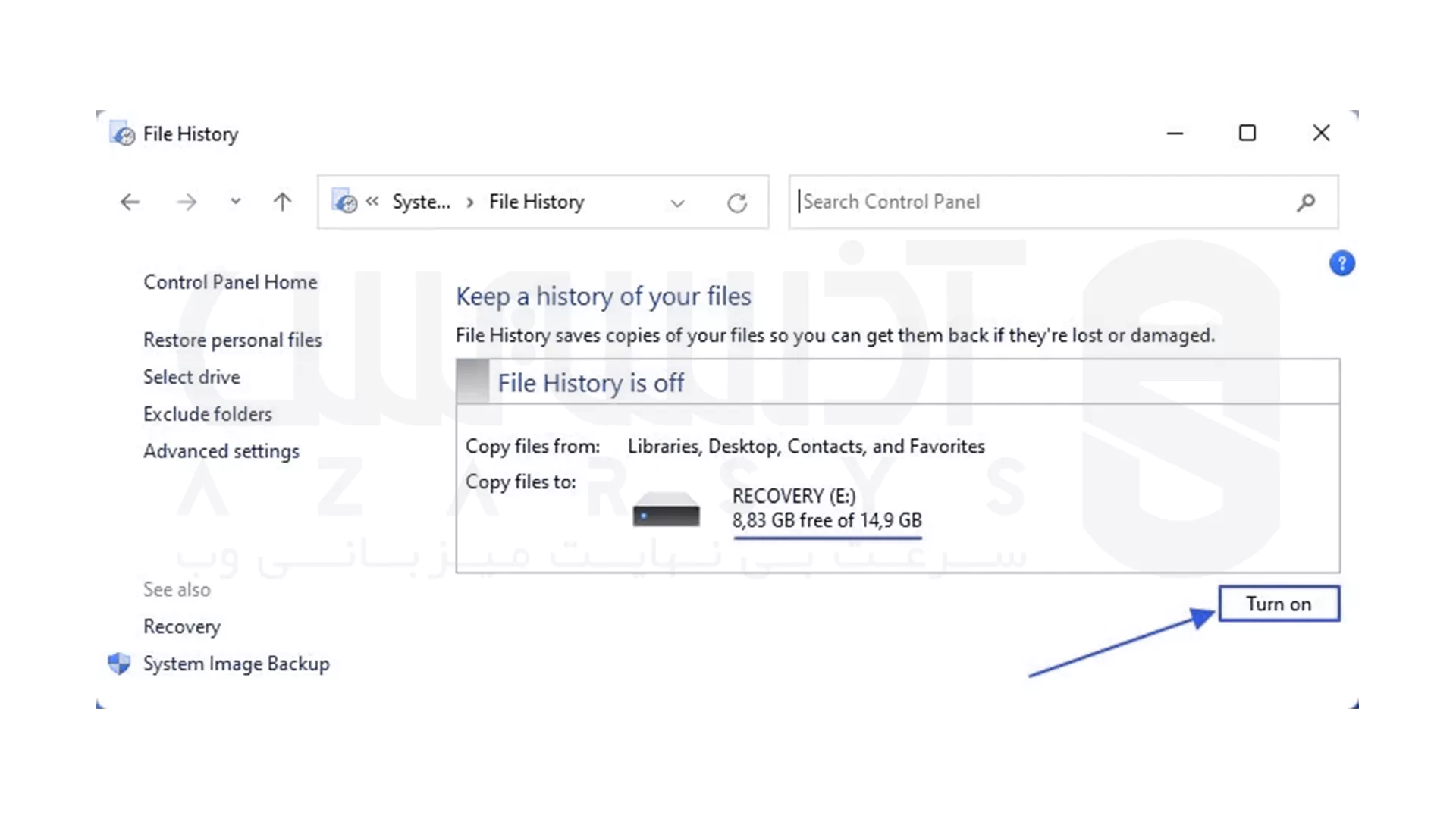
7- و به این صورت فایل هیستوری را فعال کردید.
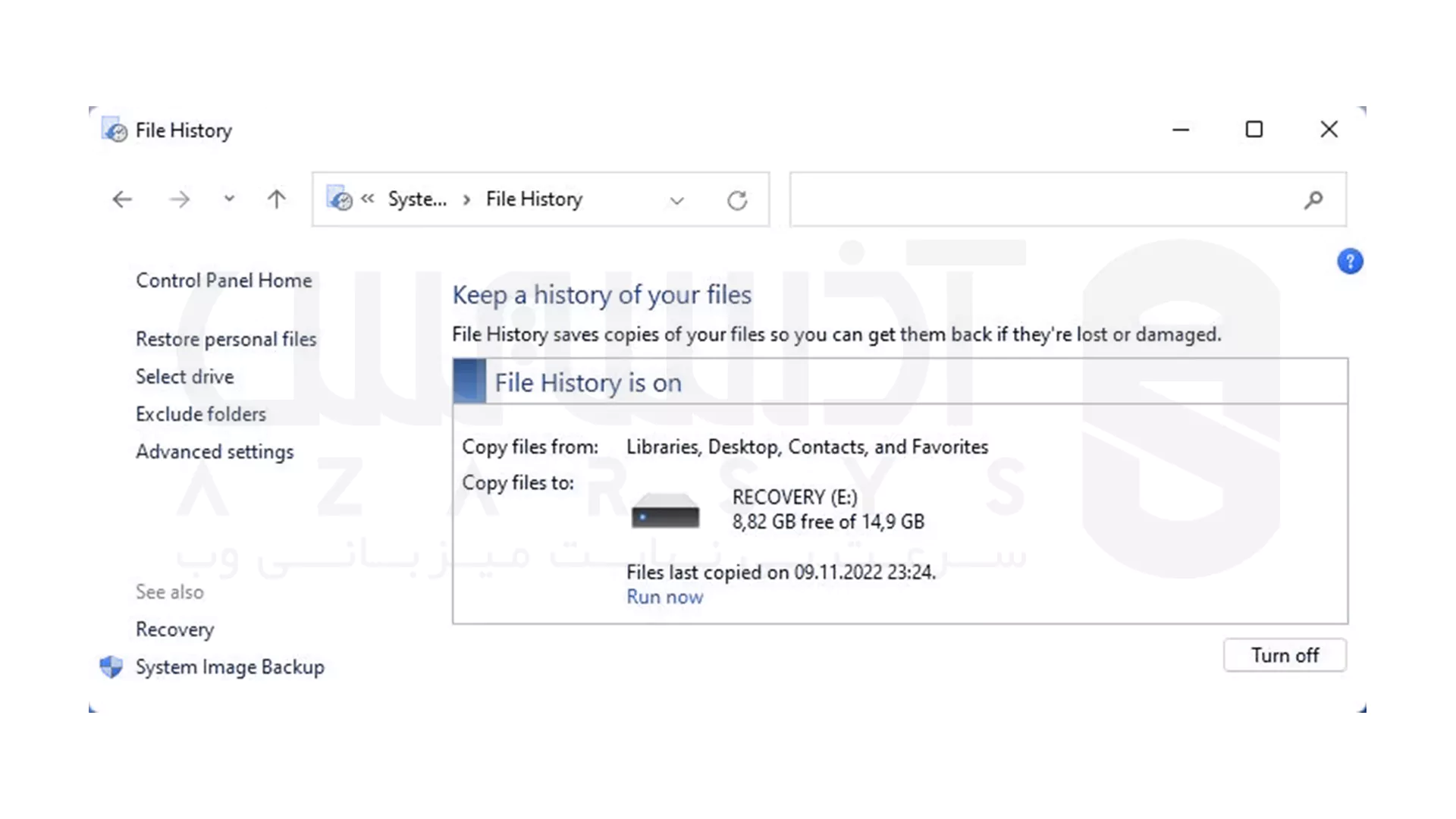
🔹 تنظیمات زمان بندی و محل ذخیره
در تنظیمات فایل هیستوری می توانید بازه زمانی پشتیبان گیری و مدت زمان نگهداری نسخه های قدیمی را تعیین کنید.
✅ نحوه بازیابی فایل با File History
در ادامه، نحوه بازیابی فایل با فایل هیستوری را در چند گام ساده آموزش دادیم:
1- وارد فایل اکسپلورر شده و به پوشه ای که فایل موردنظر در آن بوده بروید.
2- روی پوشه راست کلیک کرده و گزینه بازیابی نسخه های قبلی را انتخاب کنید.
3- لیست نسخه های قبلی نمایش داده می شوند، نسخه مورد نظر را انتخاب کنید و Restore را بزنید.
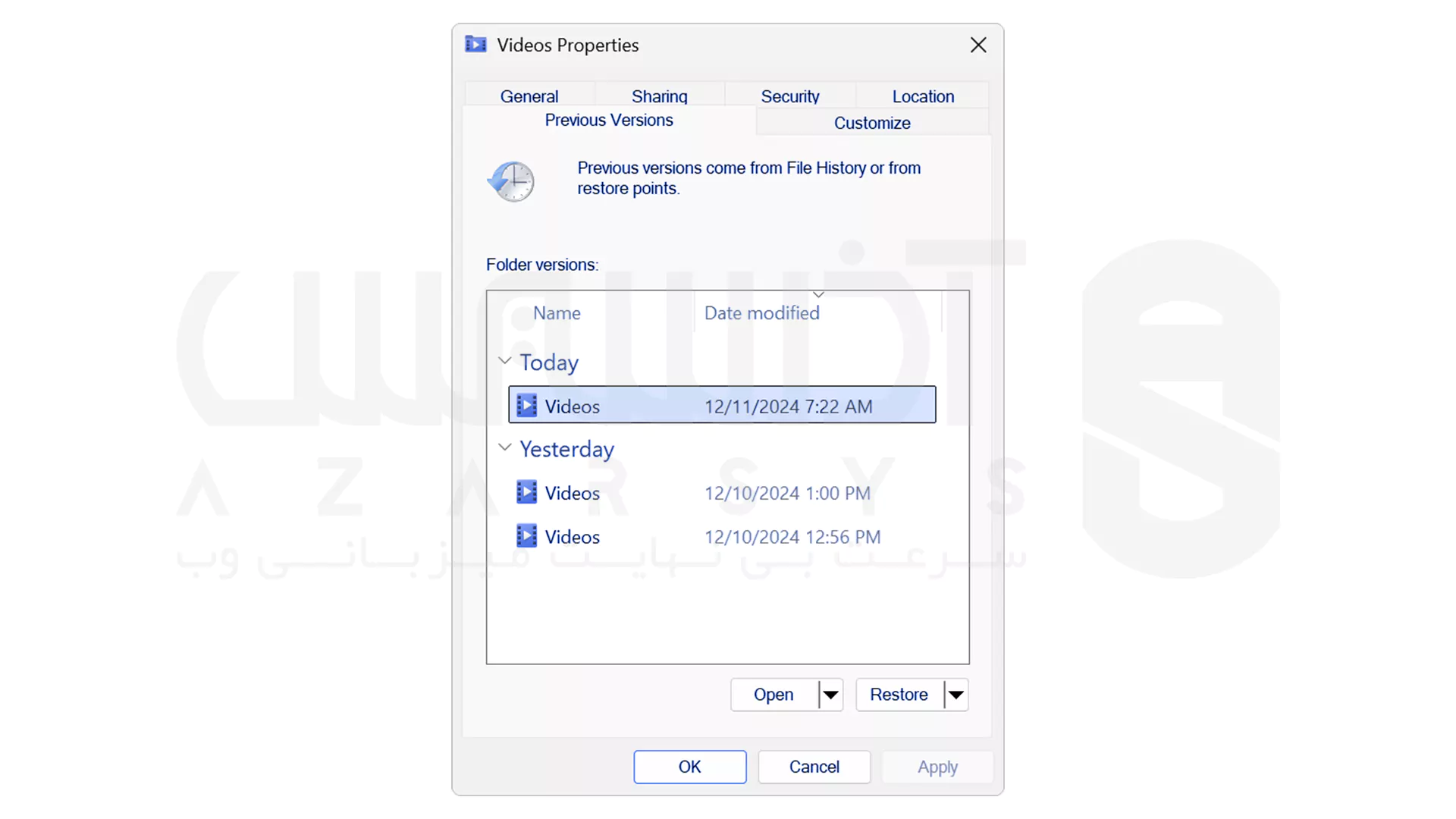
⚙ تنظیمات پیشرفته File History
موارد ذکر شده در پایین، از تنظیمات پیشرفته فایل هیستوری محسوب میشوند:
✔ مدیریت فضای ذخیره سازی
می توانید مدت زمان نگهداری از نسخه های قدیمی را تعیین کرده و در صورت پر شدن فضا، آن ها را حذف کنید.
✔ راه اندازی نشدن File History
از طریق گزینه پاکسازی در کنترل پنل می توانید نسخه های قدیمی را حذف کنید.
✔ نبود گزینه در نسخه های خاص ویندوز
می توانید در هر زمانی که می خواهید درایو مقصد را تغییر دهید و حتی فایل های قبلی را به محل جدید برگردانید.
⚠ خطاهای رایج + راه حل
🔴 خطاهای مربوط به درایو مقصد
اگر با ارور شناخته نشدن درایو توسط فایل هیستوری مواجه شدید، از فضای کافی درایو و اتصال امن اطمینان حاصل کنید و در صورت نیاز، درایو را مجدداً انتخاب یا فرمت کنید.
🔴 راه اندازی نشدن File History
اگر گزینه فعال سازی غیر فعال است، ممکن است به علت محدودیت های ادمین یا سیاست های گروهی ویندوز باشد. با بررسی تنظیمات Group Policy یا رجیستری می توانید این مشکل را حل کنید.
🔴 نبود گزینه در نسخه های خاص ویندوز
در برخی نسخه های Home یا نسخه های خاص سازمانی، فایل هیستوری غیر فعال است و نیاز دارد که به صورت دستی فعال شود.
🎯 نتیجه گیری
فایل هیستوری از بهترین و ساده ترین ابزارهای داخلی ویندوز برای پشتیبان گیری مداوم و خودکار از فایل های شخصی است. با فعال کردن این قابلیت، می توانید با خیالی آسوده، امنیت فایل های خود را تضمین کرده و در صورت حذف یا آسیب دیدگی، به راحتی آن ها را بازیابی کنید.
توصیه میکنیم شما هم این قابلیت ویندوز را فعال کنید تا از خطر از دست رفتن اطلاعات ارزشمندتان دور بمانید.





