
با قابلیت شماره گذاری خودکار ردیف در Excel می توانید دادههای خود را به شکل منظمتری سازماندهی کنید. اکسل یکی از پرکاربردترین نرمافزارهای مایکروسافت است که به عنوان یک کاربر می توانید دادههای خود را به صورت منظم و کارآمد مدیریت کنند. این ترفند در اکسل را می توان یکی از محبوب ترین متد ها برای مرتب کردن داده ها به ویژه در مواقعی که با مجموعههای بزرگی از آنها سر و کار داریم، به شمار آورد. با شماره گذاری می توانید به سرعت به اطلاعات دسترسی پیدا کرده و از سردرگمی جلوگیری کنید.
نحوه شماره گذاری خودکار ردیف در اکسل
در اکسل بر خلاف سایر برنامه های مایکروسافت امکان شماره گذاری خودکار داده ها را برای کاربران ارائه نمی دهد. اگر بخواهیم با یک مثال این روند را توضیح دهیم، اگر شما در یکی از سلول های اکسل عدد 1 را وارد کنید و سپس به سلول دیگر درگ کنید، عدد 2 در آن ظاهر نخواهد شد. در ادامه به شما آموزش خواهیم داد تا بتوانید با استفاده از 3 روش به راحتی این مشکل را حل کنید:
روش اول: شماره گذاری خودکار ردیف با استفاده از خود اکسل
در این روش از Excel می توانید به راحتی با وارد کردن عدد مد نظر خود برای مثال ما در این قسمت عدد 1 را وارد می کنیم و سپس Enter را بزنید. با زدن کلید Enter این سلول انتخاب خواهد شد. حال ماوس را در کنار سلول نگه داشته تا یک شکل مربع را مشاهده کنید.
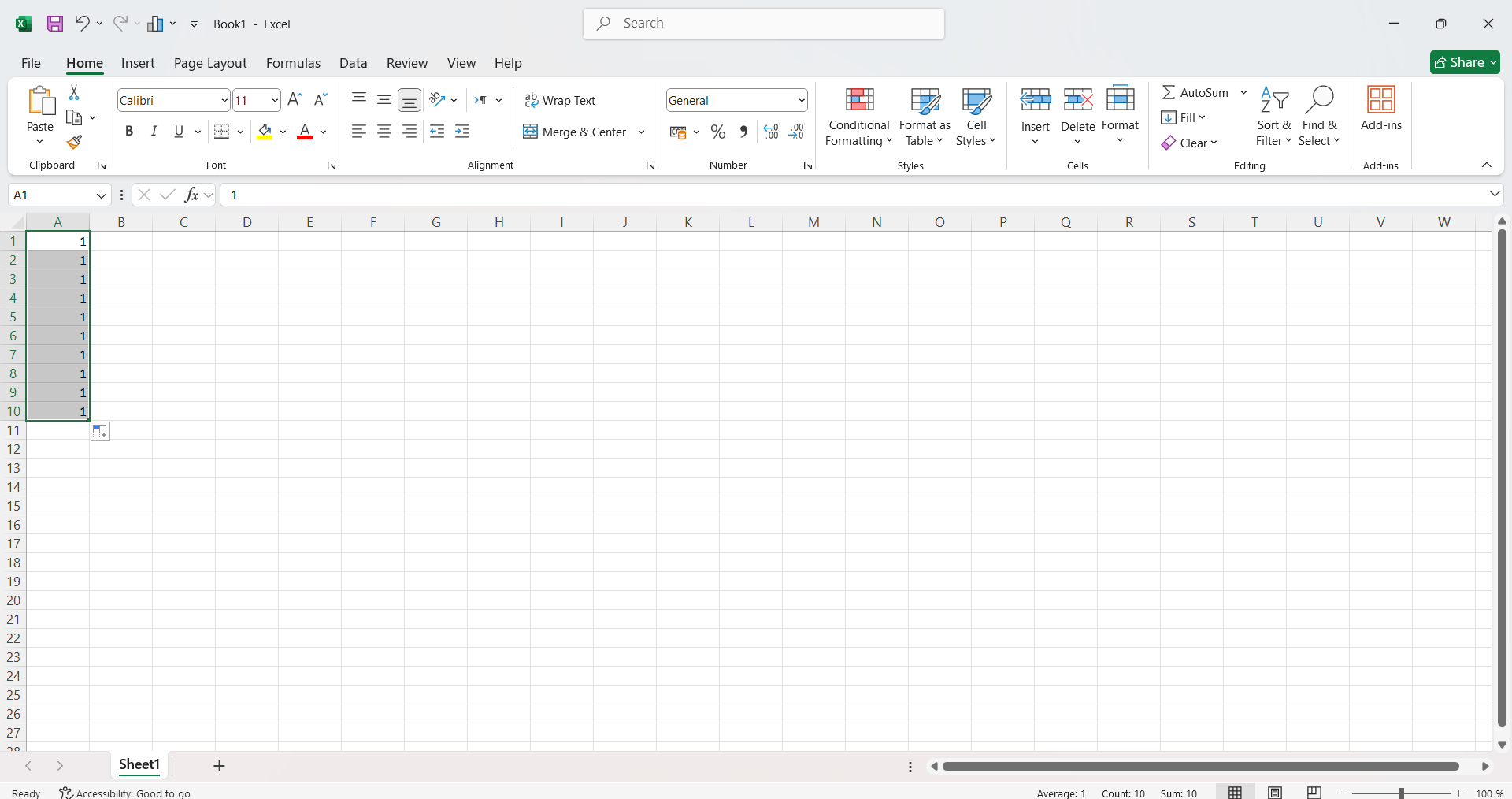
2- حال به سمت سلول های زیر تا جایی که مد نظر است، درگ کنید.
3- آیکونی را که مشاهده می کنید را بزنید و سپس گزینه fill series را بزنید.
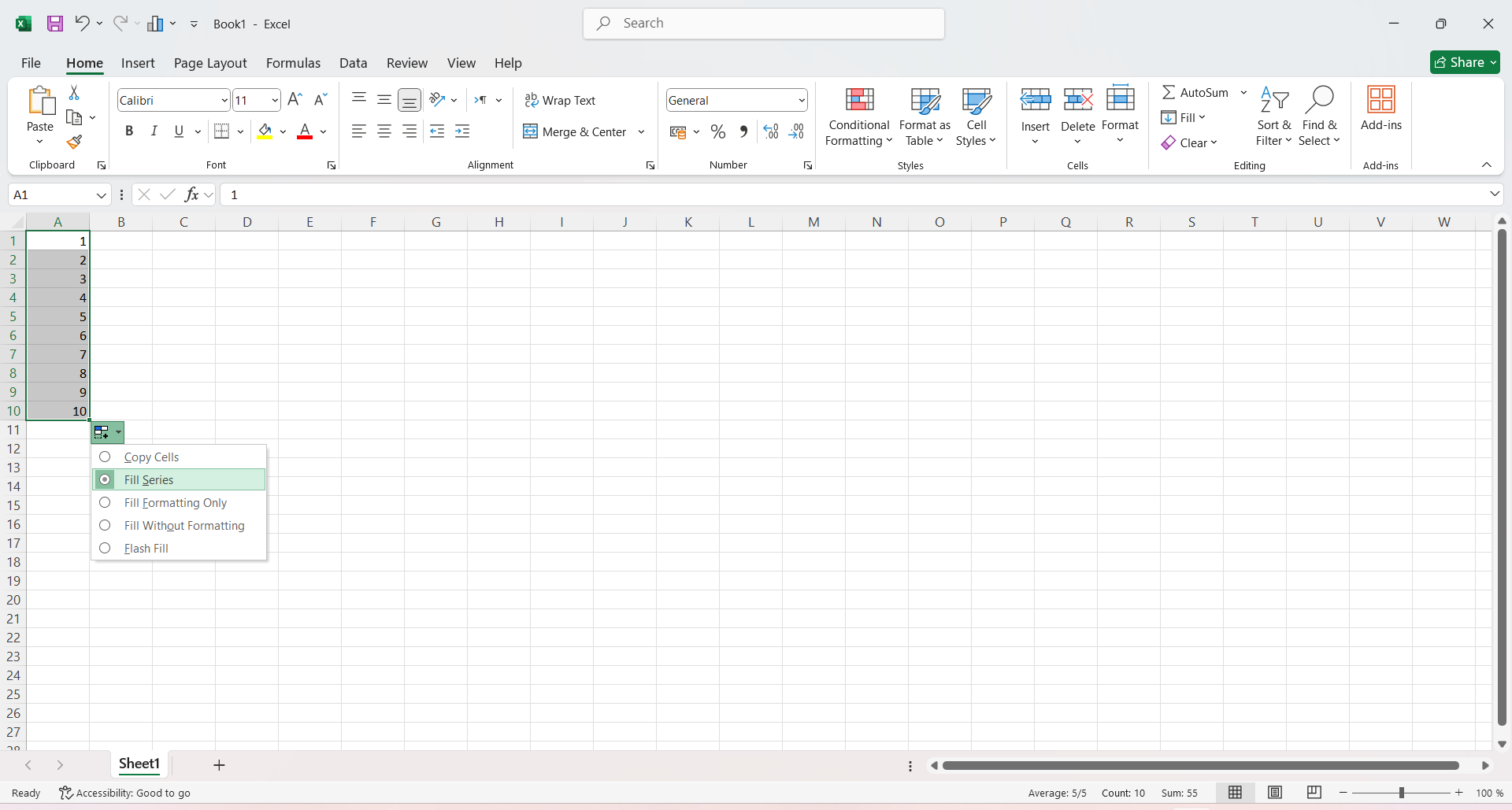
4- داده ها به ترتیب در این سلول ها شماره گذاری خواهند شد.
روش دوم: استفاده از کلید Ctrl برای شماره گذاری خودکار ردیف در اکسل
شما می توانید در این روش با استفاده از کلید Ctrl داده های خود را در اکسل شماره گذاری کنید. برای شماره گذاری:
1- داده مد نظر خود را در اکسل وارد کنید. برای مثال ما عدد 72 را وارد کردیم.
2- پس از این که سلول را Enter کردید، مجددا ماوس را در کنار سلول نگه دارید تا شکل مربع را مشاهده کنید.
3- حال کلید Ctrl را نگه داشته و همزمان به پایین و تا سلول مد نظر خود درگ کنید.
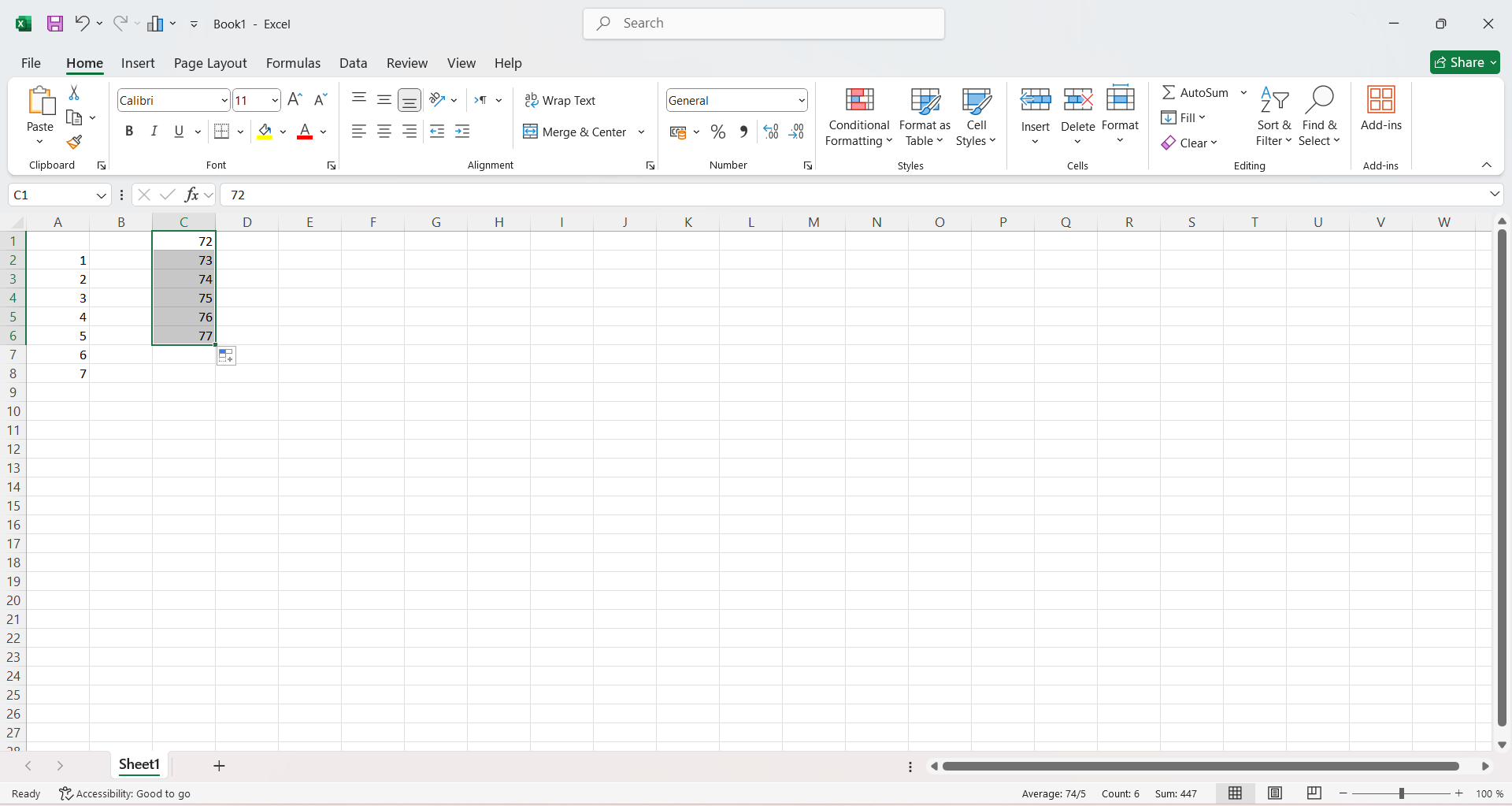
4- داده ها به ترتیب شماره گذاری خواهند شد.
💡نکته خیلی مهم!
استفاده از این روش ها آسان و کاربردی است. اما این دو روش توضیح داده شده همواره جواب گو نبوده و باگ بزرگی دارد. اگر شما بخواهید تا یک ردیف از سلول را Delete کنید، دیگر ترتیب به درستی نخواد بود و شماره گذاری شما به هم خواهد ریخت. از این رو بهتر است از روش سوم استفاده کنید.
روش سوم: شماره گذاری خودکار ردیف در اکسل با استفاده از تابع Row
1- برای استفاده از این روش، سلول مد نظر خود را انتخاب کنید.
2- در این سلول فرمول زیر را وارد کنید.
💡دقت کنید که در سلول اول = را قرار داده و سپس فرمول را بنویسید.
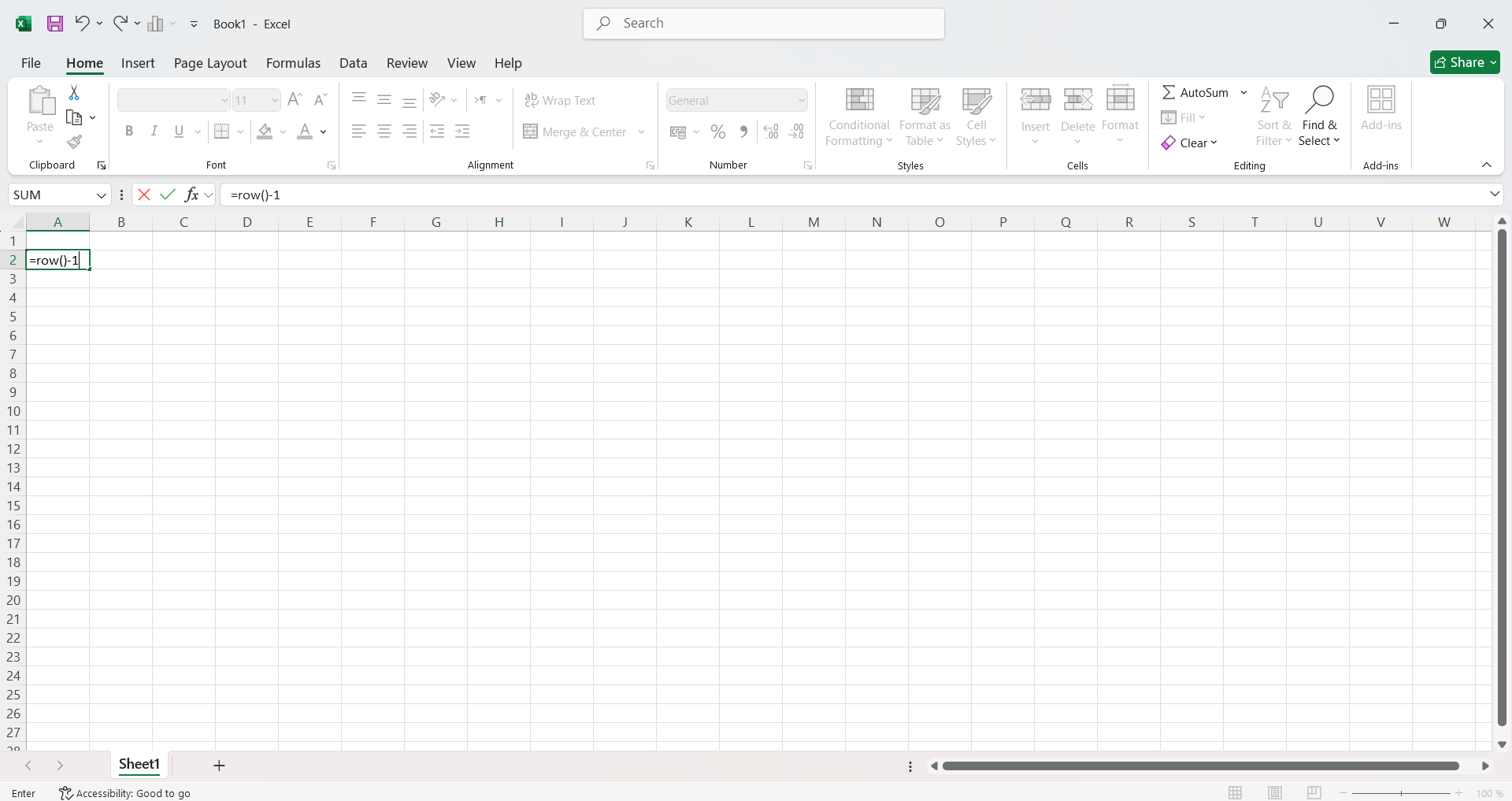
Row=()-1
💡چون در این بخش یک سلول هنوز بالا قرار دارد، باید -1 را وارد کنید. دقت داشته باشید که هر چه تعداد سلول در بالا قرار گرفته باشد باید منهی آن عدد کنید.
3- Enter را بزنید.
4- بر روی سلول بعدی Double Click کنید.
5- داده ها به ترتیب برایتان شماره گذاری خواهند شد. در این روش اگر یک سلول را حذف کنید نیز داده ها به ترتیب برایتان شماره گذاری خواهد شد.

سخن آخر
با شماره گذاری خودکار ردیف در Excel،می توانید داده های خود را به ترتیب سازمان دهی کنید. علاوه بر این مزیت، دقت و کارایی در تحلیل اطلاعات نیز به طور چشمگیری بهبود خواهد یافت. با بهرهگیری از تکنیکهای مختلف شمارهگذاری، کاربران میتوانند به سادگی و سرعت بیشتری به دادههای خود دسترسی پیدا کنند و از آنها به شکلی موثرتر استفاده نمایند. از این رو، آشنایی با روشهای مختلف شمارهگذاری ردیف، میتواند به طور قابل توجهی فرآیند مدیریت دادهها را بهبود دهند.






