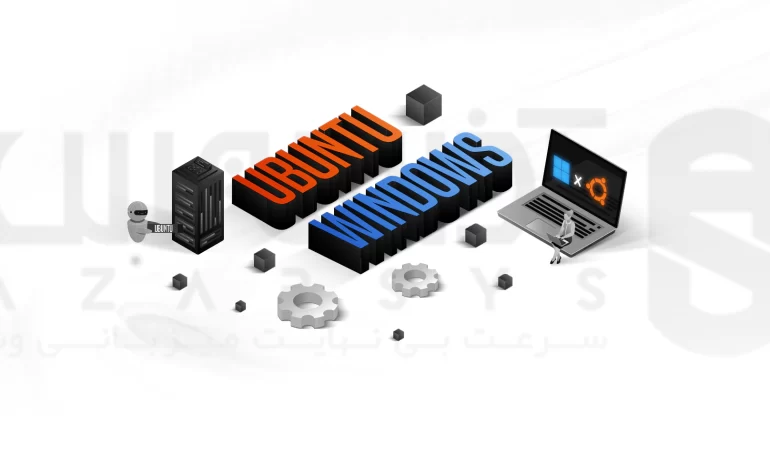
اگر شما هم جزو کسانی هستید که در کنار ویندوز از سیستم عامل لینوکس استفاده می کنید، این مقاله رو از دست ندید. روش های زیادی برای نصب اوبونتو در کنار ویندوز وجود دارد، و حتما شما که در حال خواندن این مقاله هستید به دنبال روشی آسان برای نصب ubuntu در کنار ویندوز هستید.به طور کلی شمابرای نصب آسان سیستم عامل اوبونتو در کنار ویندوز میتوانید از ماشین مجازی همچون VMware یا VBOX استفاده کنید و یا اینکه سیستم خود را به حالت Dual Boot استفاده کنید. در صورتی که فرایند نصب اوبونتو در کنار ویندوز برای شما سخت است می توانید از سرور مجازی لینوکس استفاده کنید.سرور مجازی لینوکس به صورت 24 ساعته آنلاین است و دیگر مشکل سخت افزاری نخواهید داشت.
آموزش نصب اوبونتو در کنار ویندوز
مواردی که لازم است در رابطه با نصب ابونتو در کنار ویندوز بدانید:
- دانلود ISO Desktop 20.04 Ubuntu برای معماری x86_64bit.
- اتصال به اینترنت مستقیم یا پروکسی.
- ابزار Rufus به منظور ایجاد درایو USB قابل بوت دسکتاپ اوبونتو سازگار با مادربردهای UEFI.
مرحله اول نصب ابونتو در کنار ویندوز : فضای خالی برای نصب اوبونتو ایجاد کنید.
در یک دستگاه از پیش نصب شده با یک پارتیشن ویندوز 10، برای نصب اوبونتو 20.04 باید فضای خالی در پارتیشن ویندوز ایجاد کنید. ابتدا با استفاده از یک حساب کاربری با administrator privileges وارد سیستم شوید، یک پنجره Command Prompt با حقوق admin باز کنید و دستور diskmgmt.msc را اجرا کنید تا ابزار Disk Management باز شود.
diskmgmt.msc
در پارتیشن ویندوز قسمت volume بخش :C را انتخاب کنید، روی این پارتیشن کلیک راست کرده و گزینه Shrink Volume را انتخاب کنید تا اندازه پارتیشن کاهش یابد.
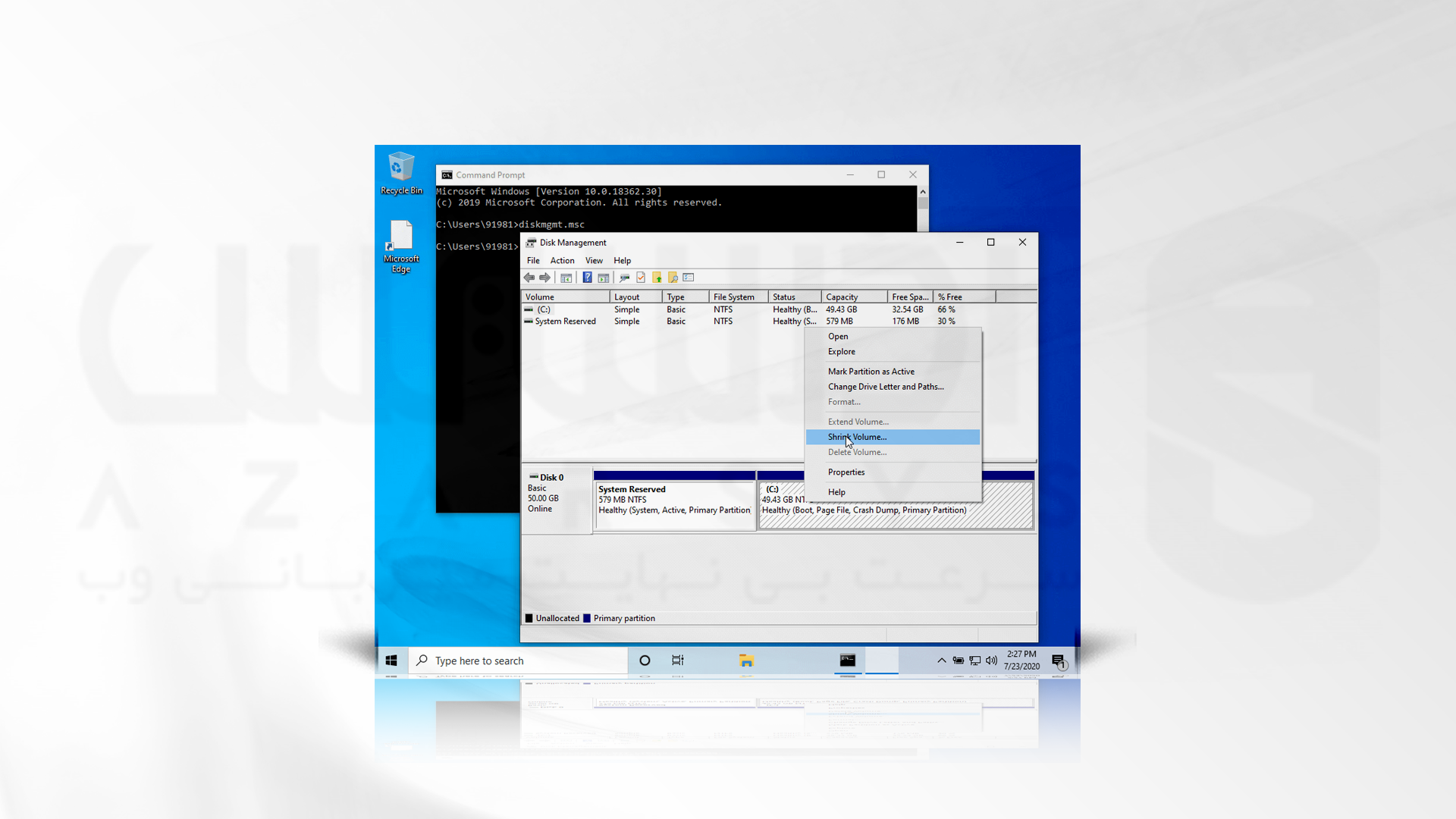
منتظر بمانید تا سیستم، دادههای مربوط به اندازه پارتیشن را جمعآوری کند، فضای مورد نظر را که میخواهید کوچک کنید اضافه کنید و دکمه Shrink را فشار دهید.
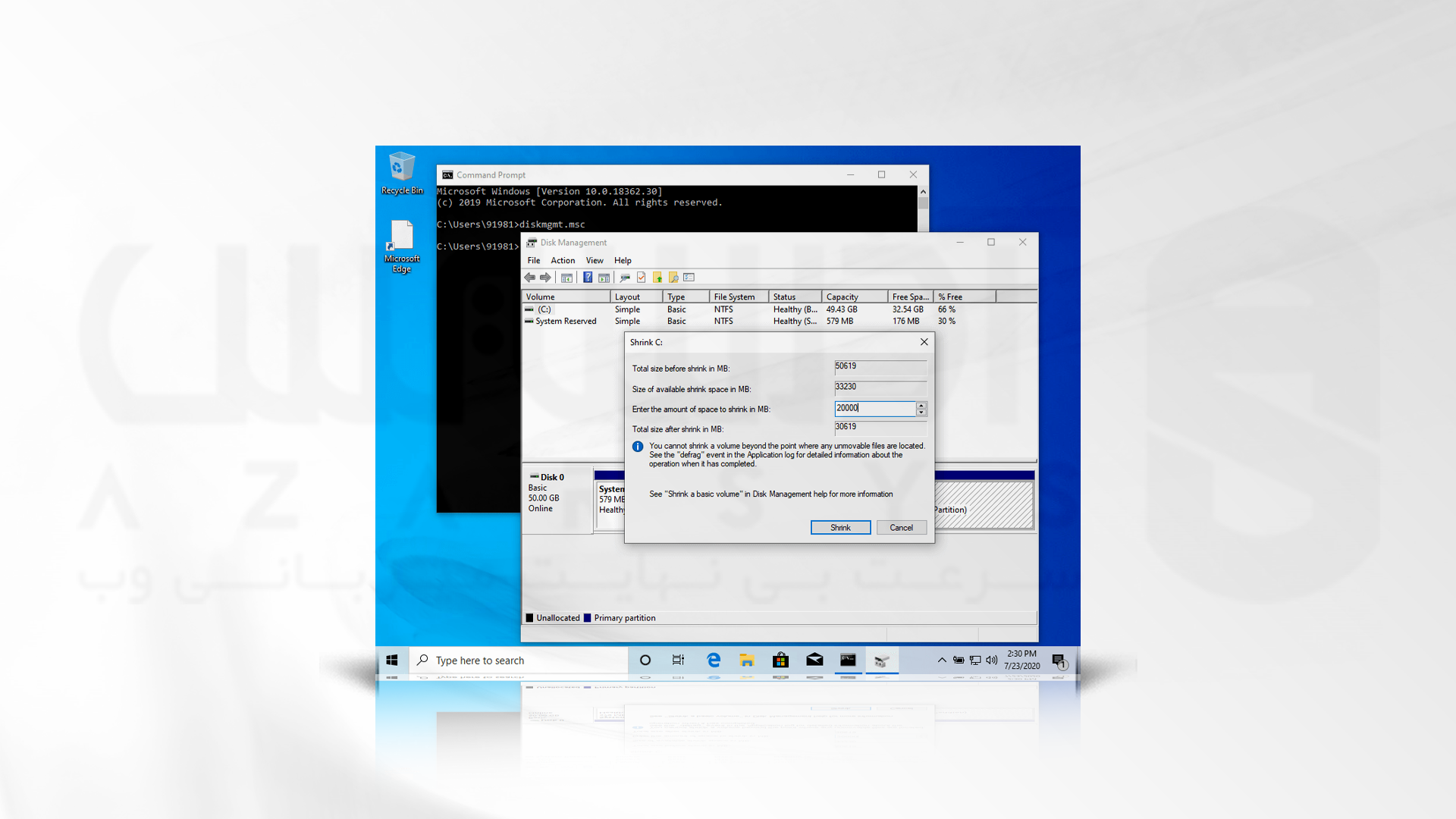
پس از تکمیل فرآیند Shrink، یک فضای تخصیص نشده جدید در درایو شما وجود خواهد داشت. ما از این فضای رایگان برای نصب اوبونتو در کنار ویندوز 10 استفاده خواهیم کرد.
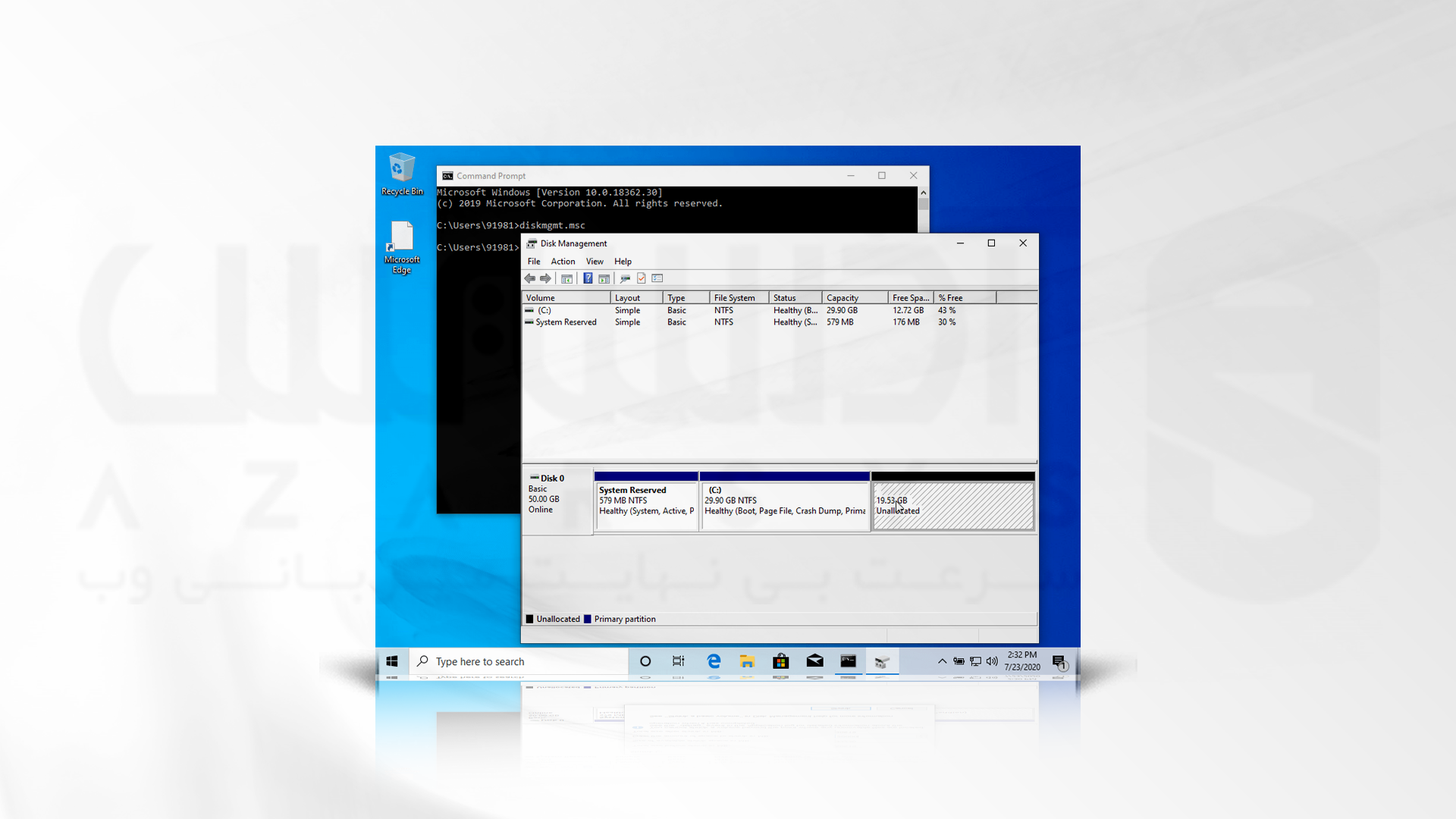
مرحله دوم نصب اوبونتو در کنار ویندوز : پیکربندی اوبونتو و مراحله نصب
در مرحله بعد، DVD ISO image دسکتاپ اوبونتو یا bootable USB را در درایو مادربرد مناسب قرار دهید و دستگاه را مجددا راه اندازی کنید و bootable key مناسب یعنی F12، F10 یا F2 را فشار دهید تا DVD یا USB bootable image راه اندازی شود.
در اولین نصب، گزینه Install Ubuntu را انتخاب کنید و کلید Enter را بزنید تا فرآیند نصب شروع شود.
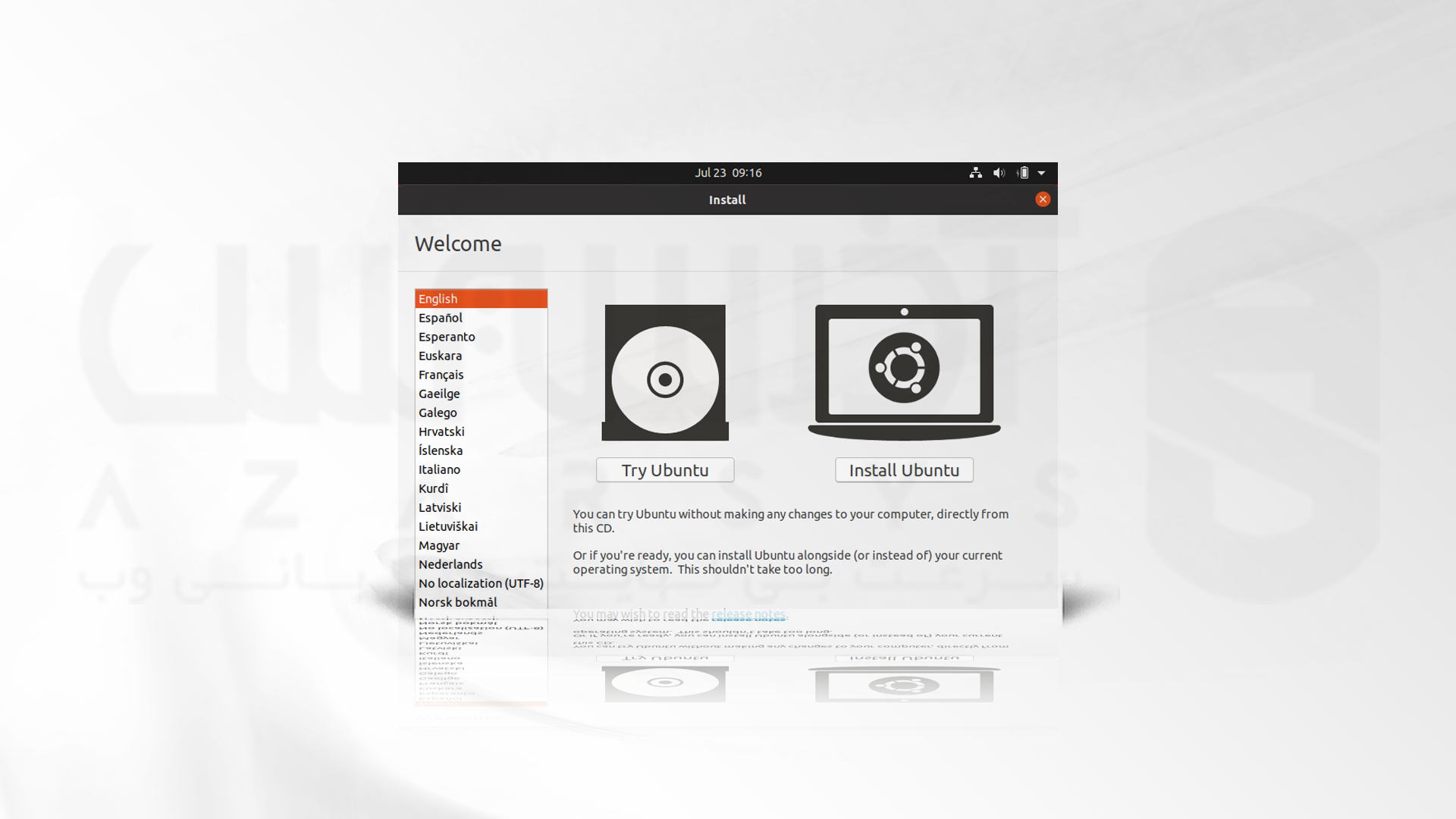
در صفحه بعدی، keyboard layout را برای سیستم خود انتخاب کنید و دکمه Continue را فشار دهید.
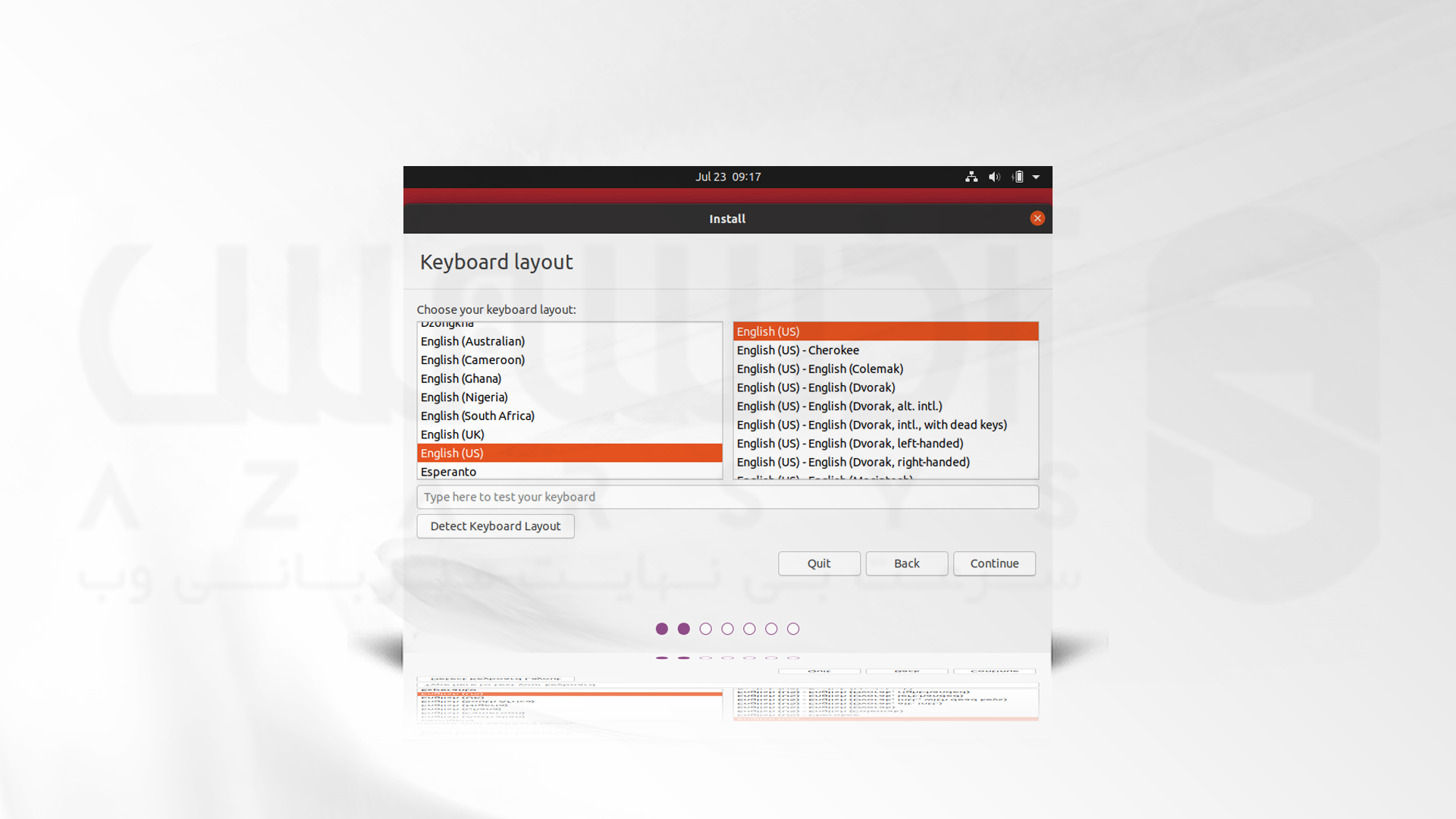
در صفحه بعدی یعنی صفحه نصب، Normal install را انتخاب کرده و دکمه Continue را بزنید. در این صفحه، می توانید نصب Ubuntu Desktop را انجام دهید، که فقط شامل برخی از ابزارهای اساسی سیستم و یک web browser است.
اگر این گزینه در تنظیمات UEFI مادربرد فعال باشد، میتوانید گزینه Secure Boot را غیرفعال کنید تا نرمافزار سه گانه برای کارت گرافیک، Wi-Fi یا فرمتهای رسانه اضافی نصب شود. توجه داشته باشید که خاموش کردن گزینه Secure Boot نیاز به رمز عبور دارد.
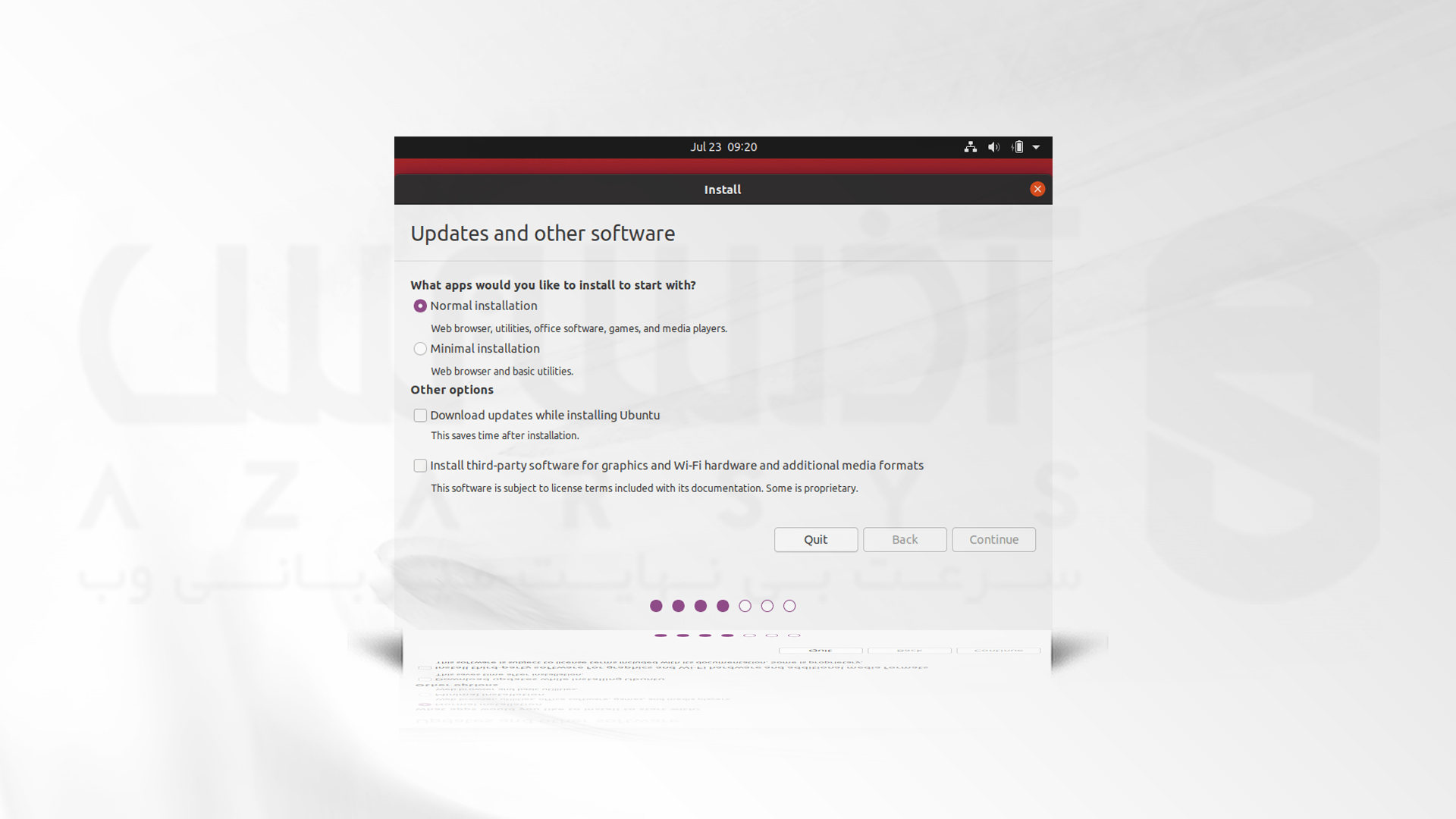
سپس در منوی نوع نصب، گزینه Something other را انتخاب کنید تا به صورت دستی هارد دیسک را پارتیشن بندی کنید و دکمه Continue را بزنید.
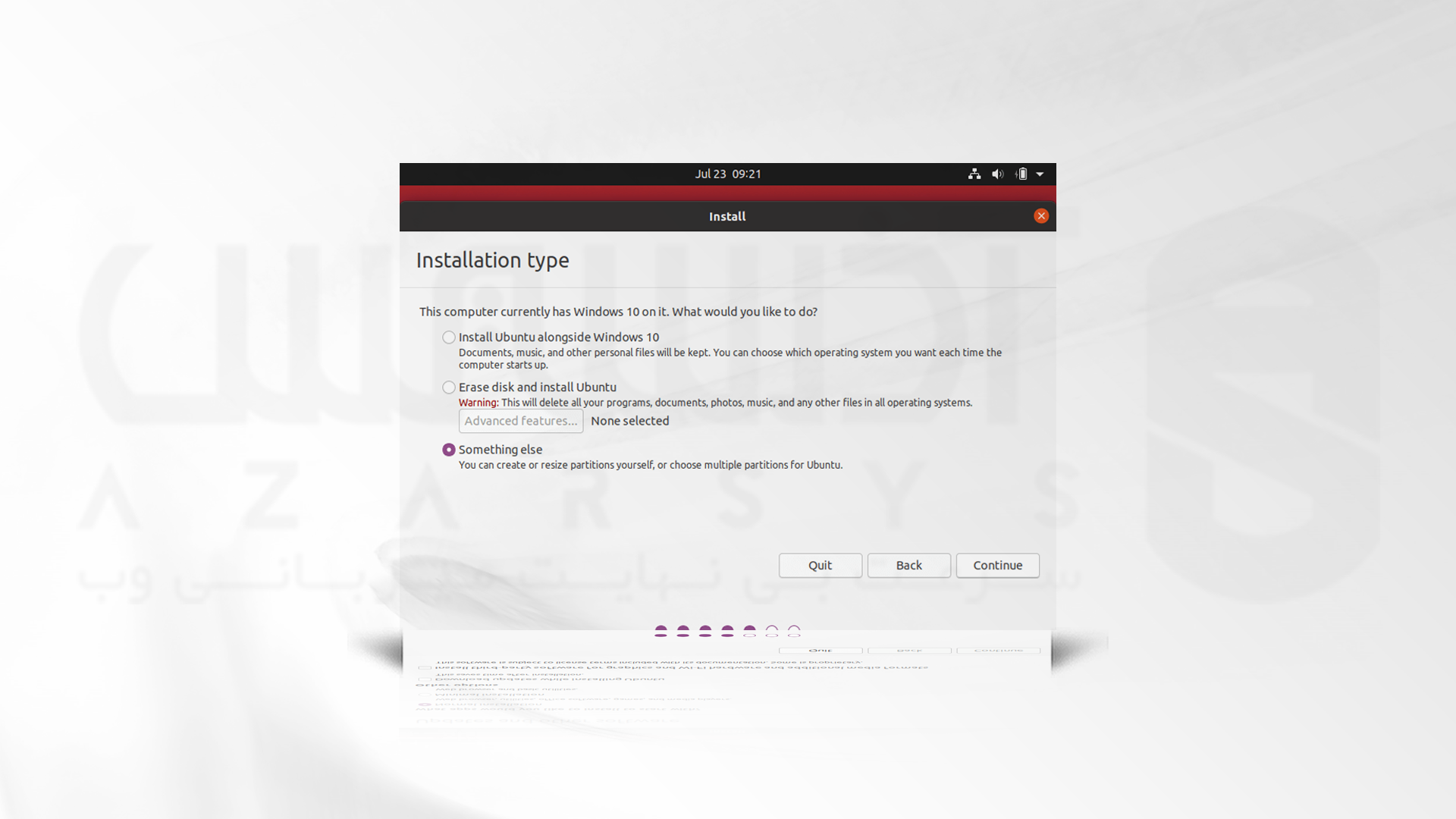
در منوی جدول پارتیشن هارد دیسک، فضای خالی هارد دیسک را انتخاب کنید و دکمه + را بزنید تا پارتیشن اوبونتو ایجاد شود.
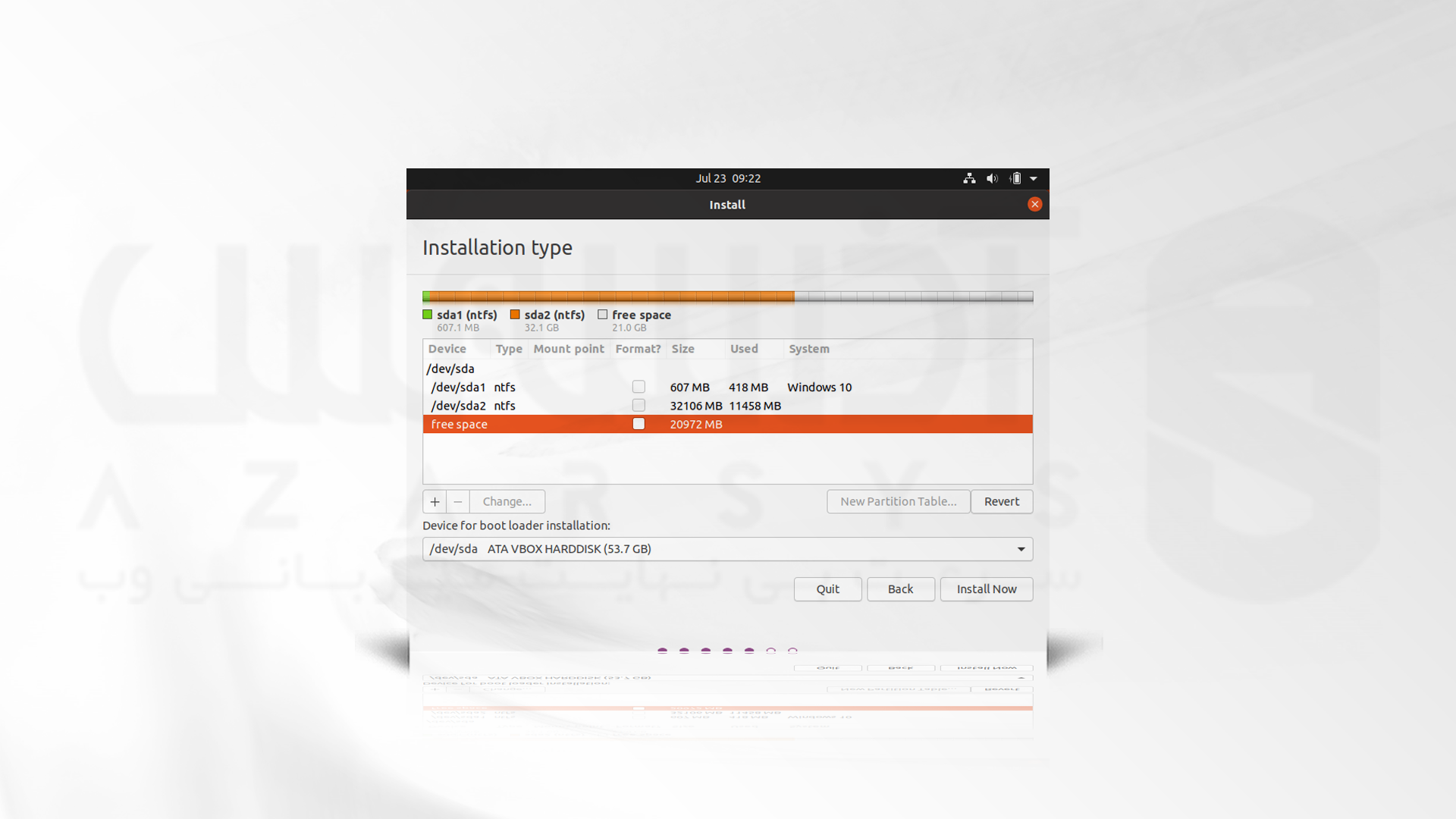
در پنجره partition pop-up، اندازه پارتیشن را به مگابایت اضافه کنید، نوع پارتیشن را Primary و محل پارتیشن را در ابتدای این فضا انتخاب کنید.
سپس این پارتیشن را با فایل سیستم ext4 فرمت کنید و از / به عنوان نقطه نصب پارتیشن استفاده کنید. خلاصه پارتیشن /(root) در زیر توضیح داده شده است:
- حجم = حداقل 20000 مگابایت توصیه می شود
- برای پارتیشن جدید = Primary تایپ کنید
- مکان پارتیشن جدید = ابتدای این فضا
- از سیستم فایل ژورنالینگ = EXT4 استفاده کنید
- نقطه اتصال = /
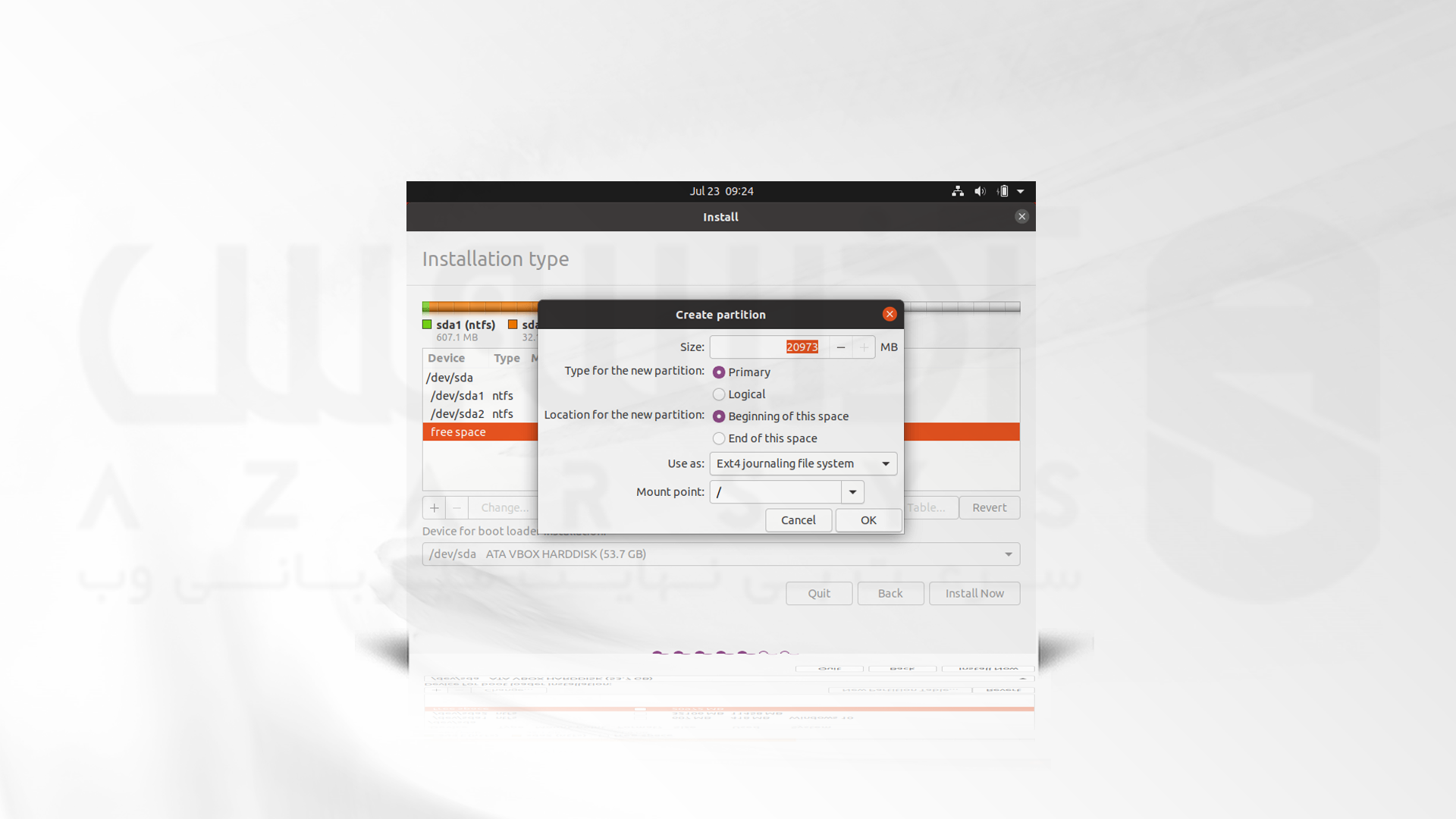
پس از انجام این مرحله، دکمه OK را بزنید تا به disk utility برگردید. سایر پارتیشنها، مانند /home یا Swap در دسکتاپ اوبونتو، اختیاری هستند و باید فقط برای اهداف خاص ایجاد شوند.
با این حال، اگر همچنان میخواهید یک home partition اضافه کنید، فضای آزاد را انتخاب کنید و دکمه + را بزنید و سپس، از طرح زیر برای ایجاد پارتیشن استفاده کنید:
- اندازه = اندازه بسته به نیاز شما، به اندازه فضای خالی دیسک باقی مانده اختصاص داده می شود.
- نوع پارتیشن جدید = Primary
- مکان پارتیشن جدید = Beginning
- استفاده = EXT4 journaling file system
- نقطه نصب = /home
در این راهنما، ما اوبونتو را در کنار ویندوز 10 تنها با مجموعه پارتیشن /(root) نصب خواهیم کرد. پس از ایجاد root partition مورد نیاز روی دیسک، Windows boot Manager را به عنوان دستگاهی برای نصب boot loader انتخاب کنید و دکمه Install Now را بزنید.
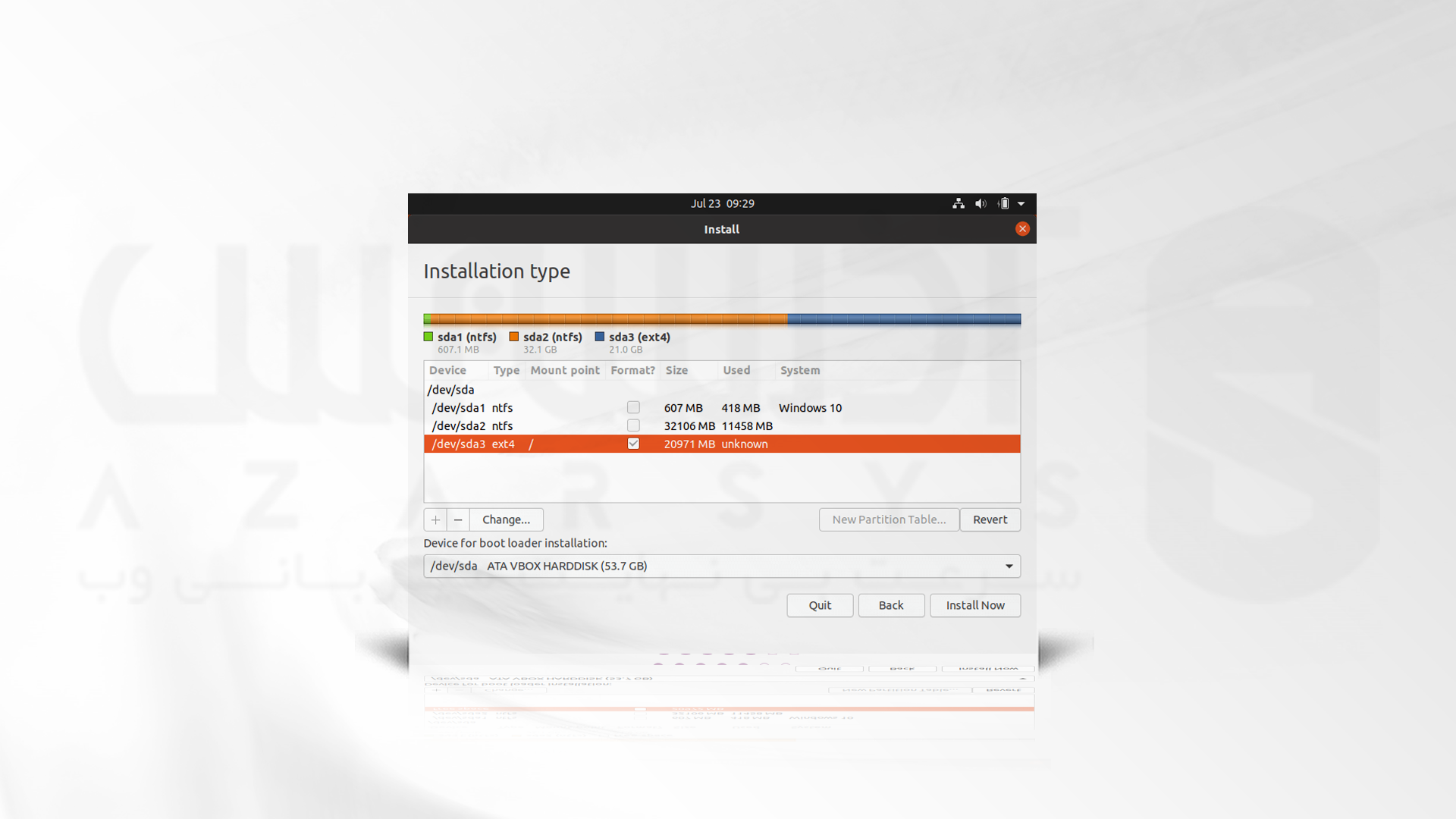
در pop-up window، دکمه Continue را بزنید تا تغییراتی که روی دیسک نوشته می شود انجام شود و نصب شروع شود.
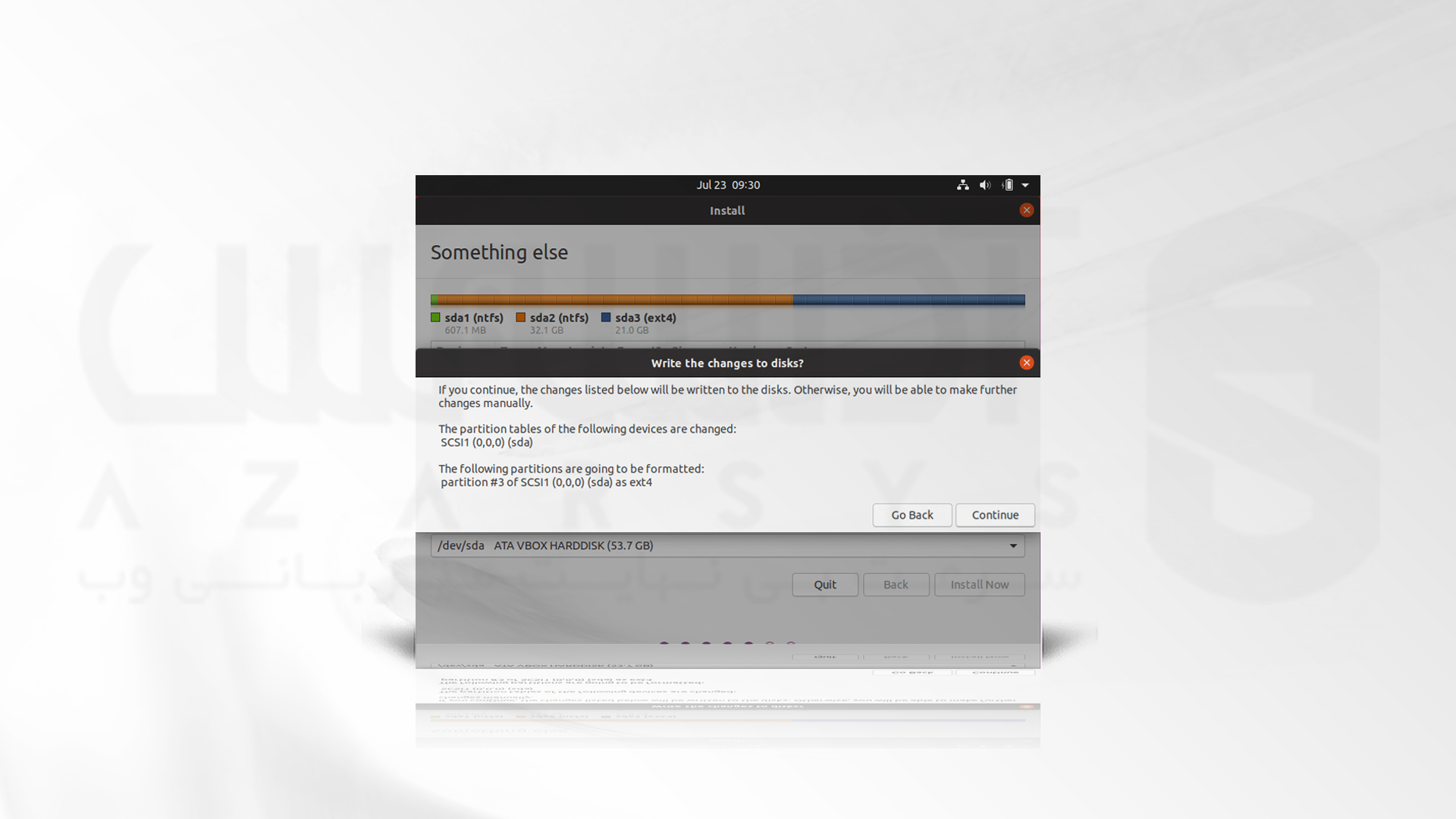
در صفحه بعدی، موقعیت مکانی خود را از نقشه ارائه شده انتخاب کنید و روی دکمه ادامه کلیک کنید.
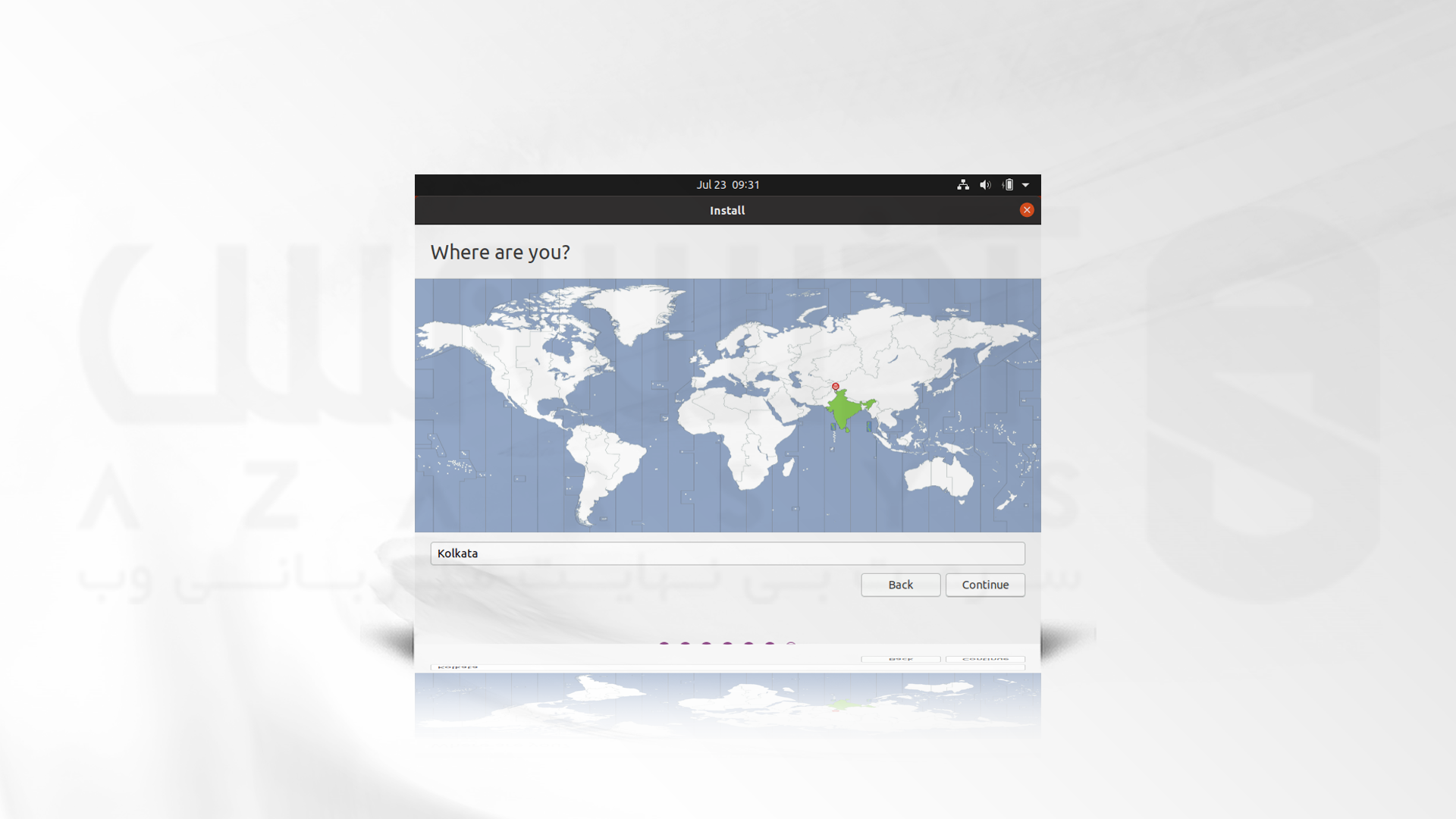
در مرحله بعد، نام خود، نام دسکتاپ خود، یک نام کاربری با رمز عبور قوی را وارد کنید و گزینه “Require my password to log in” را انتخاب کنید. پس از اتمام، دکمه Continue را بزنید و منتظر بمانید تا مراحل نصب کامل شود.
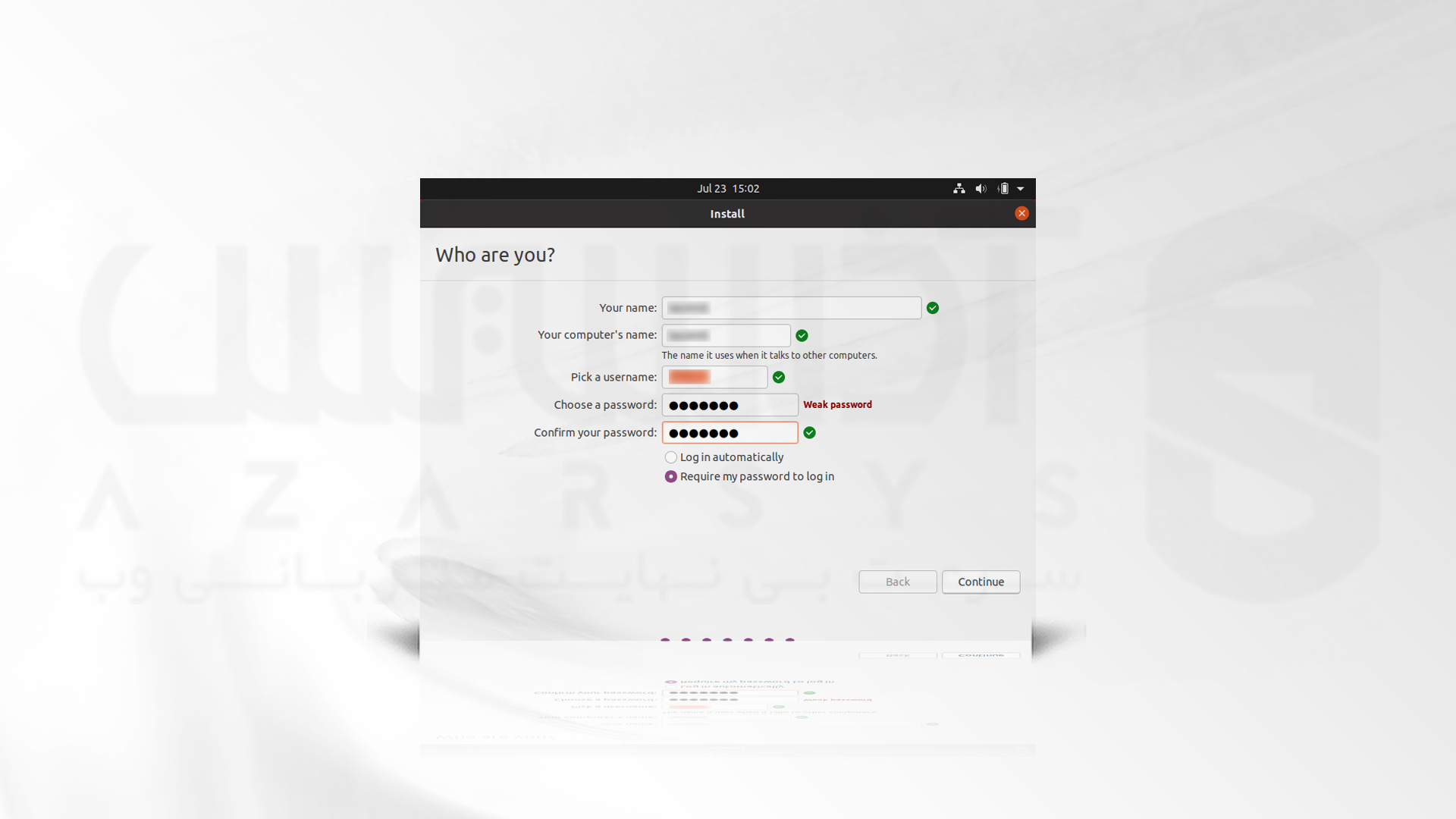
در طول مراحل نصب، یک سری صفحه نمایش که دسکتاپ اوبونتو و installation progress bar را توصیف می کند، روی صفحه نمایش شما نمایش داده می شود. در این مرحله نهایی نمی توانید در فرآیند نصب دخالت کنید.
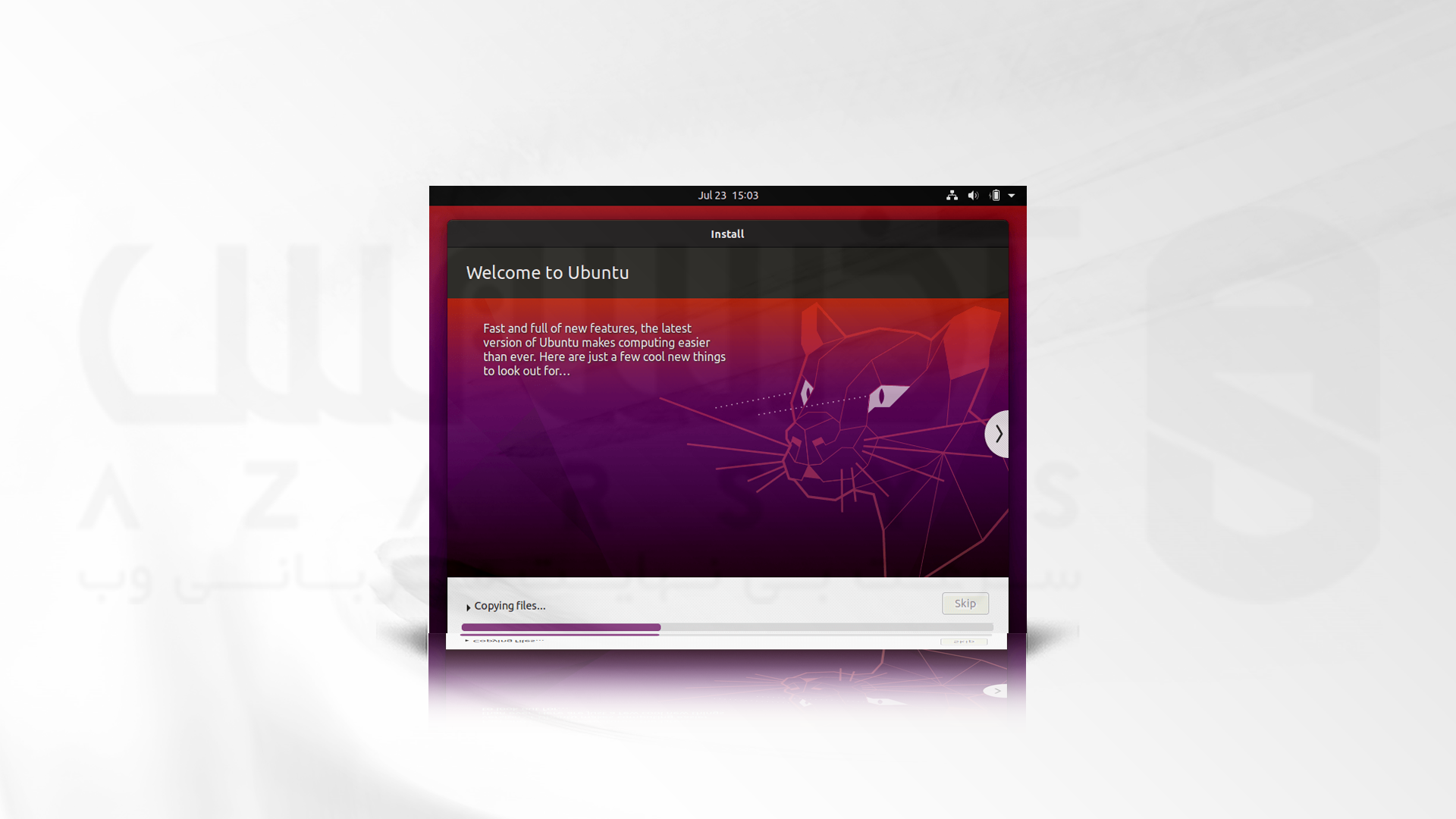
بعد از اتمام نصب، از محیط نصب خارج شده و دکمه Restart now را فشار دهید تا دستگاه راه اندازی مجدد شود.
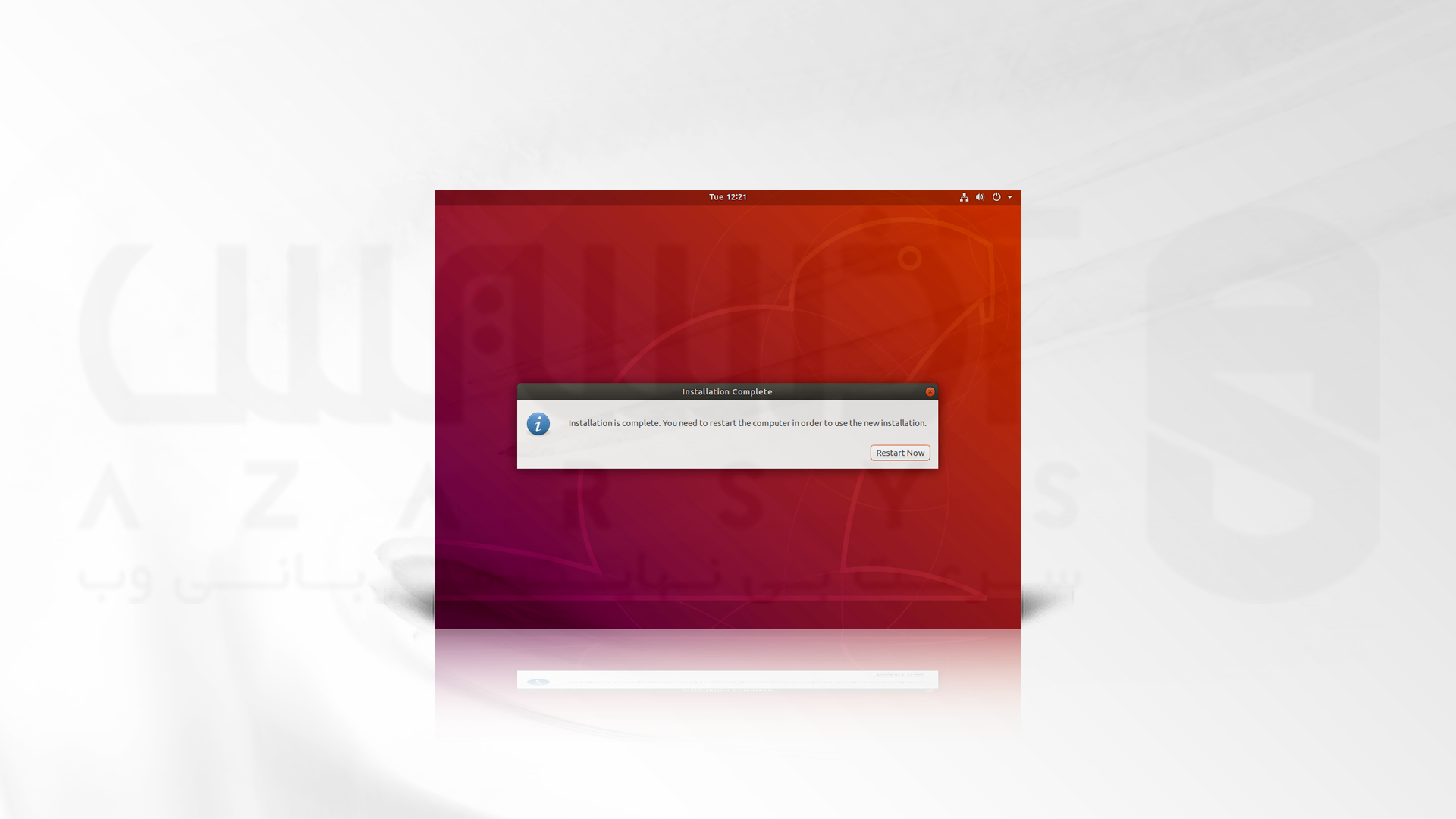
پس از راه اندازی مجدد، سیستم باید در منوی GNU GRUB بوت شود. در صورتی که منوی GRUB نمایش داده نشد، دستگاه را مجددا راه اندازی کنید، به تنظیمات UEFI مادربرد بروید و ترتیب بوت یا Boot Options -> BBS اولویت را تغییر دهید.
تنظیمات برای فعال کردن منوی GRUB به شدت به تنظیمات UEFI مادربرد دستگاه شما بستگی دارد. برای شناسایی تنظیماتی که برای نمایش منوی GRUB نیاز به تغییر دارند، باید به اسناد مادربرد مراجعه کنید.
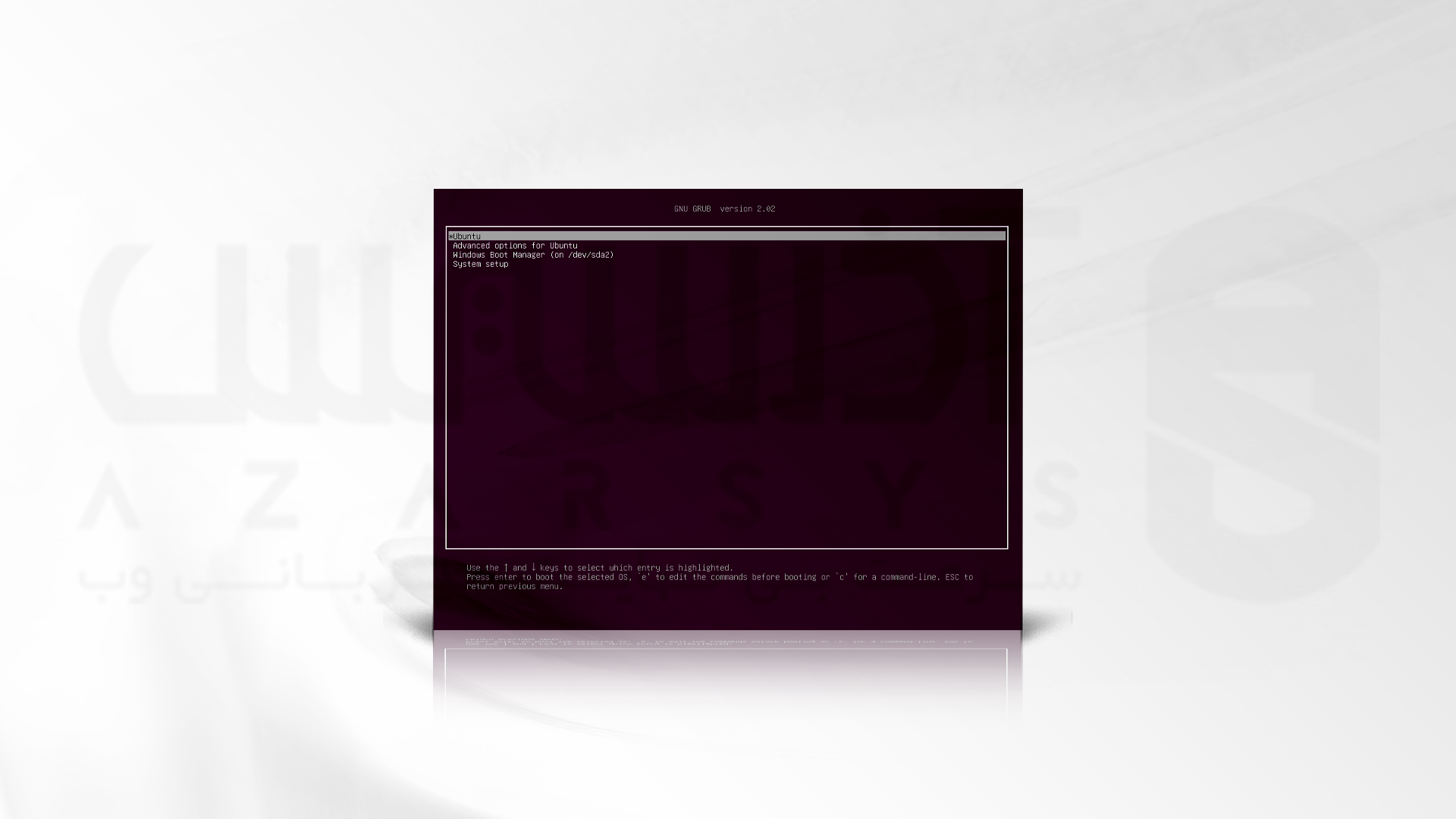
در نهایت، با مشخصات پیکربندی شده در حین نصب سیستم، وارد دسکتاپ اوبونتو 20.04 شوید و صفحه خوش آمدگویی اولیه اوبونتو را دنبال کنید تا شروع به استفاده از دسکتاپ اوبونتو کنید.
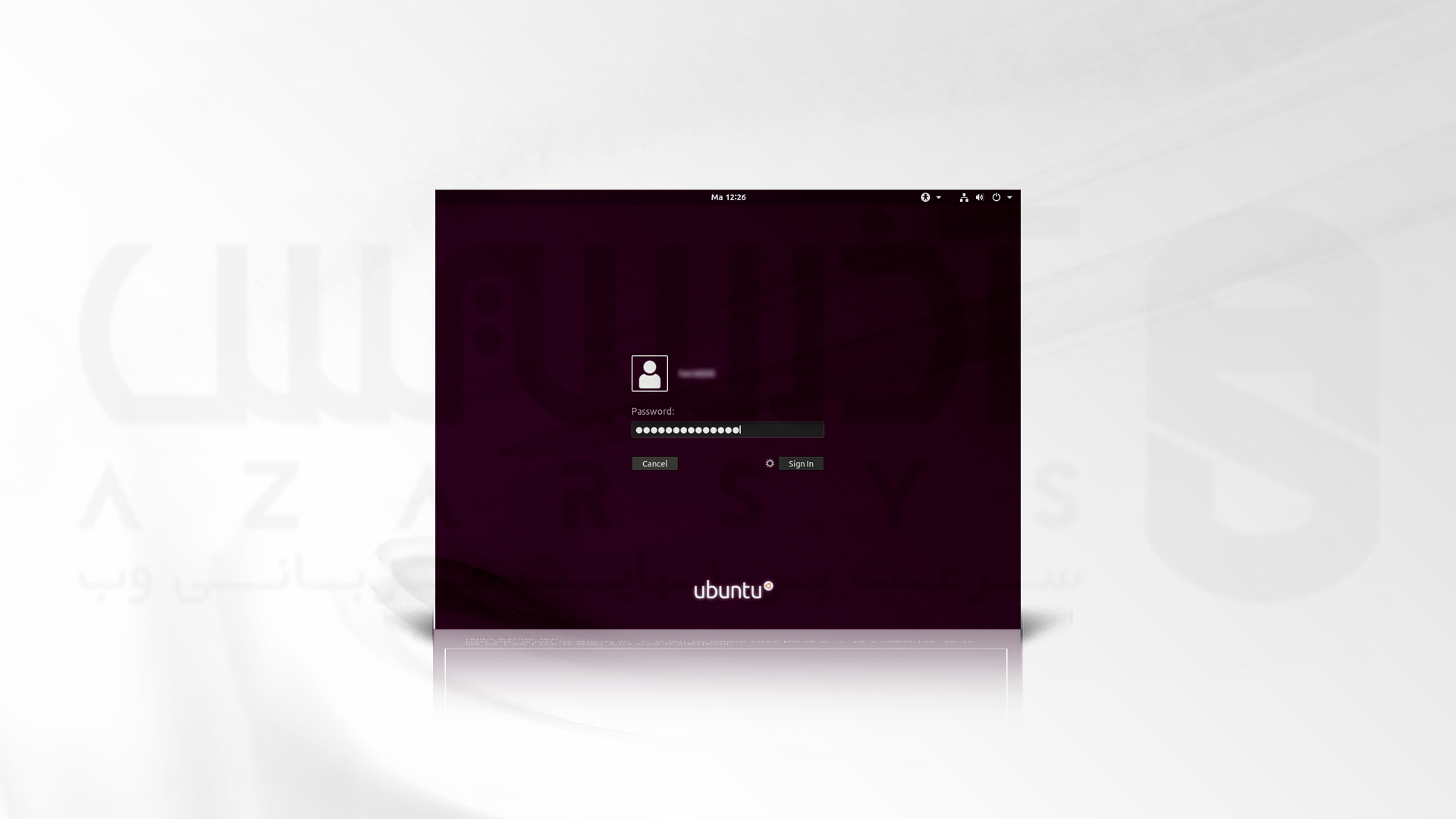
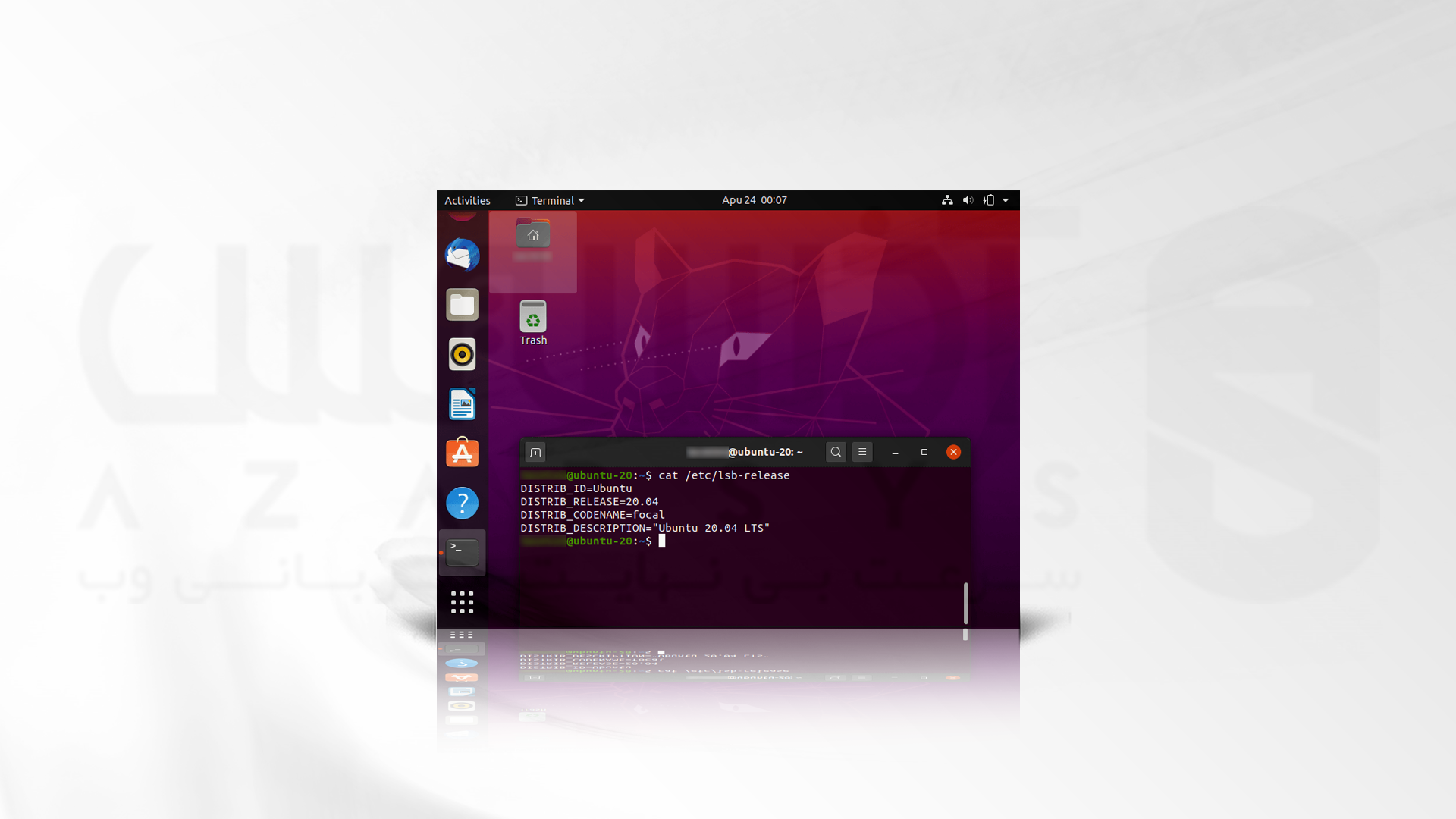
تبریک! شما با موفقیت نصب اوبونتو در کنار ویندوز 10 بر روی دستگاه خود نصب کرده اید.
سخن آخر
خوشحالیم که در این آموزش کنار ما بودید ، در این مقاله به صورت 0 تا 100 یاد گرفتید که چگونه نصب اوبونتو در کنار ویندوز 10 را پیش ببرید، لازم به ذکر است بدانید انجام این فرایند و نصب اوبونتو در کنار ویندوز با استفاده از ماشین مجازی به احتمال مشکلات سخت افزاری برای شما ایجاد کند.ما همواره توصیه میکنیم برای استفاده و یا نصب اوبونتو در کنار ویندوز بهتر است از سرور مجازی لینوکس اوبونتو استفاده کنید که فرایند دراین صورت دیگر شما نیاز به هیچگونه سخت افزار خاصی نخواهید داشت و می توانید به صورت 24 ساعته از سرور مجازی لینوکس خود استفاده کنید.






