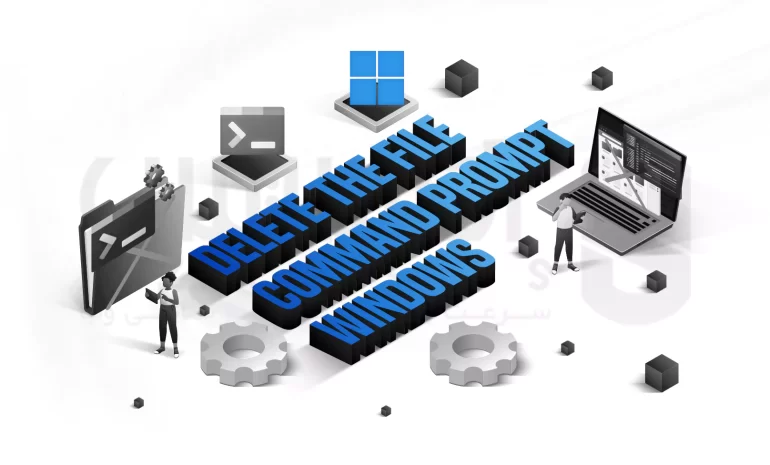
در برخی از موارد ویندوز به کاربران اجازه حذف فایل ها و پوشه های خود را نمی دهد! اگر با چنین مشکلی مواجه شدیم می توانیم از گزینه Command Prompt برای حذف استفاده کنیم.
ما در این مقاله به شما نشان می دهیم که دقیقا چگونه حذف فایل و پوشه با Command Prompt در ویندوز 10 را باید انجام دهیم.
از شما علاقه مندان حوزه وب دعوت می کنیم تا در این مقاله جدید نیز همراه آذرسیس و کارشناسان خبره آن باشید و از آن لذت ببرید.
زیرا بعد از مطالعه این مقاله فایل و پوشه مورد نظرتان را مثل آب خوردن حذف خواهید کرد، پس بزن بریم تا حذف فایل و پوشه با Command Prompt در ویندوز 10 رو یاد بگیریم.
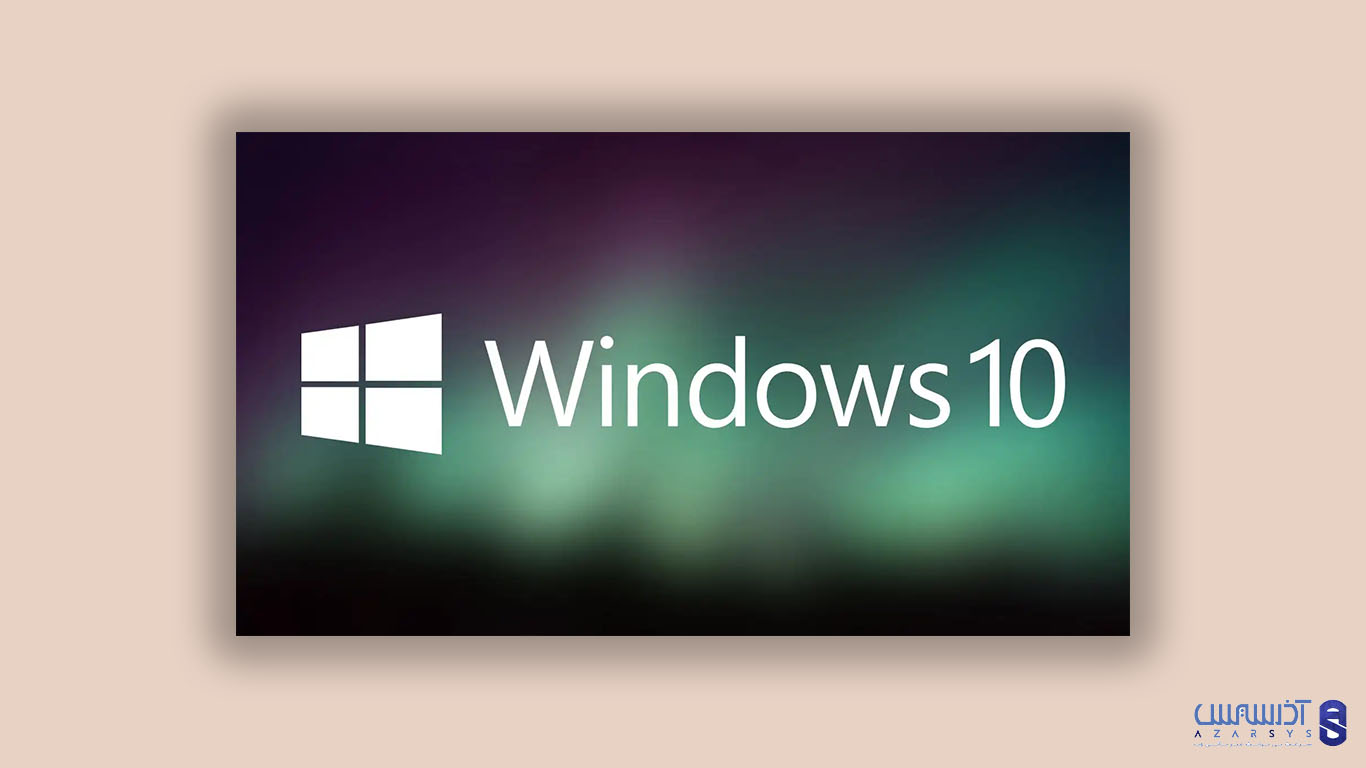
حذف فایل و پوشه با Command Prompt در ویندوز 10
برای آشنایی بهتر ا نحوه حذف فایل و پوشه با Command Prompt در ویندوز 10، دو قسمت زیر را که به نحوه حذف فایل و پوشه جدا شده اند را مطالعه نمایید.
حذف فایل با Command Prompt
اگر بخواهیم در ویندوز از گزینه Command Prompt استفاده کنیم، این سیستم عامل چندین دستور را ارائه می دهد تا به ما کمک کند حذف فایل و پوشه با Command Prompt در ویندوز 10 را انجام دهیم.
برای حذف فایل ها از Command Prompt در Windows 10، می توانیم از دستور داخلی del استفاده کنیم، این دستور به ما کمک می کند فایل های مشخص شده را از سیستم خود حذف کنیم.
هشدار: توجه داشته باشید که دستور Del فایل مشخص شده را بدون انتقال آن به سطل زباله حذف می کند، این بدان معنی است که شما نمی توانید فایل خود را پس از حذف بازیابی کنید.
برای استفاده از این روش ابتدا Comment Prompt را باز می کنیم، برای انجام این کار وارد Start Menu شده و گزینه Command Prompt را پیدا می کنیم.
سپس در سمت راست نتایج جستجو، Run As Administrator را کلیک می کنیم.
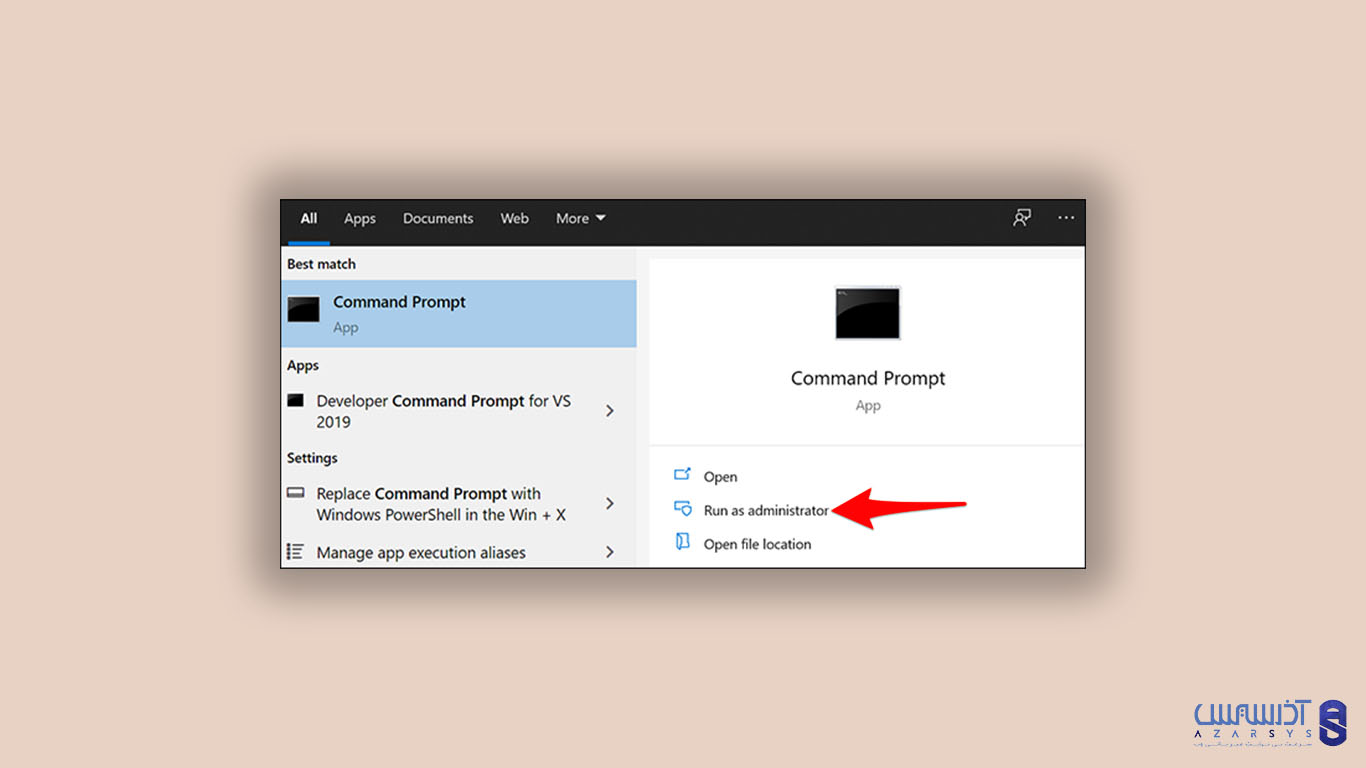
در خط فرمان «User Account Control» بر روی گزینه Yes کلیک می کنیم، اکنون یک درگاه خط فرمان برای ما باز می شود.
در این قسمت با جابجایی عبارت Path و نام کامل مسیری که می خواهیم حذف کنیم، دستور را تایپ کرده و Enter را میزنیم.
del PATH
برای مثال برای حذف فایلی با نام «Myfile.txt» در محیط دسکتاپ خود، با جایگزینی نام کاربری خود با عبارت Username، دستور فوق را اجرا می کنیم:
del "C:\Users\username\Desktop\MyFile.txt"
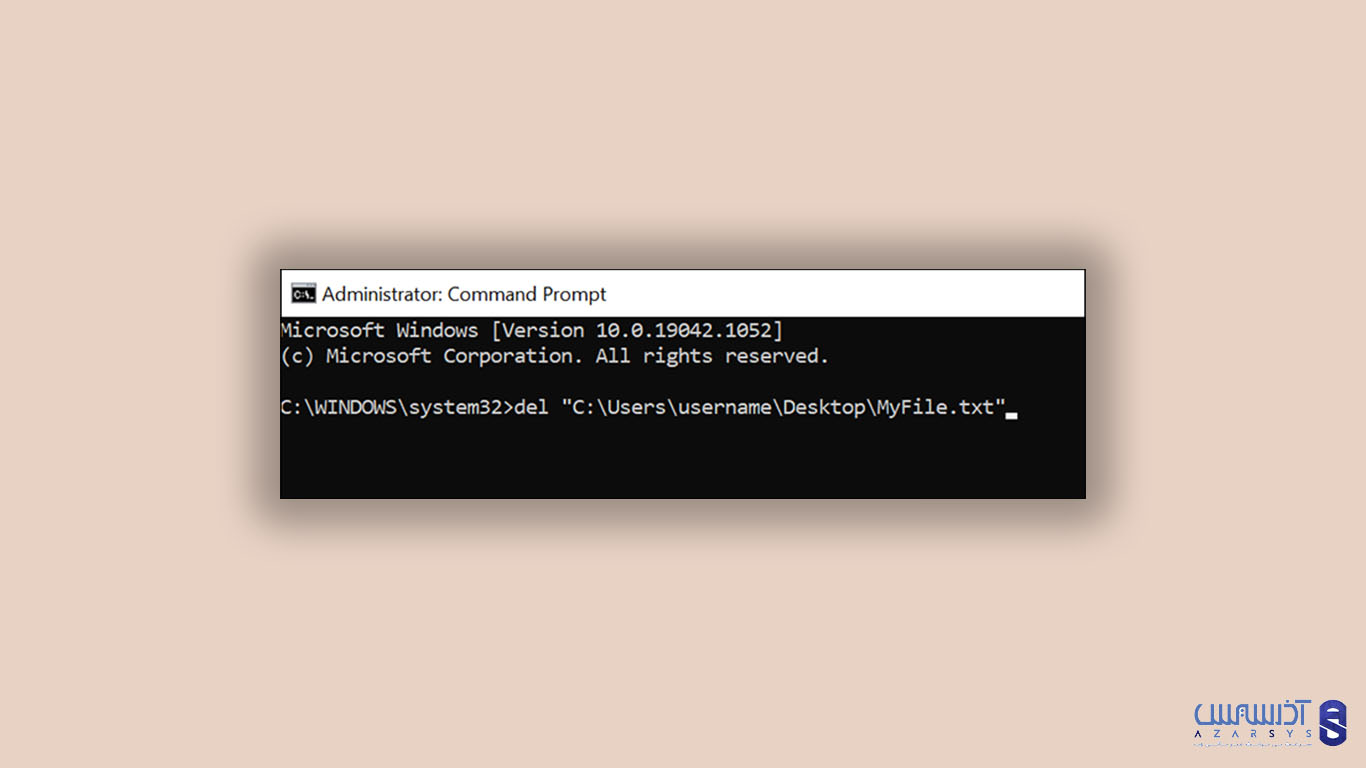
و به این صورت فایل مورد نظر از حافظه پاک می شود، برای شخصی سازی فرآیند حذف می توانیم از چند پارامتر که دستور Del را ارائه می دهند استفاده کنیم.
برای مثال می توانیم پارامتر p/ را به دستور اضافه کنیم تا پیش از حذف فایل، تاییدیه آن را به وسیله Command Prompt بگیریم.
همچنین می توانیم پارامتر f/ را به دستور اضافه کنیم تا مجبور کنیم فایل های Read-Only حذف شوند، دستور زیر طرز اضافه کردن پارامتر p/ را در دستور نشان می دهد:
del /p "C:\Users\username\Desktop\MyFile.txt"
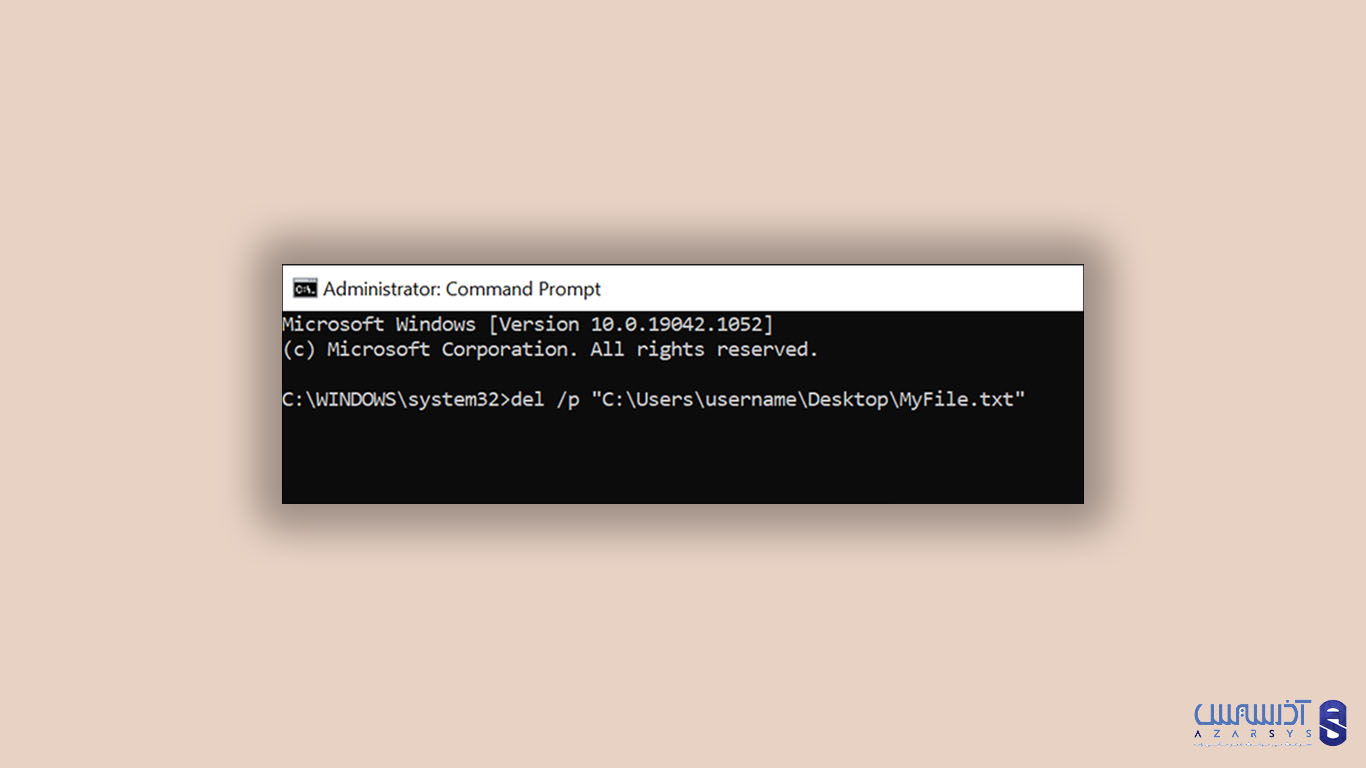
مراحل حذف پوشه با Command Prompt
برای حذف پوشه ها یا به اصطلاح دایرکتوری ها در سیستم از دستور داخلی Rmdir ویندوز استفاده می کنیم، این دستور به ما کمک می کند تا پوشه ها و همچنین زیر مجموعه و فایل های داخل آن را حذف کنیم.
توجه: باید توجه داشته باشیم که دستور Rmdir پوشه ها را بدون انتقال آن ها به سطل زباله حذف می کند و ما نمی توانیم آن ها را پس از حذف دوباره بازگردانیم.
اکنون برای استفاده از این دستور، Command Prompt را باز می کنیم. این کار را با باز کردن Start Menu و جستجوی Command Prompt انجام می دهیم.
سپس مانند تصویر اول، گزینه «Run As Administrator» در سمت راست نتایج جستجو کلیک می کنیم، در درگاه Command Prompt دستور زیر را تایپ می کنیم.
سپس گزینه Path را با مسیر کامل پوشه ای که می خواهیم حذف کنیم، جایگزین می کنیم و بعد از آن Enter را می زنیم.
توجه: باید مطمئن شویم پوشه ای که در حال حذف آن هستیم حاوی فایل یا پوشه دیگری نباشد، اگر پوشه خالی نیست از دستور دومی که در اینجا آمده استفاده می کنیم:
rmdir PATH
برای مثال برای حذف پوشه ای با نام My Folder در سیستم، دستور زیر را با جابجایی عبارت Username با نام کاربری خود، به کار می گیریم:
rmdir "C:\Users\username\Desktop\MyFolder"
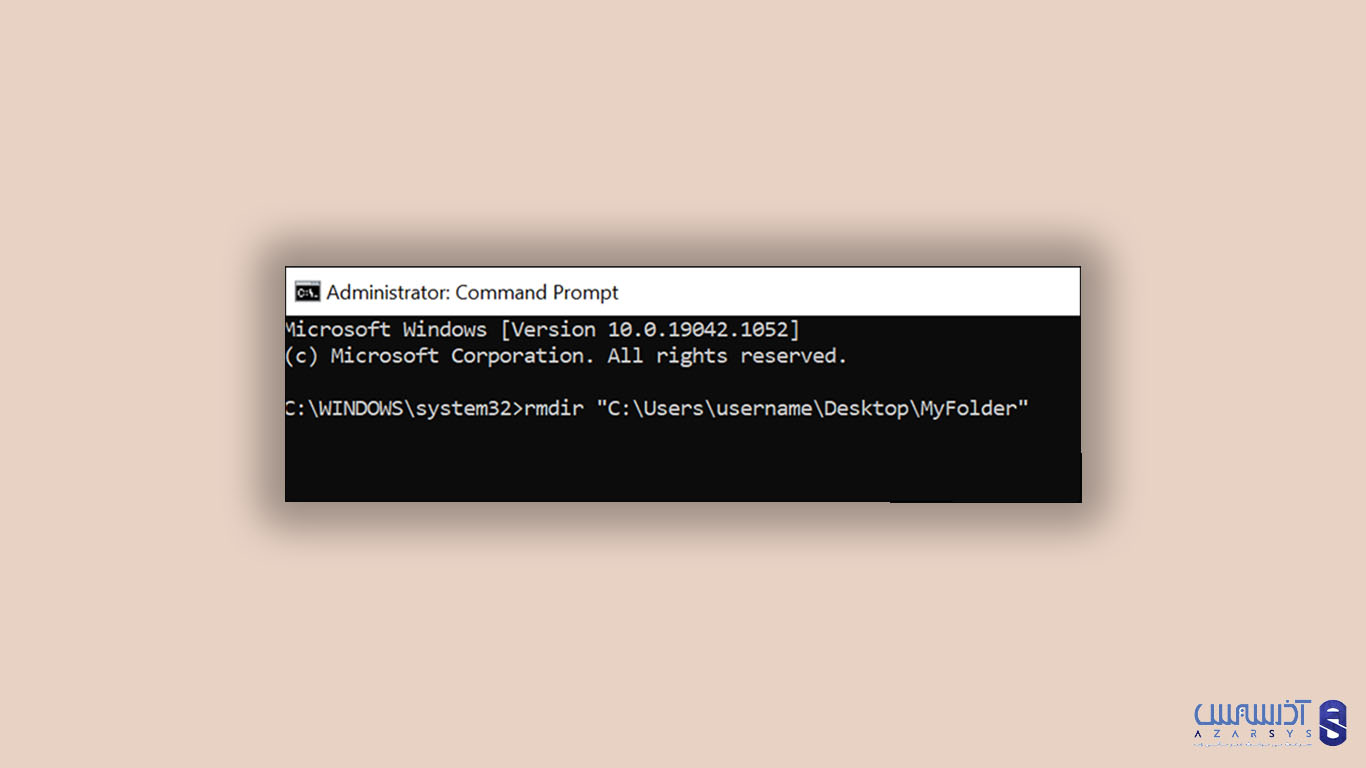
و در نتیجه با این کار فرآیند حذف را به پایان می رسانیم، حالا اگر پوشه مورد نظر ما حاوی فایل ها یا پوشه های دیگری باشد، می توانیم پارامتر s/ را به دستور اضافه کنیم.
این کار باعث می شود پوشه به همراه تمام محتویات و زیر مجموعه های آن حذف شود.
rmdir /s "C:\Users\username\Desktop\MyFolder"
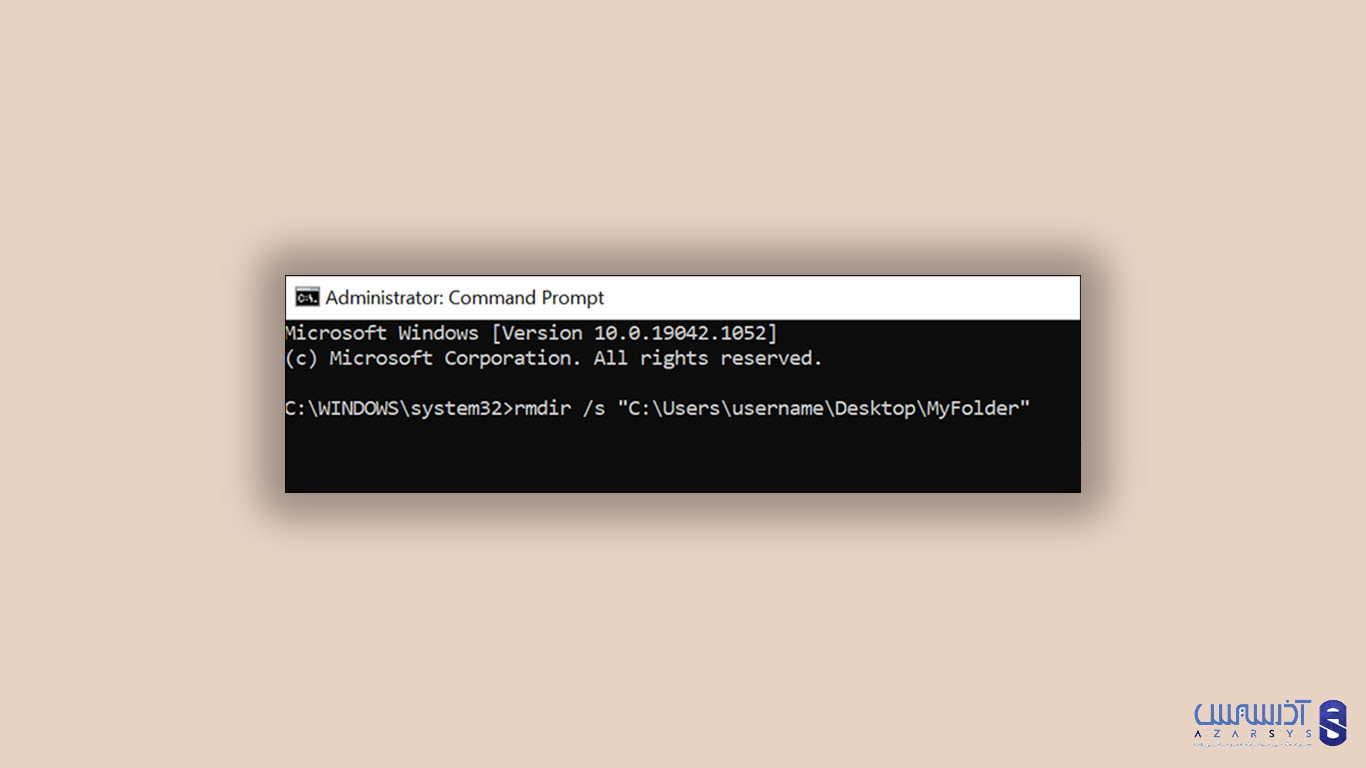
کاربردهای دستور del در ویندوز 10
به کمک دستور Del می توانیم از خلاقیت خود برای پاک کردن فایل ها به روش های مختلف استفاده کنیم و به وسیله آن می توانیم دسته خاصی از فایل ها را حذف کنیم.
به عبارت دیگر یعنی فقط فایل هایی حذف کنیم که یک کلمه خاص در نام آن ها وجود دارد، برای مثال حذف تمام فایل های Png در پوشه کنونی در Command Prompt می توانیم از دستور زیر استفاده کنیم.
البته باید اضافه کنیم که در صورت تمایل می توانید پسوند فایل Png را با هر پسوند دیگری نیز جابجا کنید.
del *.png
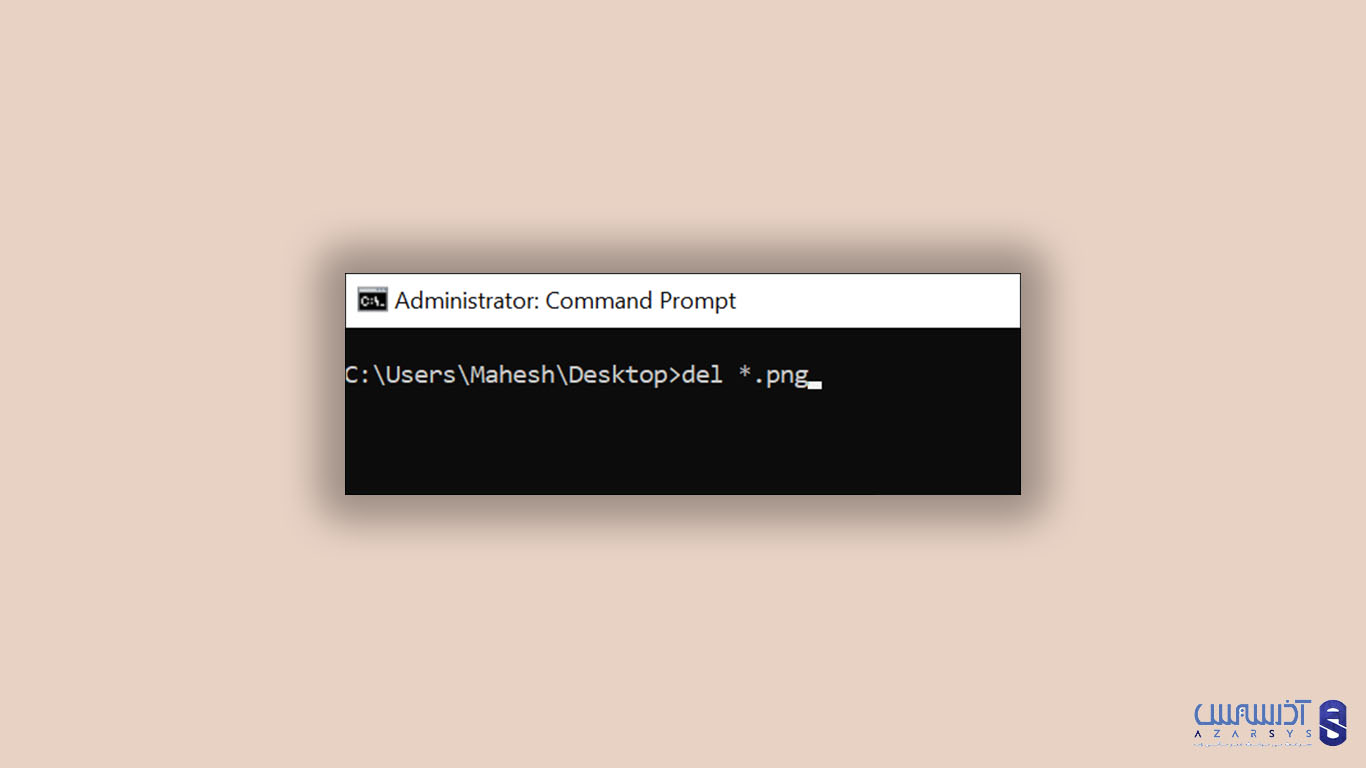
یک راه دیگر برای استفاده از دستور Del حذف فایل هایی است که شامل یک اسم خاص در نام فایل می شوند، به عنوان مثال برای حذف فایل هایی که نام آن ها با کلمه «Word» شروع می شود از دستور زیر استفاده می کنیم.
توجه: پیش از حذف فایل ها با نام Word، باید از علامت Asterisk یا همان * استفاده کنیم.
del "word*"
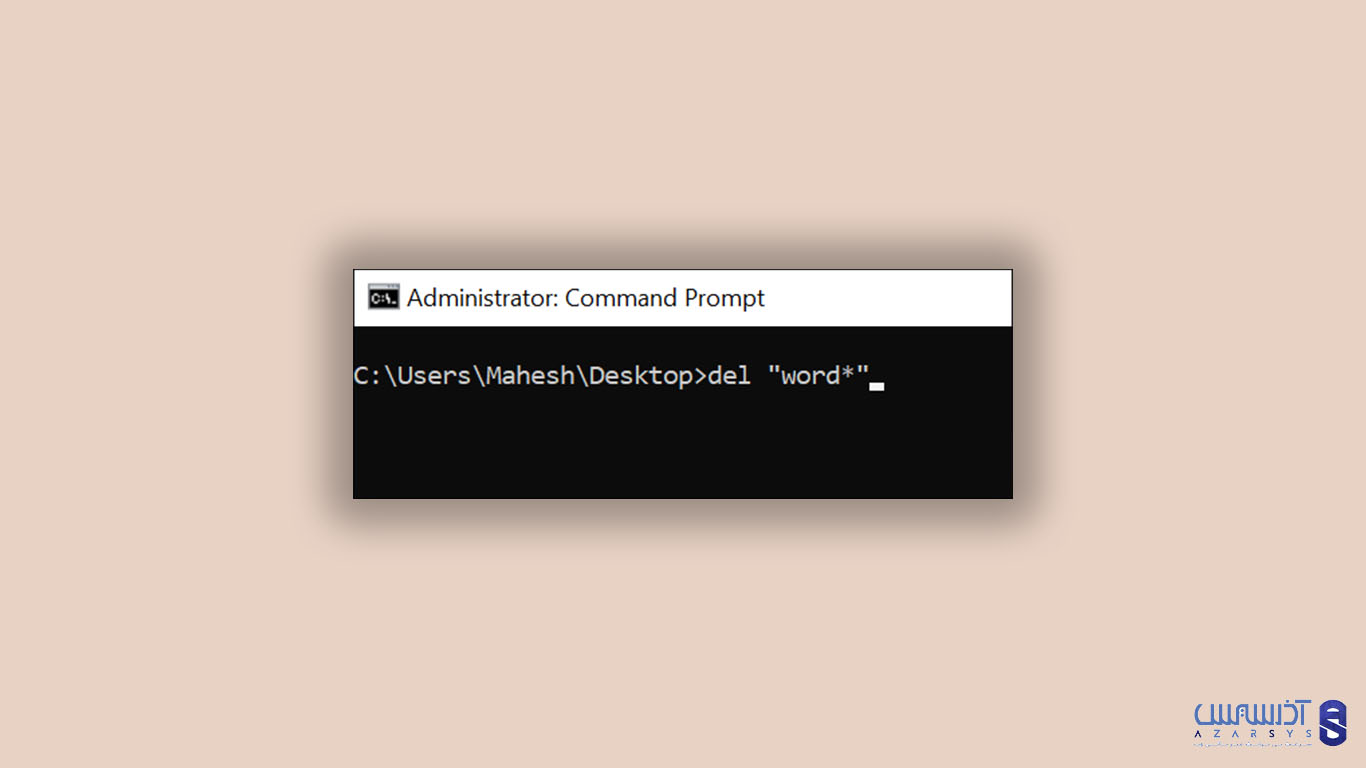
در نهایت اگر بخواهیم تمام فایل ها را از پوشه مد نظر حذف کنیم، دستور زیر را به کار می بریم:
of *.*
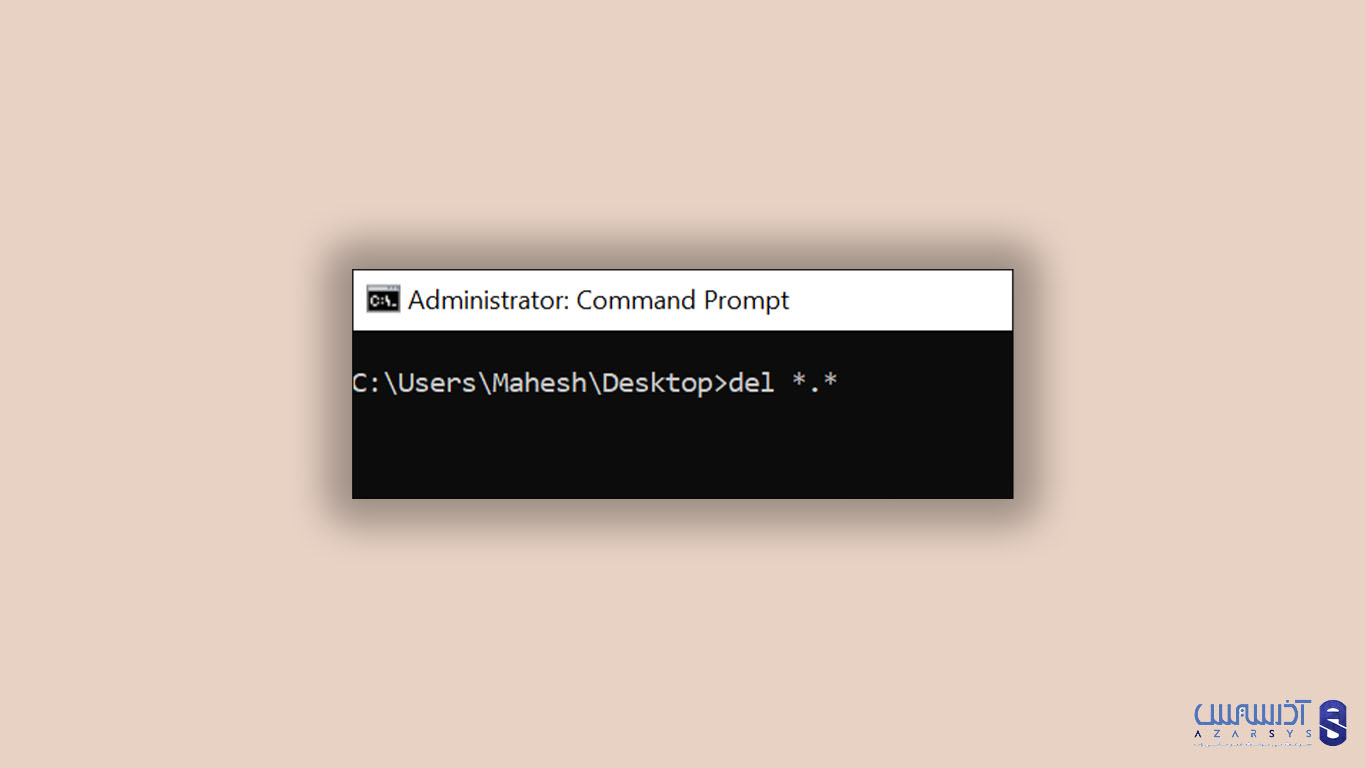
حذف فایل و پوشه با Command Prompt در ویندوز 10 به این روش ها مطمئناً به اندازه استفاده از روش های گرافیکی ساده نیست، ولی اطلاع از آن ها برای مواقعی که نیاز باشد مفید و لازم است.
آذرسیس تنها ارائه دهنده سرور مجازی و سرور اختصاصی در 60 لوکیشن از سراسر دنیا، همراه مشاغل و کسب و کار شماست.
سخن آخر
از اینکه در این پست جدید از آذرسیس با عنوان حذف فایل و پوشه با Command Prompt در ویندوز 10، همراه ما بودید از شما ممنونیم.
به یاد داشته باشید که دستورات حذف فایل و پوشه با Command Prompt در ویندوز 10 در مواقعی که در حذف فایل و پوشه در ویندوز 10 به روش معمول مشکل دارید، می تواند برای شما بسیار مفید باشد.
در صورت داشتن سوال و یا بروز ایرادی در هر یک از مراحل حذف فایل و پوشه با Command Prompt در ویندوز 10 می توانید از بخش نظرات با کارشناسان آذرسیس ما در ارتباط باشید.






