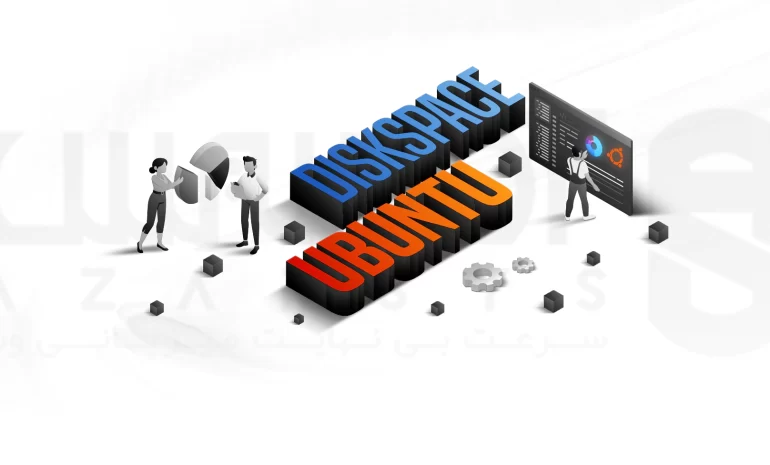
فضا دیسک برای نشان دادن مقدار فضا رایانه روی هارد دیسک، فلاپی، USB و … استفاده می شود و معمولاً در واحد های بزرگ مانند کیلوبایت، مگابایت اندازه گیری می شود. همچنین می توان به سادگی گفت که فضا دیسک حداکثر مقدار داده است، که یک دیسک قادر به نگهداری از آن است و هر نوع رسانه ای که بتواند برخی از داده ها را در خود نگه دارد دارای ظرفیت دیسک است. در این آموزش نحوه بررسی DiskSpace در اوبونتو لینوکس را بررسی خواهیم کرد. از شما دعوت می کنیم که تا پایان این مقاله با ما همراه باشید.
آموزش بررسی DiskSpace در اوبونتو
همانطور که داده ها را روی یک دیسک ذخیره می کنیم، استفاده از دیسک روز به روز افزایش می یابد و مهم است که آن داده ها را نظارت کنیم، تا کنترل ظرفیت دیسک یا فضا دیسک را داشته باشیم. ما می توانیم داده ها را روی هر دستگاه از جمله رایانه، موبایل، لپ تاپ و همچنین سرور های لینوکس نظارت کنیم. در ادامه فرض کنید یک هارد دیسک 200 گیگابایتی دارید. برای مثال اکنون می خواهید بازی PubG را روی رایانه خود نصب کنید که حداقل به 30 گیگابایت فضای خالی روی هارد دیسک شما نیاز دارید. در این صورت ابتدا بررسی DiskSpace خود را انجام دهید، و از وجود 30 گیگابایت برای دانلود و نصب بازی PubG مطمئن شوید.
بررسی DiskSpace در اوبونتو
در ادامه مراحل بررسی DiskSpace در اوبونتو را به طور کامل بررسی خواهیم کرد.
- بررسی فضا دیسک از طریق رابط کاربری گرافیکی
روی نمایش برنامههایی که در گوشه پایین سمت چپ صفحه نمایش سیستم اوبونتو شما وجود دارد کلیک کنید:
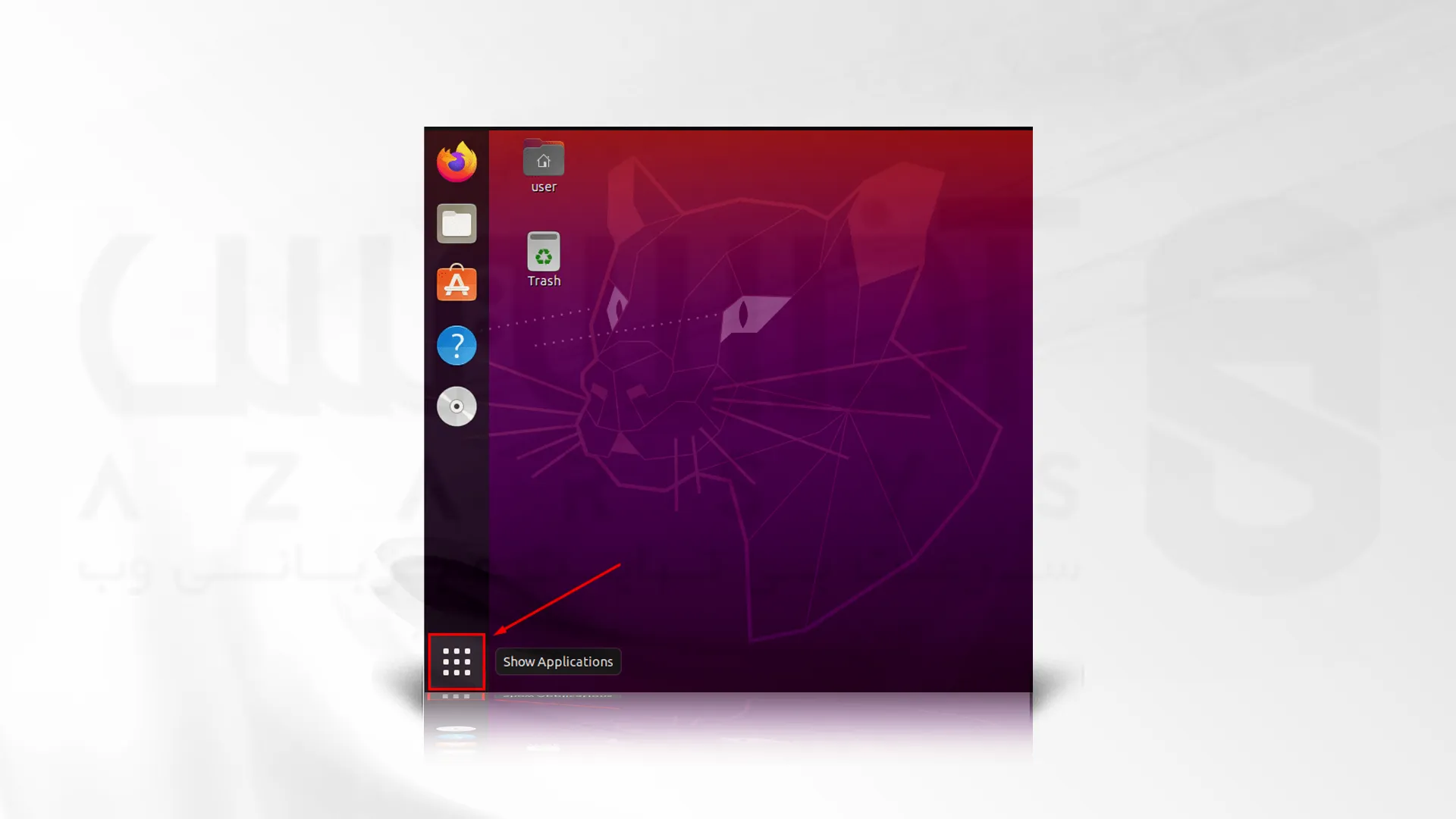
وقتی روی صفحه نمایش برنامهها کلیک می کنید، نوار جستجو را در بالا صفحه را خواهید دیدDisks GNOME به طور پیش فرض در Ubuntu 20.04 و همچنین 20.10 نصب شده است و نیازی به نصب دستی Disks GNOME ندارید. دیسک ها را در نوار جستجو که در تصویر بالا نشان داده شده است جستجو کنید. وقتی کار شما تمام شد، یک برنامه با نام Disks مشاهده می کنید، روی آن کلیک کنید:
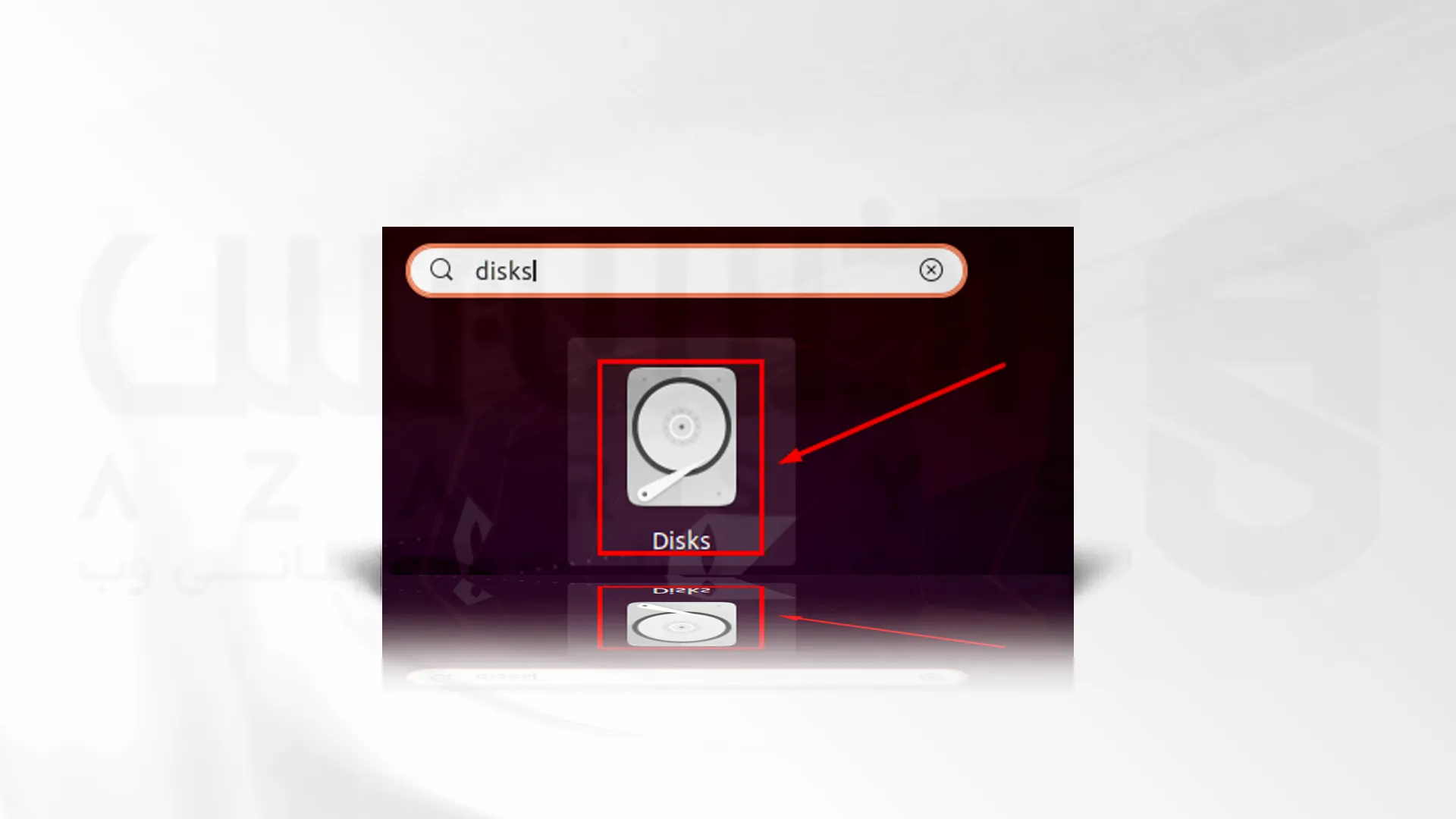
هنگامی که Disks GNOME را انتخاب کرده، یا روی آن کلیک می کنید، به سمت ابزار Disks هدایت می شوید که در آن اندازه کل دیسک و همچنین فضا دیسک را خواهید دید:
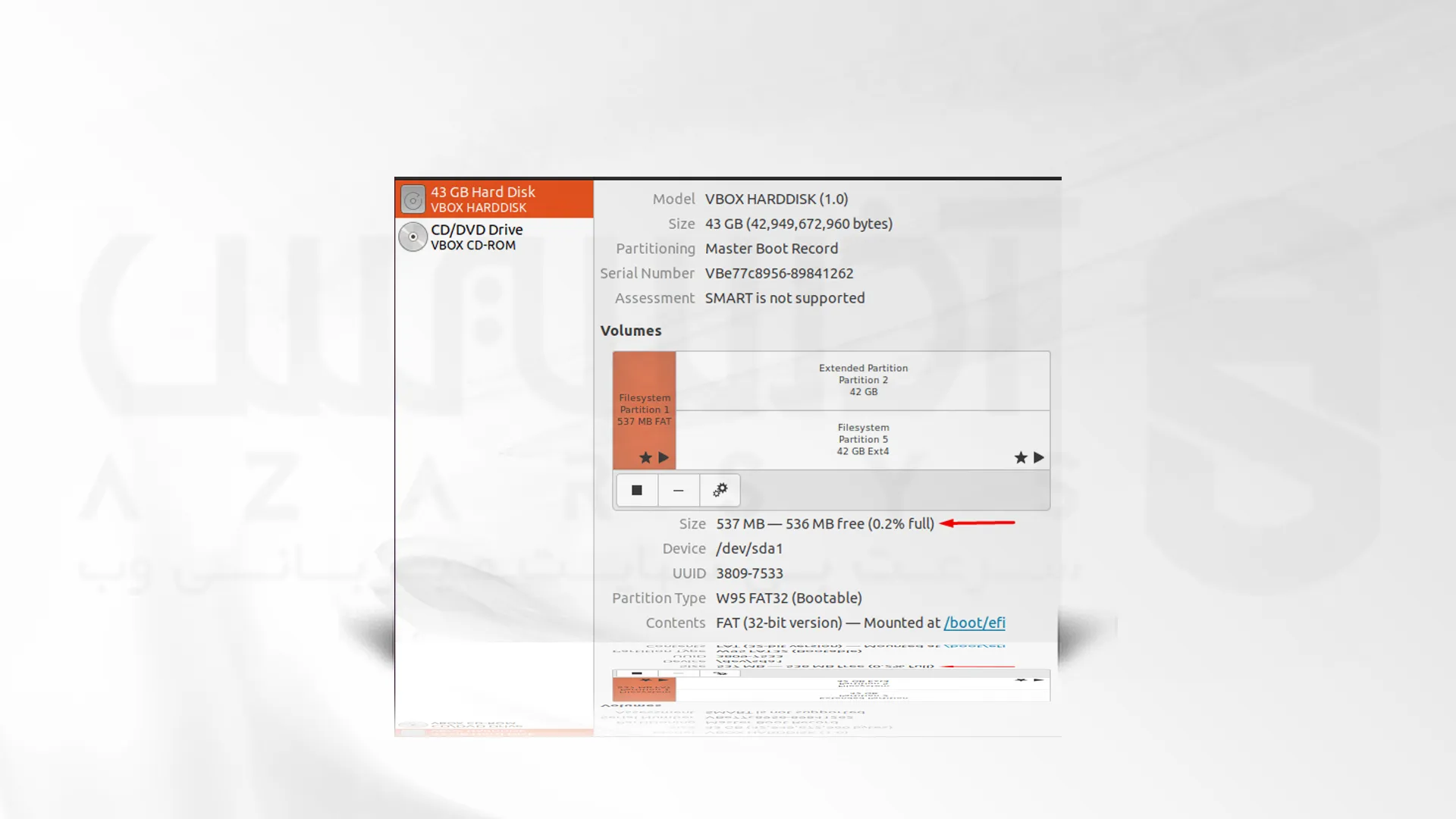
- بررسی DiskSpace از طریق ترمینال اوبونتو
در ادامه مراحل برای بررسی DiskSpace از طریق ترمینال اوبونتو، از دو دستور زیر استفاده می کنیم:
1) دستور df
فرم کامل df Disk Filesystem است و به طور پیش فرض در اوبونتو 20.04 نصب شده است، که عملکرد آن نمایش اطلاعات سیستم های فایل مختلف است و می تواند مانند شکل زیر اجرا شود:
df
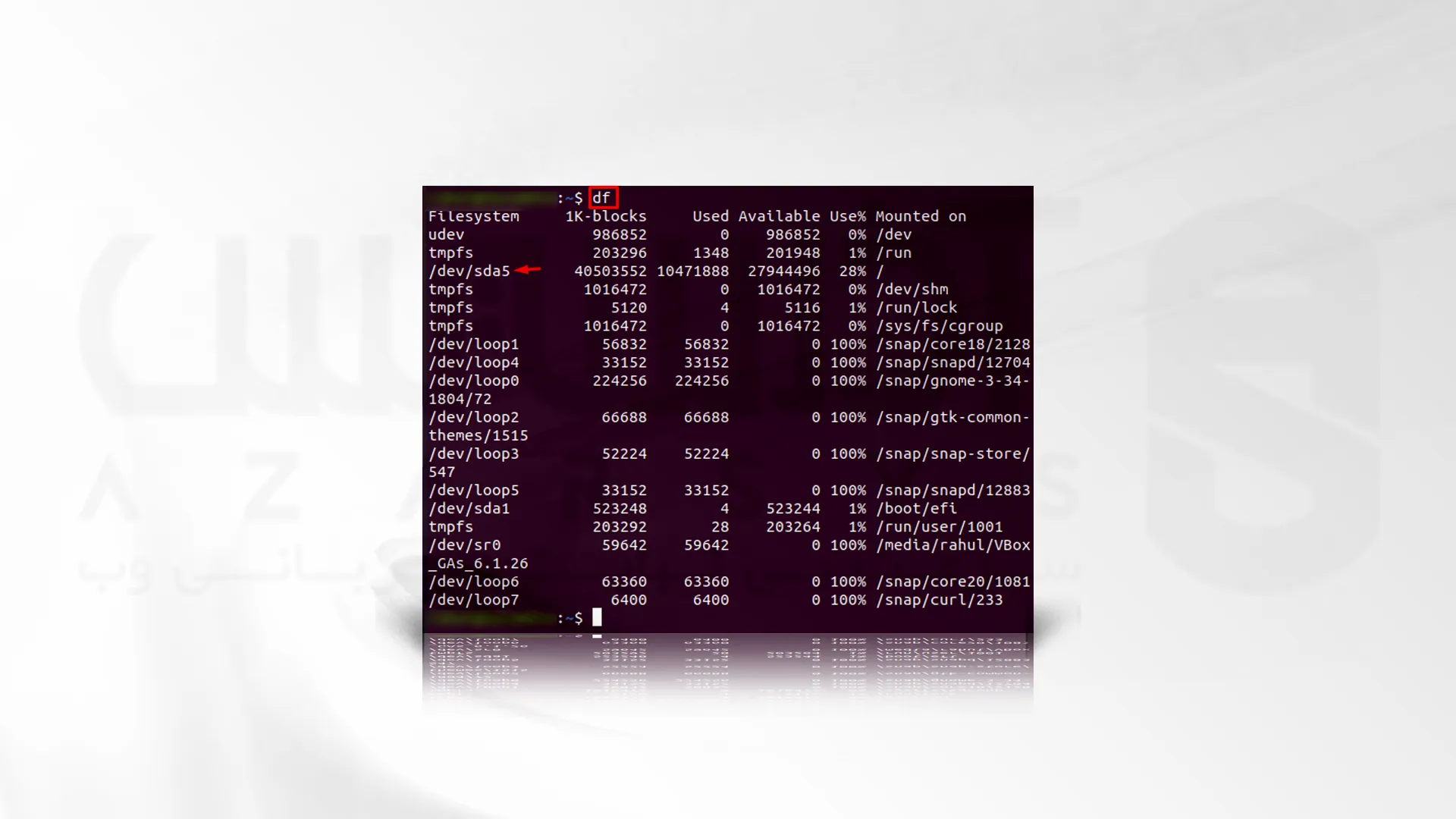
وقتی دستور df را اجرا کردیم، تمام فضا موجود و همچنین کل فضا استفاده شده (به تعداد و درصد) به ما نشان داده می شود.
dev/sda5/ در واقع دیسک واقعی یک سیستم است، و دستور df اطلاعاتی را در بلوک های 1k نشان می دهد که تفسیر آن دشوار است.
راه حل این است که از گزینه h- با دستور df استفاده کنید، که اطلاعات را به شکل قابل خواندن توسط انسان نمایش می دهد:
df -h
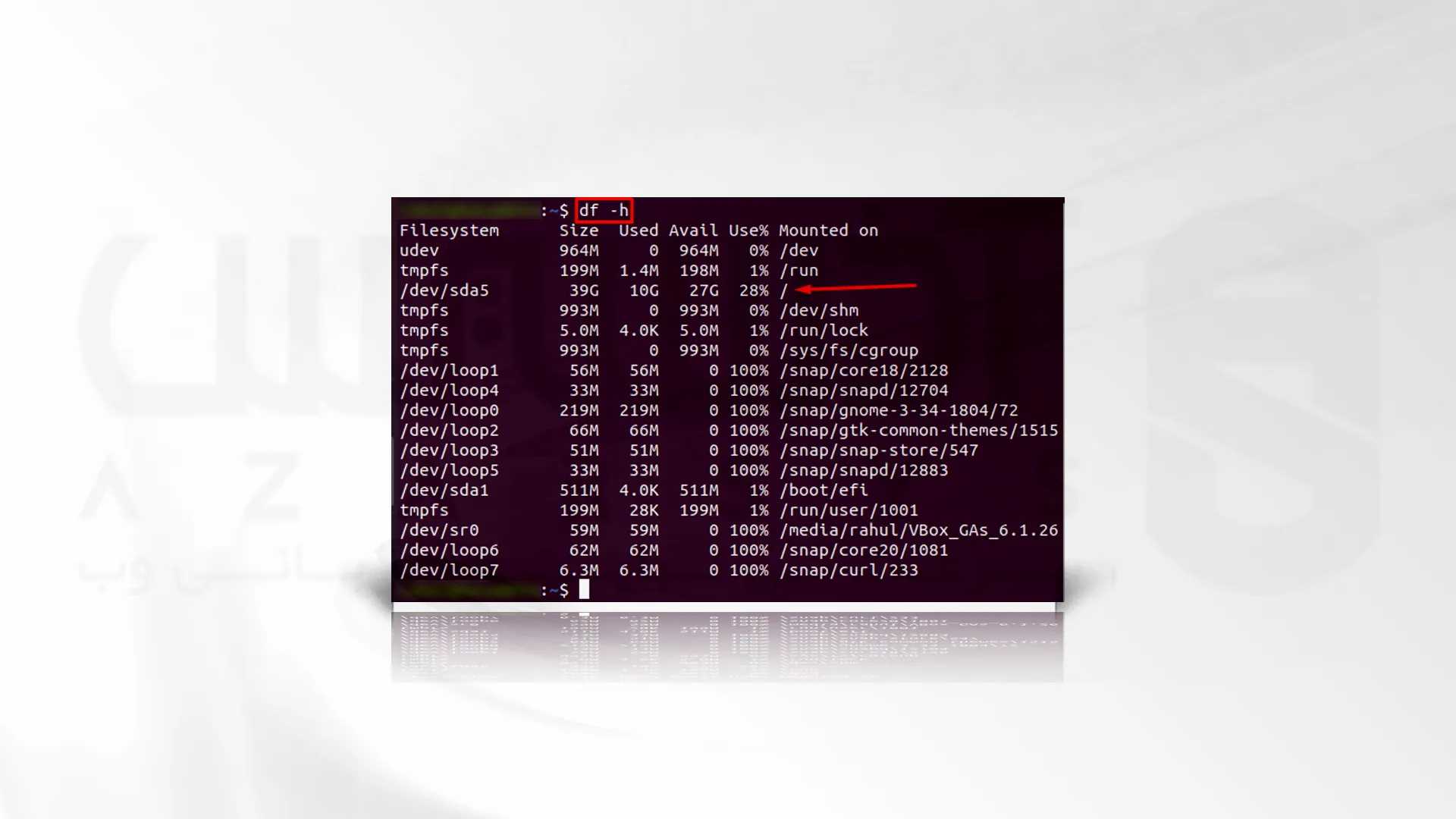
در تصویر بالا می بینیم که فضا دیسک بر حسب گیگابایت، حجم کل دیسک 29 گیگابایت، 13 و 15 گیگا بایت فضا استفاده شده و موجود و سیستم فایل /dev/sda است.
2) دستور du
فرم کامل Du Disk Usage است و هدف از این دستور این است، که تمام اطلاعات مربوط به هر دایرکتوری و همچنین زیر شاخه را به کاربران نشان داده و بررسی DiskSpaced را انجام دهیم که به صورت زیر قابل اجراست:
du
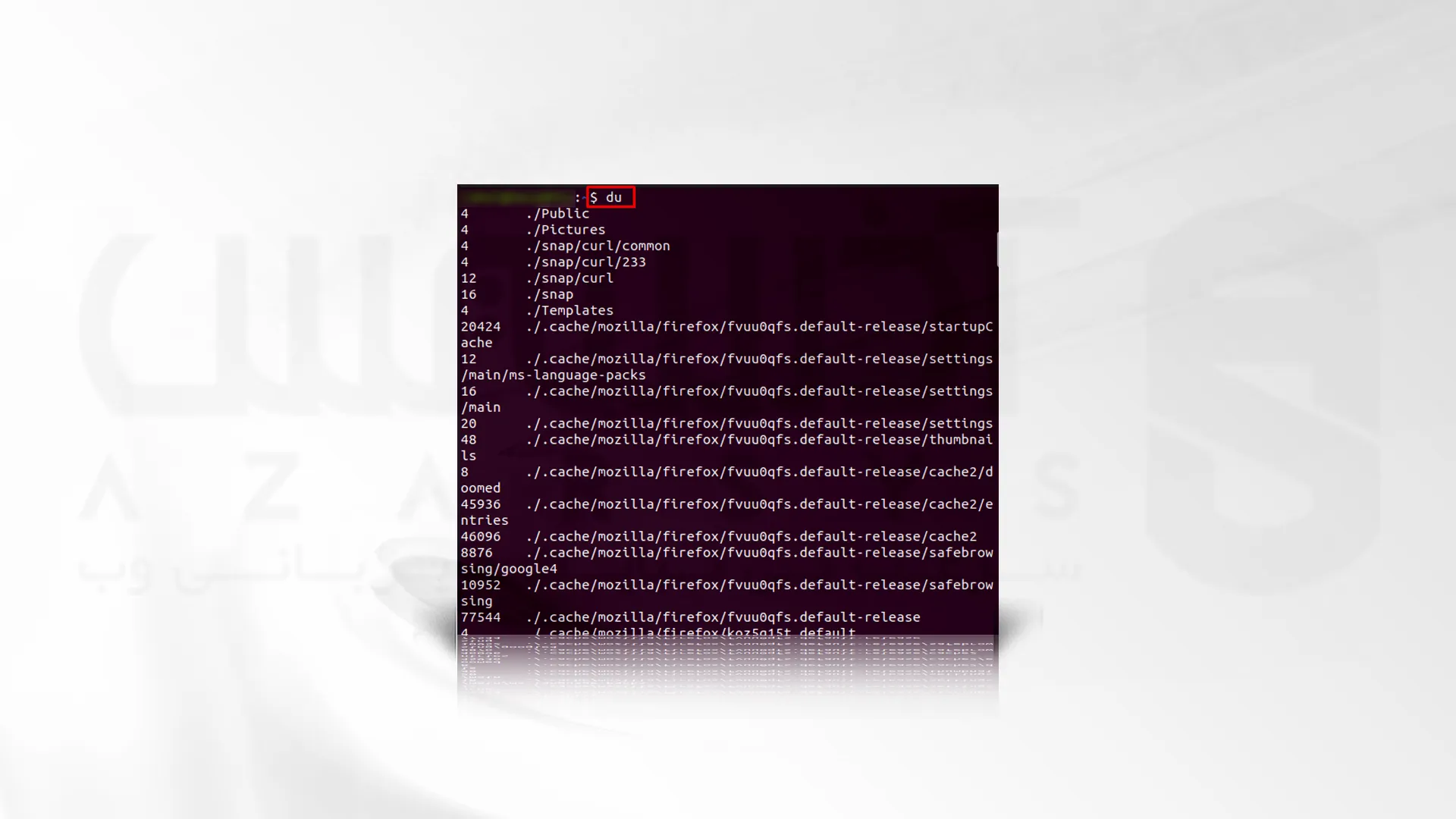
در تصویر بالا می بینیم که تمام دایرکتوری ها و اندازه زیر شاخه ها در بلوک 1K نمایش داده می شوند. دستور h- که با دستور df استفاده می شود را می توان با دستور du نیز استفاده کرد.
عملکرد مورد نظر همان گزینه h- است که به کاربران در نمایش داده ها به شکل قابل خواندن توسط انسان کمک می کند:
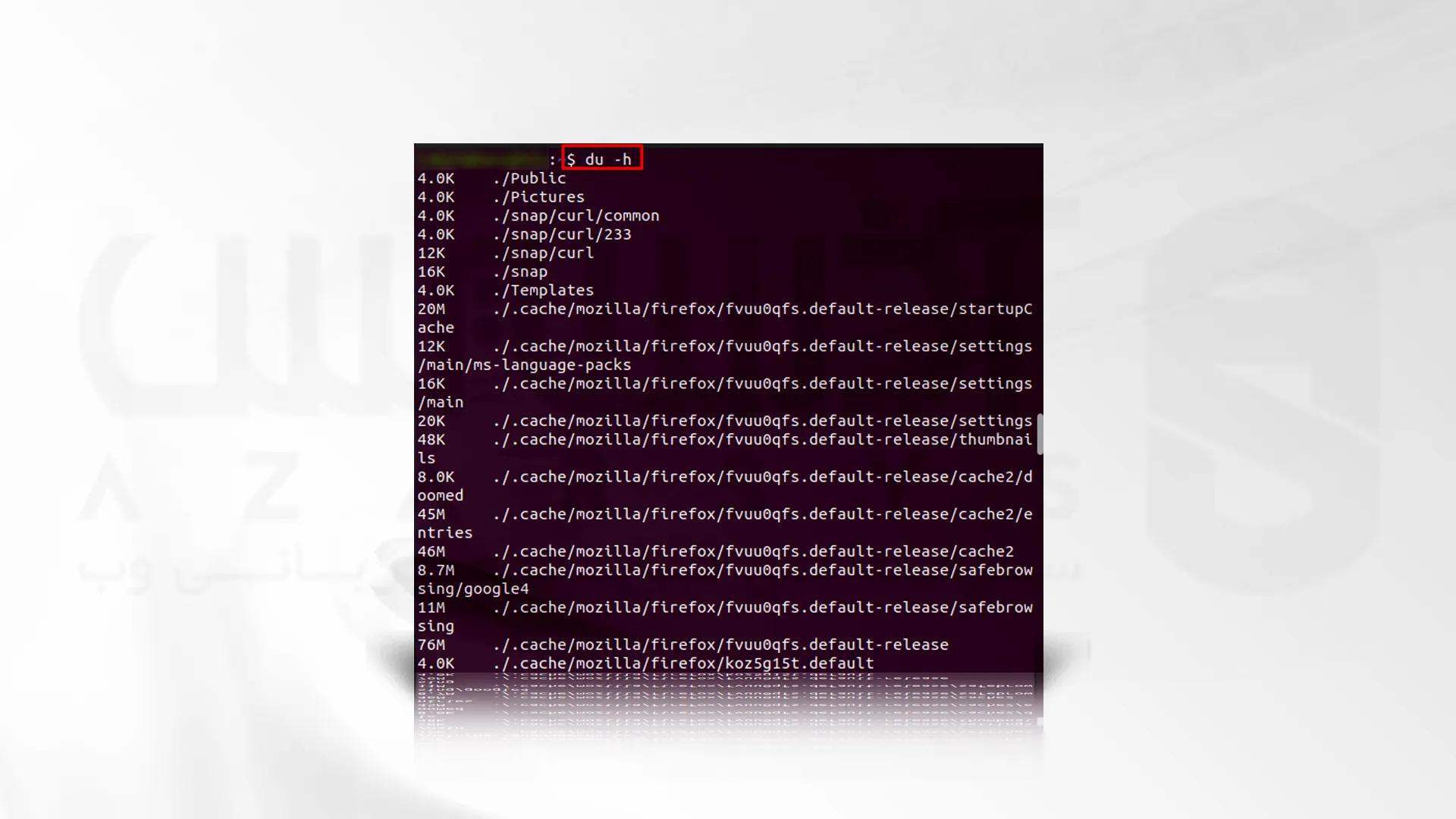
در خروجی مشاهده می شود که میزان مصرف دیسک بر حسب کیلوبایت و مگابایت نمایش داده می شود. پس از طی این مراحل شما به طور کامل بررسی DiskSpace در اوبونتو را انجام داده اید. اطلاعات ذخیره شده روی دیسک های ما روز به روز در حال افزایش است. با بررسی فضا دیسک، متوجه میشویم که چه برنامهها یا فایلهایی فضای زیادی را اشغال میکنند و در نتیجه میتوانیم آنها را حذف کنیم، تا فضا آزاد شود و این کار امکان استفاده راحت از سیستم را به ما میدهد.
شما می توانید سرور های خود را با خدمات سرور اختصاصی در کمترین زمان ممکن در مراکز داده آذرسیس در سراسر دنیا مستقر کنید. سرور مجازی ویندوز و سرور مجازی لینوکس نیز جز خدمات ارائه شده شرکت ما است که می توانید همراه با کانفیگ رایگان با تخفیف از وبسایت خرید کنید .
سخن آخر
در این مقاله، تمام مراحل لازم برای بررسی DiskSpace در اوبونتو 20.04 از طریق رابط کاربری گرافیکی و همچنین ترمینال خط فرمان به شما نشان داده شد. در خط فرمان، دستورات du و df را برای بررسی فضا دیسک مورد بحث قرار دادیم. امیدواریم که اکنون بتوانید داده های خود را در اوبونتو با این تکنیک ها بررسی کنید.






