
 مدت زمان مطالعه : 0 دقیقه
مدت زمان مطالعه : 0 دقیقه ۰ کامنت
۰ کامنتدر این آموزش مراحل نصب ویندوز روی zenbook را به طور جامع بررسی خواهیم کرد. نصب ویندوز روی دستگاه ZenBook میتواند به عنوان یک فرآیند مناسب برای بهبود عملکرد و سفارشیسازی سیستمعامل باشد. در این میان بسیاری از کاربران پس از تهیه این دستگاه با نصب ویندوز بر روی آن با مشکل رو به رو می شوند، اگر شما نیز به تازگی یک ZenBook خریدهاید یا میخواهید ویندوز را دوباره نصب کنید، مراحل زیر به شما کمک میکند تا این فرآیند را به آسانی و با موفقیت به اتمام برسانید.
مراحل نصب ویندوز روی zenbook
قبل از شروع به فرآیند نصب، لازم است که برخی اقلام را به عنوان پیش نیاز تهیه کنید. لیستی در زیر ارائه می شود که تهیه آنها به عنوان پیش نیاز الزامی است:
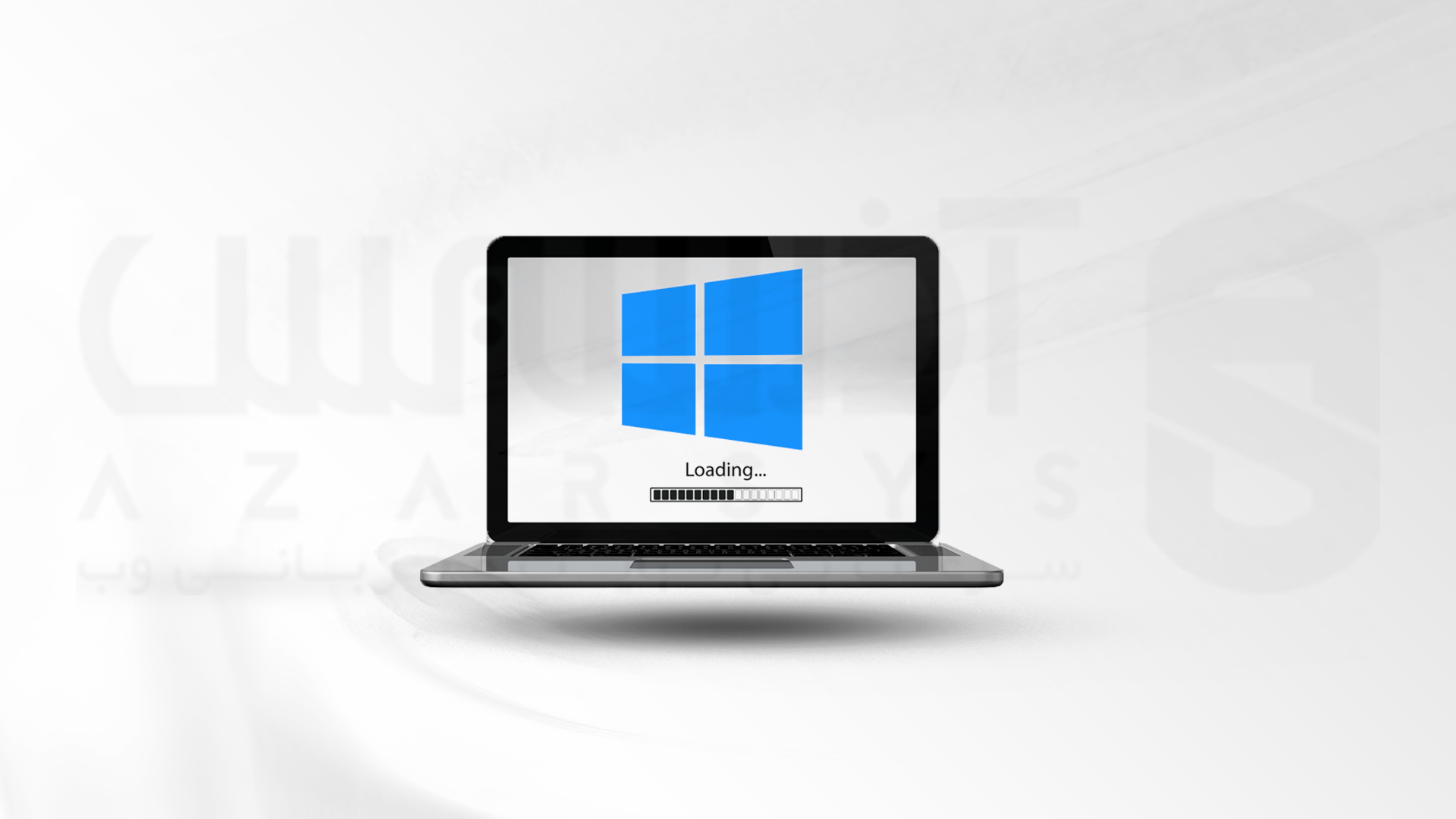
پیش نیاز های نصب ویندوز روی zenbook
1- پشتیان گیری از داده ها: تمامی اطلاعات مهم خود را پشتیبانگیری کنید، چراکه نصب مجدد ویندوز ممکن است منجر به از دست رفتن دادهها شود.
2- تهیه bootable USB: برای نصب ویندوز، نیاز به یک فلش USB با حجم کافی دارید تا بتوانید بر روی آن فایلهای نصب ویندوز را قرار دهید. شما می توانید از ابزارهای رایگان مانند Windows Media Creation Tool برای ساخت این USB استفاده کنید.
3- بررسی ویژگی های سیستم: قبل از نصب، از سازگاری ویندوز با سختافزار ZenBook خود اطمینان حاصل کنید. معمولاً ویندوز 10 یا 11 به خوبی بر روی این دستگاهها کار میکند.
4- بررسی تنظیمات BIOS/UEFI: پیش از شروع فرآیند نصب، ممکن است نیاز باشد به تنظیمات BIOS یا UEFI دسترسی پیدا کنید و گزینههای مربوط به بوت را تغییر دهید تا کامپیوتر از USB شروع به بوت کند.
با رعایت این نکات، میتوانید به راحتی ویندوز را روی ZenBook خود نصب کنید و از امکانات آن بهرهمند شوید. در ادامه، مراحل دقیق نصب ویندوز را بررسی خواهیم کرد.
مرحله اول نصب ویندوز روی zenbook: تهیه USB Bootable
1- به عنوان اولین مرحله نیاز است که یک فلش با حافظه حداقل ۸ گیگابایت تهیه کنید. فلش خود را به لپ تاپ متصل کنید.
2- به وبسایت رسمی Microsoft مراجعه کرده و سپس نرمافزارهای مربوطه در این زمینه مانند Rufus یا Windows Media Creation Tool را دانلود و نصب کنید. از این نرم افزار ها برای تبدیل USB به Bootable برای انتقال فایل ISO دانلود شده استفاده می شود.
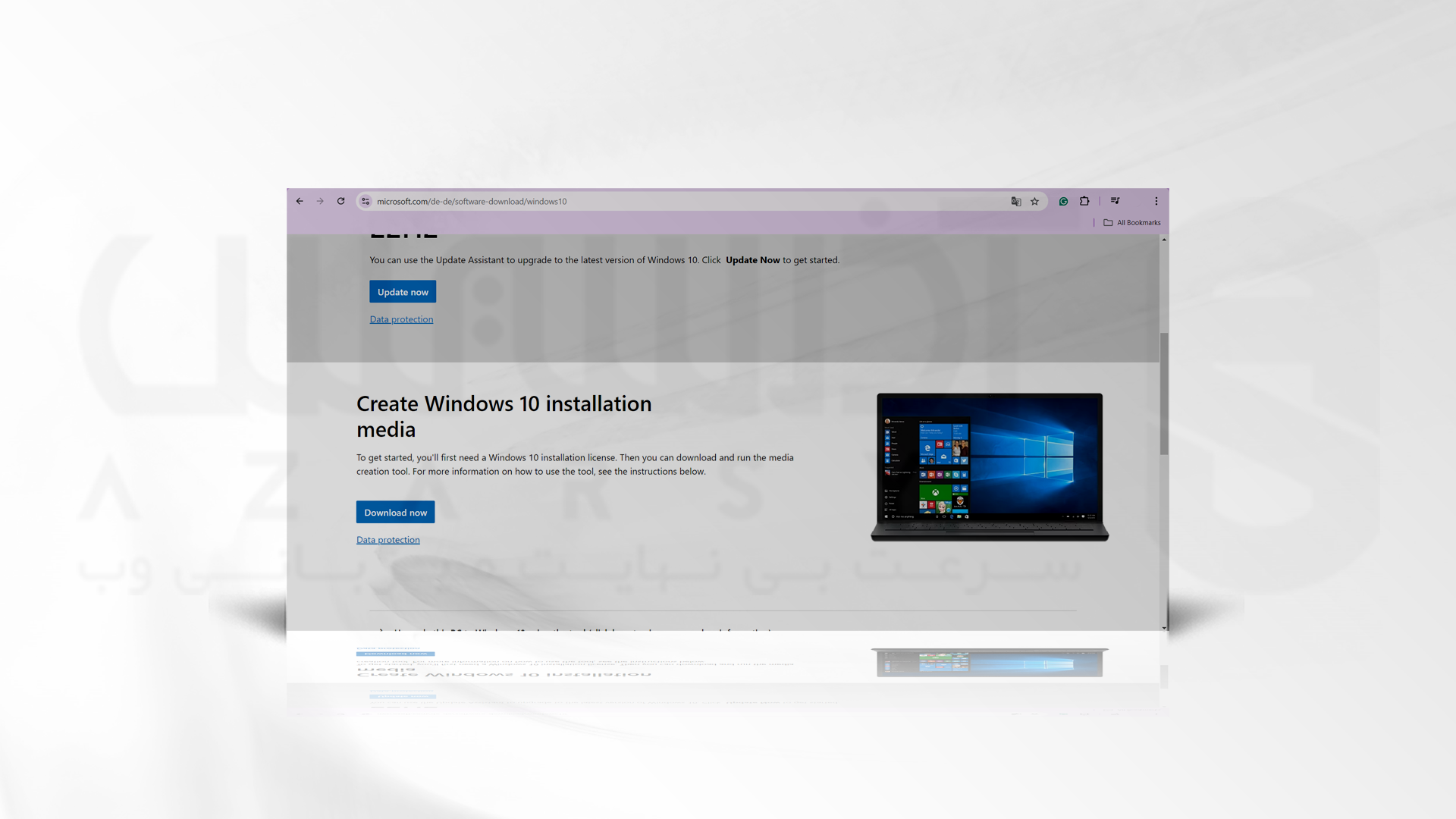
3- فایل ISO ویندوز 10 یا 11 را از وب سایت مایکروسافت دانلود کنید. این مورد برحس نیاز شما انجام خواهد شد. شما می توانید برحسب نیاز خود ویندوز 10 یا ویندوز 11 را نصب کنید.
4- فایل دانلود شده را باز و اجرا کنید.
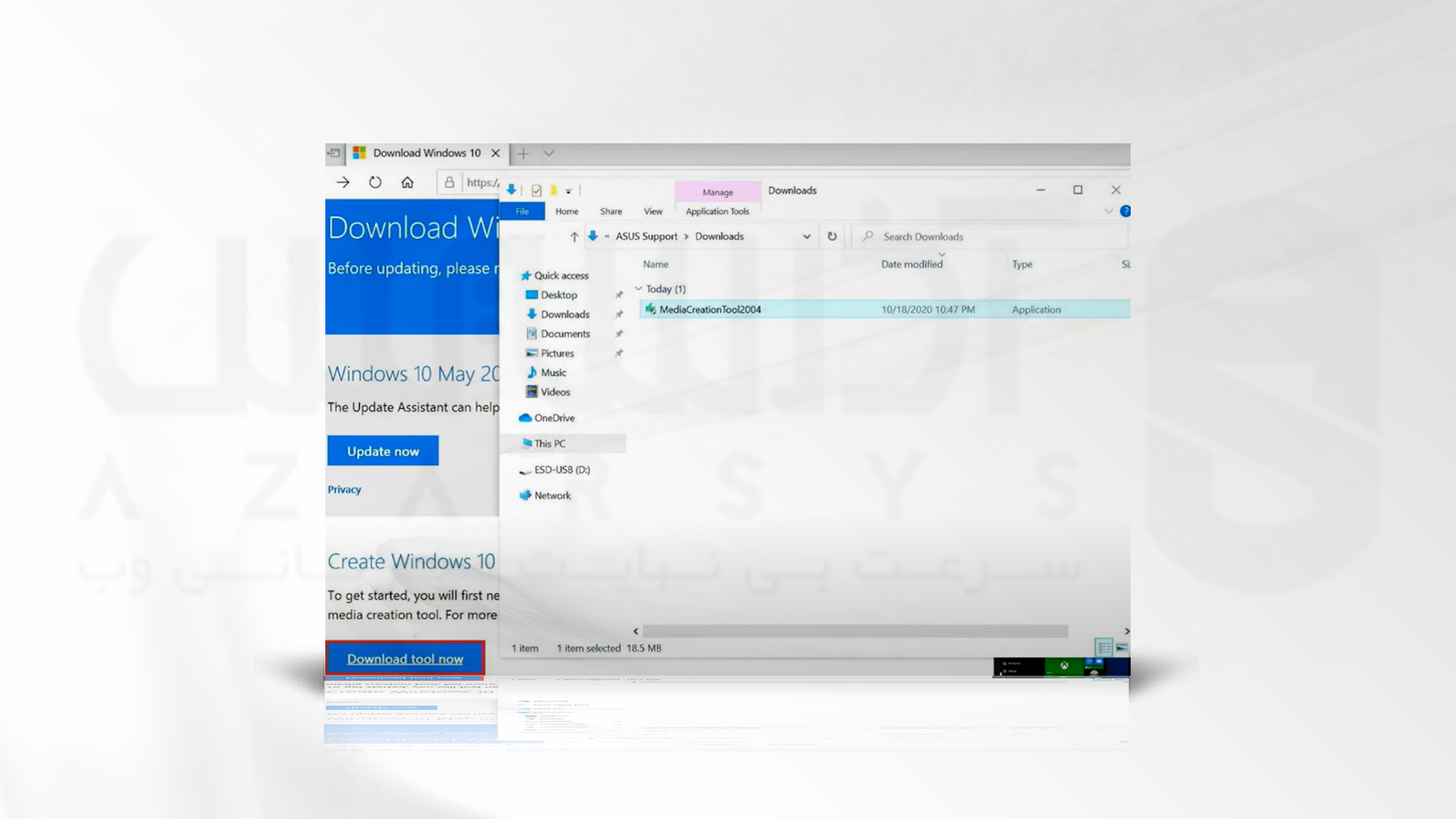
5- Yes را بزنید.
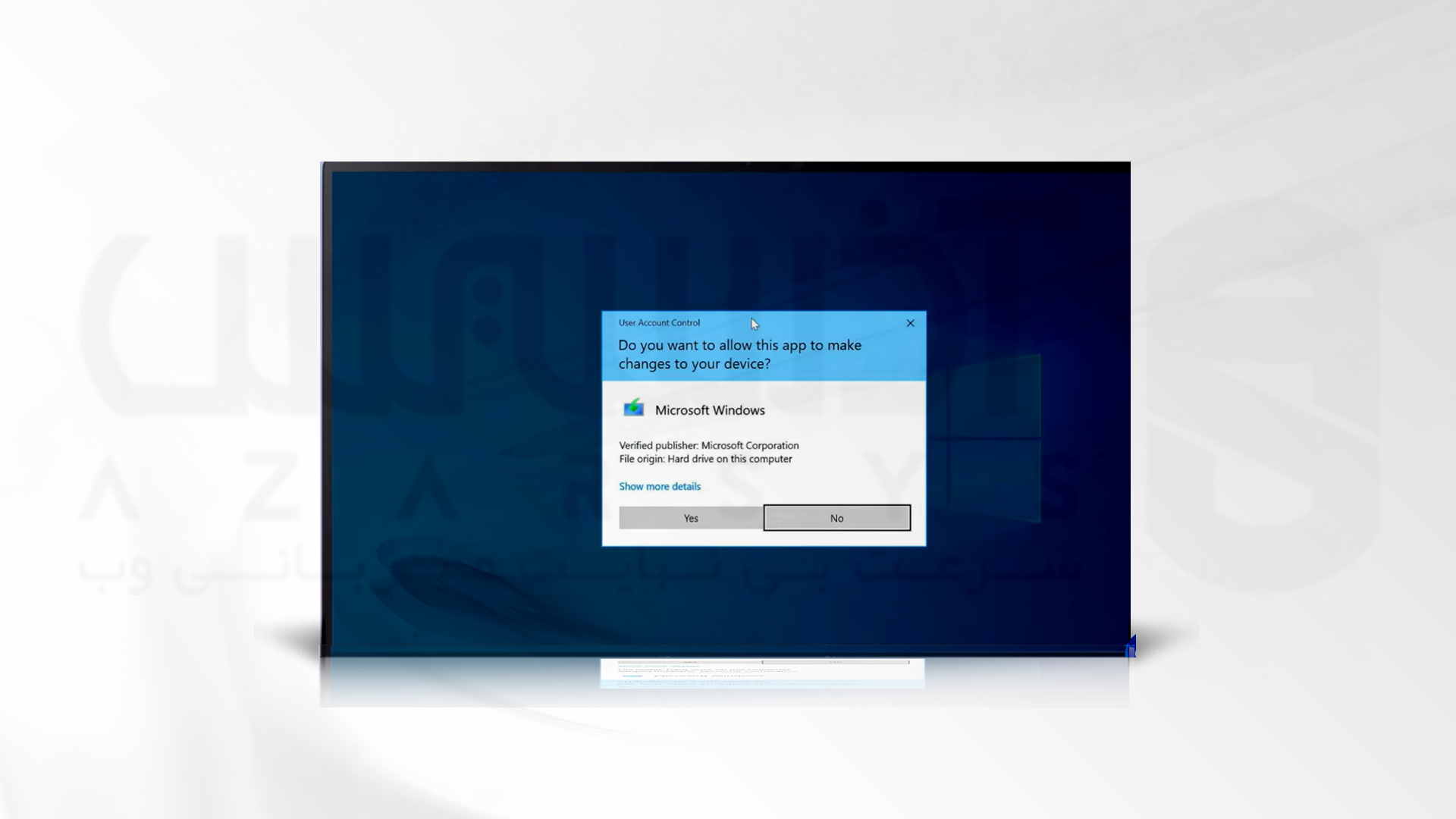
6- قوانین موجود را مطالعه کرده و گزینه Accept را بزنید.
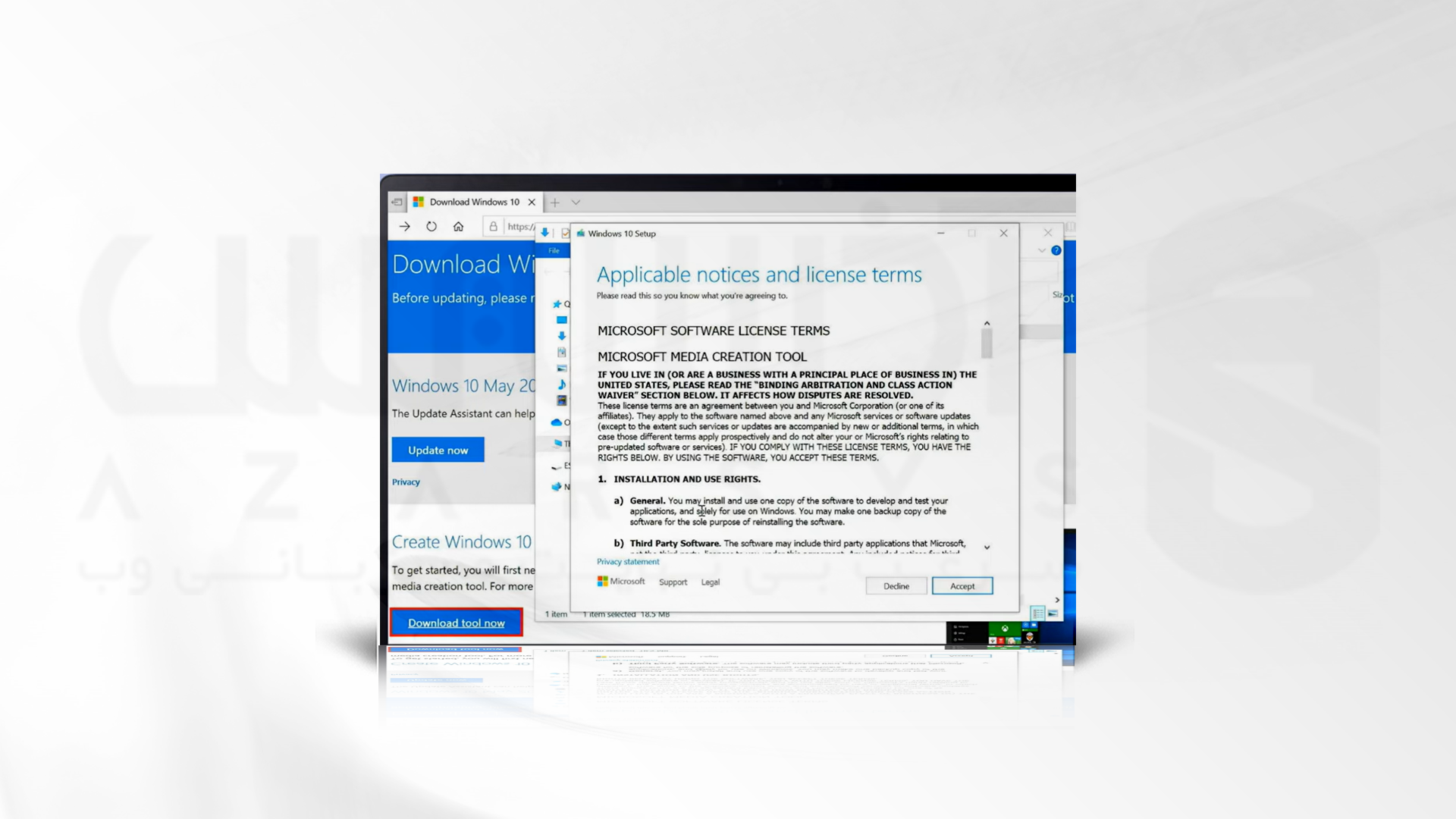
7- گزینه Create installation media را فعال کرده و Next را بزنید.
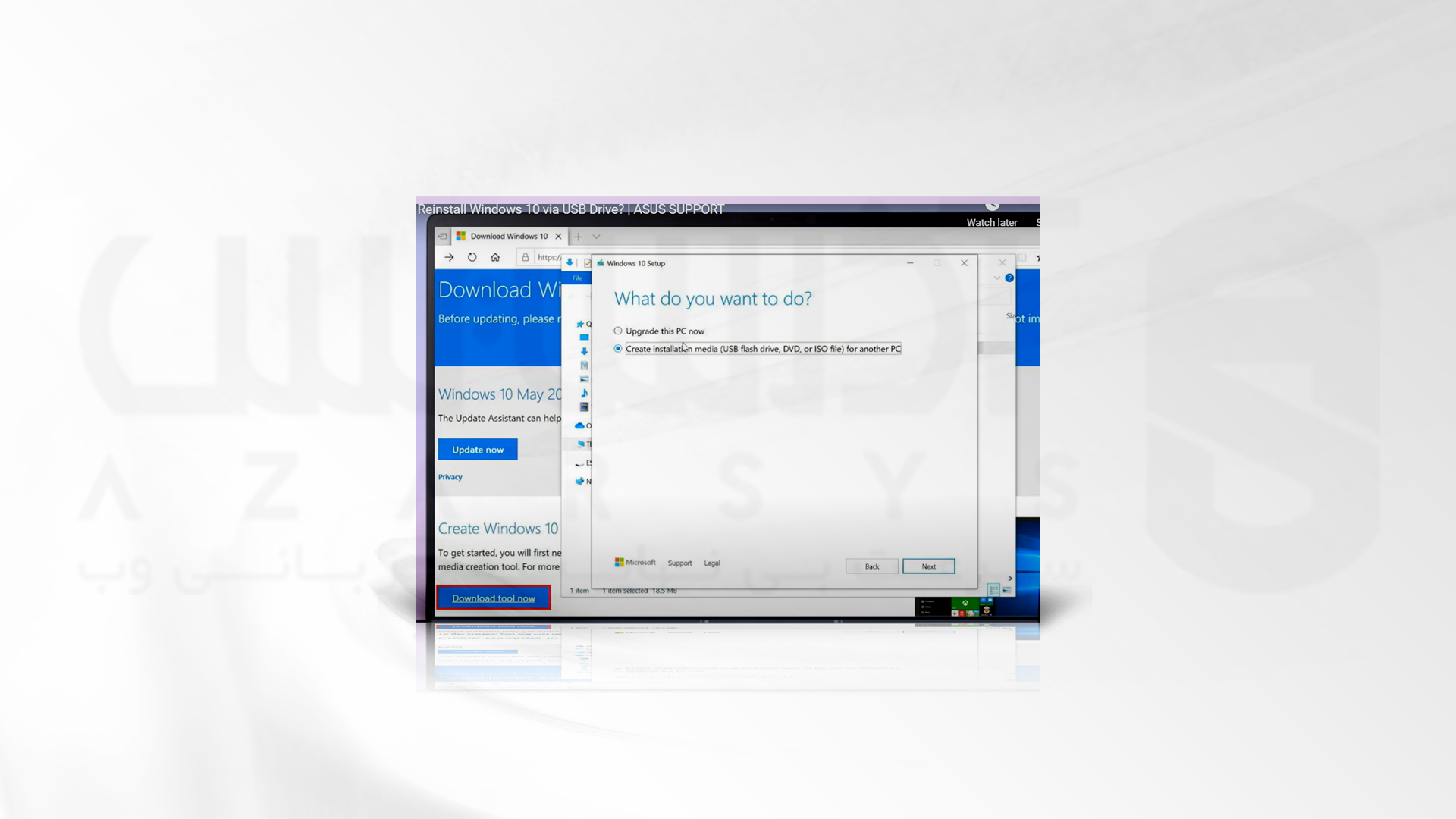
8- در این مرحله گزینه های Language، Architecture و Edition را تکمیل کنید.
9- گزینه USB flash را بزنید.
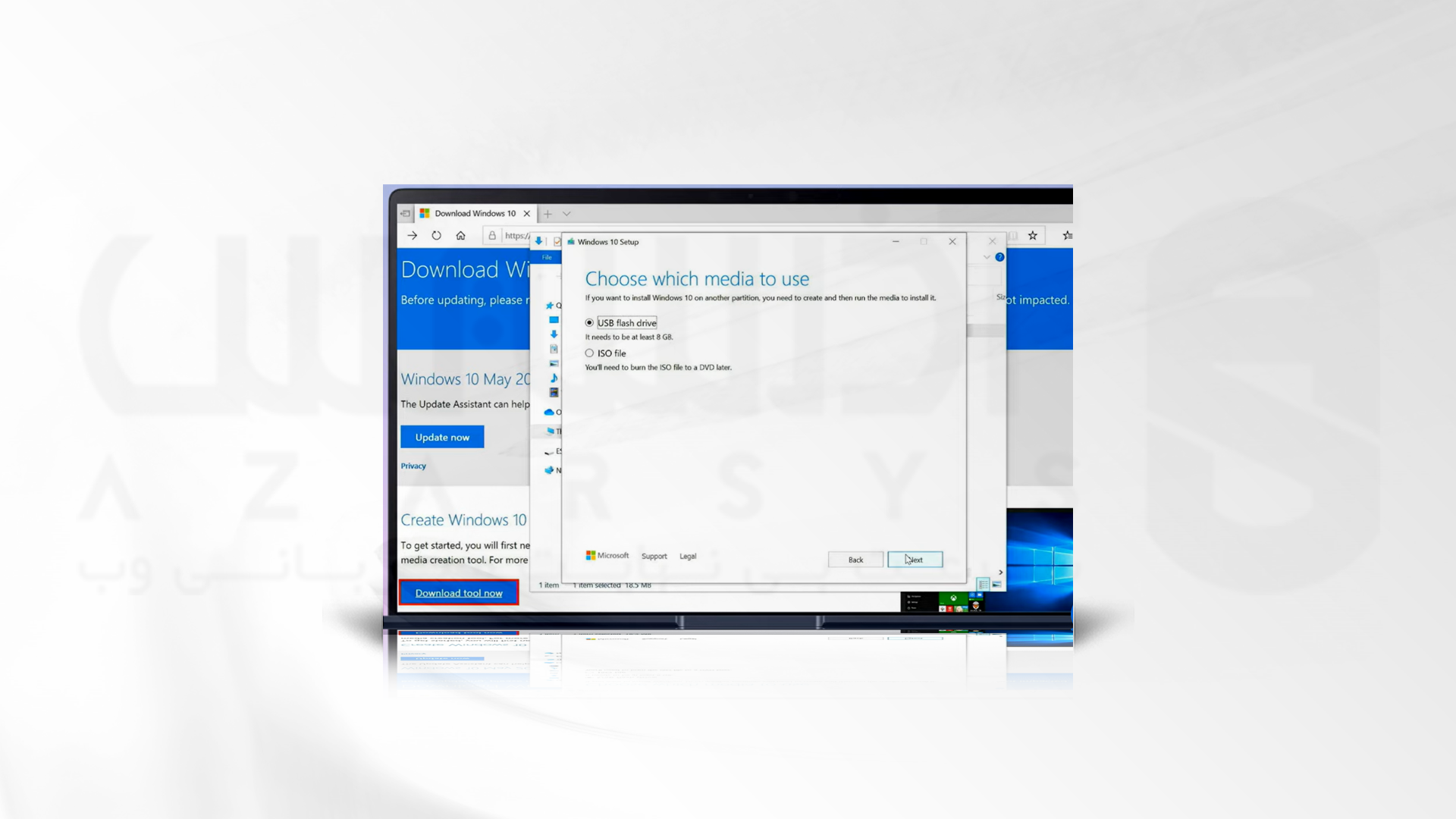
10- فایل در فلش شما آماده است.
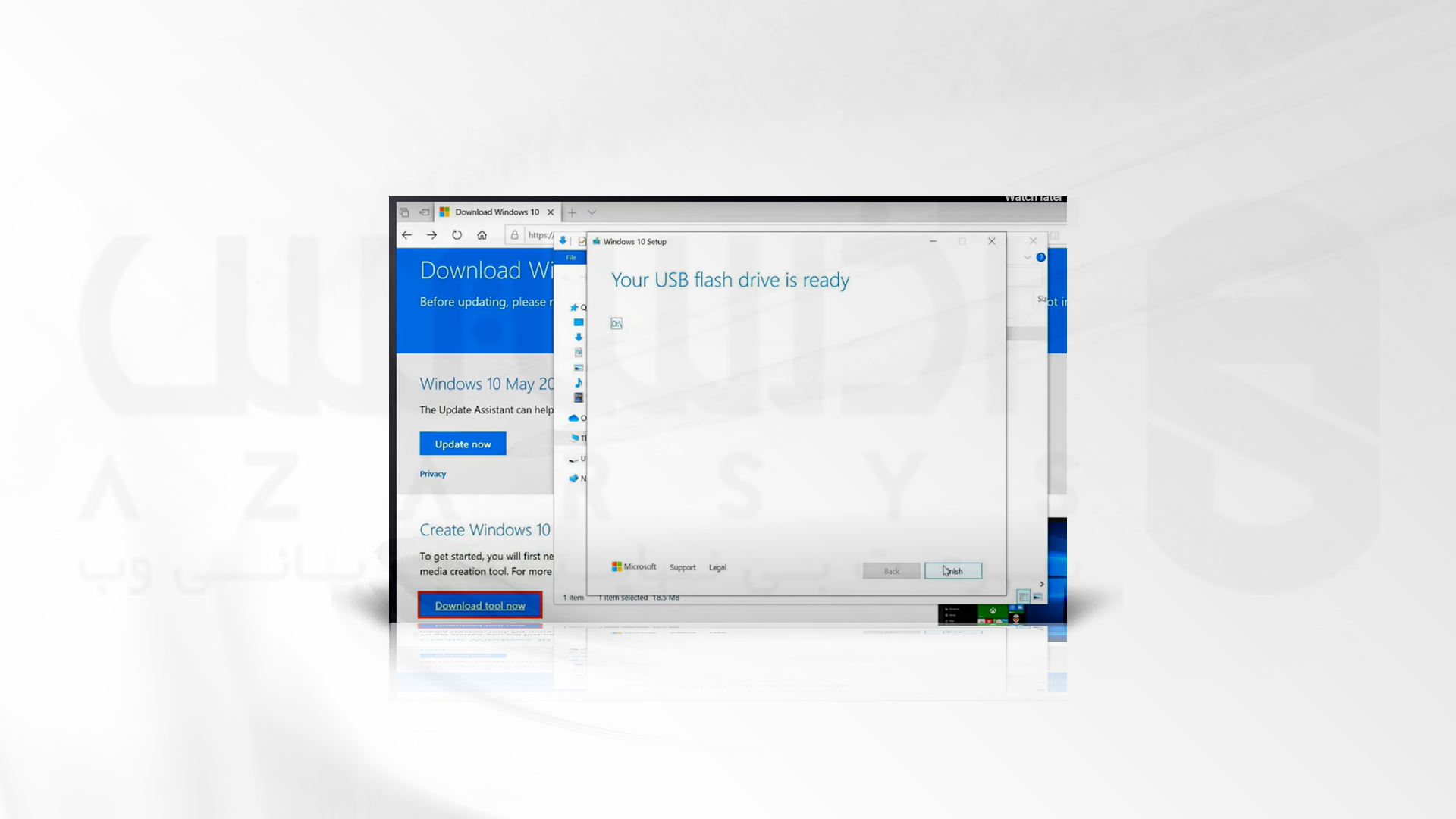
4- با استفاده از نرم افزار انتخابی، فلش USB را به Bootable تبدیل کرده و فایل ISO را به آن انتقال دهید.
5- بعد از نصب ویندوز، حتماً درایورهای موجود مانند درایور کارت گرافیک، صدا و شبکه را نصب کنید.
مرحله دوم نصب ویندوز روی zenbook: پشتیبانی از بوت از USB
1- سیستم خود را روشن کرده و به محض بالا آمدن سیستم، با سرعت زیاد کلید F2 یا Esc راپشت سرهم بزنید تا وارد BIOS شوید.
2- به بخش Boot رفته و روش بوت را طوری تنظیم کنید تا راه اندازی USB در اولویت قرار گیرد. گزینه Select USB Boot را بزنید.
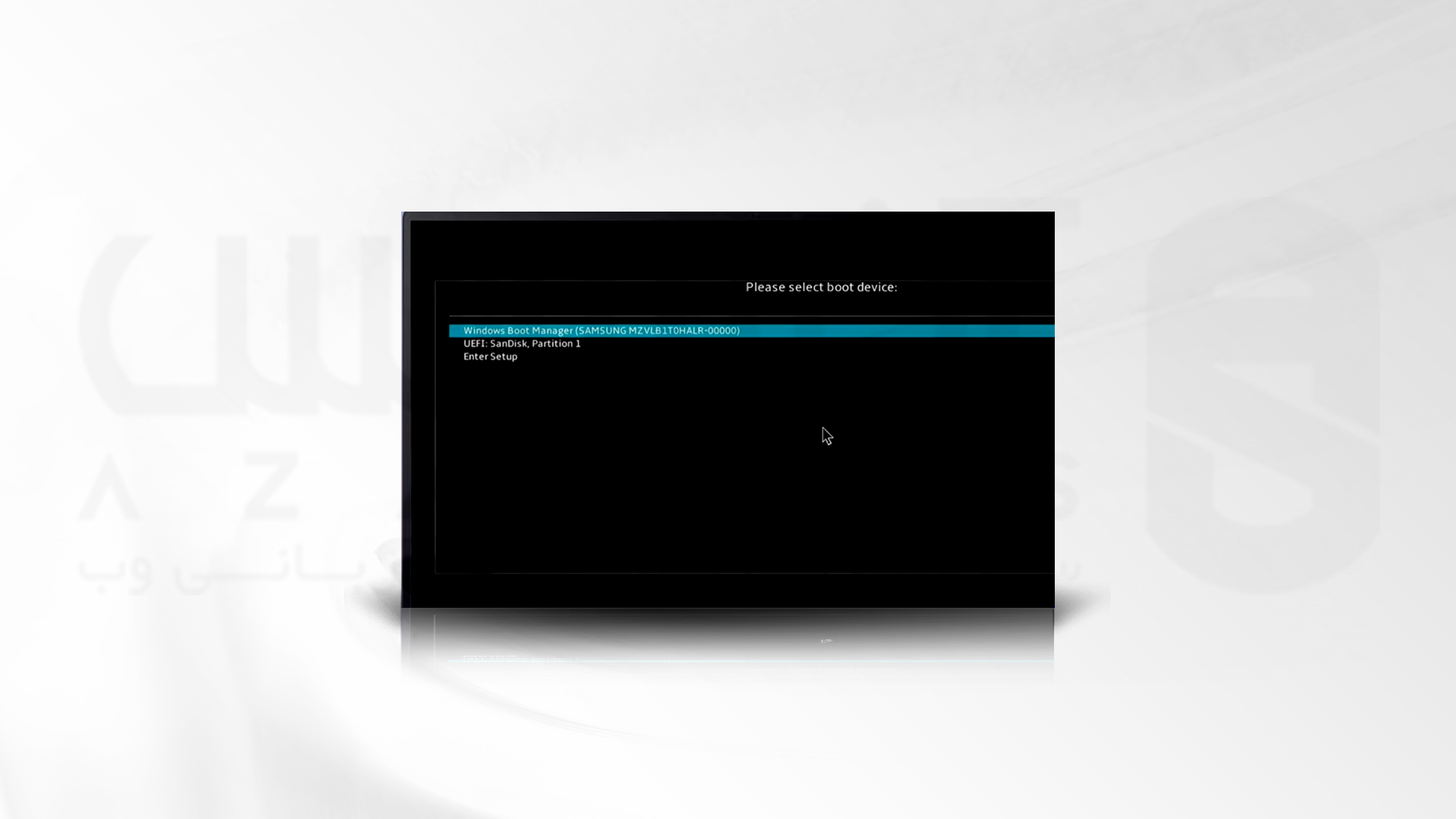
3- در صورت نیاز، Secure Boot و Fast Boot را غیرفعال کنید.
4- گزینه های Language، Time and Curency و Keyboard ir input را تکمیل کنید.
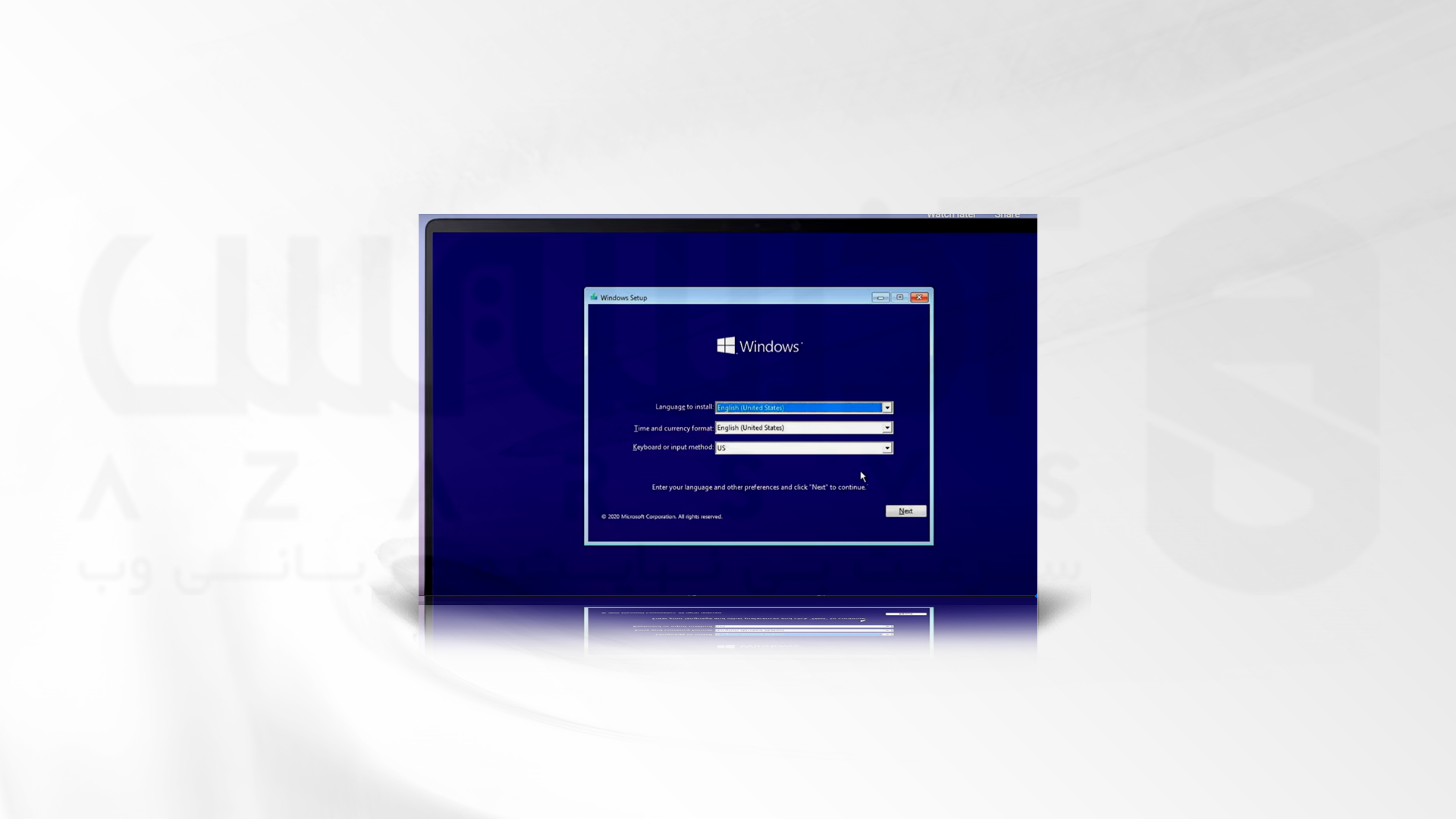
مرحله سوم: نصب ویندوز
با دنبال کردن این مراحل می توانید به راحتی ویندوز را روی zenbook نصب کنید.
1- Install Now را بزنید.

2- گزینه I dont have a product key را بزنید.
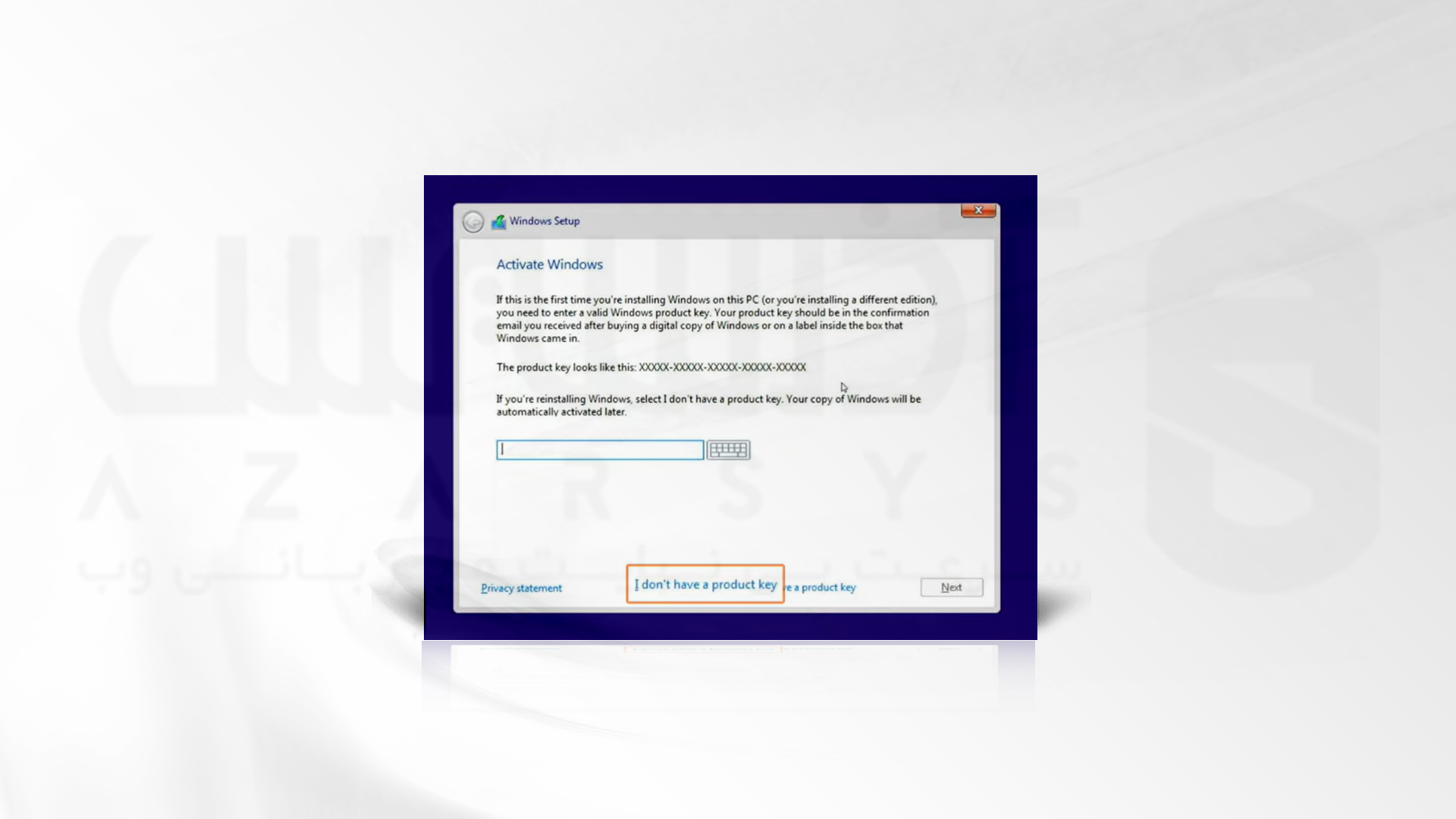
7- گزینه I accept the license terms را بزنید.
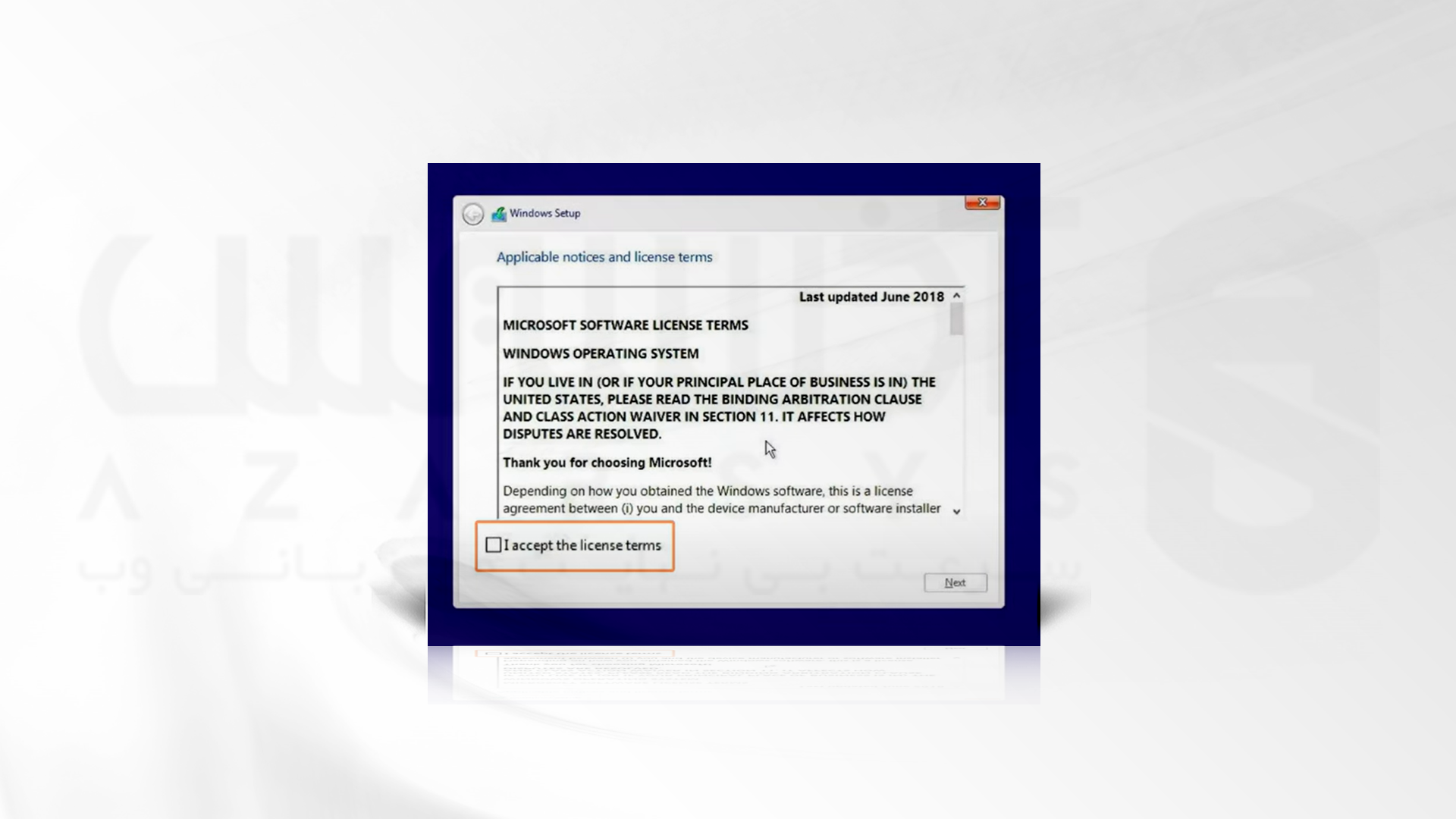
3- گزینه Custom: install windows only را بزنید
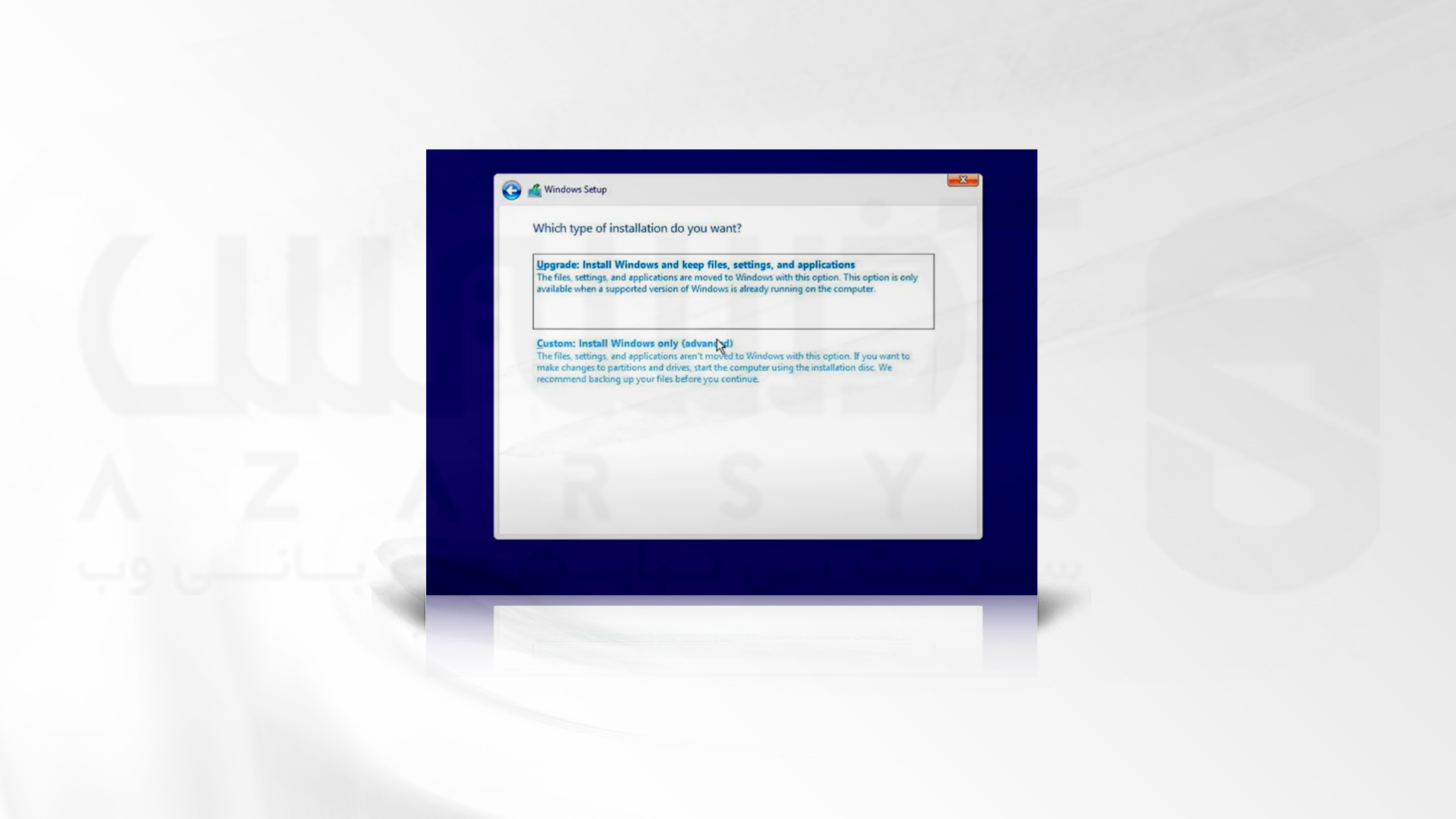
4- Drive 0 را انتخاب کنید.
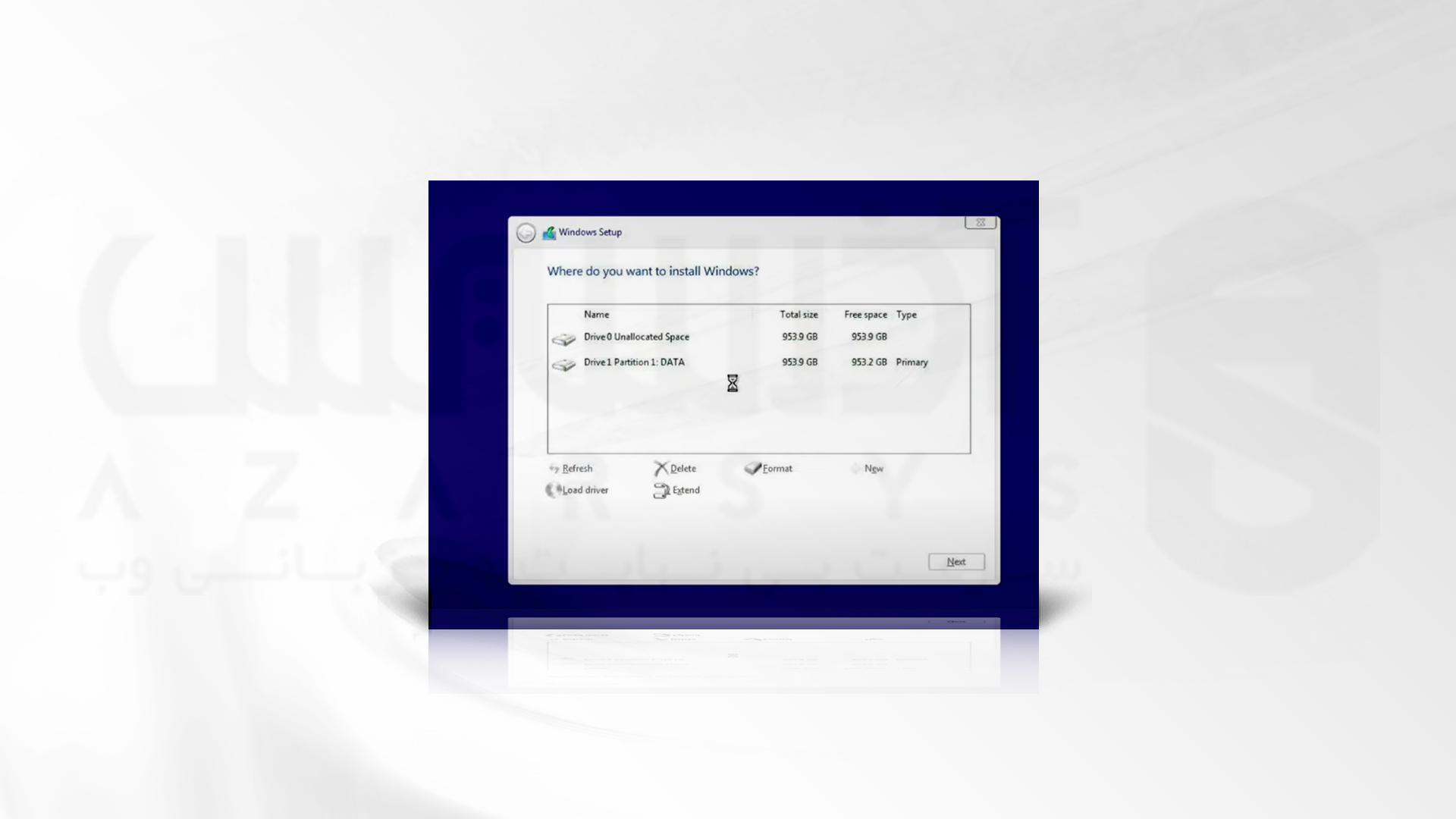
5- مراحل را طی کنید و منتظر بمانید تا سیستم ریستارت شود.
مرحله چهارم: پیکربندی ویندوز
پس از اتمام فرآیند نصب، نوبت به پیکربندی ویندوز می رسد. مراحل زیر نشان دهنده پیکربندی ویندوز روی zenbook است.
1- بعد از نصب، ویندوز ریستارت خواهد شد. در این قسمت از شما برخی از اقلام خواسته می شود که آنها را انجام داده و به اینترنت متصل شوید.
2- در نهایت، درایورها و بروزرسانیهای موجود را از سایت ایسوس یا ویندوز آپدیت دانلود و نصب کنید.
سخن آخر
در این آموزش مراحل نصب ویندوز روی zenbook را مورد بررسی قرار دادیم. نصب ویندوز بر روی لب تاپ zenbook نیز همانند سایر سیستم ها ساده بوده و نیازمند کمی دقت است. با دنبال کردن مراحل این مقاله به آسانی خواهید تنواست ویندوز مد نظر خود را به کمک یک فایل USB نصب کنید. دقت کنید که حتما موارد ذکر شده در بخش پیش نیاز را جدی بگیرید.

