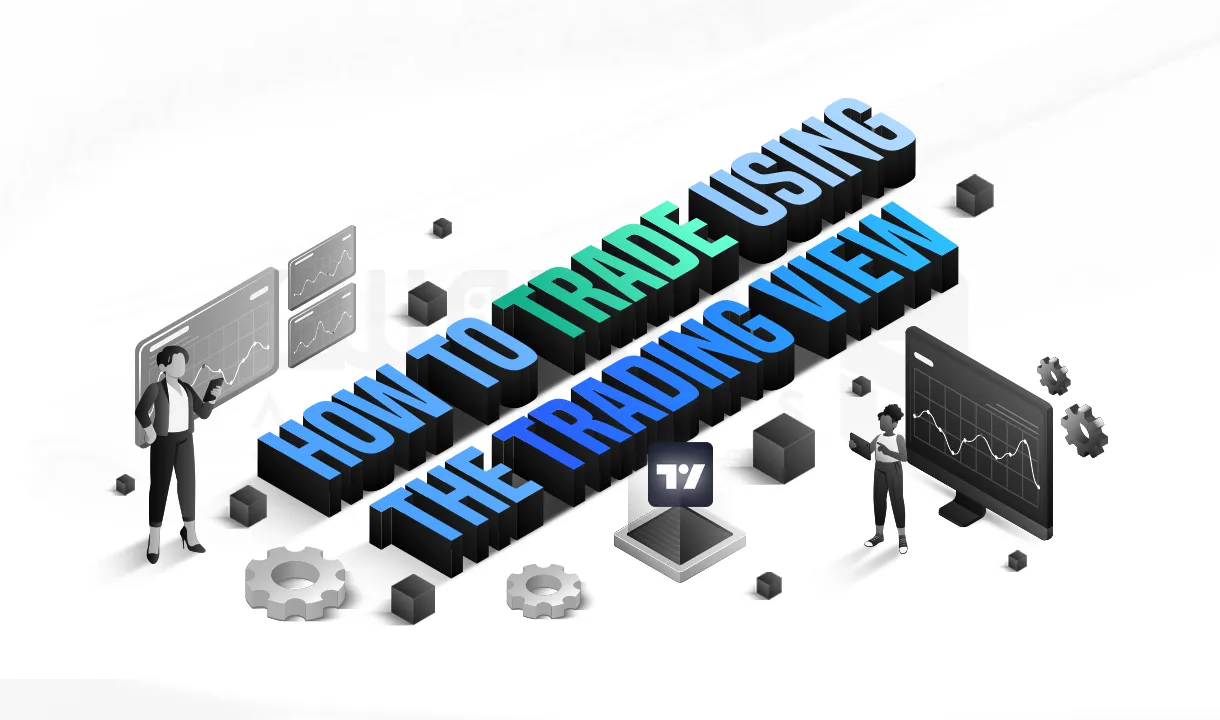مدت زمان مطالعه : 0 دقیقه
مدت زمان مطالعه : 0 دقیقه ۰ کامنت
۰ کامنتFileRun یک مدیر فایل PHP و برنامه اشتراک گذاری فایل است که به شما کمک می کند به فایل ها دسترسی داشته باشید و همزمان آنها را سازماندهی کرده، مشاهده و ویرایش کنید.
همچنین می توانید از FileRun آن برای اسناد اداری، عکس ها، موسیقی و هر نوع فایل دیگری که ممکن است در سرور وب خود ذخیره کرده باشید استفاده کنید.
فقط در همین ابتدا برای دنبال کردن این آموزش، شما به موارد زیر نیاز خواهید داشت:
- یک سرور CentOS 7 با یک sudo non-root user را راه اندازی کنید.
- Apache و MariaDB روی سرورتان نصب کرده و آن ها را راه اندازی کنید.
FileRun یک برنامه سازگار با منابع است که 512 مگابایت حافظه برای اکثر موارد کافی است، در مورد فضای دیسک، FileRun و همه نرم افزارهای شخص ثالث مورد نیاز آن از بیش از 2 گیگابایت استفاده نخواهند کرد.
پس الان که پیش نیاز ها و اطلاعات اولیه را کسب کردیم بیایید در این آموزش از آذرسیس نحوه اشتراک گذاری فایل ها با FileRun در CentOS 7 را بررسی کنیم.
نحوه اشتراک گذاری فایل ها با FileRun در CentOS 7
مرحله 1 – راه اندازی پایگاه داده FileRun
FileRun از MariaDB برای مدیریت پایگاه داده خود استفاده می کند که تنظیمات برنامه، تنظیمات کاربر و اطلاعات مربوط به فایل های شما را در خود نگه می دارد. ابتدا این پایگاه داده و حساب کاربری که به آن دسترسی خواهید داشت ایجاد کنید.
برای شروع با root account در سرور خود وارد MariaDB شوید.
mysql -u root -p
رمز عبوری که هنگام نصب سرور برای کاربر اصلی MariaDB تعیین کرده اید را وارد کنید، FileRun به یک پایگاه داده جداگانه برای ذخیره داده های خود نیاز دارد.
شما می توانید این پایگاه داده را به دلخواه نام گذاری کنید که در اینجا از نام filerun استفاده می کنیم.
CREATE DATABASE filerun;
در مرحله بعد یک حساب کاربری جداگانه MariaDB ایجاد کنید که با پایگاه داده جدید ایجاد شده تعامل داشته باشد، ایجاد پایگاههای اطلاعاتی و حسابهای یککاره از دیدگاه مدیریتی و امنیتی ایده خوبی است.
مثل نامگذاری پایگاه داده می توانید هر نام کاربری را که ترجیح می دهید را به دلخواه انتخاب کنید که در این آموزش ما از نام کاربری sammy استفاده می کنیم.
سپس باید مطمئن شوید که یک رمز عبور پایگاه داده قوی برای خودتان انتخاب کرده اید.
GRANT ALL ON filerun.* to 'sammy'@'localhost' IDENTIFIED BY 'your_database_password';
با اختصاص دسترسی کاربر به پایگاه داده، جداول Grant را بازخوانی کنید تا مطمئن شوید که نمونه در حال اجرا MariaDB از تخصیص امتیاز اخیر مطلع است.
FLUSH PRIVILEGES;
اکنون می توانید به صورت زیر از MariaDB خارج شوید:
exit
نام پایگاه داده filerun، نام کاربری sammy و رمز عبوری که انتخاب کرده اید را یادداشت کنید، زیرا به زودی دوباره به این اطلاعات نیاز خواهید داشت.
مرحله 2 – راه اندازی PHP
PHP-FPM (FastCGI Process Manager) یک پیاده سازی جایگزین PHP FastCGI است که دارای برخی ویژگی های اضافی مفید برای سایت های شلوغ است.
و در این آموزش انتخاب بهتری نسبت به mod_php است زیرا در میان مزایا دیگر، فایلهای ایجاد شده توسط اسکریپتهای PHP متعلق به وب سرور نخواهد بود.
این بدان معنی است که شما می توانید به طور همزمان از طریق FTP یا روش های دیگر به آنها دسترسی داشته باشید، در نظر داشته باشید که FileRun به PHP نسخه 5.5 یا بالاتر نیاز دارد.
CentOS 7 فقط نسخه قدیمی PHP 5.4 را به طور پیش فرض ارائه می دهد، بنابراین ابتدا باید مخازن YUM را به روز کنید:
sudo rpm -Uvh https://dl.fedoraproject.org/pub/epel/epel-release-latest-7.noarch.rpm sudo rpm -Uvh https://mirror.webtatic.com/yum/el7/webtatic-release.rpm
اکنون می توانید PHP 5.6 را نصب کنید:
sudo yum install php56w-fpm
سپس لینک های راه اندازی سیستم را برای PHP-FPM ایجاد کنید و آن را شروع کنید:
sudo systemctl enable php-fpm.service sudo systemctl start php-fpm.service
لازم به یادآوری است که PHP-FPM یک فرآیند Daemon Process (با اسکریپت init /etc/init.d/php-fpm) است که یک سرور FastCGI را روی پورت 9000 اجرا می کند.
برای اینکه Apache با PHP-FPM کار کند می توانید از دستورالعمل ProxyPassMatch در هر vhost استفاده کنید که این دستور باید از PHP-FPM استفاده کند.
این کار را می توانید با ویرایش فایل پیکربندی Apache انجام دهید:
sudo vi /etc/httpd/conf/httpd.conf
این دستور را نزدیک به انتها، قبل از خط IncludeOptional conf.d/*.conf اضافه کنید:
<IfModule proxy_module> ProxyPassMatch ^/(.*\.php(/.*)?)$ fcgi://127.0.0.1:9000/var/www/html/$1 </IfModule>
دستور باید به صورت زیر باشد:
. . . #EnableMMAP off EnableSendFile on <IfModule proxy_module> ProxyPassMatch ^/(.*\.php(/.*)?)$ fcgi://127.0.0.1:9000/var/www/html/$1 </IfModule> # Supplemental configuration # # Load config files in the "/etc/httpd/conf.d" directory if any. IncludeOptional conf.f/*.conf
سپس بالاتر در همان فایل، دستور DirectoryIndex را پیدا کرده و index.php را به آن اضافه کنید:
. . . # # DirectoryIndex: sets the file that Apache will serve if a directory # is requested. # <IfModule dir_module> DirectoryIndex index.html index.php </IfModule> . . .
Apache را مجدداً راه اندازی کنید تا نصب PHP تمام شود:
sudo systemctl restart httpd.service
File Run همچنین به ماژول های PHP اضافی زیر نیاز دارد:
- php56w-mbstring که به File Run اجازه می دهد تا کاراکترهای چند بایتی را مدیریت کند.
- php56w-pdo و php56w-mysql که به File Run اجازه میدهند از پایگاه داده MySQL/MariaDB استفاده کند.
- php56w-mcrypt که قابلیت های رمزنگاری را برای File Run فراهم می کند.
- php56w-gd اختیاری است اما به File Run اجازه می دهد تا آواتارهای کاربر، کدهای QR و سایر تصاویر کوچک مشابه را تولید کند.
- php56w-opcache که همچنین اختیاری است اما عملکرد PHP را به شدت بهبود می بخشد.
با دستور زیر می توانید تمام موارد بالا را نصب کنید:
sudo yum install php56w-mbstring php56w-mcrypt php56w-opcache php56w-pdo php56w-mysql php56w-gd
آخرین ماژول ضروری که در مخزن YUM موجود نیست ionCube است، ionCube یک افزونه PHP است که به طور گسترده برای اجرای کدهای PHP محافظت شده برای افزایش امنیت وب سایت، مسدود کردن بدافزارها و افزایش عملکرد استفاده می شود.
آخرین نسخه ionCube را در پوشه /usr/lib64/php/modules دانلود کنید:
sudo wget -P /usr/lib64/php/modules http://downloads3.ioncube.com/loader_downloads/ioncube_loaders_lin_x86-64.tar.gz
سپس فایل موجود در آن دایرکتوری را از حالت فشرده خارج کنید:
sudo tar xvfz /usr/lib64/php/modules/ioncube_loaders_lin_x86-64.tar.gz -C /usr/lib64/php/modules
در مرحله بعد یک فایل ایجاد کنید که به طور خودکار توسط PHP به پیکربندی آن اضافه شود، این شامل تنظیمات خاص File Run می شود:
sudo vi /etc/php.d/filerun.ini
موارد زیر را داخل فایل ایجاد شده قرار دهید:
date.timezone = "UTC" zend_extension = "/usr/lib64/php/modules/ioncube/ioncube_loader_lin_5.6.so"
با این کار منطقه زمانی تنظیم می شود و PHP پسوند ionCube را بارگذاری می کند، ما در اینجا منطقه زمانی UTC را انتخاب کردیم، اما شما می توانید منطقه زمانی خود را انتخاب کنید.
توجه: به تمام تنظیمات PHP توصیه شده File Run نگاهی بیندازید، دستورالعمل ها را می توان به فایل /etc/php.d/filerun.ini ضمیمه کرد.
در نهایت باید سرویس PHP-FPM را مجدداً راه اندازی کنید تا تغییرات اعمال شوند:
sudo systemctl restart php-fpm.service
سرور شما اکنون تمام الزامات را برآورده می کند و می توانید FileRun را نصب کنید.
مرحله 3 – نصب FileRun
File Run را در پوشه اصلی وب سرور خود (/var/www/html/) دانلود کنید:
cd /var/www/html/ sudo wget -O FileRun.zip http://www.filerun.com/download-latest
برای استخراج نصب کننده FileRun، به ابزار unzip نیاز دارید:
sudo yum install unzip
حالا آرشیو File Run را از حالت فشرده خارج کنید:
sudo unzip FileRun.zip
Apache را به عنوان Owner Of The Directory انتخاب کنید تا بتواند به PHP اجازه نصب FileRun را بدهد:
sudo chown -R apache:apache /var/www/html/
مرورگر خود را باز کنید و آن را به http://your_server_ip ببرید، از اینجا شما فقط باید نصب کننده وب را دنبال کنید تا به شما کمک کند FileRun را تنها با چند کلیک اجرا کنید.
به FileRun خوش آمدید! برای ادامه روی دکمه آبی رنگ Next در پایین سمت راست کلیک کرده و بررسی مورد نیاز سرور را در صفحه بعد بررسی کنید تا مطمئن شوید که هیچ پیام خطای قرمز رنگی وجود ندارد، سپس دوباره روی Next کلیک کنید.
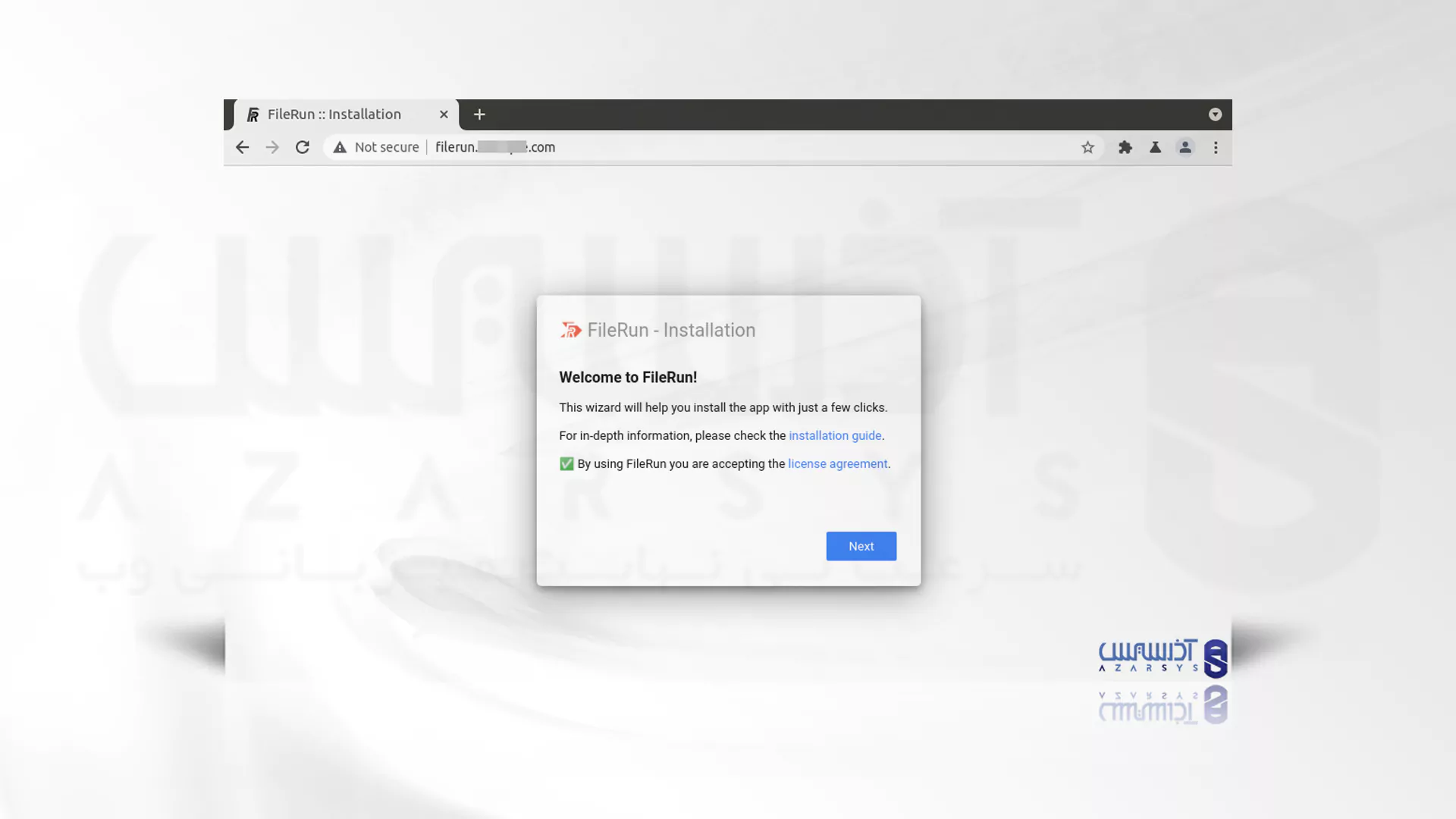
صفحه بعدی اتصال پایگاه داده را تنظیم می کند فیلدها را به صورت زیر پر کنید:
- MySQL Hostname باید Localhost باشد.
- نام پایگاه داده باید نامی باشد که در مرحله 2 این آموزش استفاده کرده اید. برای مثال در این آموزش ما از filerun استفاده کردیم.
- کاربر MySQL باید نامی باشد که در مرحله 2 این آموزش استفاده شده که برای مثال ما از sammy استفاده کردیم.
- رمز عبور باید رمز عبوری باشد که در مرحله 2 انتخاب کرده اید.
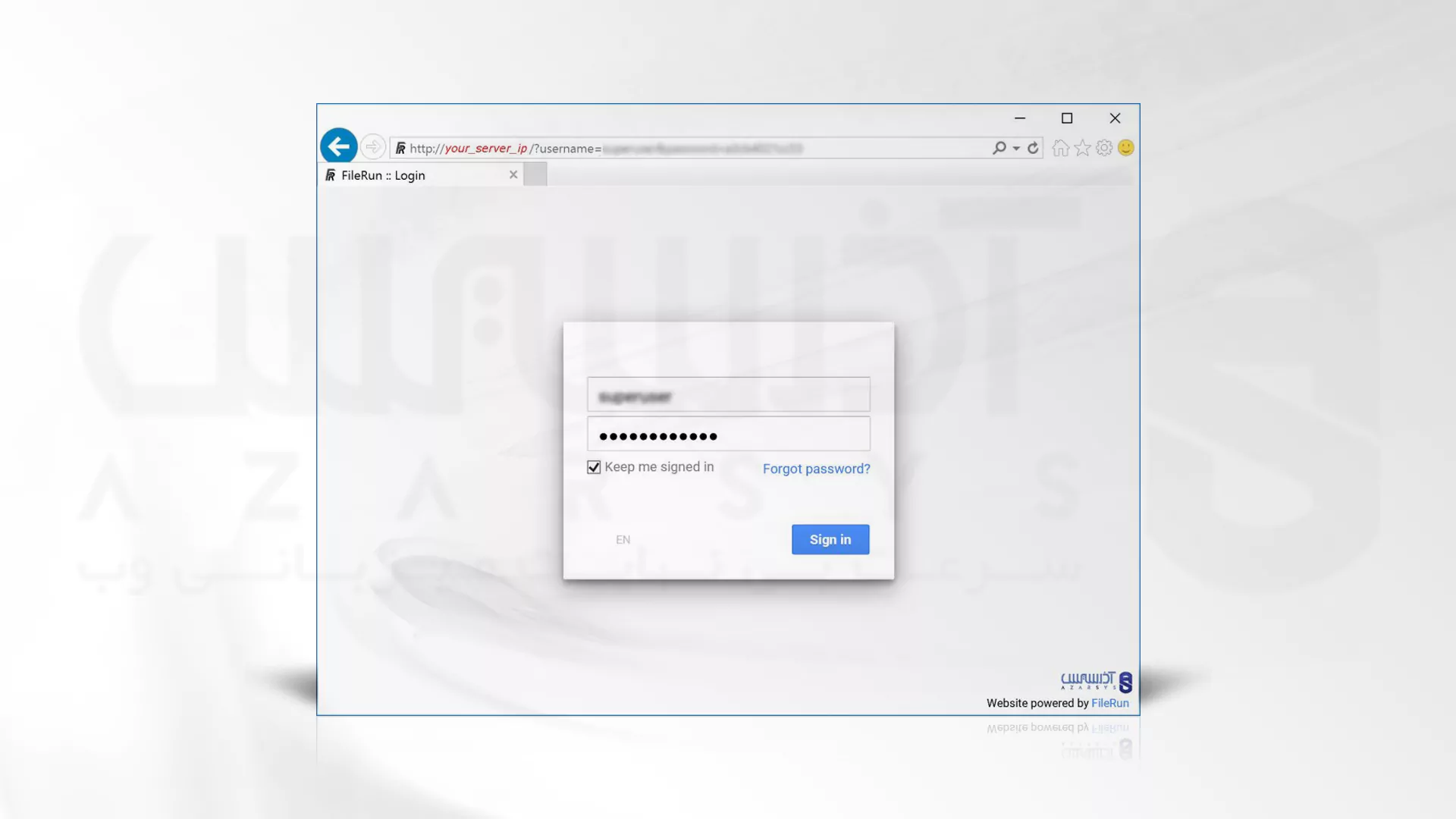
- پس از پر شدن این موارد روی Next کلیک کنید، با صفحهای روبرو میشوید که نشان می دهد همه موارد انجام شده است! که به این معنی است که File Run با موفقیت نصب شد.
توجه: نام کاربری و رمز عبور (به طور تصادفی تولید شده) را در این صفحه مشاهده خواهید کرد، حتماً آن را کپی کنید! زیرا بعداً به آن نیاز خواهید داشت.
روی Next کلیک کنید تا FileRun باز شود، یک صفحه ورود خواهید دید که فرم باید از قبل پر شده باشد، بنابراین فقط می توانید روی Sign in کلیک کنید.
اکنون شما وارد شده اید! سپس مطمئن شوید نصب ایمن است.
مرحله 4 – ایمن سازی نصب FileRun
به محض ورود به File Run از شما خواسته می شود که رمز عبور را تغییر دهید، اگرچه رمز عبوری که به طور خودکار تولید می شود کاملاً ایمن است اما هنوز هم ایده خوبی است که رمز عبور خود را تنظیم کنید.
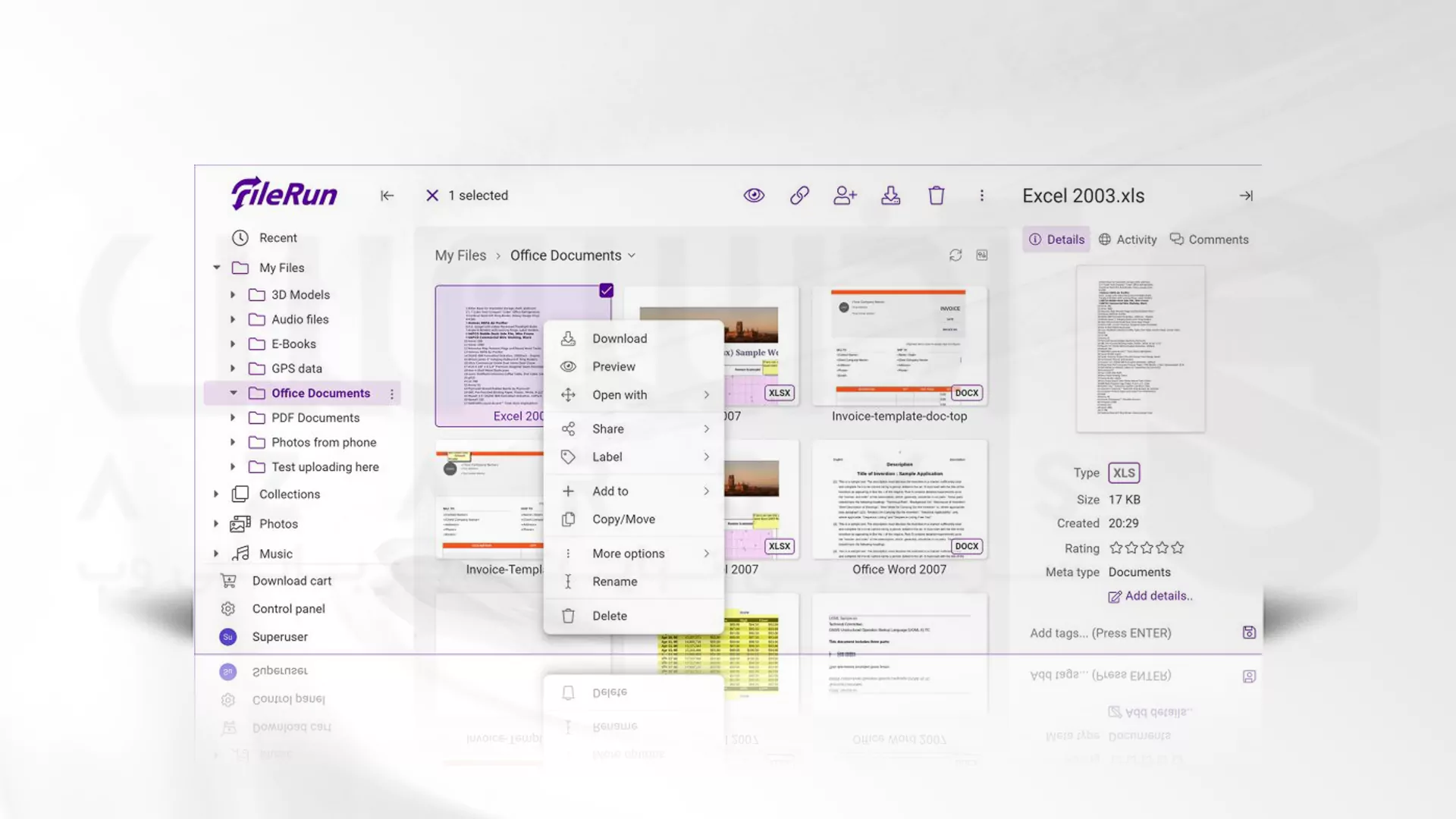
هشدار: کاربر File Run تنها حساب کاربری است که در برابر حملات ورود به سیستم Brute Force محافظت نشده است، بنابراین بسیار مهم است که رمز عبوری را تعیین کنید که حدس زدن آن برای رایانه بسیار دشوار است. یک رمز عبور طولانی حاوی حروف بزرگ، ارقام و نمادها تنظیم کنید.
مجوز های فایل های برنامه File Run نباید به PHP (یا هر برنامه وب سرور دیگری) اجازه ایجاد تغییرات در آن ها را بدهد، بنابراین اکنون آن ها را به روز کنید:
sudo chown -R root:root /var/www/html
پوشه /var/www/html/system/data FileRun تنها پوشه ای است که PHP به دسترسی نوشتن نیاز دارد، بنابراین آن را نیز به روز کنید:
sudo chown -R apache:apache /var/www/html/system/data
بهطور پیشفرض پوشه اصلی کاربر در داخل /var/www/html/system/data/ قرار دارد، بنابراین مهم است که حساب کاربری را از کنترل پنل File Run ویرایش کنید.
مسیر پوشه اصلی را به پوشه ای که خارج از ناحیه عمومی وب سرور شما (یعنی خارج از /var/www/html) قرار دارد تنظیم کنید، راه حل آسان! یک دایرکتوری به نام /files ایجاد کرده و تمام فایل های File Run را در آن ذخیره کنید:
sudo mkdir /files sudo chown apache:apache /files
سپس دوباره به سرور MariaDB متصل شوید:
mysql -u root -p
حساب کاربری پیکربندی شده MariaDB را به روز و امتیازات ALTER و DROP را حذف کنید:
REVOKE ALTER, DROP ON filerun.* FROM 'sammy'@'localhost'; FLUSH PRIVILEGES;
سپس با وارد کردن CTRL+D از MariaDB خارج شوید.
توجه: قبل از اینکه به روز رسانی نرم افزار FileRun را در آینده نصب کنید، باید این مجوزها را دوباره اضافه نمایید، پس دوباره به سرور پایگاه داده متصل شده و GRANT ALTER، DROP ON filerun را اجرا کنید، * TO ‘sammy’@’localhost’; به دنبال آن امتیازات FLUSH؛.
نصب File Run شما اکنون امن و آماده استفاده است و در صورت تمایل میتوانید بستههای اختیاری را برای پشتیبانی از تصاویر کوچک برای انواع مختلف فایل نصب کنید.
مرحله 5 – اضافه کردن پشتیبانی از تصاویر Thumbnail (مرحله اختیاری)
جهت ایجاد Thumbnails برای فایل های تصویری، فایل های عکاسی و اسناد PDF، باید ImageMagick را نصب کنید:
sudo yum install ImageMagick*
سپس آن را در داخل FileRun از کنترل پنل، در قسمت System configuration > Files > Image preview، با استفاده از مسیر /usr/bin/convert فعال کنید.
جهت ایجاد تصاویر کوچک برای فایل های ویدئویی، باید ffmpeg را که در مخزن بسته ATrpms موجود است نصب کنید:
sudo rpm --import http://packages.atrpms.net/RPM-GPG-KEY.atrpms sudo rpm -ivh http://dl.atrpms.net/el6-x86_64/atrpms/stable/atrpms-repo-6-7.el6.x86_64.rpm
در نهایت آن را نصب کنید:
sudo yum install ffmpeg
به طور مشابه آن را در داخل FileRun از قسمت کنترل پنل، در System configuration > Files > Image preview، با استفاده از مسیر /usr/bin/ffmpeg فعال کنید.
اگر اکنون در مرورگر خود به FileRun دسترسی داشته باشید تصاویر Thumbnail فایل های خود را مشاهده خواهید کرد، در واقع با پیشرفت های صورت گرفته و رواج سرورها و سیستم عامل ها کار کاربران نیز بسیار آسان شده است.
یکی از این سیستم عامل ها centos می باشد که باید بر روی سرور لینوکس پیاده شود، سایت آذرسیس نیز به ارائه تمام خدمات برای سرور مجازی لینوکس پرداخته و از لوکیشن هایی مانند سرور مجازی فرانسه و سرور مجازی آمریکا بهره مند می باشد.
سخن آخر
در این آموزش نحوه اشتراک گذاری فایل ها با FileRun در CentOS 7 را بررسی کردیم، اکنون FileRun را با موفقیت در سرور خصوصی و امن خود مستقر کرده اید.
وقت آن است که فایلها، عکسها، موسیقی یا اسناد کاری خود را آپلود کرده و اشتراکگذاری را شروع کنید، کارهای اضافی زیادی وجود دارد که می توانید از اینجا انجام دهید و SSL را راه اندازی کنید.
گواهی SSL ارتباط بین مرورگر شما و نصب FileRun را رمزگذاری می کند و حریم خصوصی و امنیت داده های شما را به میزان قابل توجهی افزایش می دهد، بلکه به شما امکان می دهد با استفاده از برنامه رایگان اندروید FileRun به فایل های خود دسترسی داشته باشید.
امیدواریم این مقاله برای شما مفید بوده باشد، برای بهتر شدن عملکرد ما نظرات خود را از طریق فرم زیر با ما به اشتراک بگذارید.