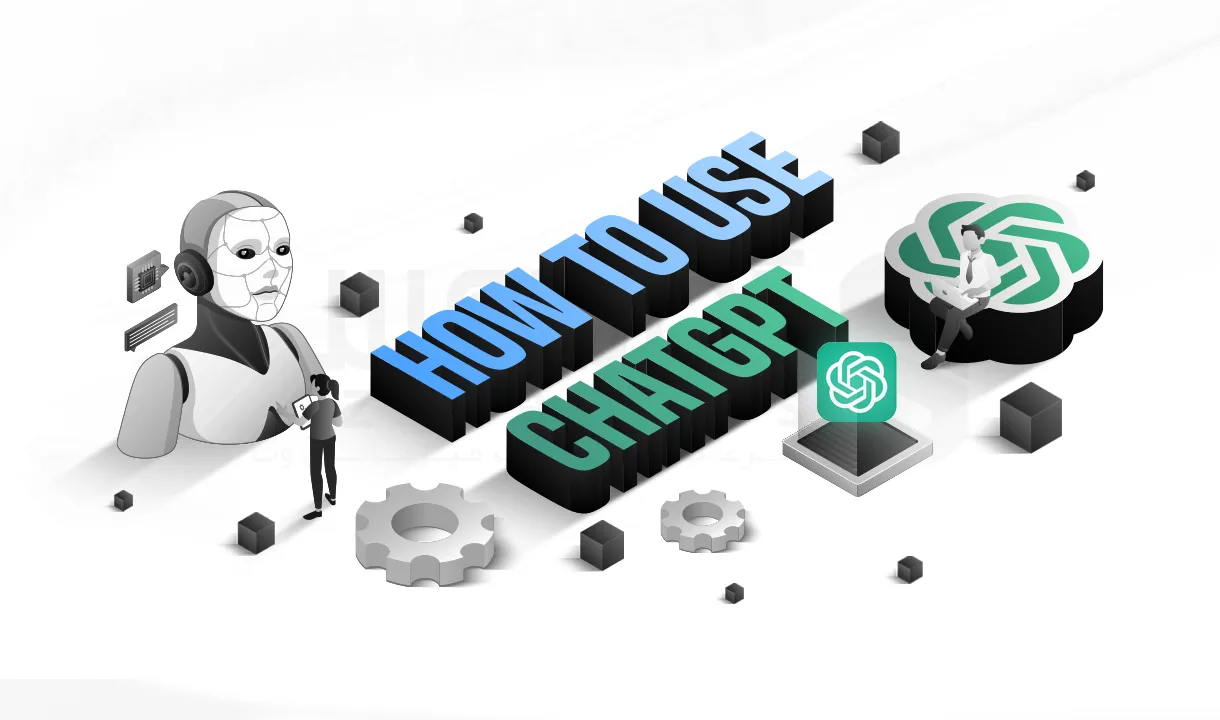مدت زمان مطالعه : 0 دقیقه
مدت زمان مطالعه : 0 دقیقه ۰ کامنت
۰ کامنتNetwork Adapter، قطعه سخت افزاری اختصاص سیستم عامل ویندوز که مسئولیت اتصال سیستم به شبکه و دسترسی به اینترنت را برعهده دارد. مشکلات به وجود آمده در این بخش ممکن است دسترسی شما به اینترنت یا شبکه را مختل کند. عدم اتصال به شبکه و کند بودن اینترنت می تواند برای وب مستر ها و کاربرانی که در این حرفه فعالیت دارند، دردسرساز باشد. در این آموزش به طور مفصل به رفع مشکل network adapter در ویندوز خواهیم پرداخت. همراه ما باشید.
روش های رفع مشکل network adapter در ویندوز
رایج ترین مشکل عدم اتصال به اینترنت می تواند مربوط به آداپتور شبکه باشد. این مشکل دسترسی شما به شبکه را مختل کرده و به هنگام اتصال با خطای Windows could not find a driver for your network adapter رو به رو شوید. برای حل این مشکل می توانید روش های محتلفی را امتحان کنید:

1- بررسی Windows Device Manager
در سیستم عامل ویندوز می توانید از قسمت Device Manager قطعه سخت افزاری متصل به سیستم را مورد بررسی قرار دهید. علاوه بر این می توانید از نصب درست و کارکرد بی نقص قطعه نصب شده نیز مطمئن شوید:
- بر روی دکمه Start کلیک کنید.
- Device Manager را انتخاب کنید.
- پس از انتخاب این گزینه، اگر network adapters از قبل فعال سازی نشده باشد، به کمک علامت + می توانید این گزینه را فعال کنید.
- network adapter را جستجو کنید. پس از اینکه پیدا کردید، بر روی آن راست کلیک کرده و Properties را انتخاب کنید. در این قسمت می توانید وضعیت آداپتور شبکه را بررسی کنید.
- اگر آداپتور شبکه در لیست نشان داده نشد، ممکن است مشکل دقیقا در همین قسمت باشد. پیشنهاد می کنیم برای رفع این مشکل آداپتور را تعویض کنید. اگر تمایلی به تعویض آداپتور ندارید، می توانید از روش بعدی استفاده کنید.
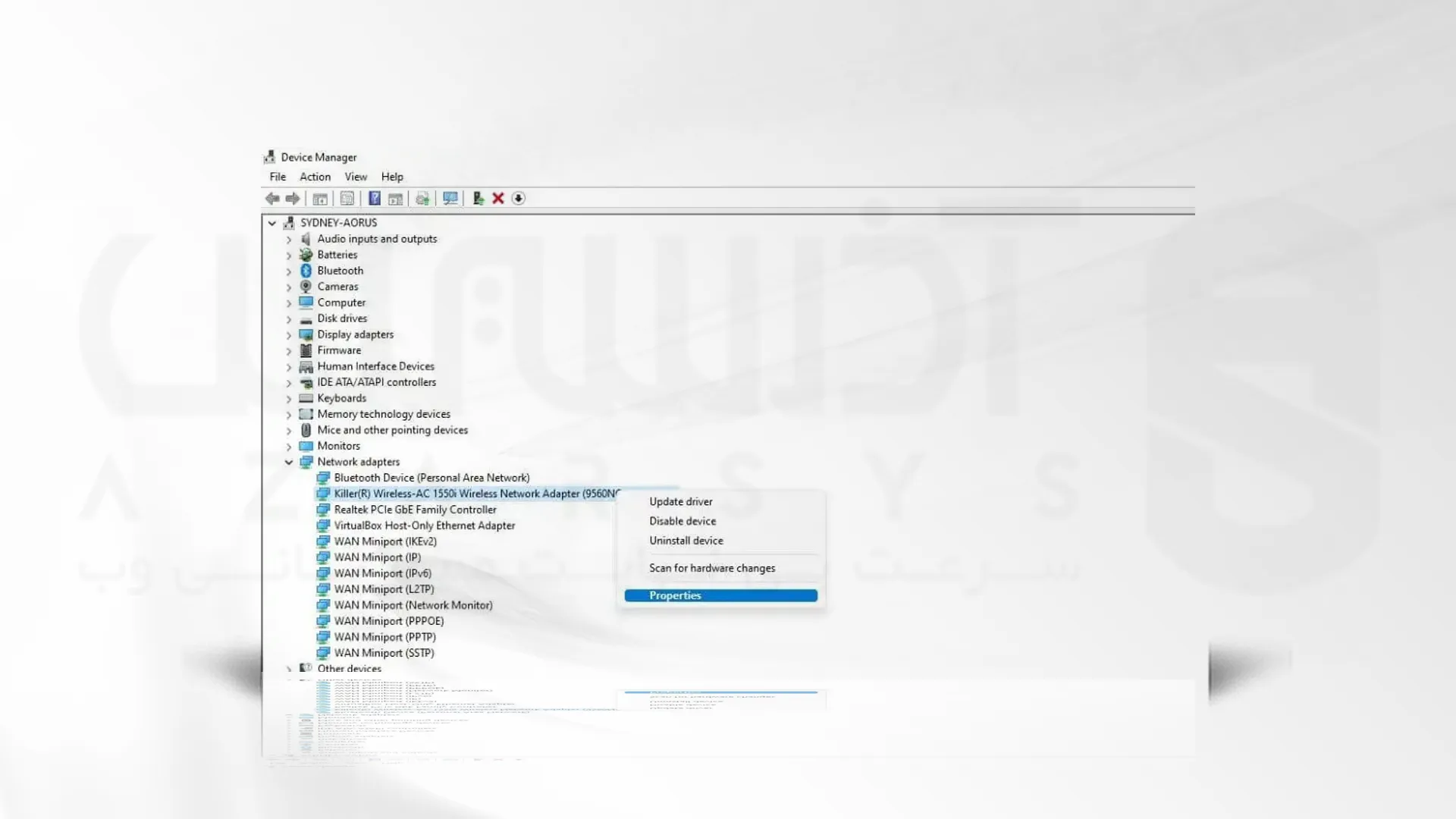
****
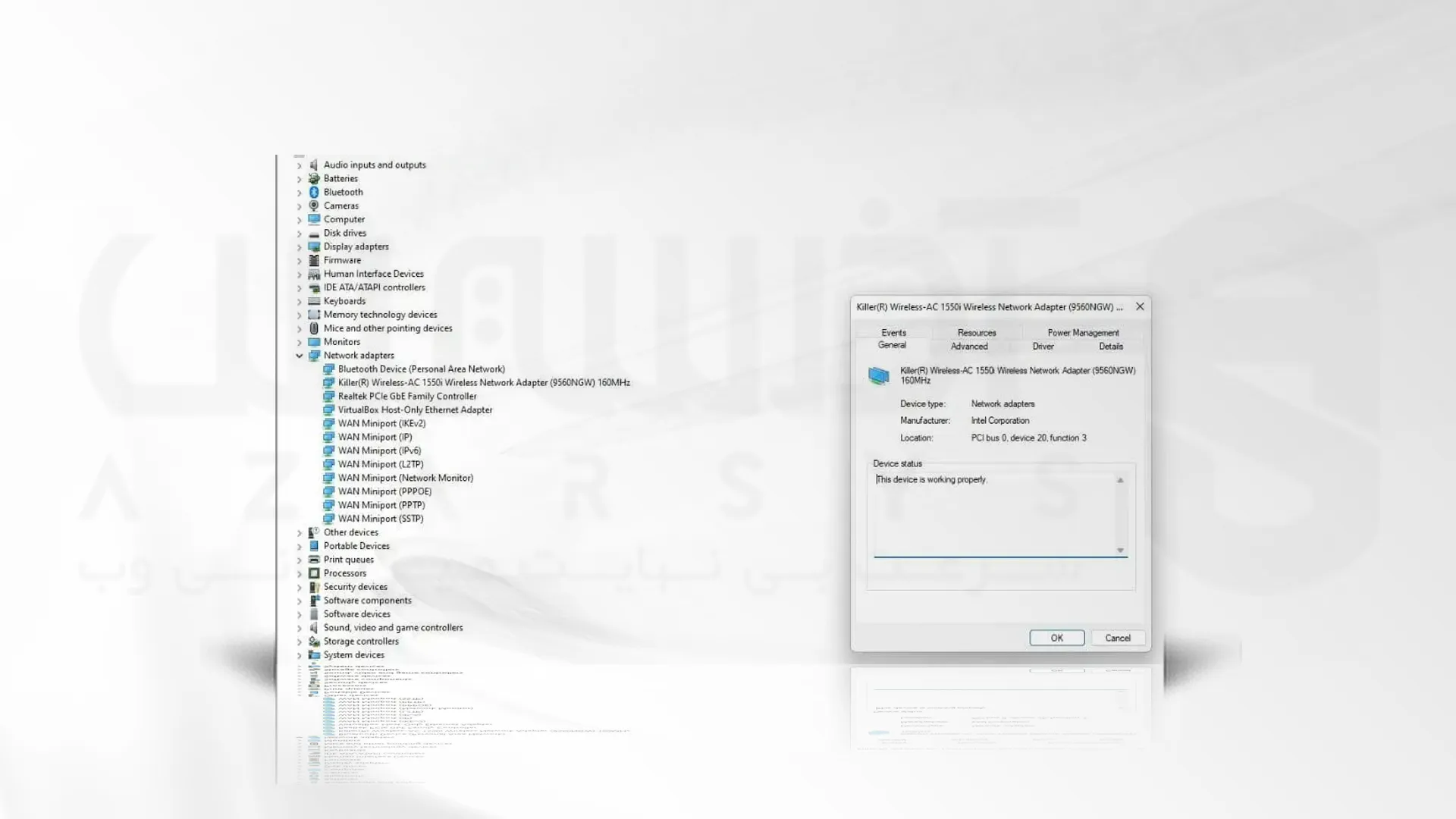
2- اسکن تغییرات سخت افزاری (Reveal Hidden Hardware)
اگر در قسمت Device Manager، گزینه network adapter را مشاهده نکردید می توانید به کمک روش زیر سیستم عامل ویندوز را مجبور به اسکن و بررسی مجدد network adapter کنید.
- مجددا از قسمت Strat، گزینه Device Manager را انتخاب کنید.
- از بالای صفحه، گزینه Action را انتخاب کرده و سپس Scan for hardware changes را بزنید.
- برای بررسی وضعیت آداپتور که در حالت hidden in Device Manager نباشد، از آیکون View گزینه Show hidden devices را انتخاب کنید.
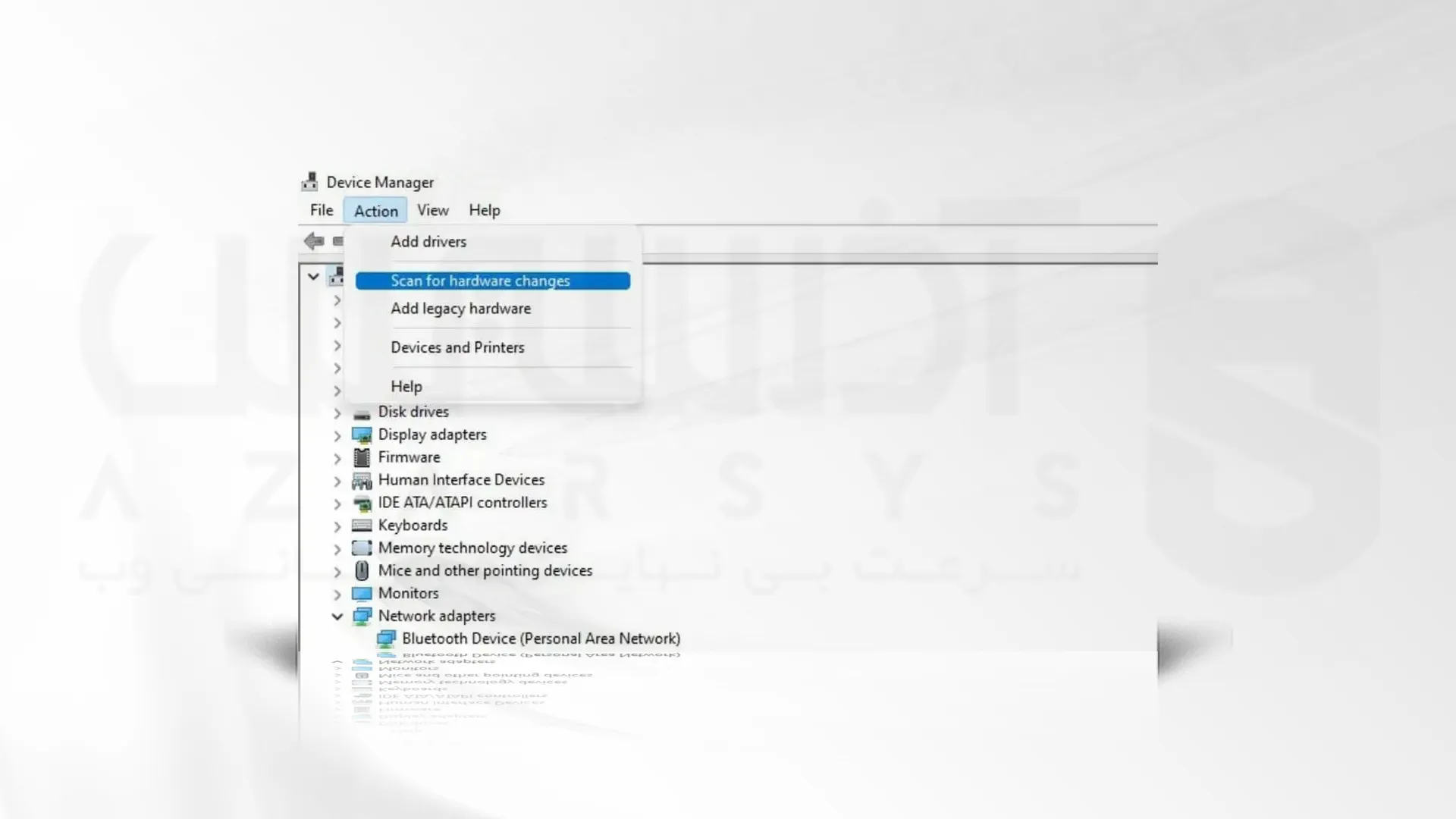
****
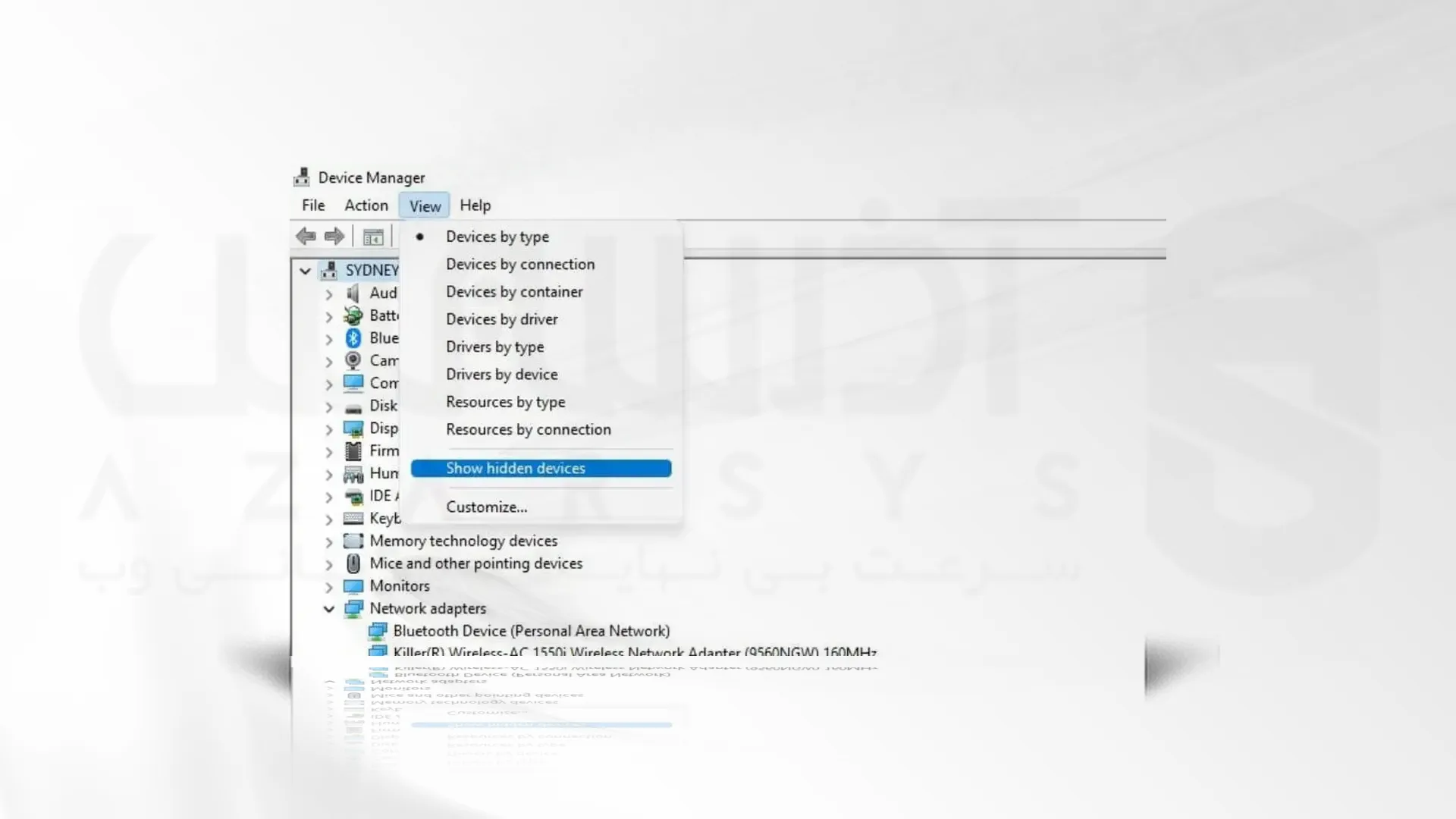
3- آپدیت درایور network adapter
از اصلی ترین مشکلات اتصال می توان به خراب یا قدیمی بودن درایور network adapter اشاره کرد، بنابراین اولین کار قبل از اقدام به عیب یابی روش های موجود، درایور آداپتور شبکه خود را آپدیت کنید. برای بروز کردن درایور می توانید از دو روش کمک بگیرید:
- دانلود از وبسایت های مخصوص: با مراجعه به وبسایت های سازنده درایور ها آخرین نسخه از درایور را برای network adapter دانلود و نصب کنید.
- دانلود به کمک Driver Easy: به منظور آپدیت network adapter به این روش مراحل زیر را دنبال کنید:
- رفع مشکل network adapter در ویندوز را دانلود کرده و نصب کنید.
- Driver Easy را اجرا کرده و Scan Now را بزنید. با کمک این گزینه، سیستم شما اسکن شده و مشکلات درایور نشان داده می شود.
- گزینه Update All را به منظور آپدیت درایور های قدیمی و منسوخ کلیک کنید.
- سیستم را Restart کنید تا تغییرات اعمال شود.
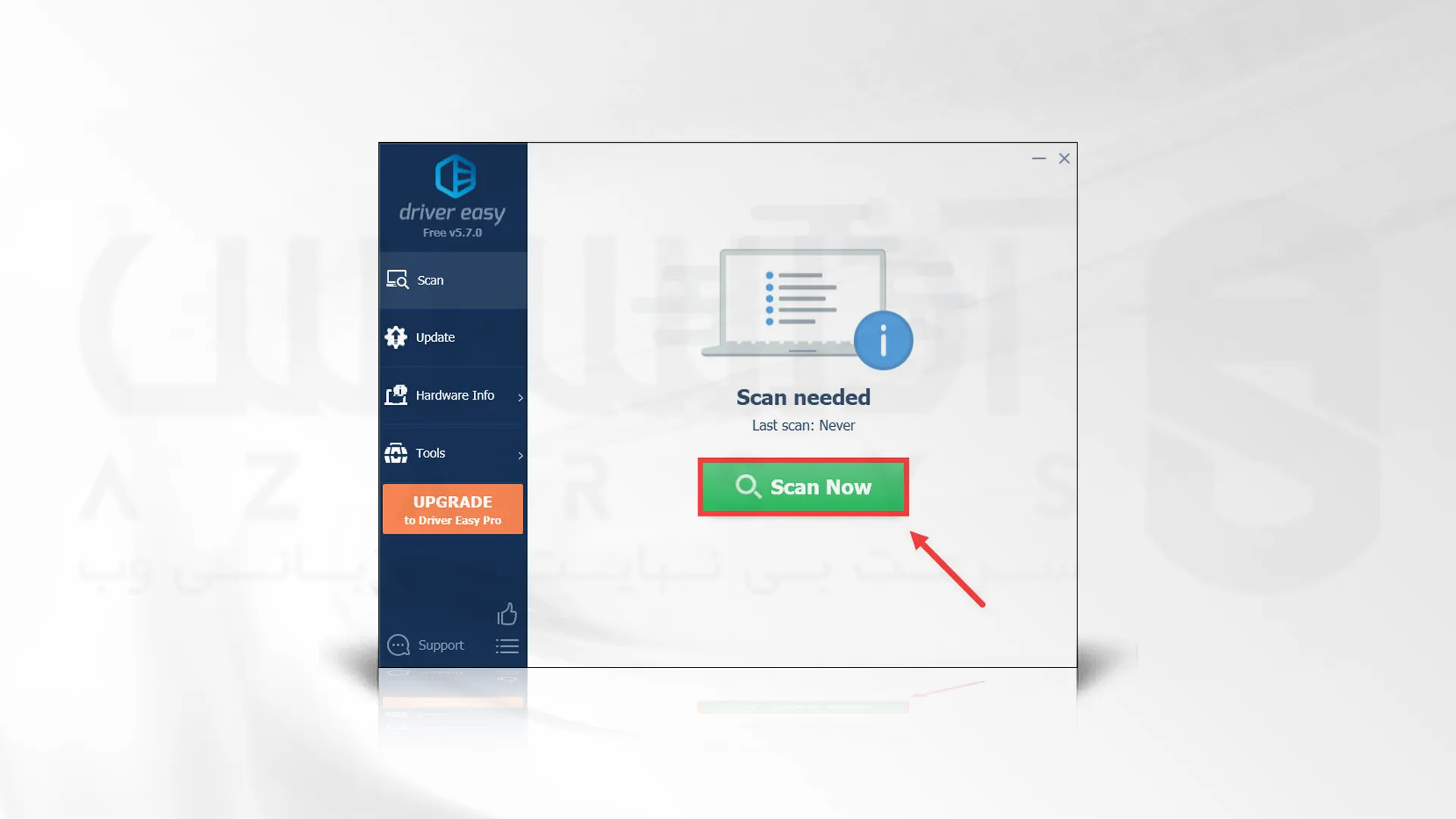
4- سیستم را به طور کامل خاموش کرده و باطری را جدا کنید!
اگر با مشکل اتصال رو به رو شدید می توانید سیستم خود را ریستارت کنید. اگر با انجام این کار همچنان با مشکل اتصال رو به رو بودید، توصیه می کنیم سیستم را به طور کامل خاموش کرده و باطری را از آن جدا کنید. دکمه پاور را به مدت 30 دقیقه فشار داده و در مرحله بعد سیستم به مدت 20 دقیقه هیچ اتصالی به برق نداشته باشد. حال باتری سیستم را در جای خود قرار داده و آنرا راه اندازی کنید. اگر همچنان با مشکل رو به رو بودید، مراحل بعد را طی کنید!
5- اجرای Network troubleshooter
اجرای Network Troubleshooter می تواند در رفع مشکل network adapter در ویندوز برای شما کمک کننده باشد. برای عیب یابی سیستم به این روش مراحل زیر را دنبال کنید:
- کلید Start را زده و Settings را انتخاب کنید.
- گزینه Network & Internet را بزنید.
- به پایین صفحه اسکرول کرده و Network troubleshooter را در قسمت Advanced network settings کلیک کنید.
- All network adapters را انتخاب و Next را بزنید.
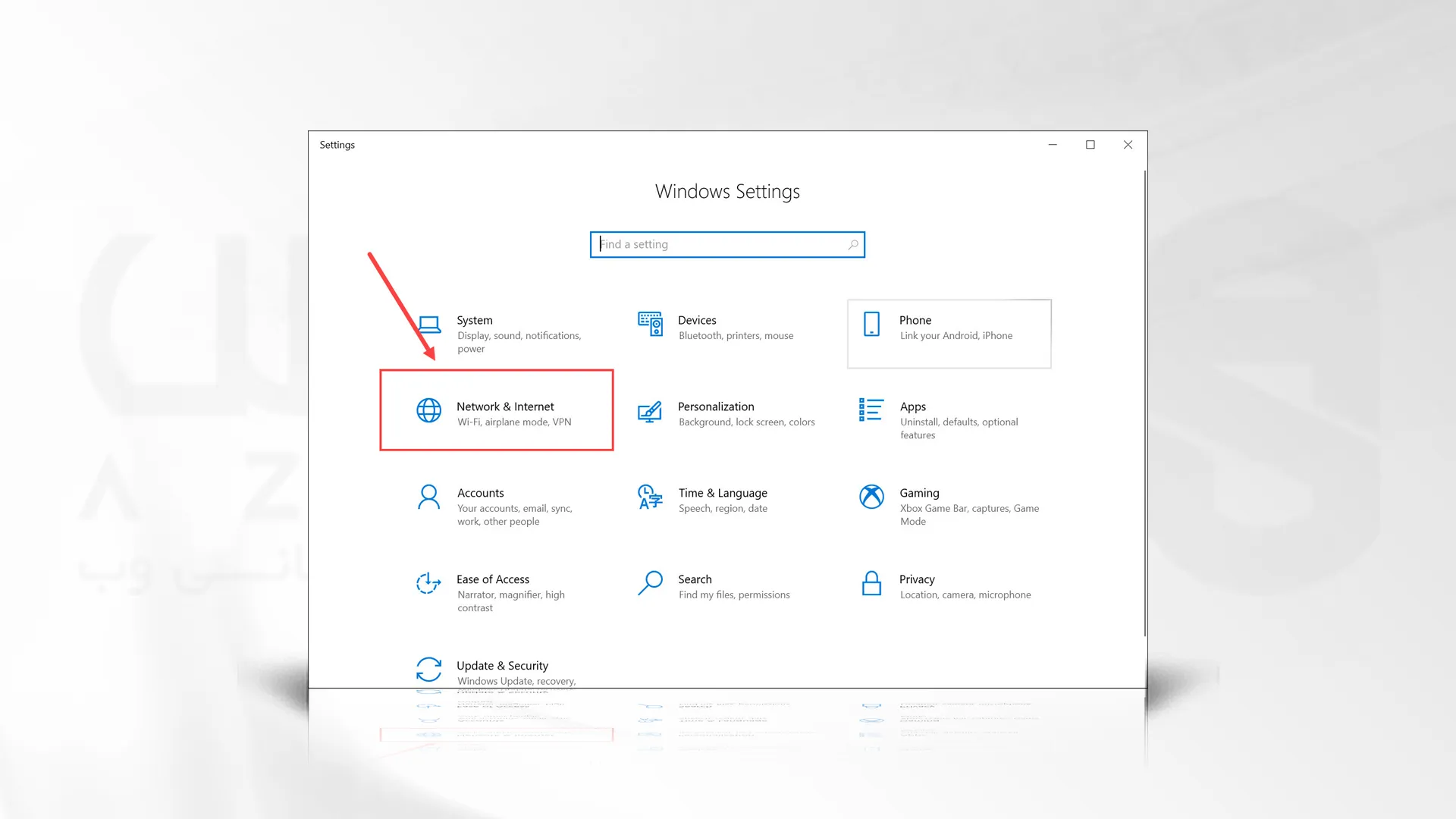
****
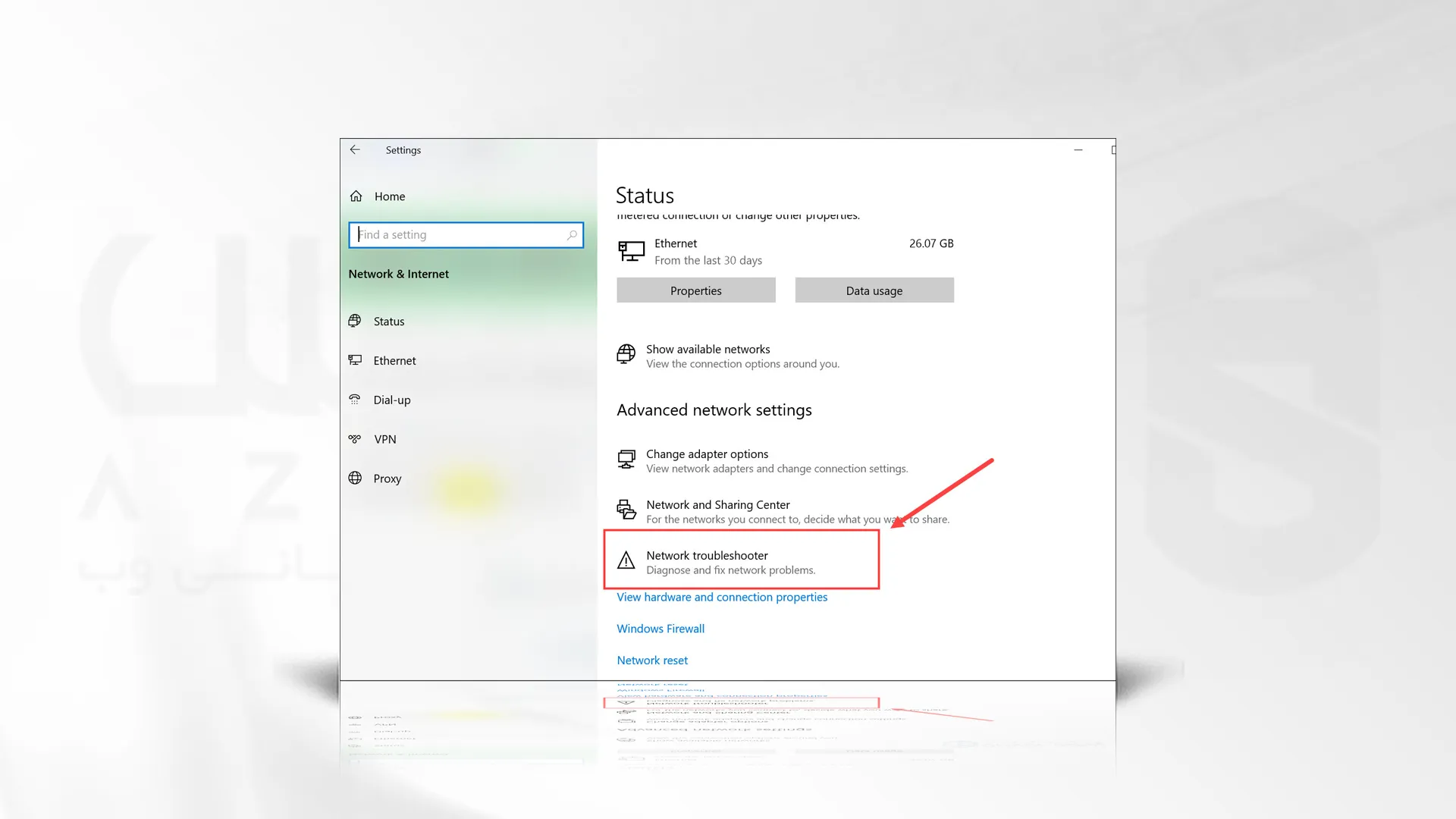
6- آداپتور را Uninstall کنید!
با غیر فعال کردن آداپتور می توانید مشکلات network adapter را حل کنید:
- بر روی کلمه Start راست کلیک کرده و Device Manager را بزنید.
- بخش Network Adapters را انتخاب کنید.
- روی آداپتور مورد نظر راست کلیک کنید.
- Disable را انتخاب کنید.
7- ویندوز را به آخرین نسخه موجود آپدیت کنید!
یکی از دیگر از روش های حل مشکلات اتصال، آپدیت ویندوز به آخرین نسخه موجود است. برای انجام این کار می توانید مراحل زیر را انجام دهید:
- بر روی کلمه Start راست کلیک کرده و Device Manager را بزنید.
- گزینه Update & Security را بزنید.
- Check for updates را بزنید.
پس از آپدین ویندوز به آخرین نسخه مشکل اتصال حل خواهد شد.
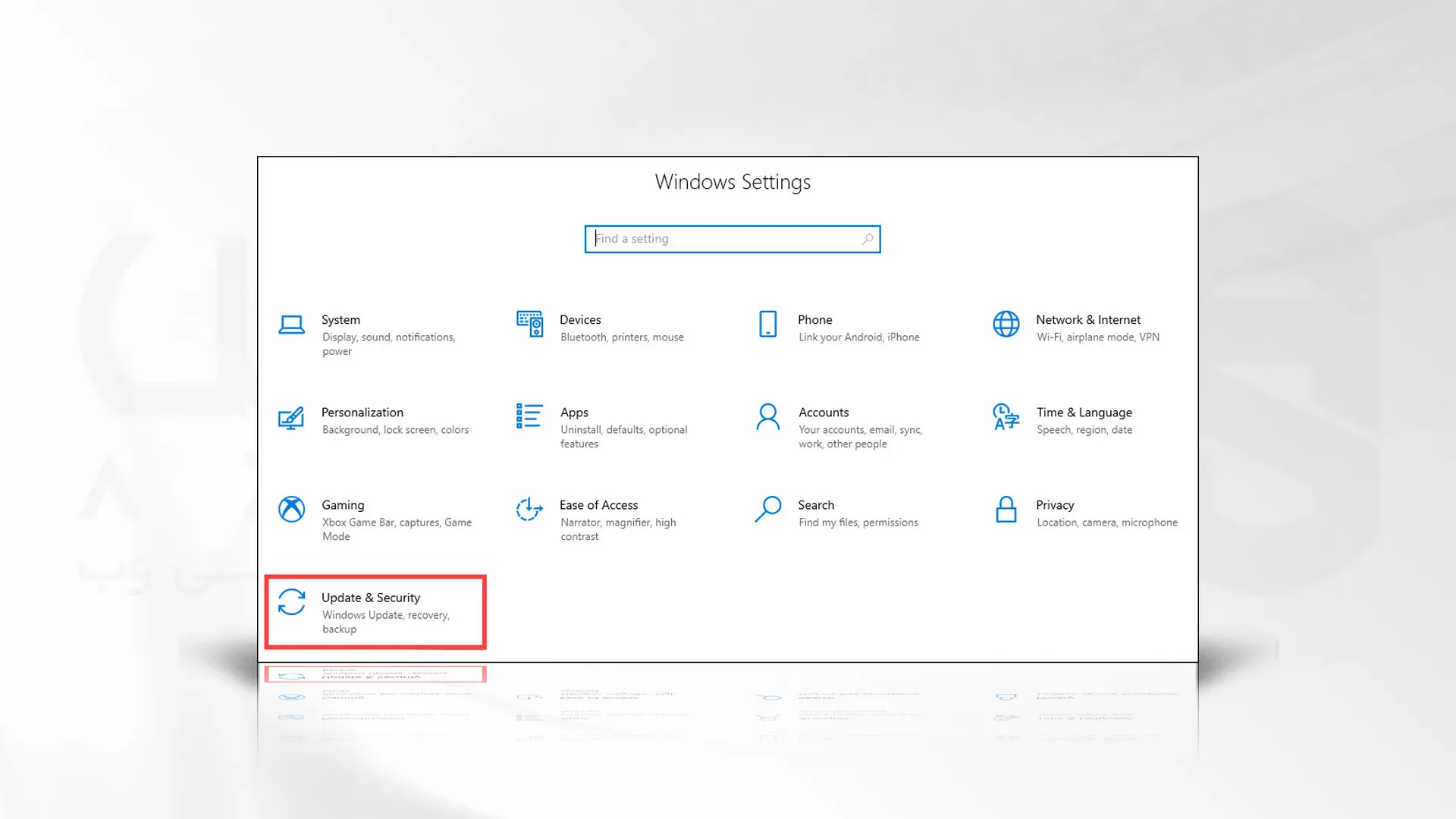
انجام این 7 روش شما را در رفع مشکل network adapter در ویندوز کمک خواهد کرد. مراحل به صورت کامل و واضح برای شما توضیح داده شده است اما اگر در انجام هریک دچار مشکل شدید می توانید با ارسال تیکت و یا کامنت سوال خود را با کارشناسان فنی در میان بگذارید. همچنین اگر قصد خرید خدمات هاستینگ مانند سرور مجازی ویندوز، سرور مجازی لینوکس و … را دارید، می توانید در این مورد نیز از متخصصان آذرسیس راهنمایی بخواهید.
سخن آخر
رفع مشکل network adapter در ویندوز را با بررسی 7 روش به صورت کامل توضیح دادیم. network adapter یک قطعه سخت افزاری اصلی برای اتصال سیستم به شبکه و اینترنت است که در صورت خرابی و یا سایر مشکلات می تواند اتصال شما را مختل کند. به دلیل اختلالات اینترنتی ممکن است اتصال شما قطع شده و این اصلا ربطی به network adapter نداشته باشد. به همین سبب قبل از اقدام به انجام مراحل ذکر شده، سیستم را ریستارت کنید. اما اگر در حالت کلی این مشکل حل نشد، می توانید روش های ذکر شده را اعمال کنید. ممنون که همراه ما بودید. منتظر نظرات، پیشنهاد و انتقادات شما در بخش کامنت ها هستیم. این نظرات و توجه شما است که راهنمای ما در این راه پر پیج و خم شده است.