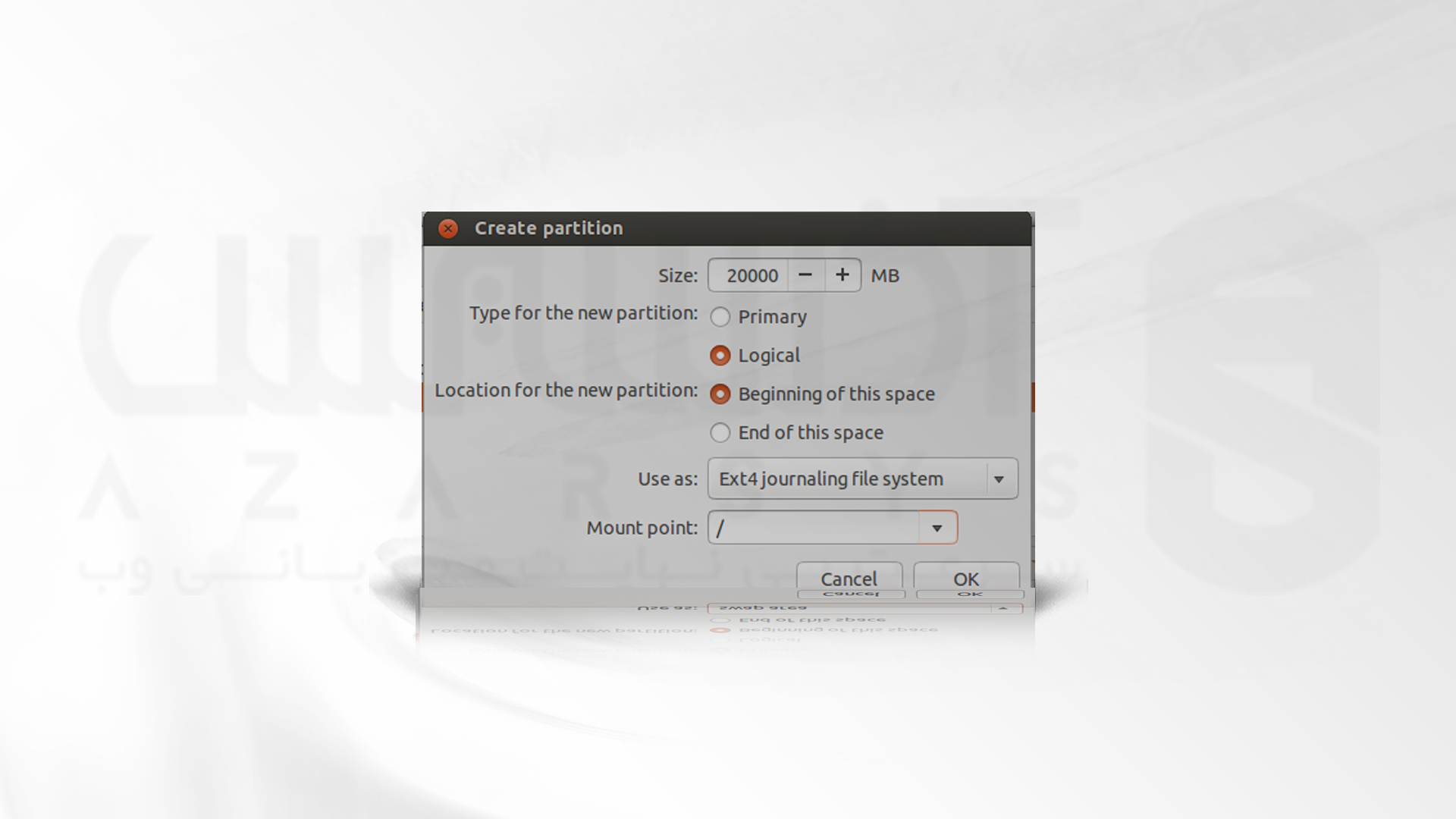مدت زمان مطالعه : 0 دقیقه
مدت زمان مطالعه : 0 دقیقه ۰ کامنت
۰ کامنتدر این آموزش به پارتیشن بندی اوبونتو دسکتاپ و اوبونتو سرور خواهیم پرداخت. قبل از شروع به دانلود اوبونتو، اول باید این موضوع را مشخص کنید که نسخه انتخابی این سیستم عامل از نوع دسکتاپ یا سرور باشد. نسخه Ubuntu Desktop برای دانلود و استفاده روزانه در سیستم های رایانه ای شخصی و خانگی مناسب بوده و نسخه Ubuntu Server در واقع به نسخه ای ازسیستم عامل اوبونتو گفته می شود که برای استفاده در سرورها بهینه سازی شده است. در ادامه مراحل پارتیشن بندی هر دو نسخه اوبونتو را مورد بررسی قرار خواهیم داد تا شما بتوانید با خیالی راحت تصمیم خود را نهایی کنید. همراه ما باشید.

مراحل پارتیشن بندی اوبونتو
برای انجام یک پارتیشن بندی صحیح توضیحات زیر را مطالعه کنید:
پارتیشن بندی اوبونتو به هنگام خالی بودن دیسک
1- مورد اول Boot در رسانه نصب اوبونتو است که این می تواند مربوط به سی دی یا USB باشد.
2- برای پارتیشن بندی این مورد فرآیند نصب را شروع کنید. برای آغاز فرآیند نصب گزینه Something else را بزنید.
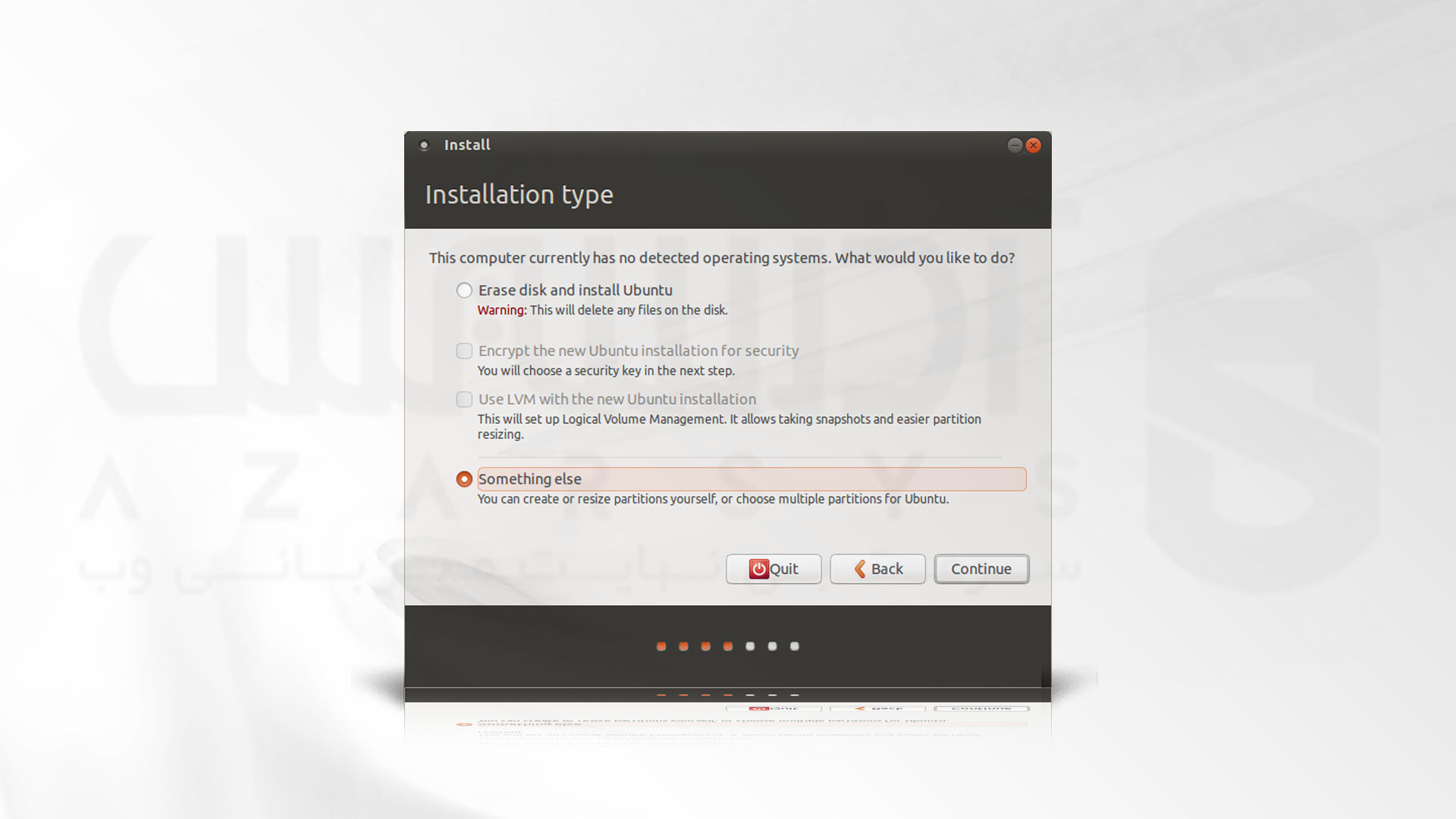
3- دیسک خود را به صورت /dev/sda یا /dev/mapper/pdc_* مشاهده خواهید کردو دقت کنید که RAID case, * به این معنی است که حروف شما با حروف ما متفاوت است.
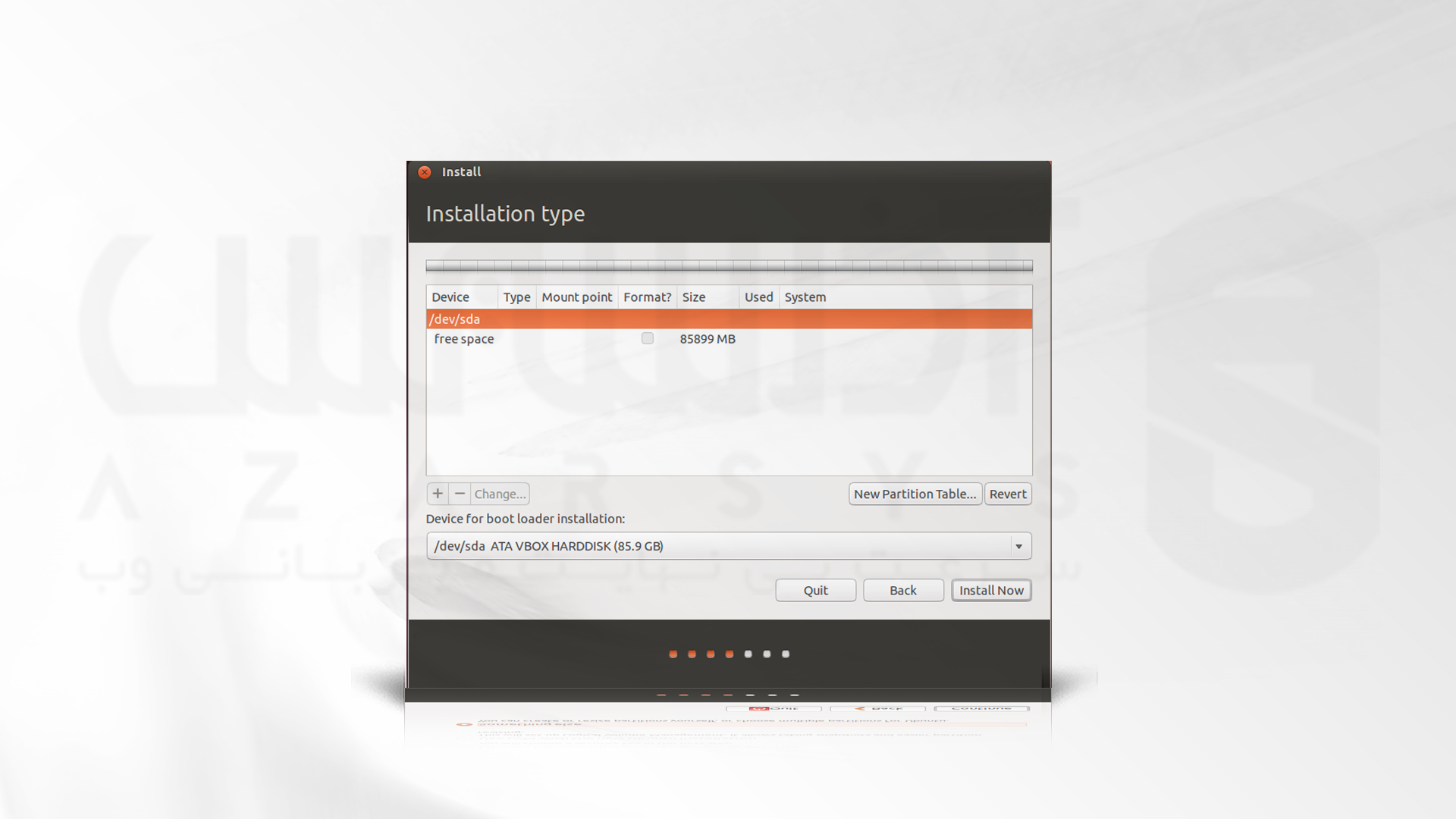
4- گزینه New Partition Table را کلیک کنید. با کلیک متوجه خواهید شد که فضای خالی روی دیسک دارید.
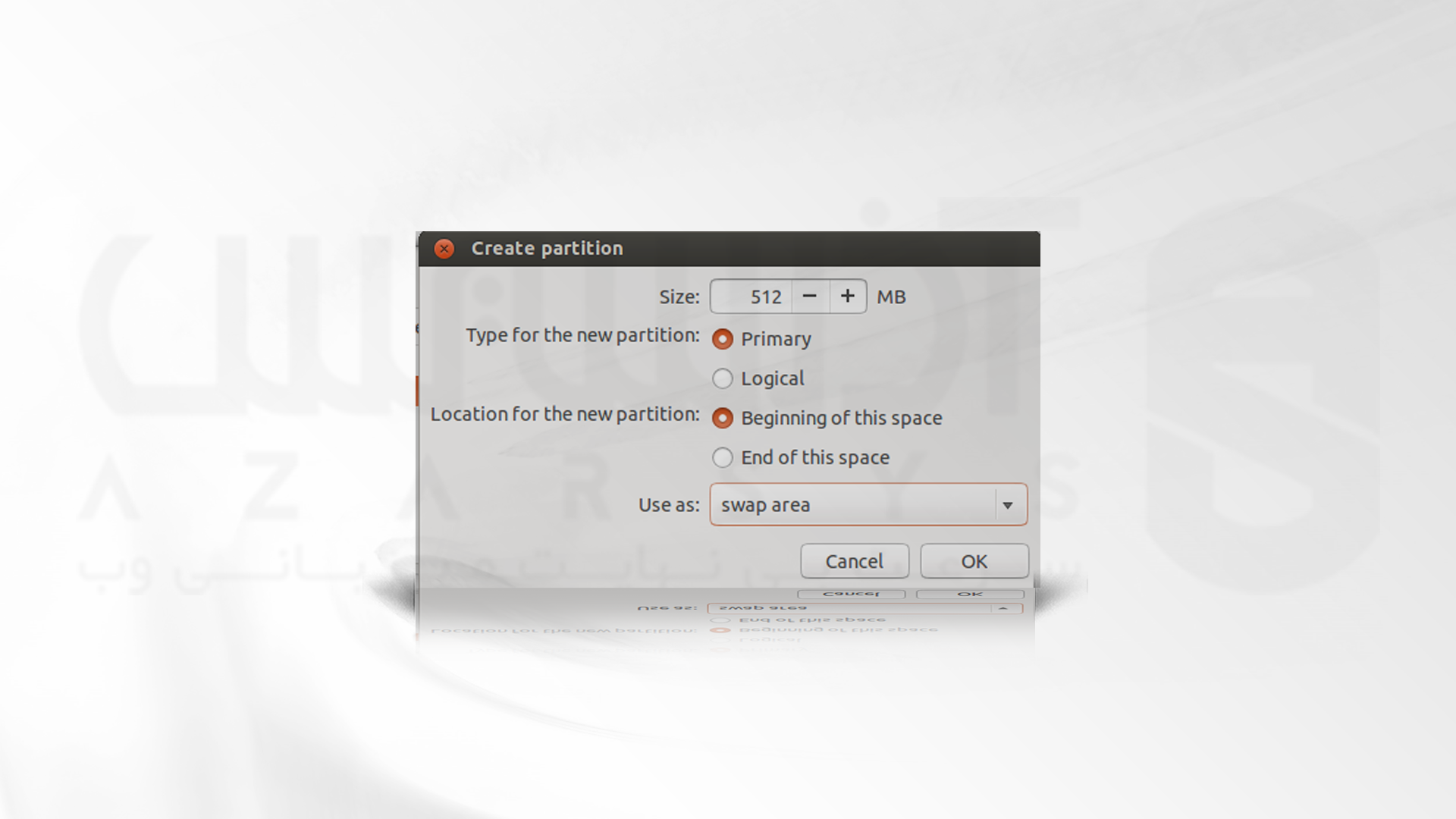
👈🏻پیشنهاد کارشناس: پارتیشن بندی برای swap. دقت کنید که Swap پارتیشنی برای نگهداری صفحات حافظه غیر ضروری مانند تعویض ویندوز است. شما می توانید برای hibernation نیز از این مورد استفاده کنید. البته یادآوری این مورد الزامی است: برای استفاده از hibernation، باید اندازه swap را بیشتر از حافظه فیزیکی خود تنظیم کرده و آن را در انتهای دیسک قرار دهید.
- free space را انتخاب کرده و بروی + کلیک کنید.
- پارامترها را مانند تصویر زیر تنظیم کنید.
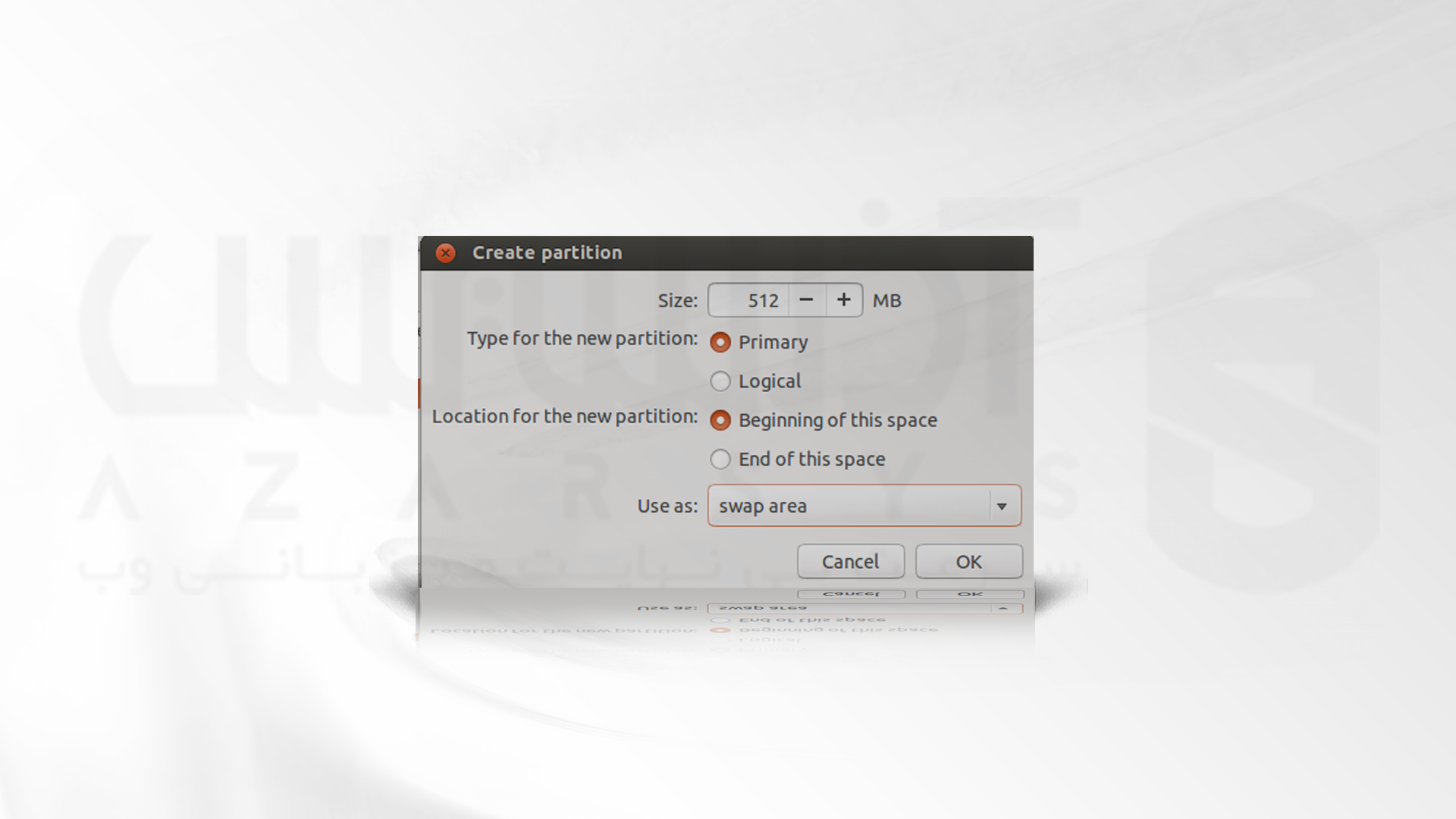
5- ایجاد پارتیشن بندی اوبونتو برای / (root fs)
این فایل سیستم حاوی هسته، boot files، فایل system، ابزارهای خط فرمان، کتابخانه ها، فایل های پیکربندی سراسری سیستم و گزارش ها است.
- free space را انتخاب کرده و بروی + کلیک کنید.
- پارامترها را مانند تصویر زیر تنظیم کنید.

نکته! 10 تا 20 گیگابایت باید فضای کافی داشته باشید.
6- ایجاد پارتیشن بندی اوبونتو برای /home.
این سیستم فایل مربوط به فایل های کاربر است. این فایل حاوی اسناد، تصاویر، موسیقی و فیلم ها بوده و خیلی بیشتر شبیه پوشه Users در ویندوز است. شما می توانید این کار را درست مانند مرحله 5 انجام داده و حتی نوع fs دیگری را نیز انتخاب کنید.
👈🏻پیشنهاد کارشناس: از ext4 به جای reiserfs استفاده کنید. دلیل این مورد این است که اولی بسیار انعطاف پذیرتر و دومی سریعتر عمل می کند.
7- این مورد اختیاری است: شما می توانید پارتیشن های جداگانه برای /boot، /tmp و /var ایجاد کنید. اندازه آنها را با توجه به نیاز خود تنظیم نیز می توانید تعیین کنید.
- /boot should باید ما بین 100 تا 500 مگابایت باشد.
- /var and /tmp نیز باید بیشتر از 5 گیگابایت باشد.
8- اگر شک دارید که کدام دستگاه را برای نصب boot loader انتخاب کنید، می توانید آنرا به صورت پیش فرض قرار دهید. البته این مورد توسط نصب کننده ها تنظیم خواهد شد، ولی ممکن است گاهی اوقات نیز اشتباه عمل کند.
- اگر فقط از یک هارد دیسک استفاده می کنید، /dev/sda را به صورت همان پیش فرض نگه دارید.
- اگر شما نیز بیش از یک هارد دیسک بدون RAID دارید، دیسکی را انتخاب کنید که سیستم از آن بوت می شود. همچنین می توانید دیسک دیگری را انتخاب کرده و بایوس را تنظیم کنید تا از روی آن بوت شود.
- اگر RAID دارید که سیستم شما از آن شروع می شود باید به صورت …/dev/mapper/ باشد.
توجه! در این بخش مطمئن باشید که کل دیسک را انتخاب کرده اید، نه یک پارتیشن واحد!
پس از انجام این مراحل باید دیسک خودتان را به صورت زیر ببینید:
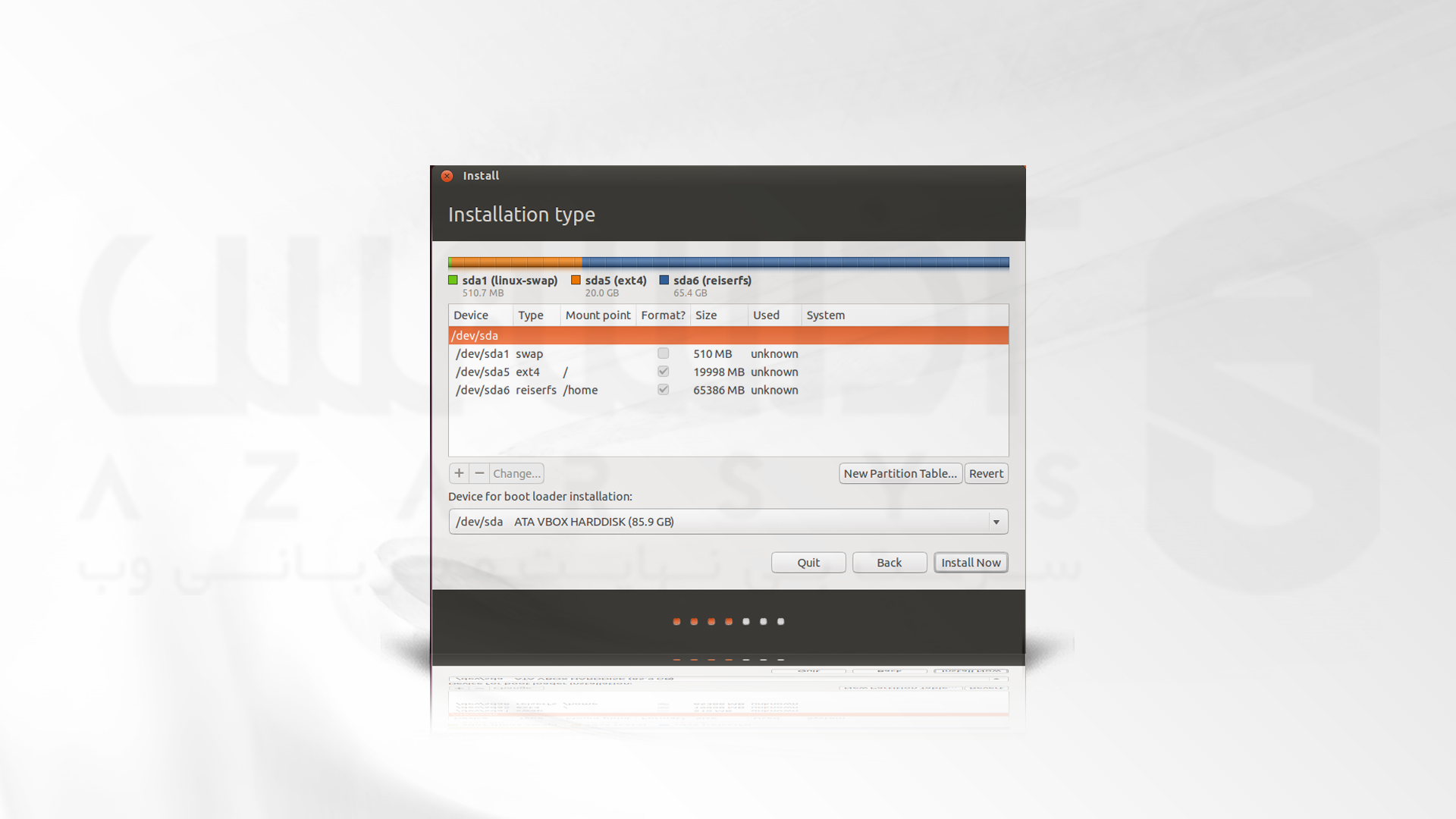
پارتیشن ریشه را روی پارتیشن اصلی و دیسک های طرح MBR قرار دهید. البته این مورد به سلیقه شخصی تعلق دارد. گاهی اوقات بهتر است دایرکتوری boot / را در Primary قرار داده و root را روی پارتیشن logical بگذارید.
اکنون می توانید Install Now را کلیک کرده و به نصب ادامه دهید.
پارتیشن بندی اوبونتو برای دیسک دارای ویندوز نصب شده
1- مورد دوم مربوط به Boot در رسانه نصب اوبونتو است.
2- اگر درایوهای نصب شده دارید آنها را جدا کنید.
3- Something other را انتخاب کرده و Continue را کلیک کنید.
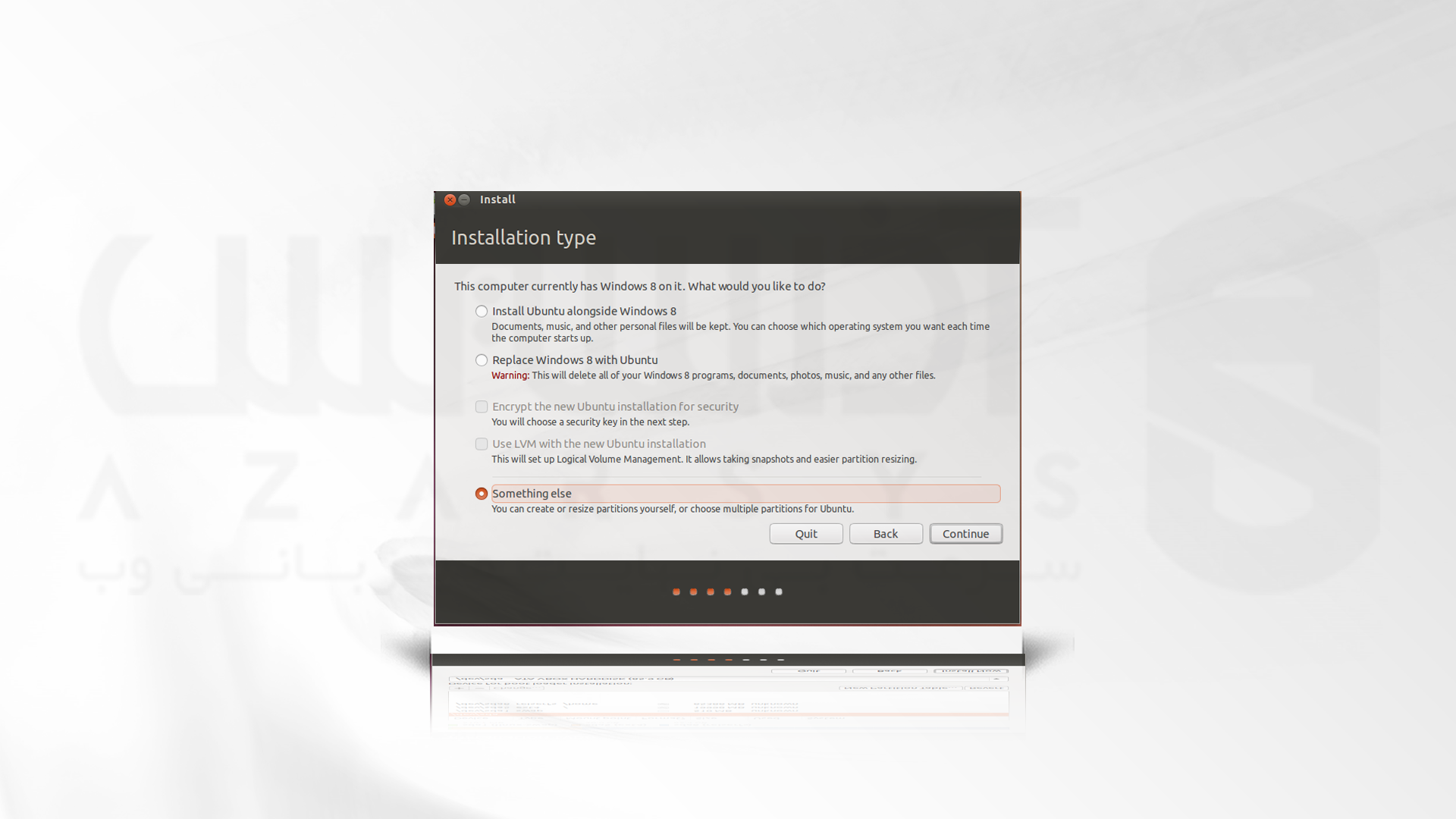
4- کمی فضا برای Ubuntu خالی کنید.
- درایو ویندوز را انتخاب کنید. در این قسمت توجه داشته باشید که درایو loader را انتخاب نکنید چرا که باید این مورد بزرگترین درایو در نقشه باشد.
- روی دکمه Change کلیک کنید. پارتیشن ویندوز را به 60 درصد از اندازه آن کاهش دهید. توجه داشته باشید که باید مقداری فضای خالی روی آن باقی بماند.
- در صورت تمایل می توانید برخی از پارتیشن ها را حذف کنید. این کار را با کلیک کردن روی دکمه – می توان انجام داد. دقت کنید که پارتیشن ویندوز را پاک نکنید!
- 40 گیگابایت باید برای اوبونتو نگه داشته شود. برای اعمال تغییرات روی دیسک OK و Continue کلیک کنید.
5- پس از انجام مراحل بالا باید جدول پارتیشن شما باید به شکل زیر باشد:
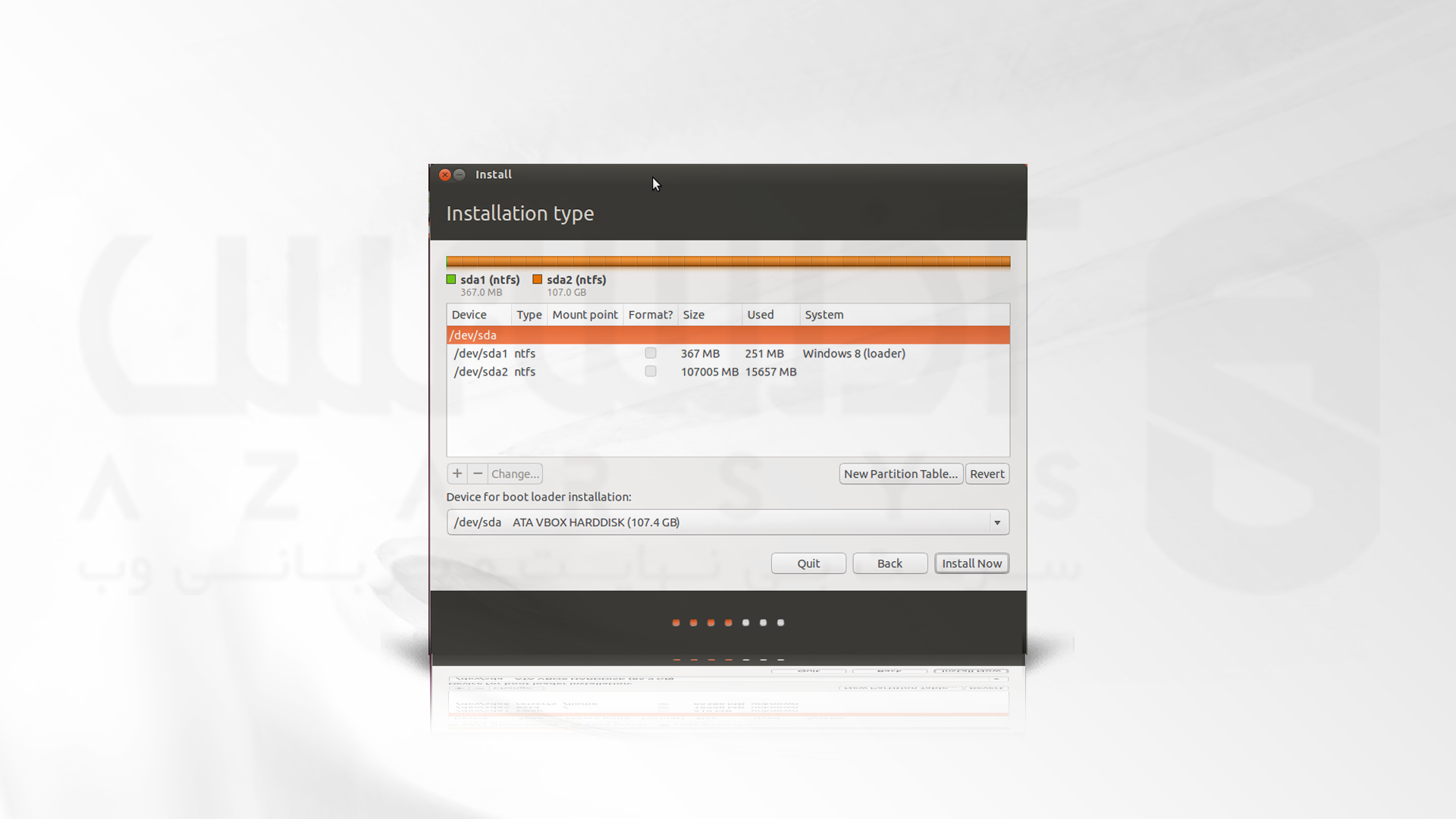
پارتیشن بندی اوبونتو به هنگام داشتن یک نسخه از پیش نصب شده OEM ویندوز 8 یا بالاتر
کامپیوترهایی با نصب OEM ویندوز معمولاً دارای بیش از 1 یا 2 پارتیشن هستند. برای شروع با ویندوز 8، جدول پارتیشن باید GPT باشد که در این صورت می تواند امکان بیش از 4 پارتیشن اصلی فراهم باشد.
1- تغییر اندازه پارتیشن ویندوز
برای انجام این کار حداقل 2 راه برای انجام این کار وجود دارد:
- live media
- Windows
تغییر اندازه از قسمت media: می توانید GParted را اجرا کنید یا فقط از منوی پارتیشن بندی دستی استفاده کنید.
برای تغییر اندازه پارتیشن ویندوز به روش دوم مراحل زیر را طی کنید:
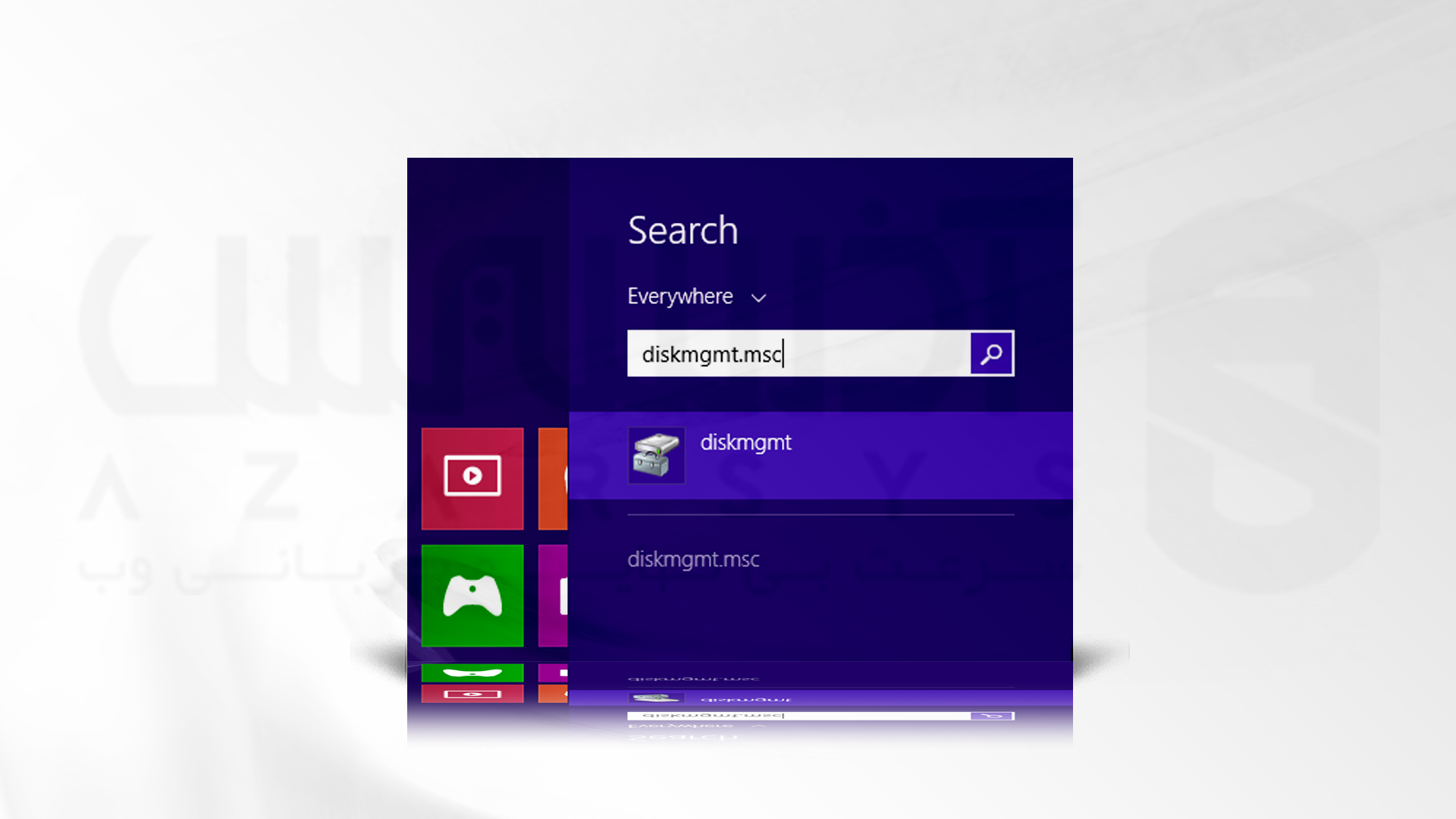
1- اندازه پارتیشن ویندوز را با Disk Management تغییر دهید. برای این کار diskmgmt.msc را اجرا کنید.
2- پارتیشن ویندوز خود را انتخاب کرده و Shrink Volume را از منوی زمینه انتخاب کنید.
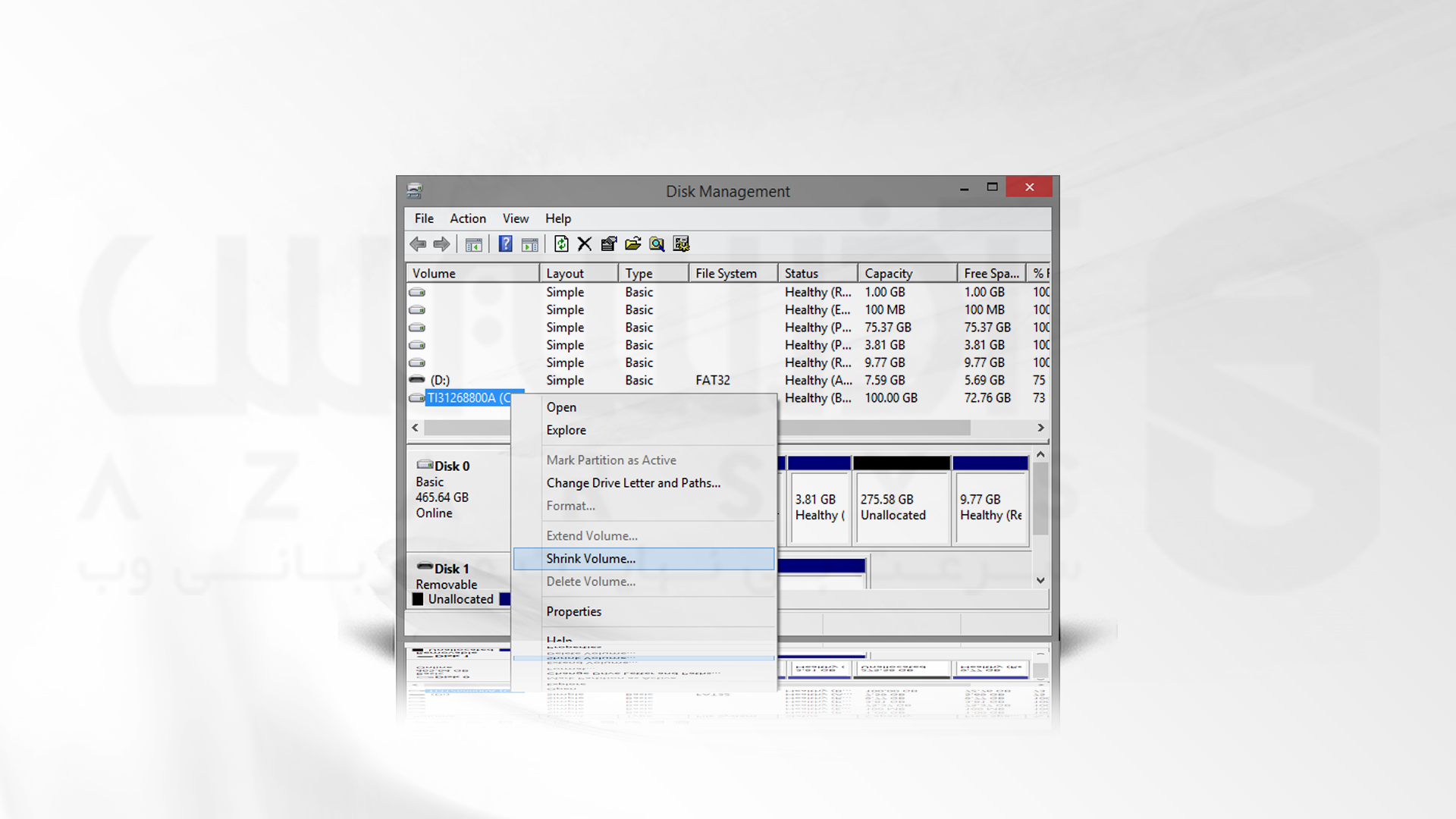
3- در این مرحله ممکن است بخواهید مقدار را تنظیم کنید تا فضای بیشتری برای ویندوز باقی بماند.
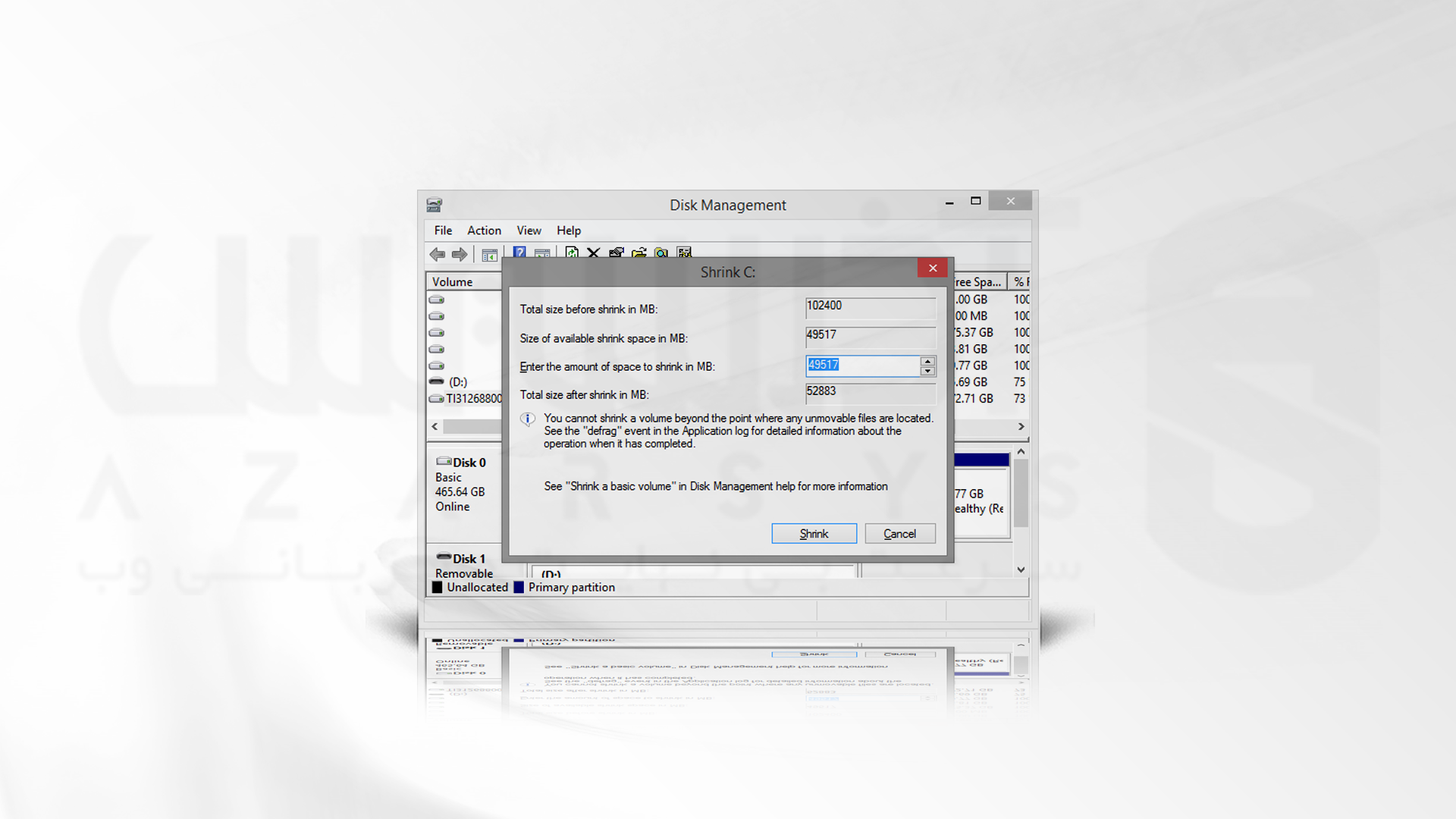
4- برای فعال سازی و دسترسی به پارتیشن اوبونتو برای نسخه ویندوز به صورت اختیاری، راه اندازی سریع را غیرفعال کنید. برای انجام این کار نیاز است که hibernation را غیرفعال کنید. powercfg.cpl را اجرا کرده و از قسمت Power Options گزینه System Settings را انتخاب کنید. پس از انجام این کار Choose what the power button does را انتخاب کنید.
2- تنظیم دستی طرح پارتیشن بندی برای اوبونتو
1- برای تنظیم طرح پارتیشن بندی اوبونتو مراحل زیر را انجام دهید. برای انجام این کار، تیک Something other را فعال کنید.
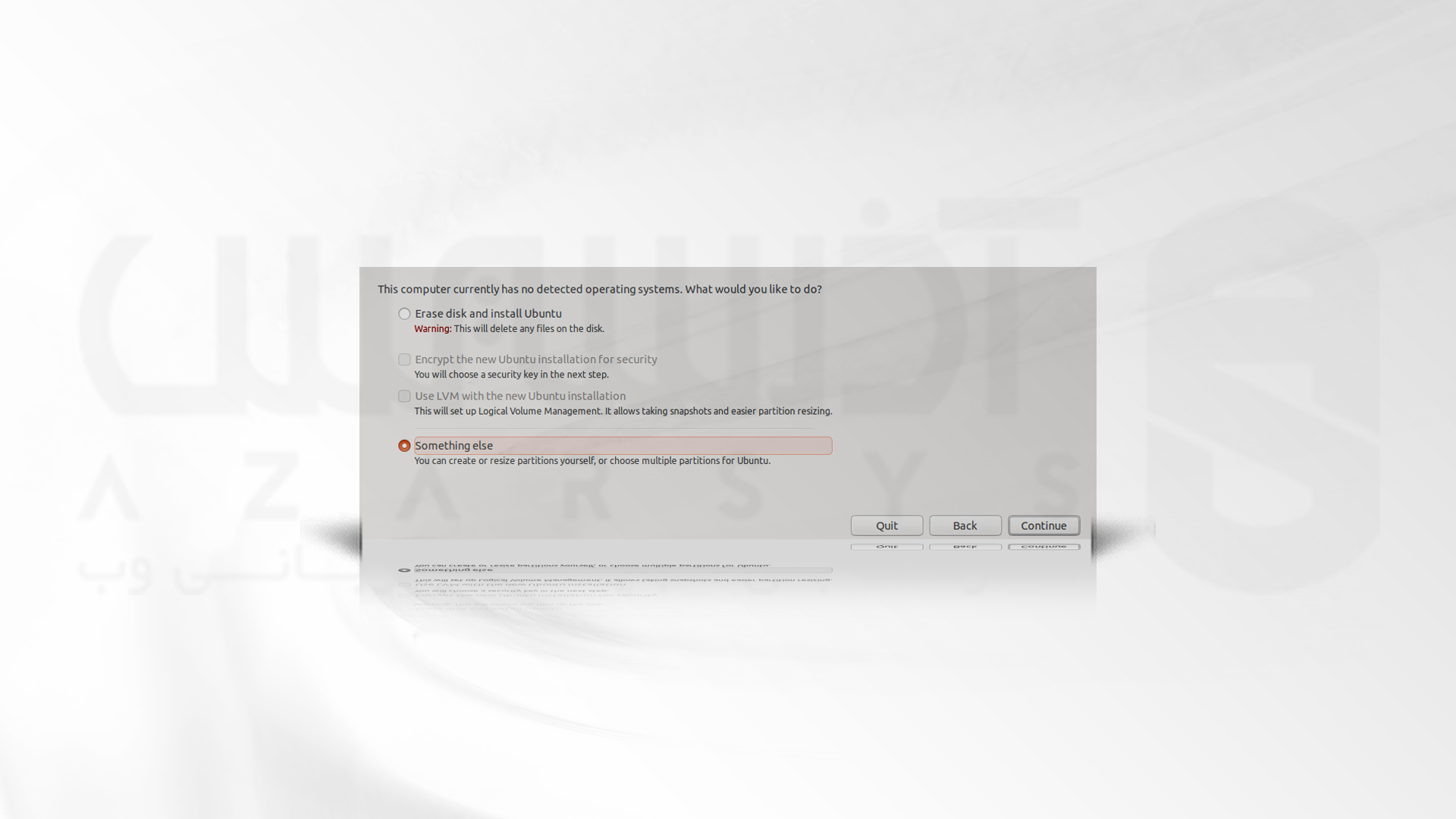
2- در این صفحه منوی پارتیشن بندی دستی را خواهید دید، جایی که حداقل باید یک پارتیشن ریشه (/) و یک پارتیشن swap ایجاد کنید.

3- Option اول، فقط یک پارتیشن ریشه اضافه کنید.
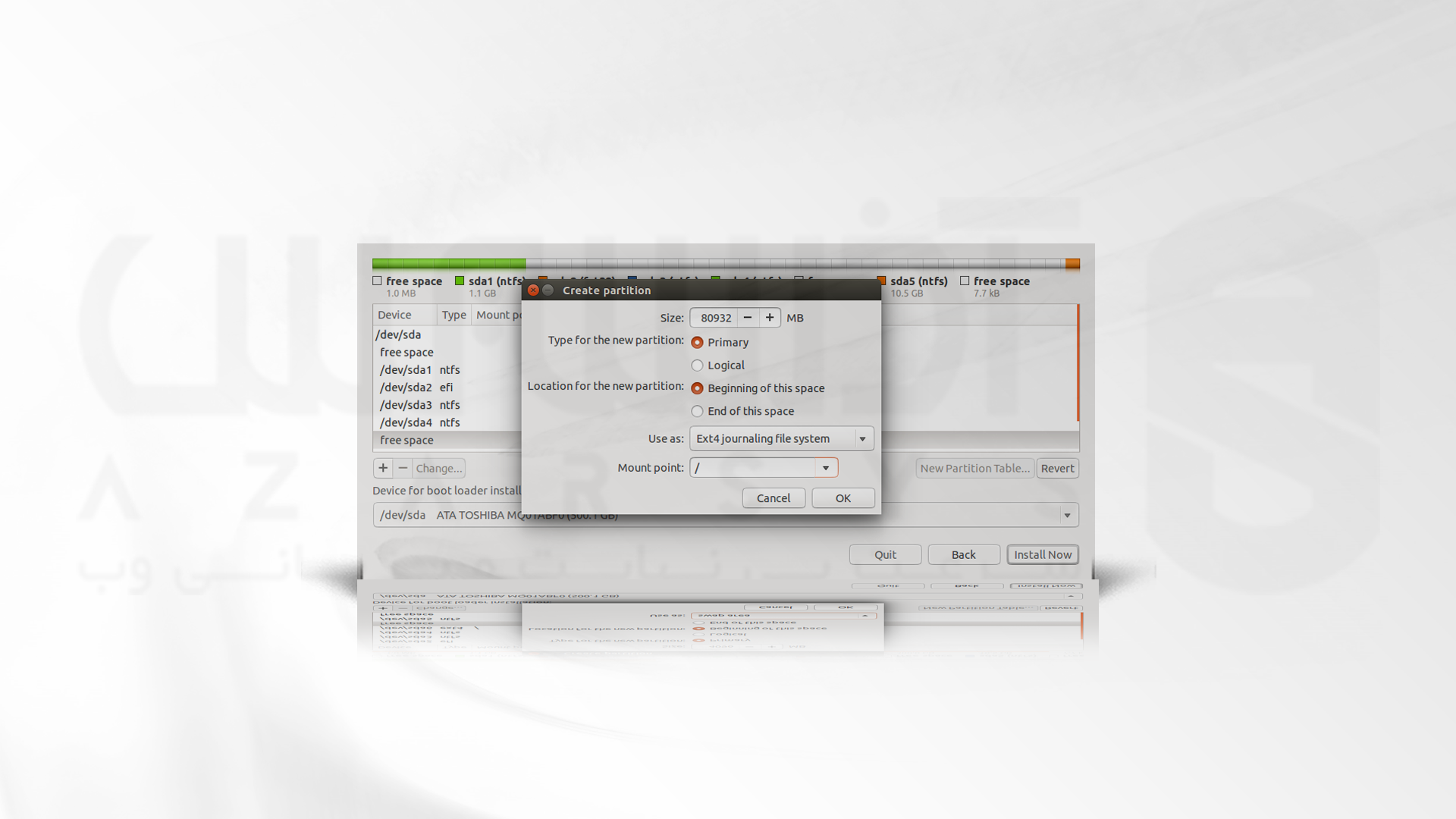
4- Option دوم، پارتیشن root و home اضافه کنید.
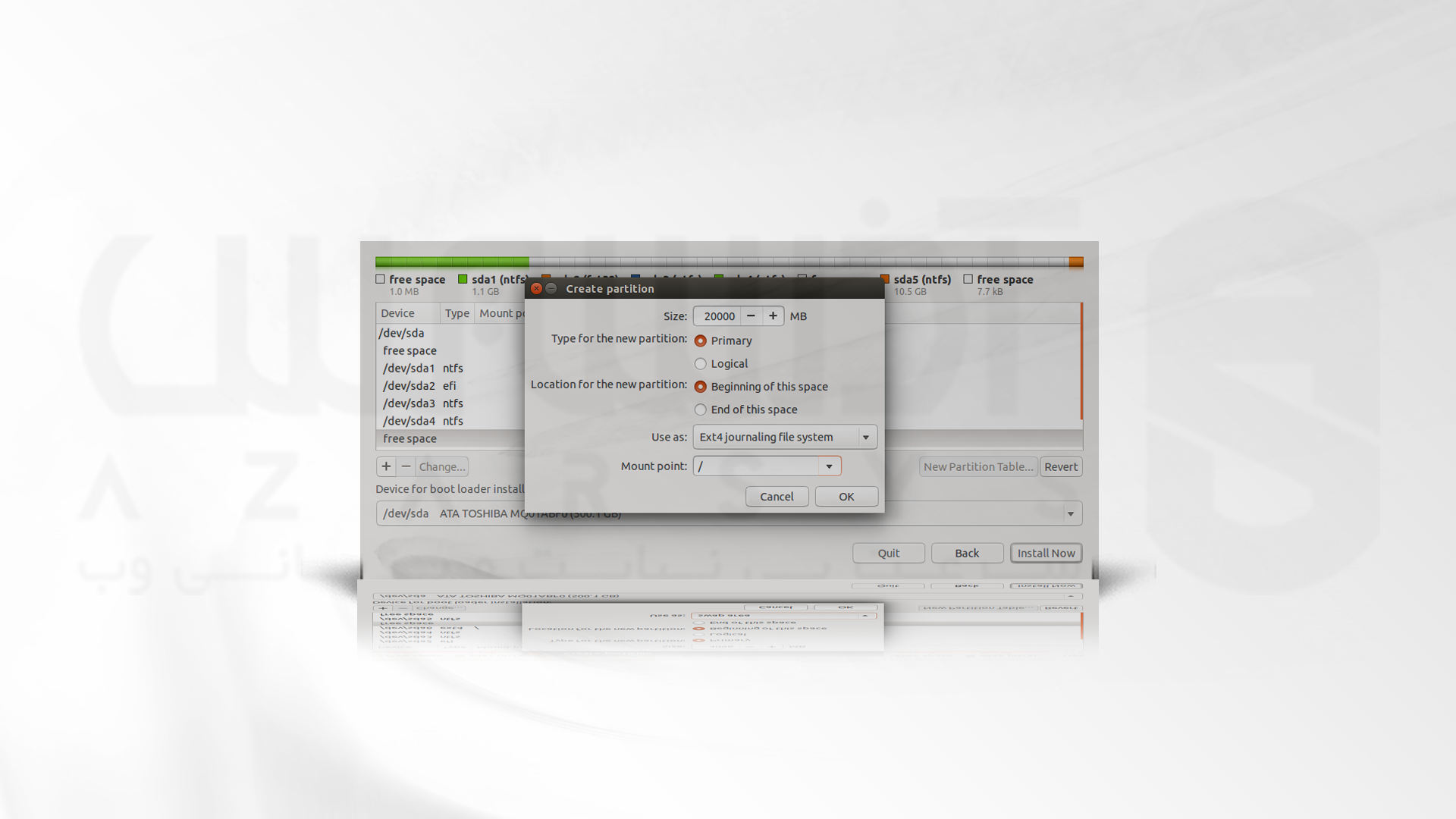
5- در نهایت پارتیشن swap را اضافه کنید.
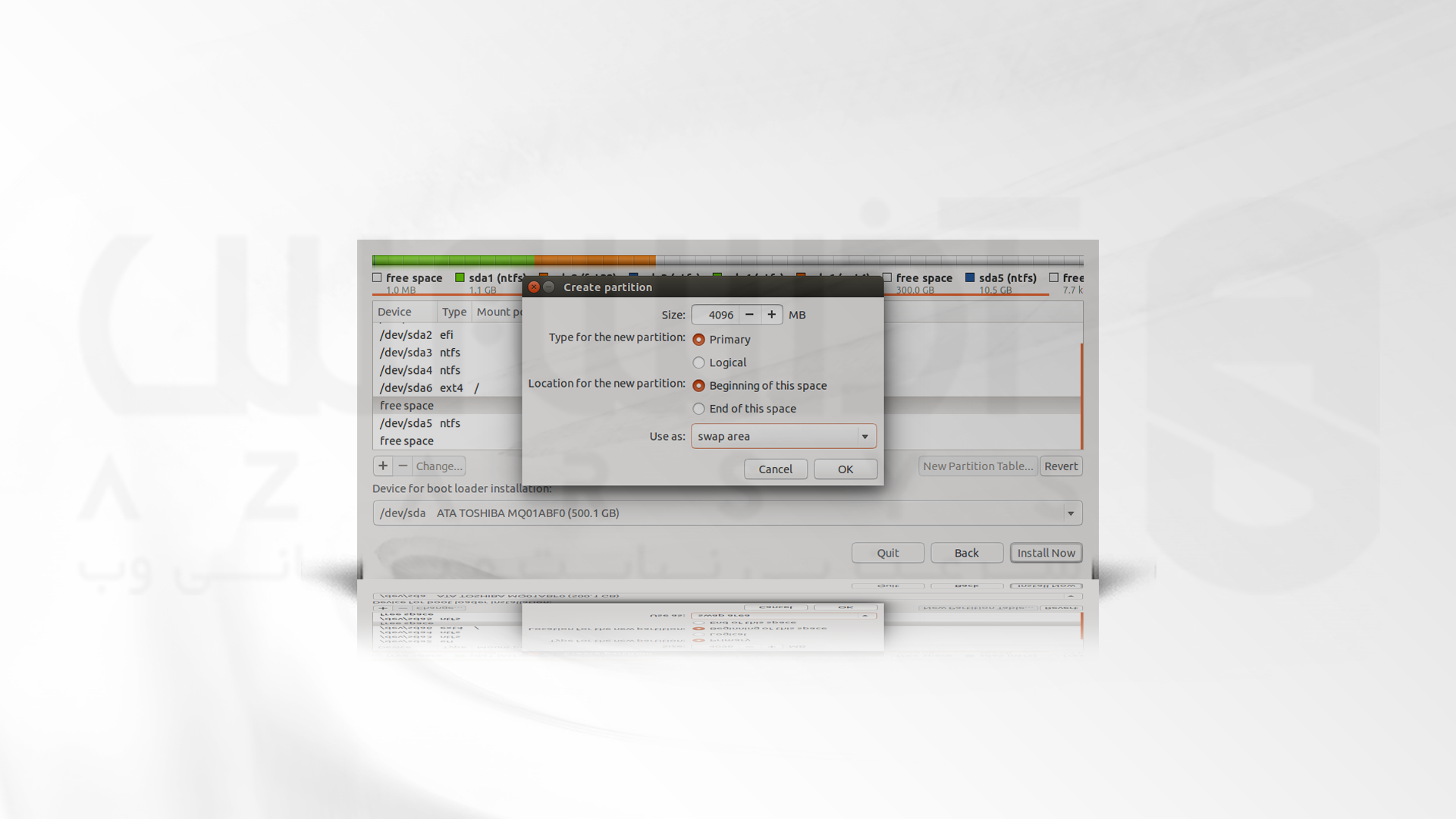
نکته! معمولاً یک پارتیشن سیستم EFI موجود وجود دارد که نصب کننده به طور خودکار آن را شناسایی کرده و برای نصب بارگذارها و برنامه های EFI آنرا نصب می کند.

پارتیشن بندی اوبونتو به هنگام داشتن md RAID
برای پارتیشن بندی اوبونتو زمانی که md RAID دارید، مراحل زیر را دنبال کنید:
1- برای ایجاد تنظیمات دستور زیر را اجرا کنید:
sudo fdisk Disk /dev/sda: 160.0 GB, 160041885696 bytes ... Device Boot Start End Blocks Id System /dev/sda1 2048 156299263 78148608 83 Linux /dev/sda2 156299264 311556095 77628416 7 HPFS/NTFS/exFAT /dev/sda3 * 311556096 312580095 512000 83 Linux Disk /dev/sdb: 80.0 GB, 80026361856 bytes ... Device Boot Start End Blocks Id System /dev/sdb1 2048 156301311 78149632 83 Linux Disk /dev/md0: 160.0 GB, 160048349184 bytes ... Disk /dev/md0 does not contain a valid partition table
2- پارتیشن ها را در /dev/md0 به طور دلخواه ایجاد کنید:
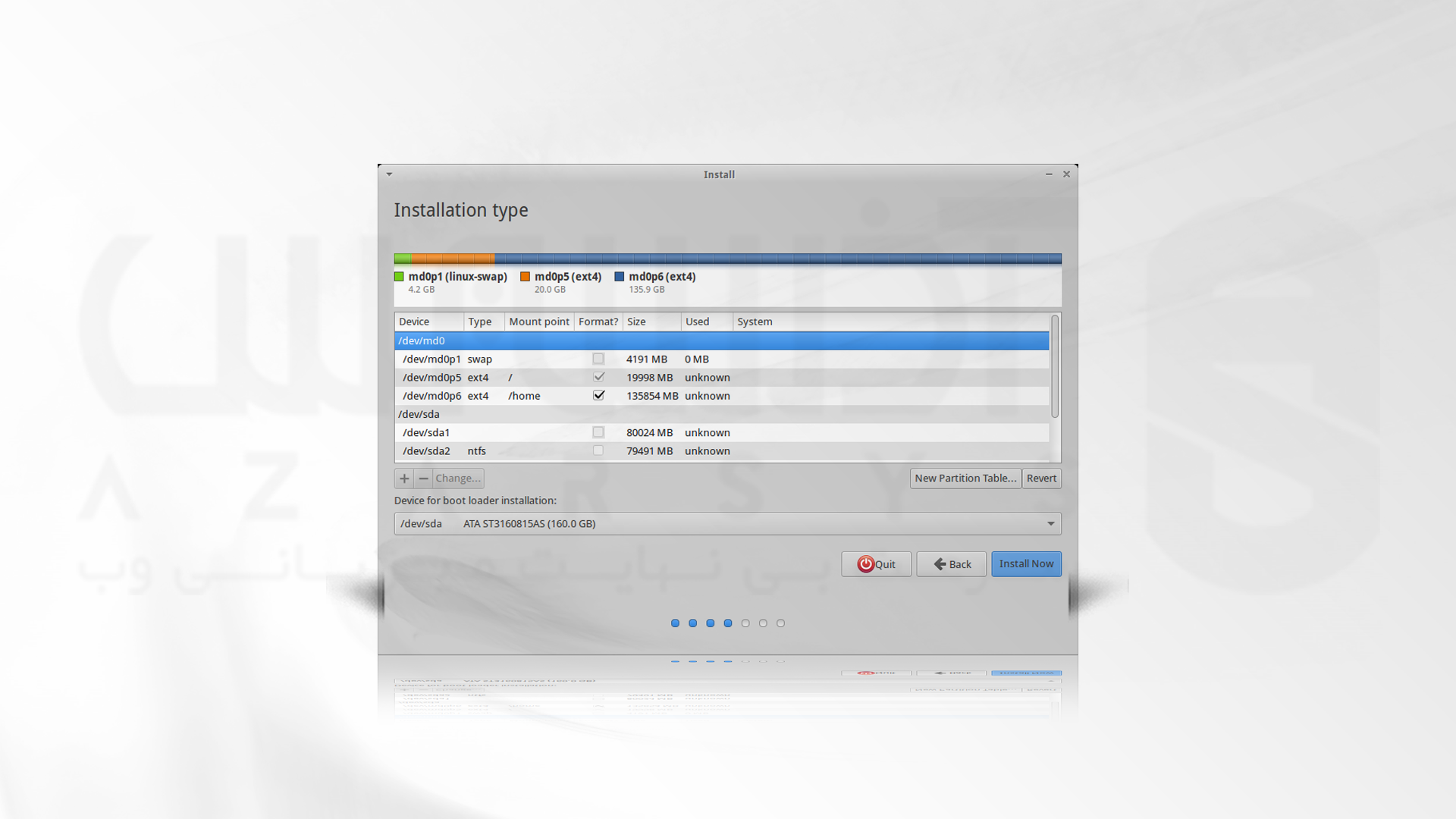
نکته! boot را روی یکی از پارتیشن های خارج از آرایه نصب کنید زیرا GRUB از mdadm پشتیبانی نمی کند. اگر می خواهید سیستم خود را سریعتر راه اندازی کنید، باید این مورد را در ابتدای دیسک قرار دهید.
3- اوبونتو را نصب کنید.
4- روی Continue testing کلیک کنید یا راه اندازی مجدد را بزنید. در این بخش اعلان initramfs را نیز ببینید.
5- حالا باید در سیستم نصب شده chroot کنید و mdadm را نصب کنید.
sudo mount /dev/md0p6 /mnt sudo mount /dev/md0p5 /mnt/home sudo mount /dev/sda3 /mnt/boot for d in /dev /proc /sys /run; do sudo mount --bind $d /mnt$d; done chroot /mnt apt-get install mdadm
سخن آخر
در این آموزش مراحل پارتیشن بندی اوبونتو را مورد بررسی قرار دادیم. بعد از نصب سیستم عامل اوبونتو نیاز است که پارتیشن بندی لازم را انجام دهید. این پارتیشن بندی شامل موارد زیادی می شد که در این آموزش به طور کامل بررسی شده اند. از اینکه همراه ما بودید، متشکریم. منتظر نظرات و پیشنهادات شما هستیم.