
 مدت زمان مطالعه : 0 دقیقه
مدت زمان مطالعه : 0 دقیقه ۰ کامنت
۰ کامنتبه سخت افزاری که خدماتی برای کاربر و سرویس گیرنده انجام می دهد، سرور گفته می شود. در یک تعریف بهتر سرور یک رایانه متصل به شبکه می باشد، و همواره به منظور چند کاربری استفاده می شود.
اطلاعات جمع آوری شده در یک شبکه را ، سرور ارسال میکند . این شبکه ممکن است به اندازه یک کسب و کار کوچک محلی یا مراکز داده بزرگ در سر تا سر دنیا باشد.
ولی در نصب ممکن است مشکلاتی به وجود بیاید که در این مقاله چند نمونه از نحوه عیب یابی برای مشکلات نصب iso در سرور اختصاصی را بررسی خواهیم کرد.

نحوه شروع عیب یابی نصب iso در سرور اختصاصی
برای شروع در این مقاله چندین مشکل رایج در نحوه نصب iso سرور را بررسی خواهیم کرد، در واقع مشکلات زیر منجر به عدم کارکرد صحیح Cloud VPS،Pure Parformance ،VPS یا سرور اختصاصی می شود.
برای آسان تر شدن نحوه عیب یابی هنگام نصب iso توصیه ما به شما این است، که مشکلات احتمالی را به دو دسته تقسیم کنید:
- Administrative Reasons
- Technical Issues
دلایل ابتدایی قابل بررسی در وضعیت سرور اختصاصی
شما به عنوان یک وب مستر همواره باید از وضعیت سرور خود به طور کامل آگاه باشید. یکی از روش های بررسی آنلاین استفاده از سایت USEOTOOLS می باشد.
با پلانی که در وب سایت دارید وضعیت سرور خود را بررسی کنید، تا بدانید سرور تان فعال، معلق یا در حالت انتظار قرار گرفته است.
- تعلیق سرور
اگر سرور اختصاصی شما در وضعیت تعلیق قرار دارد، احتمالاً در حل مشکلاتی به وجود آمده کم کاری کرده اید. بهتر است داشبورد خود را برای اطلاع از شکایات موجود بررسی کنید.
- سرور در حال انتظار
چنانچه وضعیت سرور شما در حالت Pending یا انتظار باشد، به این معنی است که فاکتور سفارش شما هنوز به طور کامل ثبت نشده است. در این حالت سرور شما تا زمان تایید پرداخت برای استفاده آماده نیست.
- سرور فعال
اگر وضعیت سرور فعال نشان داده می شود، اما هنوز با سرور خود مشکل دارید، در واقع شما هیچ مشکل اداری مثل: فاکتور پرداخت نشده، ادعا سوء استفاده، حالت در انتظار و… ندارید. پس باید از جنبه فنی نسبت به عیب یابی اقدام کنید.
دلایل فنی قابل بررسی در وضعیت سرور اختصاصی
علاوه بر دلایل بالا سرور شما ممکن است به دلایل فنی نیز خراب شود. در مراحل زیر طی چندین بررسی رایج را برای تان آورده ایم، تا منبع صحیح مشکلی که باعث می شود سرور شما به درستی کار نکند را شناسایی کنید.
- دسترسی به سرور از طریق KVM
گاهی اوقات ممکن است نتوانید به روش معمول با SSH به سرور اختصاصی خود دسترسی پیدا کنید. در اینجاست که KVM به کار شما خواهد آمد.
در ادامه مطلب در مورد نحوه استفاده از KVM صحبت خواهیم کرد، ولی نحوه استفاده از آن به نوع سرور شما که در حال اجرا هست بستگی دارد:
- Cloud VPS یا Pure Performance VPS
- Dedicated Servers
- Budget Servers
از طریق سرویس گیرنده می توانید به مدیریت KVM دسترسی پیدا کنید، و بررسی راه اند ازی درست سرور شما در سیستم عامل را انجام دهید.
در صورت بروز مشکل KVM می توانید تنظیمات جدیدی اعمال کنید، تا مشکلات پیش آمده در طول اتصال KVM را حل نمایید.
- بررسی پیکربندی شبکه
در صورتی که بتوانید وارد KVM شوید، می توانید سایر موارد را نیز عیب یابی کنید. برای بررسی مشکلات احتمالی مراحل زیر را باید در نظر بگیرید:
- تنظیمات پیکربندی سیستم خود را بررسی کرده یا فایروال سیستم عامل خود را غیرفعال کنید. تا ببینید آیا این مورد باعث ایجاد مشکلی در سرور شما شده است یا خیر. زیرا اگر پیکربندی شما طوری تنظیم شده باشد که پورت یا سرویس خاصی را مسدود کند، می تواند مانع از اتصال شما بشود.
- در پلتفرم Cloud VPS ممکن است پیکربندی روی Hypervisor نیز فعال باشد، که این موضوع به خودی خود باعث ایجاد مشکل در سرور اختصاصی شما خواهد شد.
نکته: باید پیکربندی شبکه خود را کنترل کنید. به قسمت Sevice بروید سپس روی سرور مورد نظر خود کلیک کرده، More را انتخاب کنید وبه قسمت Interfaces وارد شوید.
در این صفحه ایجاد شده لیست آدرس IP ها به شما نشان داده می شود. به یاد داشته باشید که اگر از آدرس IP دیگری استفاده نمایید، ممکن است سرور اختصاصی شما به حالت تعلیق در آید.
- بررسی دیسک
این مرحله مخصوص افرادی است، که از سرور اختصاصی استفاده می کنند نه کاربران VPS . اگر دیسک معیوب یا فایل های تان آسیب دیده باشد، باعث مشکلاتی در عملکرد خواهد شد.
ابزارها و روشهای زیادی برای انجام بررسی هارد دیسک وجود دارد، ما در این قسمت بر اساس نوع RAID و کنترلکننده ای که روی سرور شما وجود دارد، توضیح میدهیم.
کنترل کننده IRDAC:
اگر نمی توانید منظم وارد سرور اختصاصی خود شوید، می توانید از KVM IDRAC برای دسترسی از راه دور روی سرور خود استفاده کنید.
برای شروع با استفاده از آدرس IP تعریف شده با اعتبار مدیر به iDRAC متصل شوید. در iDRAC به قسمت Storage سپس Physical Disks بروید.
آن دیسک را انتخاب کنید که تمام اطلاعات مربوط به هارد دیسک موجود، از جمله گزارش سلامت فعلی و همچنین مشکلات احتمالی را نشان خواهد داد.
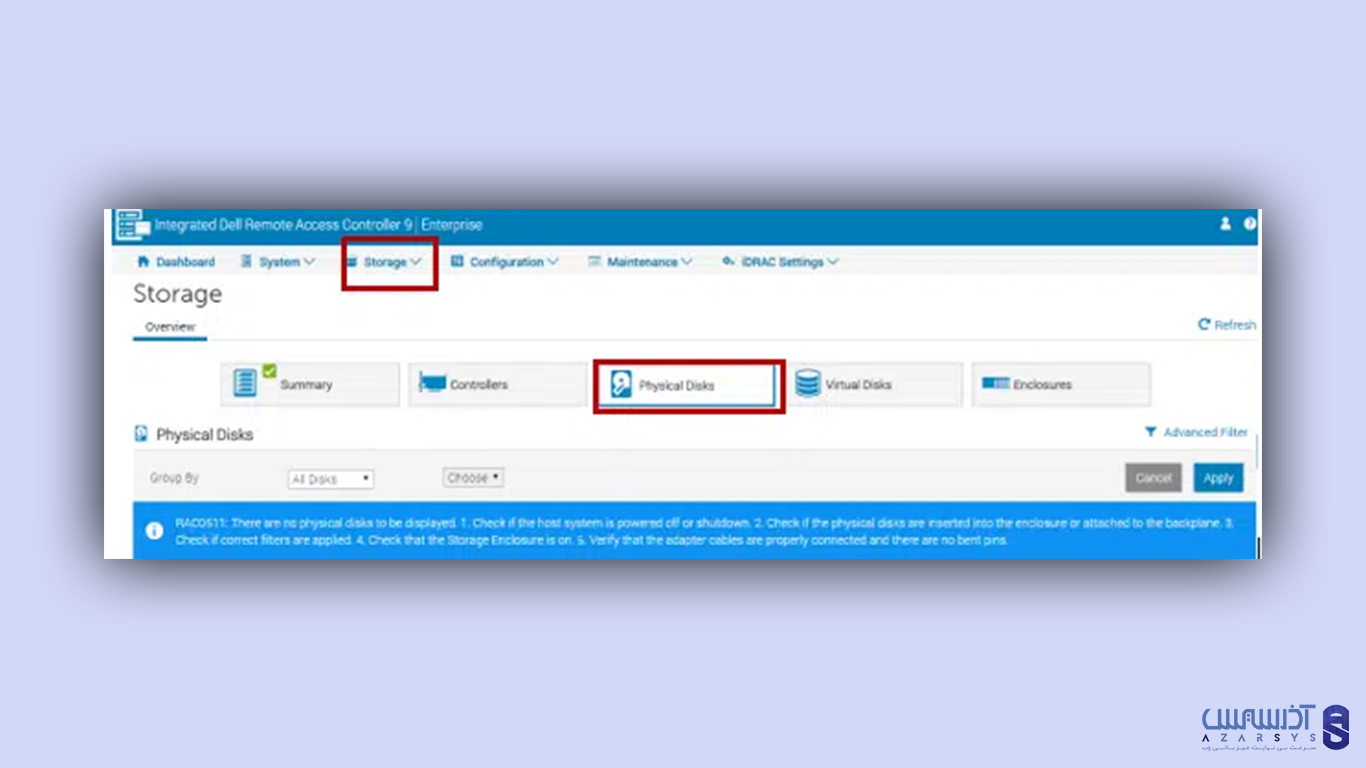
کنترل کننده نرم افزاری RAID:
RAID نرم افزاری است، که معمولاً از طریق نرم افزار مستقری در سیستم عامل انجام می شود. RAID را میتوان در خارج از سیستم عامل با استفاده از نرمافزار مبتنی بر BIOS نیز انجام داد.
BIOS از طریق نرم افزار در سطح BIOS پیکربندی می شود. صرف نظر از اینکه RAID از طریق سیستم عامل یا BIOS پیکربندی شده باشد، هر دو فرم به عنوان RAID نرم افزار در نظر گرفته می شوند.
توجه داشته باشید، که مشکلات موجود در RAID همواره علائم قابل مشاهده ای برای ما ایجاد نمی کنند.
نمونه هایی از مشکلات نصب iso در سرور اختصاصی
نمونه خطا شماره 1
با وجود روش های بالا همچنان ممکن است راه حل مشکلات شما در حین نصب iso برای سرور خود در این مراحل ذکر نشده باشد، در این صورت شما نمونه هایی مثل زیر مشاهده خواهید کرد.
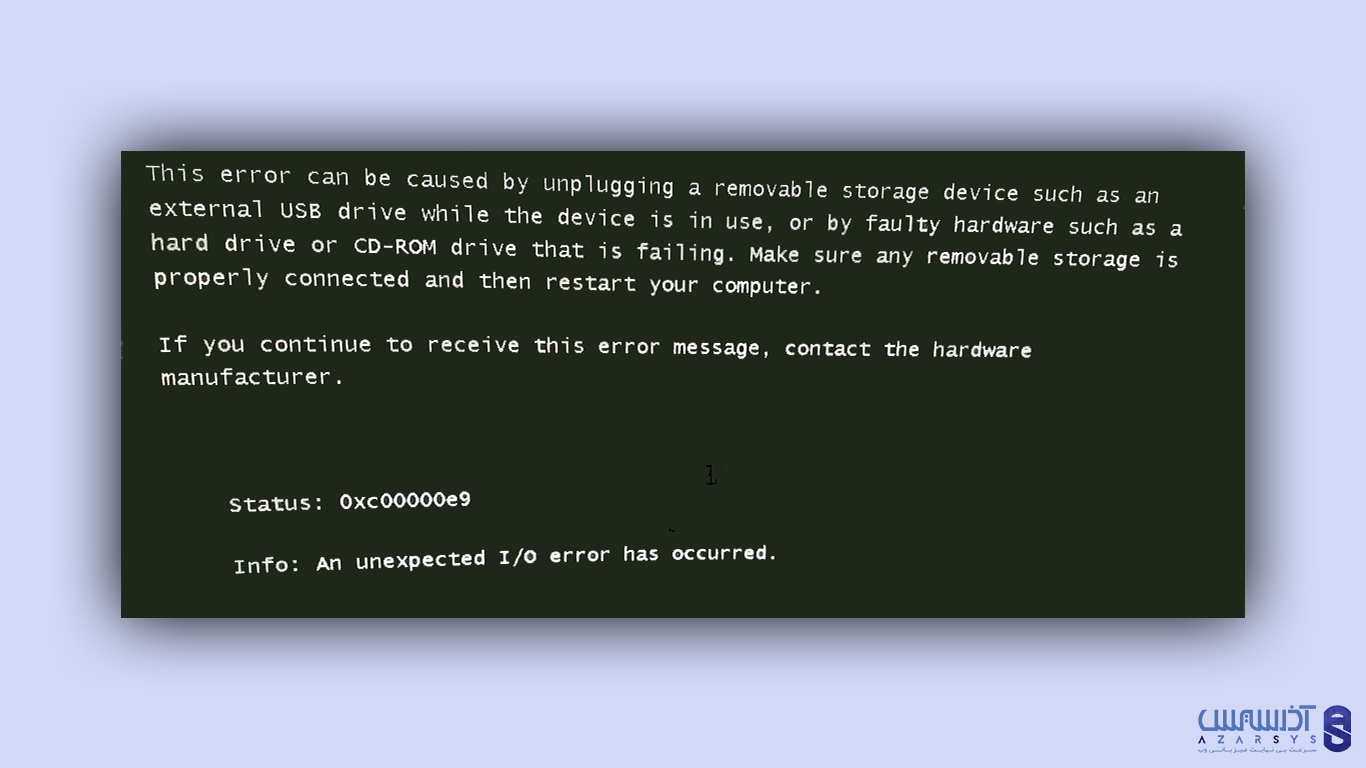
نمونه خطا شماره 2 در نصب iso
در موردی دیگر ممکن است با یک خطا آزار دهنده دیگری در مراحل نصب iso مواجه شوید، در این صورت تصویر رو به رو را مشاهده خواهید کرد. این یعنی ویندوز نمی تواند روی دیسک شما نصب شود:
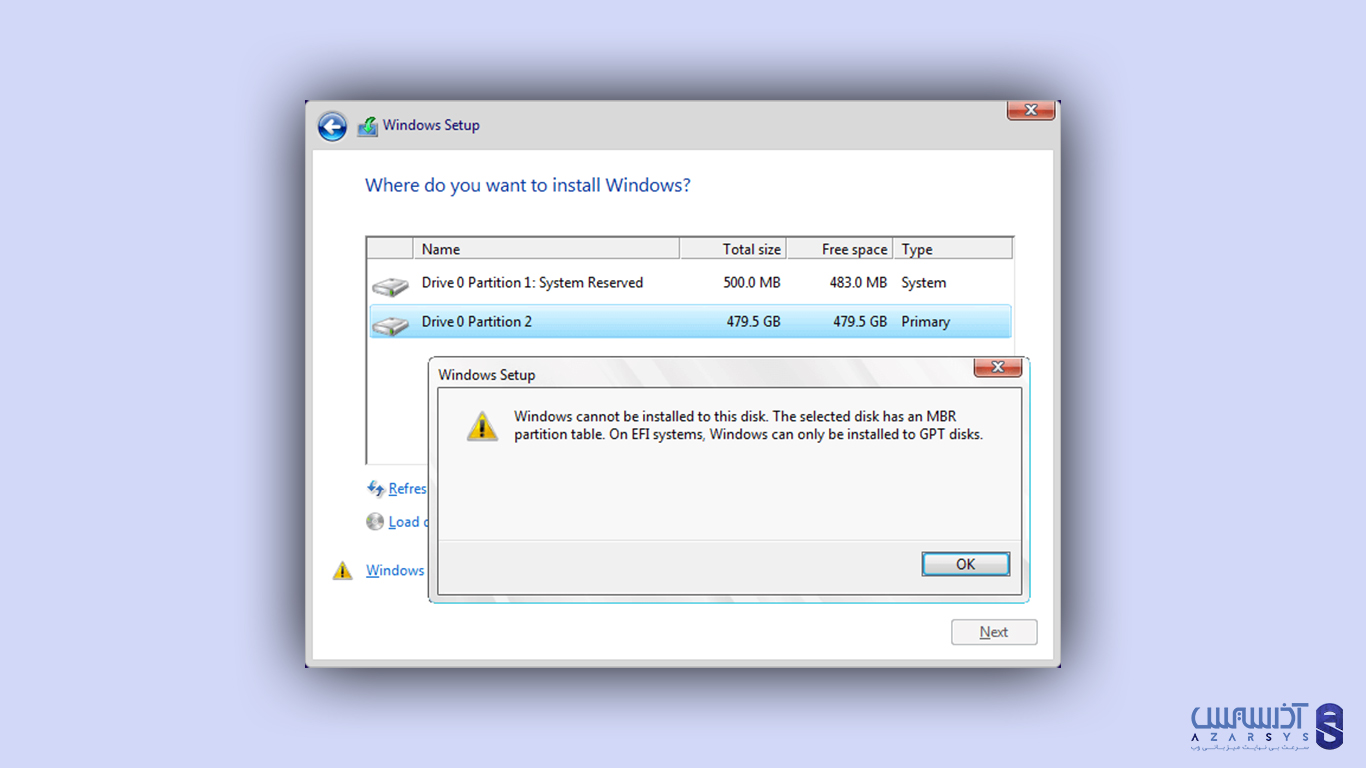
اگر حین کار با تصویر بالا مواجه شدید، باید دستوراتی در RUN اضافه کرده و سپس مجدداً Refresh را کلیک کنید. روش های زیادی برای رفع این خطا وجود دارد که ما آسان ترین آن را در ادامه برای تان بازگو خواهیم کرد.
در این قسمت باید دیسک MBR را با استفاده از Command Prompt به دیسک GPT تبدیل کنید. اما به یاد داشته باشید، که این روش ریسک از دست دادن اطلاعات تان را به همراه دارد، بنابراین حتماً نسخه اضافی از اطلاعات خود تهیه کنید.
در صفحه ای که نصب ویندوز را انجام می دهید Shift و F10 را فشار دهید، تا به خط فرمان بروید. دستورات زیر را در قسمت Command Prompt تایپ کنید و حتماً بعد از هر دستور کلید Enter را فشار دهید.
List Disk: دیسکی که می خواهید به GPT تبدیل کنید را به خاطر بسپارید.
# Select Disk: تعداد دیسکی که قرار است به نوع جدول پارتیشن تبدیل شود را جایگزین کنید.
Clean: این دستور تمام پارتیشن ها و داده ها را از دیسک حذف خواهد کرد.
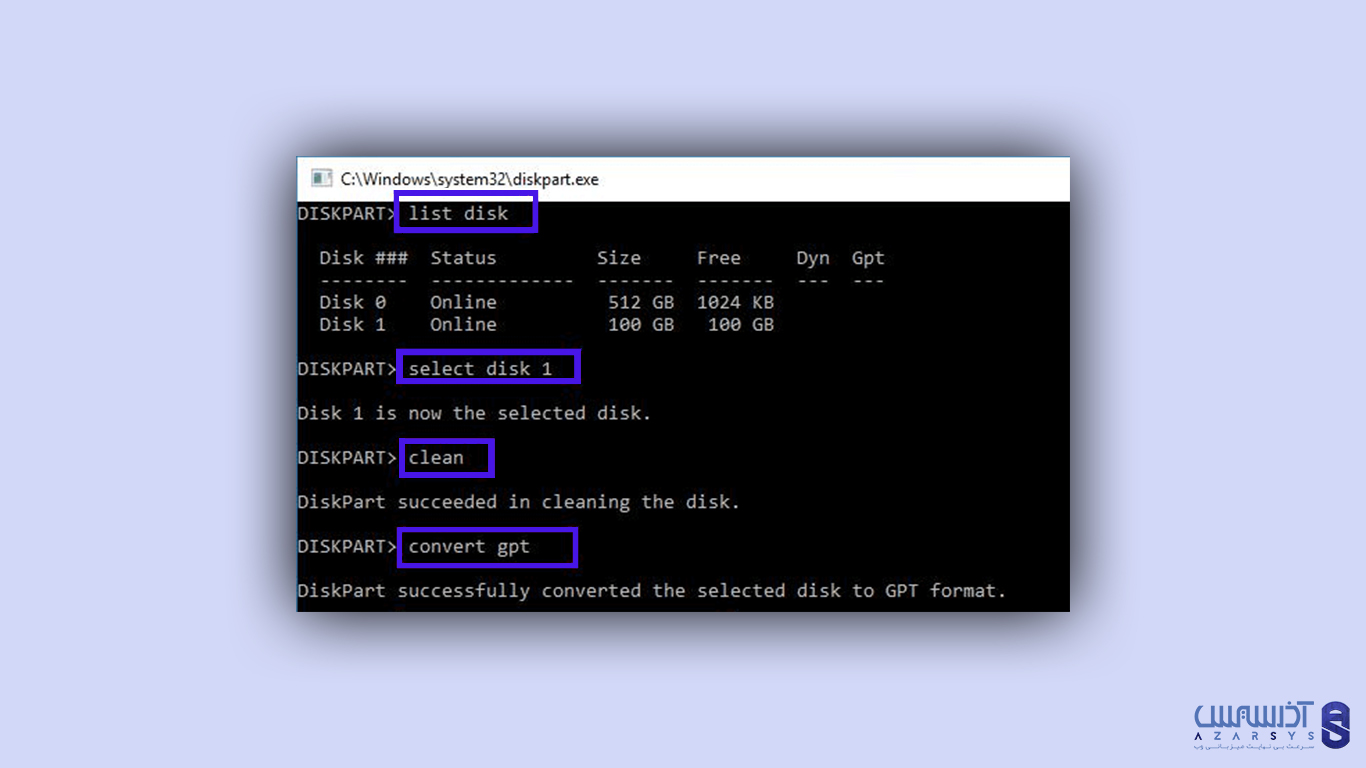
پس از دستورات بالا تبدیل GPT انجام خواهد شد، زمانی که دیسک شما به GPT تبدیل شد، می توانید پارتیشن هایی روی دیسک ایجاد کرده و ویندوز را بدون خطا نصب کنید.
نمونه خطا شماره 3 در نصب iso
یکی دیگر از خطا های پیش رو در مراحل نصب iso در سرور اختصاصی که ممکن است با آن مواجه شوید، می تواند به دلیل رعایت نکردن ملزومات اولیه نصب باشد.
باید بررسی کنید که سخت افزار شما حداقل شرایط نصب iso را داشته باشد، که موارد قابل بررسی را در ادامه برای تان آورده ایم.
اگر DVD نصب Windows Server Essentials را از MSDN دریافت نموده اید، باید از طریق SH1 sum اعتبار آن را چک کنید.
حتماً دقت کنید که آداپتور شبکه روی سرور به وسیله کابل شبکه به Router متصل است، و فقط یک آداپتور شبکه فعال باشد.
وقتی که پیغام خطا در راه اندازی سرور حین نصب دریافت کردید، از DVD Recovery Server و دستورالعمل های ارائه شده توسط سازنده خود سخت افزار برای بازگرداندن سرور تان به تنظیمات پیش فرض کارخانه استفاده نمایید.
نمونه خطا شماره 4
اگر سخت افزار شما نیازمند درایور های ذخیره سازی باشد، در این صورت پیام خطا Windos Server Setup Error را مشاهده خواهید کرد. برای نصب دستی درایور کنترلر ذخیره سازی از روش زیر استفاده کنید:
پوشه ای به اسم Drivers روی USB ایجاد، و درایور ها را در پوشه کپی کنید. سپس USB را با درایو ها به سیستم وصل کنید.
سیستم خود را از DVD Windows Server Essentials بوت کنید، در کادر Windows Server Essentials Setup Error روی گزینه YES کلیک کنید.
در فایل inf درایور خود را انتخاب کنید، به پوشه DRIVERS ایجاد شده در دیسک یا درایو فلش USB بروید، فایل آن را انتخاب کنید، روی فایل کلیک راست کرده و سپس گزینه Open را کلیک کنید.
توجه داشته باشید که این عملیات به حروف بزرگ و کوچک حساس است، و اگر پسوند با حروفل بزرگ داشته باشد، درایو بار گذاری نخواهد شد.
امروزه بسیاری از کاربران فعال در حوزه IT ، برای دسترسی آسان و بدون محدودیت به همه ابزار های بهینه سازی در دنیا از سرور مجازی ویندوز استفاده میکنند. آذرسیس ارائه دهنده سرور مجازی ویندوز از 60 لوکیشن برتر دنیا است .
نتیجه گیری
در این آموزش نحوه عیب یابی برای مشکلات نصب iso در سرور اختصاصی را برای شما انجام دادیم، امیدواریم از مطالعه این عنوان لذت برده باشید.
چنانچه در مراحل نصب iso مشکلات دیگری به وجود بیاید می توانید از طریق قسمت نظرات در پایان پست به اطلاع کارشناسان ماهر آذرسیس برسانید.

