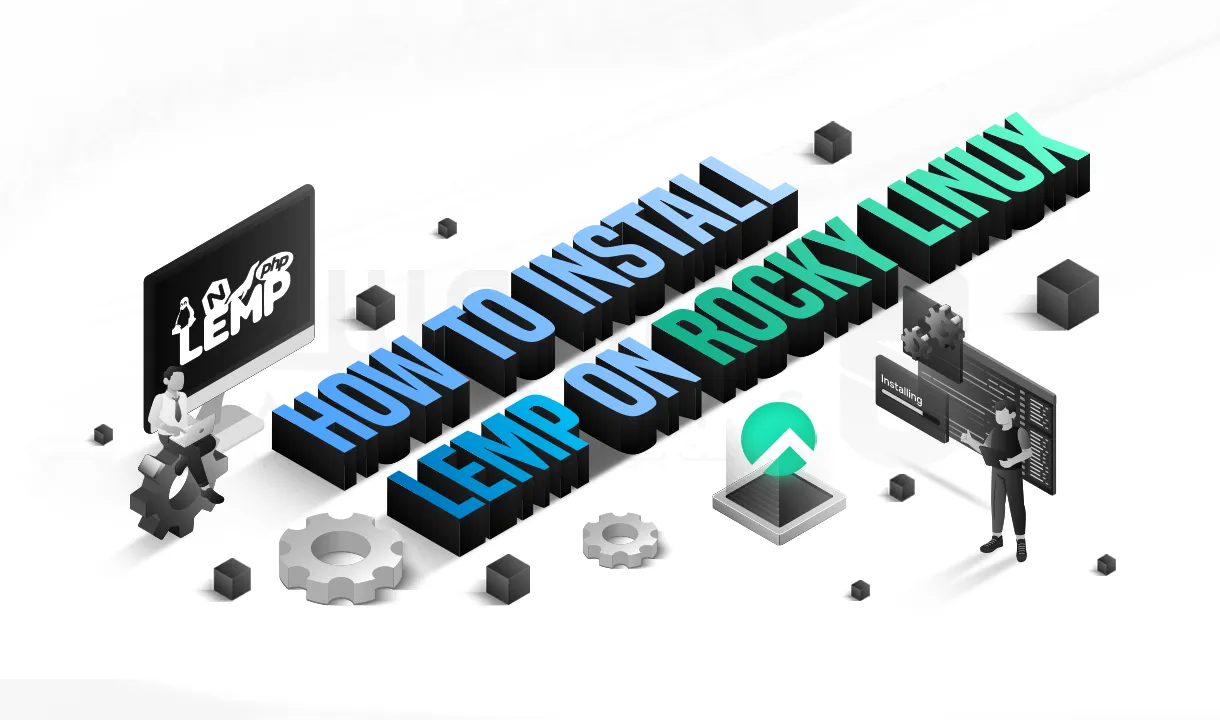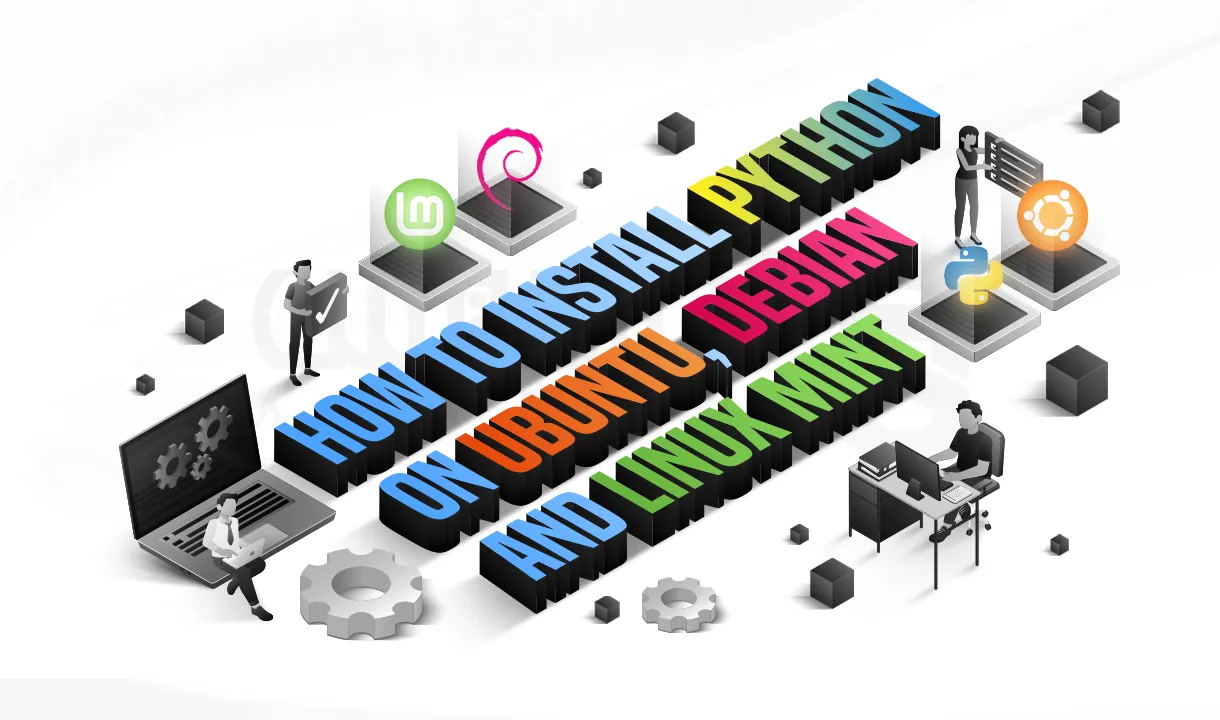مدت زمان مطالعه : 0 دقیقه
مدت زمان مطالعه : 0 دقیقه ۰ کامنت
۰ کامنتدر مقاله امروز به آموزش انتقال فایل از سرور مجازی به کامپیوتر و همچنین انتقال فایل به سرور مجازی، خواهیم پرداخت. VPS مخفف شده عبارت virtual private server میباشد و در فارسی به معنی سرور مجازی، بیان میشود.
شاید شما هم یک سرور مجازی ویندوز تهیه کرده اید و میخواهید بلافاصله کار با این سرور مجازی را شروع کنید. همه چی به خوبی پیش میرود اما زمانی که میخواهید از طریق سرور مجازی، به فایلی که در کامپیوتر اصلی خودتان است دسترسی داشته باشید با مشکل بزرگی مواجه خواهید شد.
اما نگران نباشید راه های مختلفی برای انتقال فایل از سرور مجازی و برعکس، وجود دارد و ما در این مقاله میخواهیم یکی از آسان ترین راه ها را بررسی کنیم. برای انتقال فایل از سرور مجازی، مراحل زیر را طی خواهیم کرد:
- سرور مجازی ویندوز چیست؟
- remote desktop به چه معنی است؟
- آموزش گام به گام انتقال فایل از سرور مجازی و بالعکس.
با ادامه این مقاله با ما همراه باشید.
سرور مجازی ویندوز چیست؟
همانطور که اشاره کردیم، VPS مخفف عبارت virtual private server است که در فارسی با عنوان سرور مجازی بکار گرفته میشود. اگر بخواهیم به زبانی ساده تربیان کنیم، سرور مجازی، سرویسی است که توسط شرکت های هاستینگ ارائه میشود که بار کاری روی یک سرور فیزیکی را بین چند سرور مجازی کوچک تر پخش کرده و کلمه ی مجازی در این عبارت یعنی این سرور ها وجود فیزکی ندارند.
این سرور های مجازی کوچک تر به ازای مقداری از هزینه اختصاص یافته برای تامین منابع و سیستم عامل های مورد نیازشان، به کاربران اجاره داده شده و مورد استفاده قرار میگیرند. اگر شما هم قصد تهیه و خرید یک سرور مجازی سریع و پرقدرت را دارید، میتوانید برای اطلاعات بیشتر به صفحه سرور مجازی آذرسیس مراجعه کنید.
احتمالا تا الان مفهوم سرور مجازی ویندوز را دریافت کرده اید. سرور مجازی ویندوز، یک سرور مجازی خصوصی است که از سیستم عامل سرور ویندوز استفاده میکند.
remote desktop به چه معنی است؟
مسلما نمیتوانیم راجع به سرور مجازی صحبت کنیم و حرفی از remote desktop به میان نیاید. remote desktop protocol یا RDP در دسترس ترین متد برای ایجاد ارتباط بین سرور مجازی ویندوز و سیستم های ویندوز دیگر است.
remote desktop، پروتکل اختصاصی مایکروسافت برای برقراری امکان ارتباط بین سیستم و سرور مجازی است. از آنجایی که این متد در ویندوز از پیش وجود داشته، نیازی به نصب و استفاده از برنامه دیگری نیست.
البته باید در نظر داشته باشید، در این متد انتقال فایل ها در بستر نت صورت میگیرد. بنابراین سرعت انتقال و ایجاد هماهنگی به سرعت اینترنت شما نیز بستگی خواهد داشت. مطمئنا این عمل به اندازه کپی پیست کردن سریع انجام نمیشود، اما میتوان گفت به نوبه خود، روش پر سرعت و مطمئنی است.
آموزش گام به گام انتقال فایل از سرور مجازی و بالعکس
راه های متفاوتی برای انتقال فایل از سرور مجازی به کامپیوتر و از کامپیوتر به سرور مجازی، وجود دارد. ما یکی از راه های آسان و کاربردی را انتخاب میکنیم که به معنی انتقال فایل ها از طریق اتصال remote desktop است. استفاده از این روش مزیت های مختلفی برایتان خواهد داشت:
- فایل ها تنها با چند کلیک در دسترس خواهند بود.
- تنها کافیست یکبار تنطیمات را انجام دهید و نیازی به انجام دوباره نخواهد بود.
- هیچ پیکربندی خاصی برای سرور، نیاز نیست.
- نیازی به نصب هیچ برنامه ای نخواهد بود.
در ادامه مراحل انتقال فایل از سرور مجازی را دنبال می کنیم.
قدم اول: در قدم اول فرآیند انتقال فایل از سرور مجازی در ویندوز، برنامه remote desktop connection را باز کنید. میتوانید از طریق جست و جو عبارت remote desktop connection در جست و جو گر منوی استارت، اینکار را انجام دهید. برنامه ای که در bestMatch برای شما نشان داده میشود را انتخاب کنید.
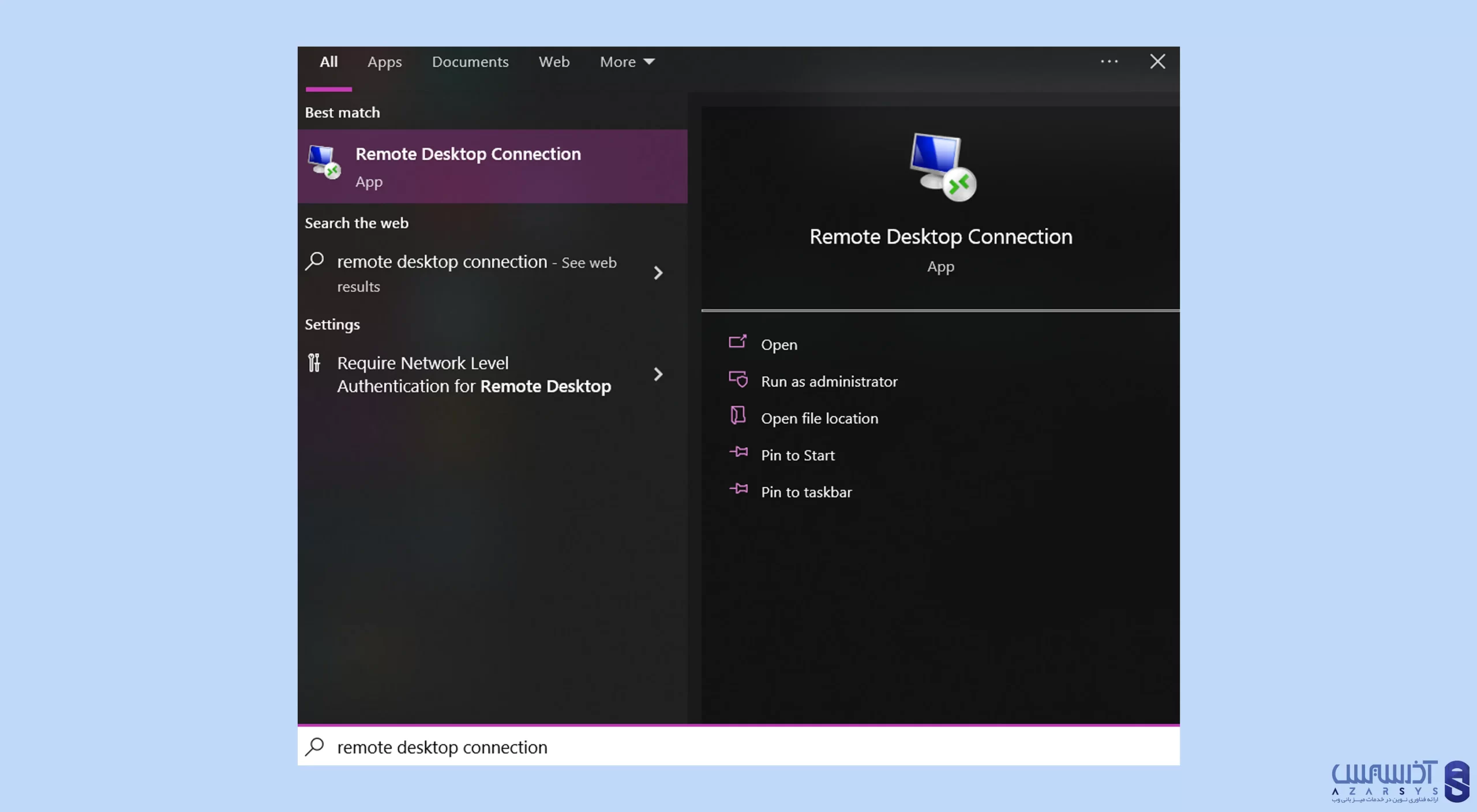
قدم دوم: روی گزینه Show Option کلیک کنید.
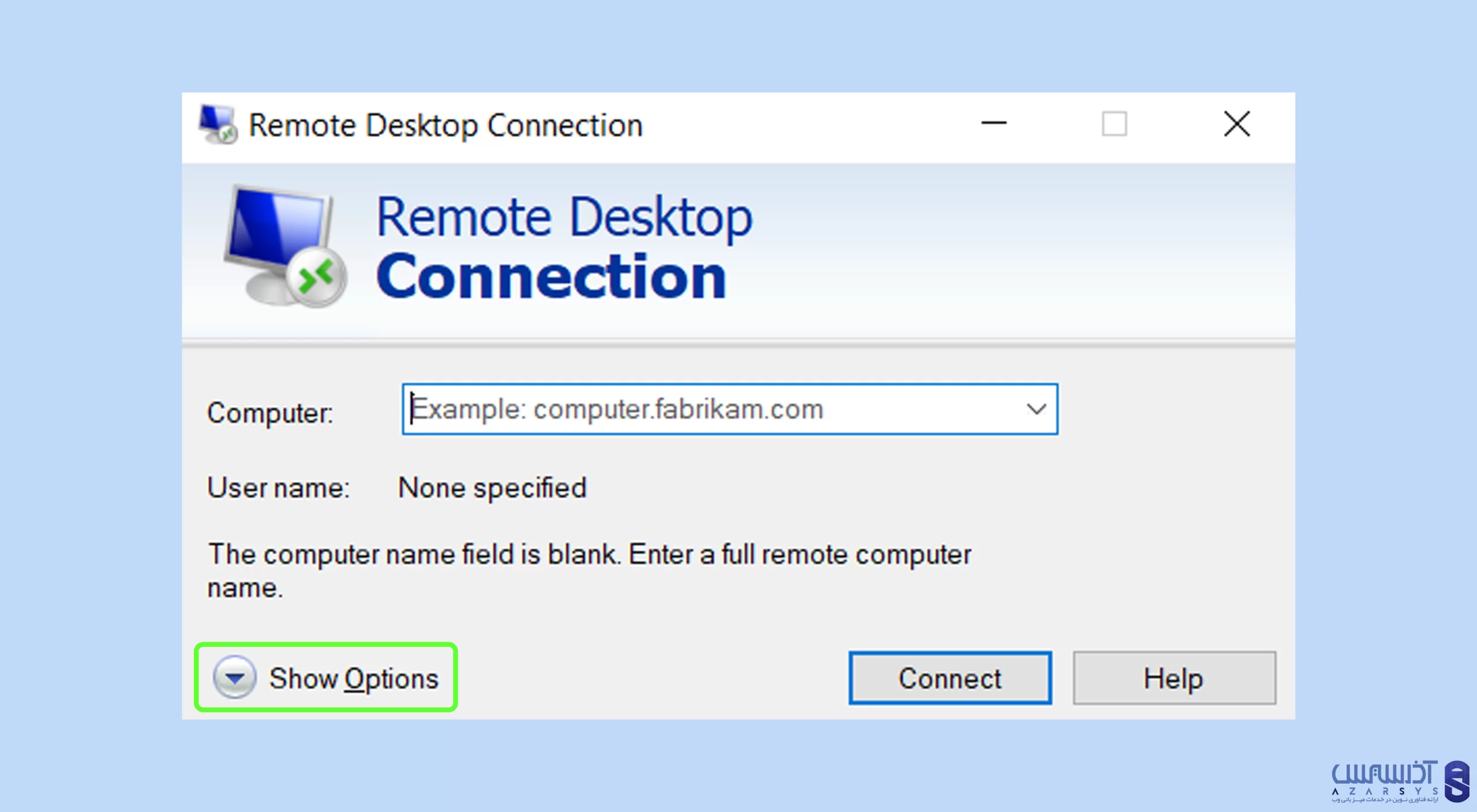
قدم سوم: بخش Local Resources tab را باز کنید.
قدم چهارم: گزینه More در بخش Local devices and resources را انتخاب کنید.

قدم پنجم: در این مرحله از انتقال فایل از سرور مجازی، درایوی که میخواهید به اشتراک بگذارید و حاوی فایل های مورد نیاز شماست، انتخاب کنید.
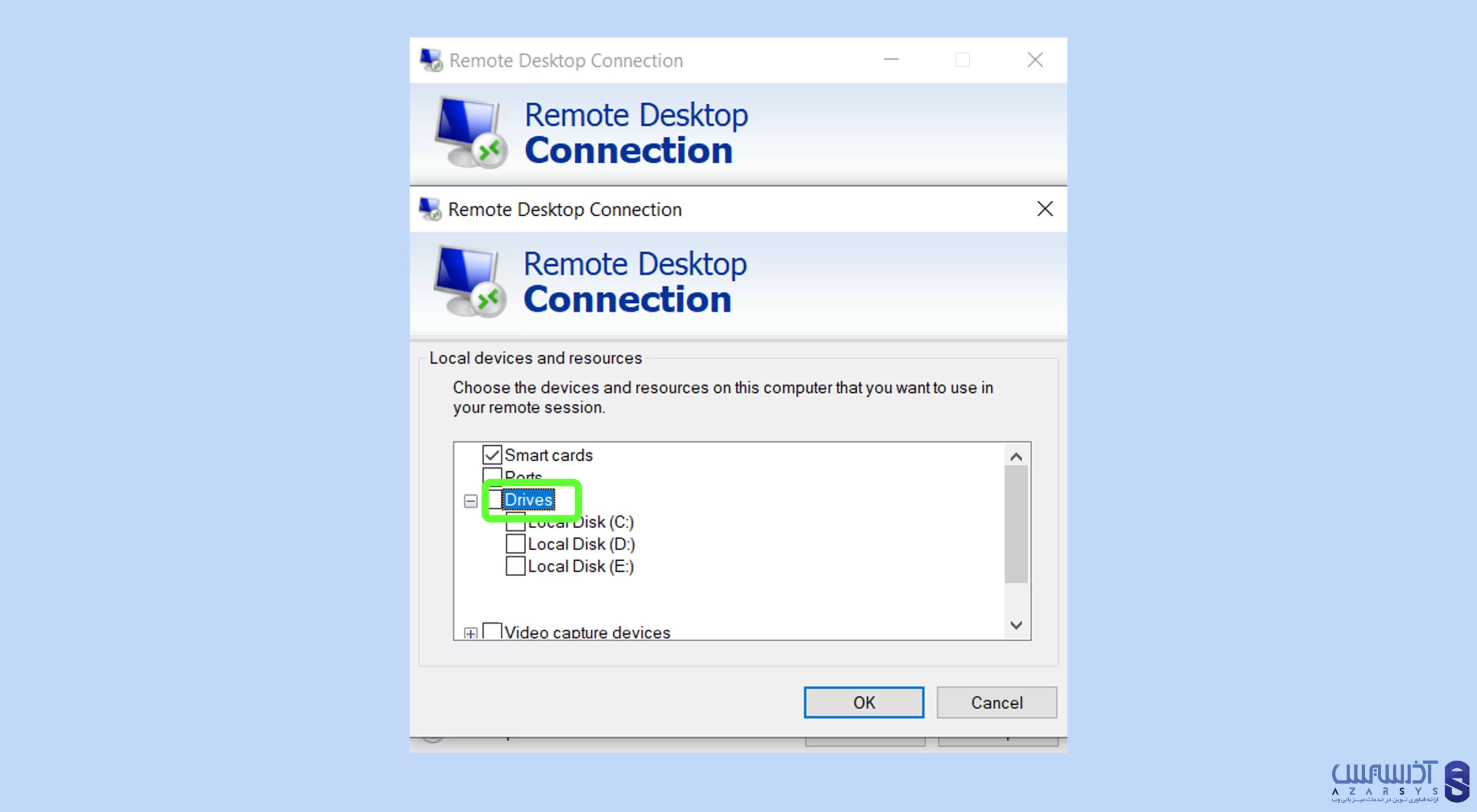
در این مرحله عملیات انتقال فایل از سرور مجازی به پایان میرسد. اکنون شما درایوی از سرور مجازی را با سیستم کامپیوتر خود، به اشتراک گذاشتید و میتوانید از طریق سیستم خود به فایل های موجود در آن درایو دسترسی داشته باشید. این درایو مشترک در کنار سایر درایو های شما در فضای MyComputer نمایش داده خواهد شد.
با استفاده از همین روش در سیستم کامپیوتری خود میتوانید دسترسی های لازم را برای سرور مجازی نیز ایجاد کرده و درایو های موجود در سیستم مجازی را نیز در سیستم اصلی خود داشته باشید.
همچنین میتوانید با مراجعه به سایت Microsoft اطلاعات بیشتری پیرامون امکانات دیگر موجود در ویندوز را بدست آورید.
شرکت آذرسیس ارائه دهنده خدمات در زمینه سرور مجازی و سرور اختصاصی با سرعت بالا، کیفیت بینظیر و پشتیبانی 24 ساعته، میباشد. برای خرید سرور مجازی و اطلاعات بیشتر در این زمینه به صفحه سرور مجازی مراجعه فرمایید.
سخن آخر
امیدواریم مقاله انتقال فایل از سرور مجازی، مفید واقع شده باشد. اکنون شما میتوانید به آسانی و با سرعت بالا به فایل های خود در سیستم و سرور مجازی دسترسی داشته و یا فایل های مورد نیاز را بین دو سرور منتقل کنید. سپاسگزاریم که تا پایان این آموزش با تیم آذرسیس همراه شدید. هرگونه نظر و پیشنهاد را از بخش نظرات با ما به اشتراک بگذارید.
سوالات متداول:
چگونه میتوانیم فایلی را از سرور مجازی به سیستم خودمان انتقال دهیم؟
این کار برای سرور مجازی و سیستم ویندوز با روشی آسان و از طریق remote desktop connection صورت میگیرد. با استفاده از این ویژگی شما میتوانید درایو های موجود در سرور سرور مجازی را در سیستم خودتان داشته باشید و از فایل های موجود در درایو ها استفاده کنید.
remote desktop به چه معنی است؟
remote desktop protocol یا RDP در دسترس ترین متد برای ایجاد ارتباط بین سرور مجازی ویندوز و سیستم های ویندوز دیگر است.
چگونه برنامه remote desktop connection را نصب کنیم؟
این برنامه در بستر ویندوز از قبل موجود بوده و نیازی به نصب برنامه نیست. فقط کافیست در جست و جوگر منوی استارت عبارت remote desktop connection سرچ کرده و در آنجا میتوانید به برنامه دسترسی داشته باشید.