
 مدت زمان مطالعه : 0 دقیقه
مدت زمان مطالعه : 0 دقیقه ۰ کامنت
۰ کامنتگرفتن اسکرین شات در لپ تاپ HP ابزار مفیدی برای گرفتن تصاویر یا اطلاعات نمایش داده شده بر روی صفحه نمایش شما است. بنابراین اگر شما بخواهید یک عکس، سند یا صفحه وب را ذخیره کنید، یادگیری نحوه گرفتن اسکرین شات مهارت ارزشمندی برای شما خواهد بود. در این مقاله شما را با روش های مختلف گرفتن اسکرین شات در لپ تاپ HP آشنا خواهیم کرد. در صورت نیاز به خرید سرور مجازی ویندوز و راه اندازی نسخه ی ویندوز مورد نظرتان در آن به شما پیشنهاد میکنیم که پلن های ارائه شده در وبسایت آذرسیس را خریداری و استفاده کنید. بنابراین به شما پیشنهاد میکنیم که مقاله چرا باید از سرور مجازی ویندوز استفاده کنیم؟ را مطالعه کنید.
آموزش گرفتن اسکرین شات در لپ تاپ های HP با دو روش
بسته به ترجیح شما و نسخه ویندوزی که استفاده می کنید، روش های مختلفی برای گرفتن اسکرین شات در لپ تاپ HP وجود دارد. در ادامه ی این مقاله دو روش رایج وجود دارد:
روش اول: گرفتن اسکرین شات تمام صفحه در لپ تاپ های HP
مرحله 1) کلید “Print Screen” را که اغلب با عنوان PrtScn یا Prt SC در کیبورد قابل مشاهده است را پیدا کنید.
مرحله 2) کلیدهای Windows و Prt SC را همزمان فشار دهید.

اسکرین شات اکنون در کلیپ بورد کپی شده است.
مرحله 3) یک برنامه ویرایشگر تصویر مانند “Paint” را باز کنید.
مرحله 4) برای paste کردن اسکرین شات، CTRL+V را درون فایل ویرایشگر فشار دهید.
مرحله 5) فایل را با فرمت دلخواه مانند JPG یا PNG ذخیره کنید.
توجه داشته باشید که پس از فشردن کلیدهای ترکیبی Windows+Prt SC، عکس مورد نظر شما بصورت اتوماتیک در مسیر زیر ذخیره می شود:
This PC > Pictures > Screenshots
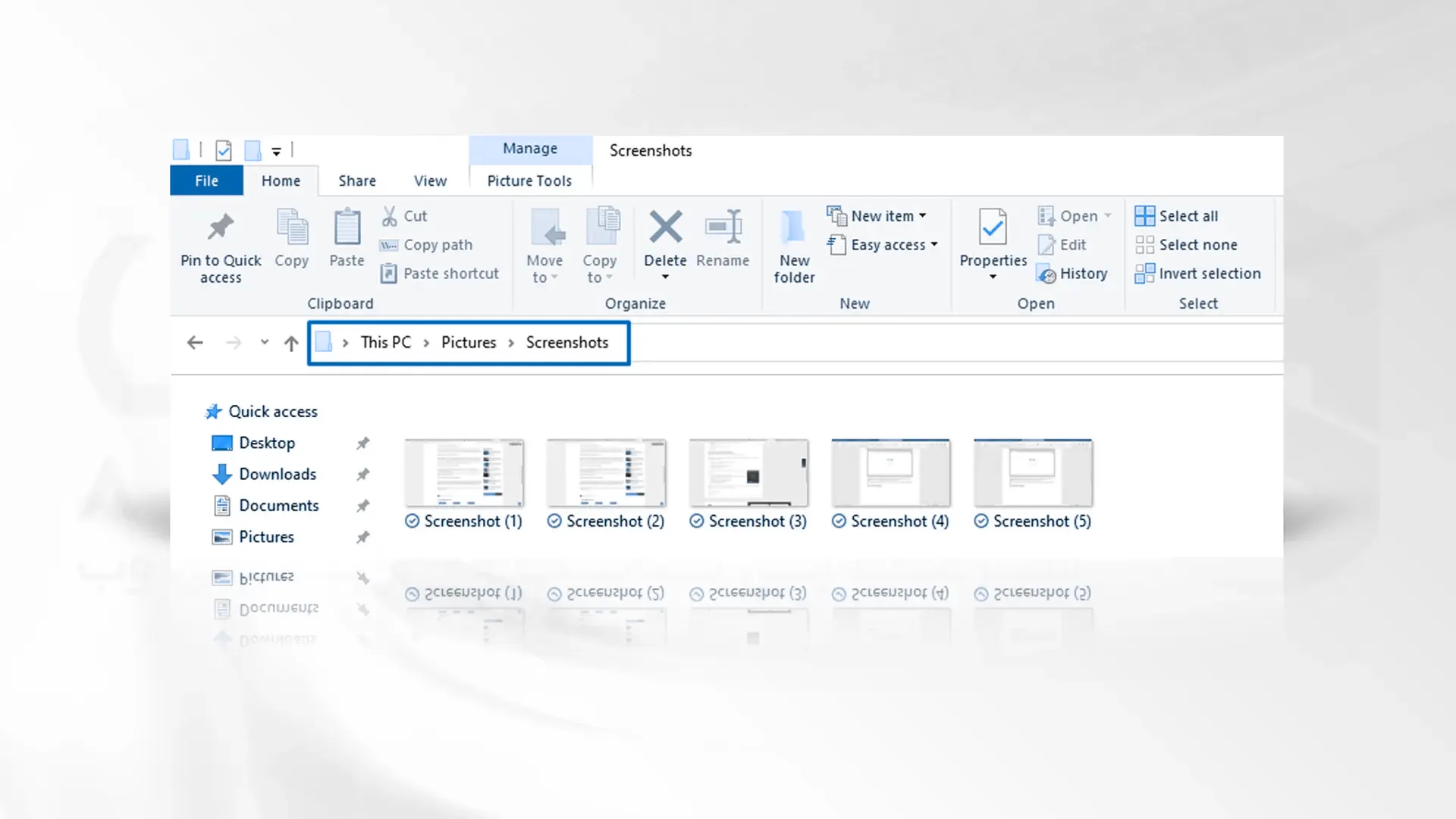
روش دوم: گرفتن اسکرین شات بخشی از صفحه در لپ تاپ های HP
اگر نمی خواهید از کل صفحه خود اسکرین شات بگیرید و نیاز دارید که تنها از بخشی از صفحه خود بگیرید، استفاده از ابزار Snip & Sketch را به شما پیشنهاد میکنیم.
مایکروسافت برای ویندوز 10 ویژگی پیشفرض جدیدی را در بهروزرسانی اکتبر 2018 معرفی کرد که به طور مؤثر به کاربران اجازه می دهد تا از بخشهایی از صفحه نمایش خود بدون نیاز به برنامههای شخص ثالث، اسکرین شات بگیرند. مراحل زیر شما را در فرآیند گرفتن و ذخیره اسکرین شات راهنمایی می کند.
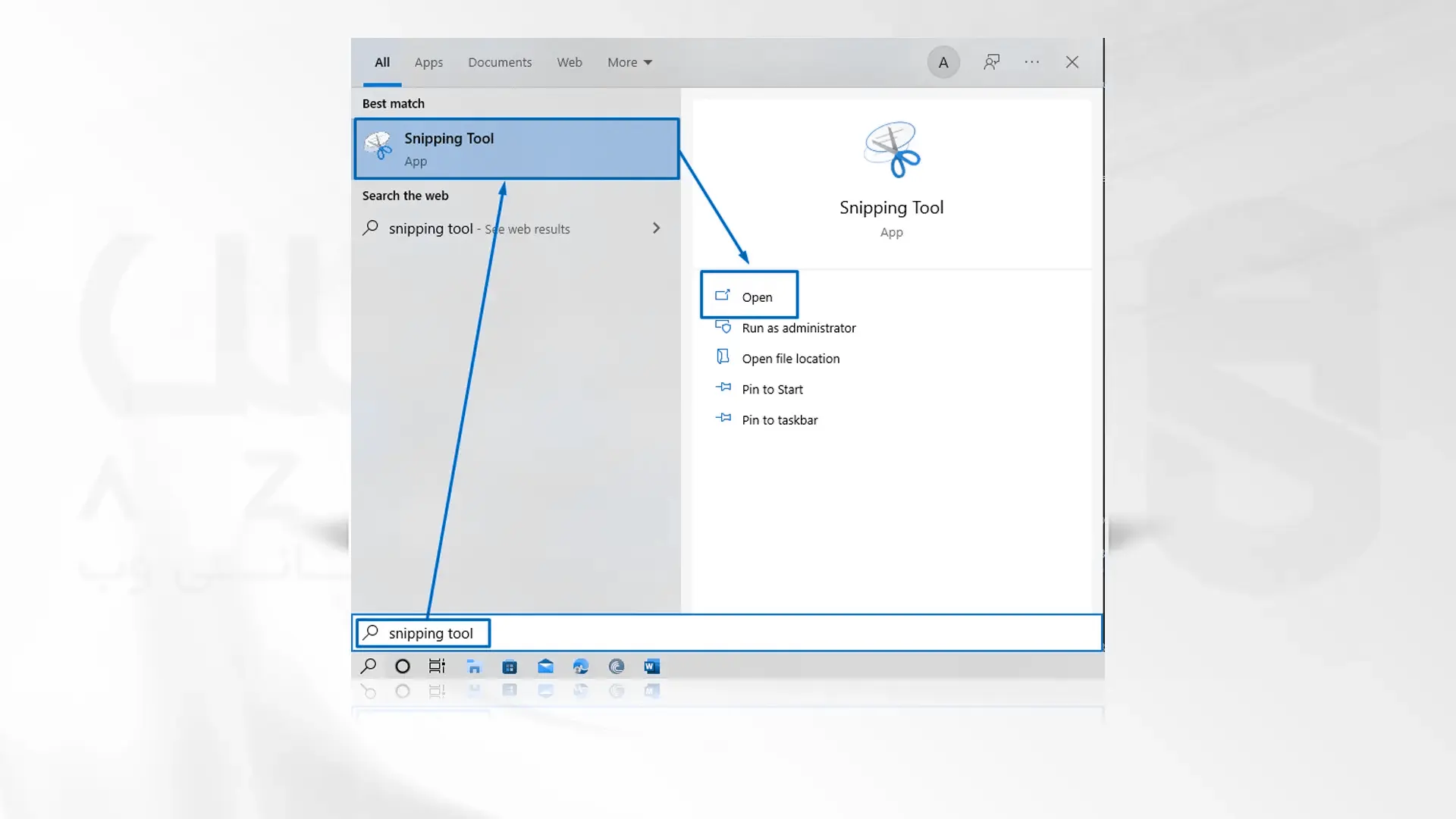
مرحله 1) کلیدهای Windows+Shift+S را به طور همزمان فشار دهید.
صفحه شما به یک پوشش سفید محو می شود و مکان نمای شما از یک مکان نما به یک مکان نمای متقاطع تبدیل می شود.

مرحله 2) بخشی از صفحه نمایش خود را که می خواهید از آن اسکرین شات بگیرید انتخاب کنید.
اسکرین شات مورد نظر شما از صفحه نمایش شما ناپدید می شود و در کلیپ بورد رایانه شما کپی می شود.
مرحله 3) یک برنامه ویرایش تصویر را باز کنید.
مرحله 4) روی CTRL+V ضربه بزنید تا اسکرین شات جایگذاری شود.
مرحله 5) اسکرین شات را به عنوان یک فایل JPG یا PNG ذخیره کنید و آن را در پوشه یا مکان مورد نظرتان قرار دهید.
سخن آخر
اسکرین شات ها بهترین گزینه برای ذخیره و نشان دادن فرآیندهایی هستند که قادر به نمایش زنده برای آنها نیستید. گرفتن اسکرین شات به شما کمک کند تا مراحل هر فرآیند را به راحتی ذخیره کنید و در رایانه خود داشته باشید. از آنجایی که در اینترنت تعدادی برنامه وجود دارد که می توانید از آنها برای گرفتن اسکرین شات استفاده کنید، اما پیدا کردن برنامه های خوب دشوار است. بنابراین، ما در این مقاله سعی کردیم تا دو روش آسان برای گرفتن اسکرین شات بدون استفاده از برنامه های جانبی را به شما آموزش دهیم.

