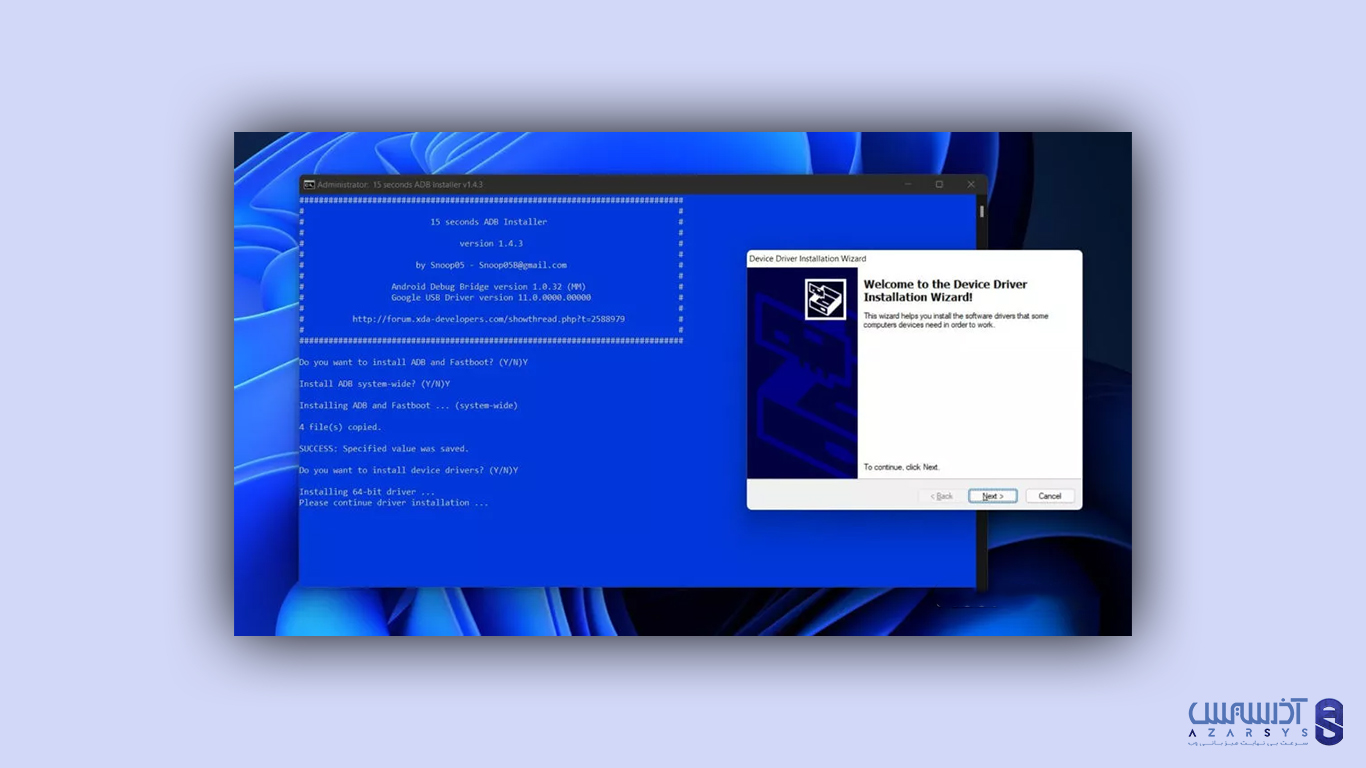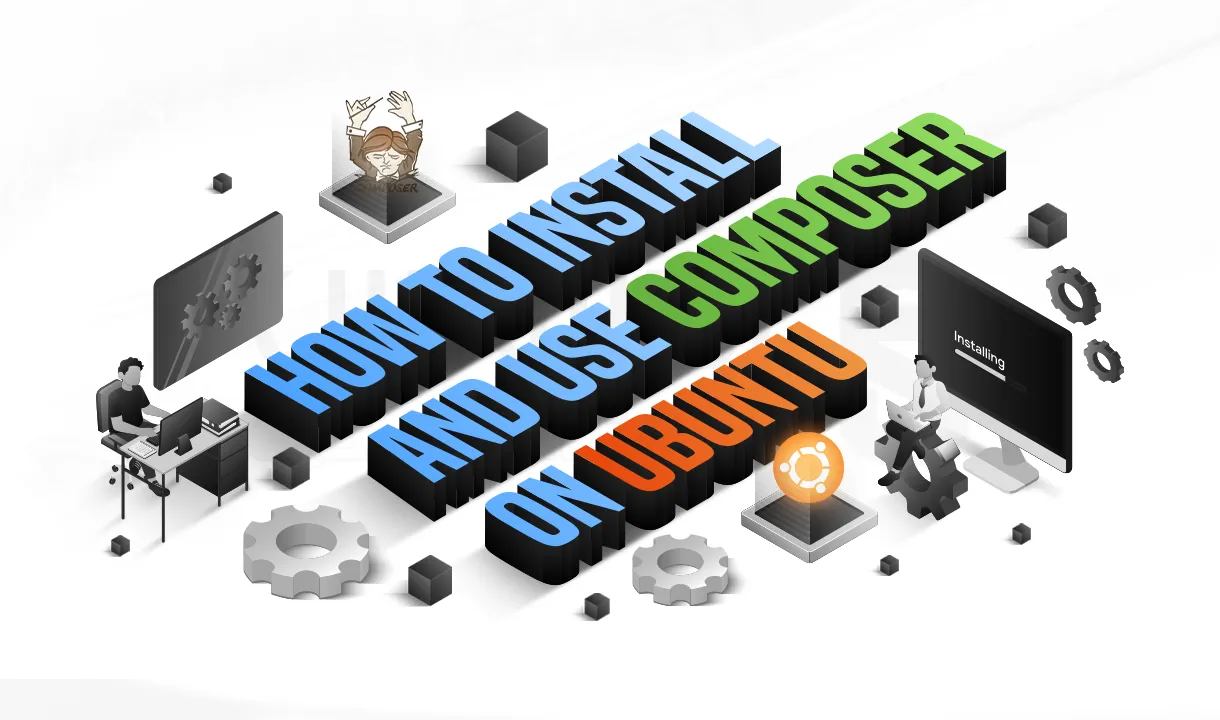مدت زمان مطالعه : 0 دقیقه
مدت زمان مطالعه : 0 دقیقه ۰ کامنت
۰ کامنتیکی از مهم ترین و وسوسه انگیز ترین وعده های شرکت مایکروسافت قابلیت اجرای نرم افزار اندروید در ویندوز 11 بود و همواره ماکروسافت آن را تبلیغ می کند.
نصب این نرم افزار ها اکنون به دو شکل و با محدودیت های سخت افزاری ممکن است، زیرا در حال حاضر فقط برخی از کشور ها به نصب مستقیم دسترسی دارند.
تمامی مراحلی که در نحوه نصب و اجرای نرم افزار اندروید در ویندوز 11 نیاز است، بدانیم را در طی این آموزش خدمت شما کاربران عزیز آورده ایم.
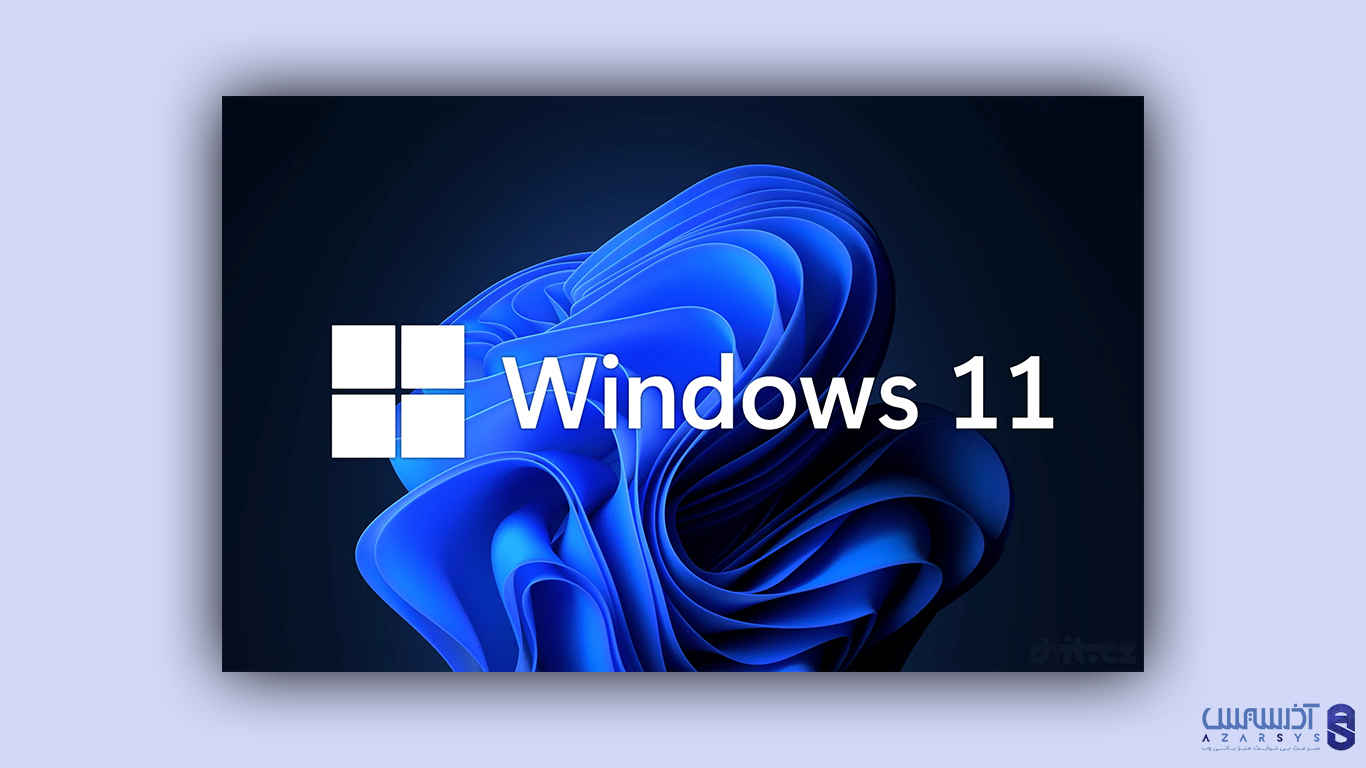
نحوه نصب مستقیم نرم افزار های اندروید از آمازون استور بر روی ویندوز 11
به روز رسانی جدید ویندوز برای نصب و اجرای نرم افزار اندروید در ویندوز 11 در نقاط مختلف دنیا می تواند متفاوت باشد، زیرا فقط برخی از کشور ها هستند که این قابلیت رسمی را دارند.
اجرای نرم افزار اندروید برو روی ویندوز سخت افزار بروز و قدرتمندی را می طلبد ، در صورتی که سخت افزار شما از نرم افزار اندروید در ویندوز 11 پشتیبانی نمی کند می توانید با خرید سرور مجازی ویندوز آذرسیس به راحتی و 24 ساعته نرم افزار اندروید را بر روی ویندوز 11 اجرا کنید.
برای مثال: آندورا، اتریش، بلژیک، فرانسه، آلمان، جبل الطارق، گرنزی، ایرلند، جزیره من، ایتالیا، ژاپن، جرسی، لیختن اشتاین، لوکزامبورگ، موناکو، سن مارینو، اسپانیا، سوئیس، بریتانیا، ایالات متحده آمریکا و شهر واتیکان از جمله این کشور ها می باشند.
اما تنها شرط دریافت مستقیم نرم افزار های اندروید روی ویندوز 11 این نیست، به علاوه شما باید یک سیستم ویندوز 11 سازگار با Build 22000.526 یا بالاتر داشته باشید.
توجه: اگر اکنون در کشوری هستید که نمی توانید اجرای نرم افزار اندروید در ویندوز 11 را مستقیم و آسان نصب کنید، میتوانید در تنظیمات به Language & Region رفته و با تغییر نام کشور خود به ایالات متحده، ویندوز 11 را فریب دهید.
در قسمت زیر مراحل دریافت و سپس اجرای نرم افزار اندروید در ویندوز 11 از سایت آمازون آورده شده است:
- App Amazon را جستجو کرده و باز کنید.
- وارد سیستم شوید، اطلاعات کاربری خود را وارد کرده و روی Sign-In کلیک کنید.
- برنامه مورد نظر خود برای نصب را جستجو و انتخاب کنید و روی دکمه دریافت، دانلودو یا نصب کلیک کنید.
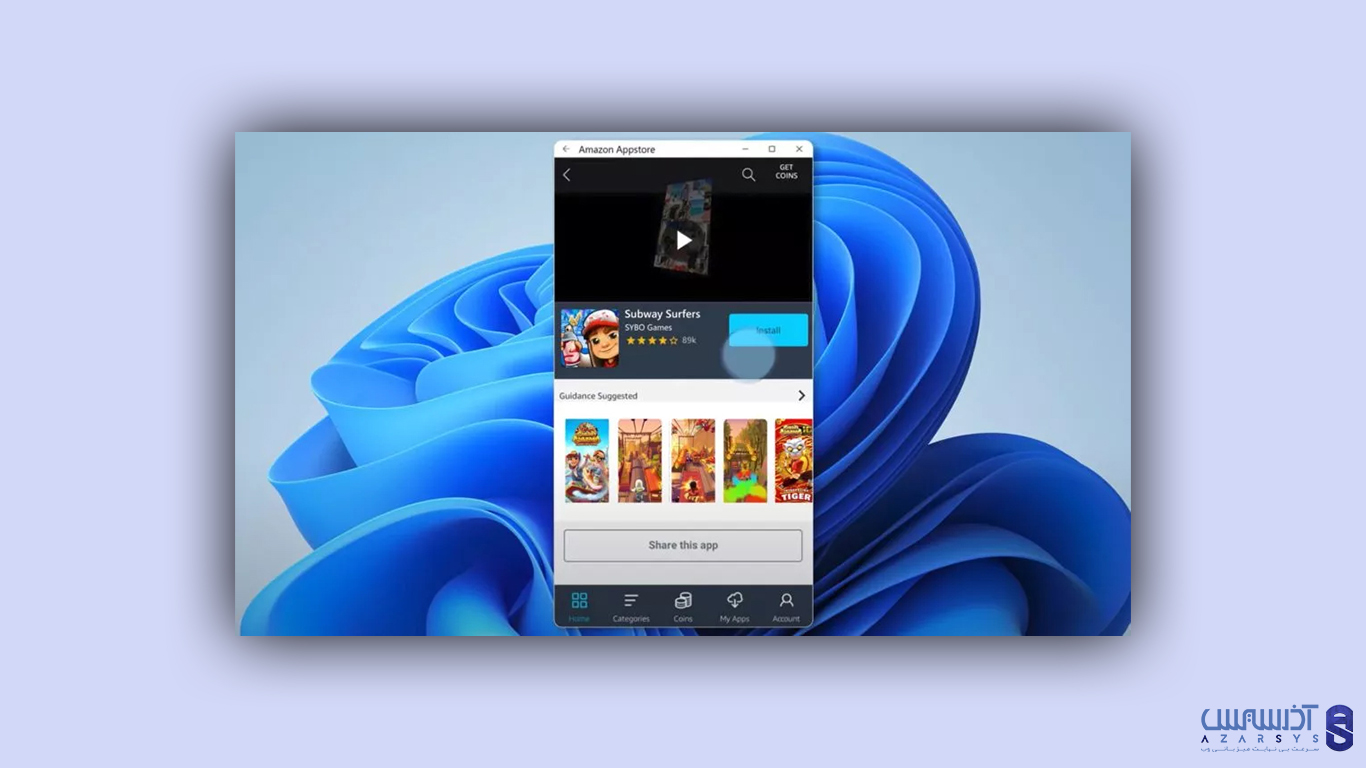
نحوه دریافت و اجرای نرم افزار اندروید در ویندوز 11 به صورت غیر مستقیم
تفاوت در نصب غیر مستقیم نرم افزار های اندروید ویندوز این است، که ابتدا باید سیستم را ساید لود کنیم. سپس باید اطمینان حاصل کنید که قبل از شروع، به آخرین نسخه فنی ویندوز 11 به روز رسانی کرده و پلتفرم ماشین مجازی و هایپر وایزر ویندوز را فعال شده است.
در مراحل زیر می توانید نحوه دریافت و اجرای نرم افزار اندروید در ویندوز 11 به صورت غیر مستقیم به صورت کامل دنبال کنید:
- Subsystem ویندوز برای اندروید را بارگذاری کنید
برخی از افراد ممکن است نتوانند از Subsystem ویندوز برای اندروید و آمازون اپ استور استفاده کنند. در این صورت، نصب زیرسیستم به صورت دستی یک گزینه پیش روی ماست.
برای نصب دستی ابتدا Windows PowerShell را جستجو کرده، روی نتیجه جستجوی برنامه کلیک راست کنید و روی گزینه Run as administrator کلیک کنید.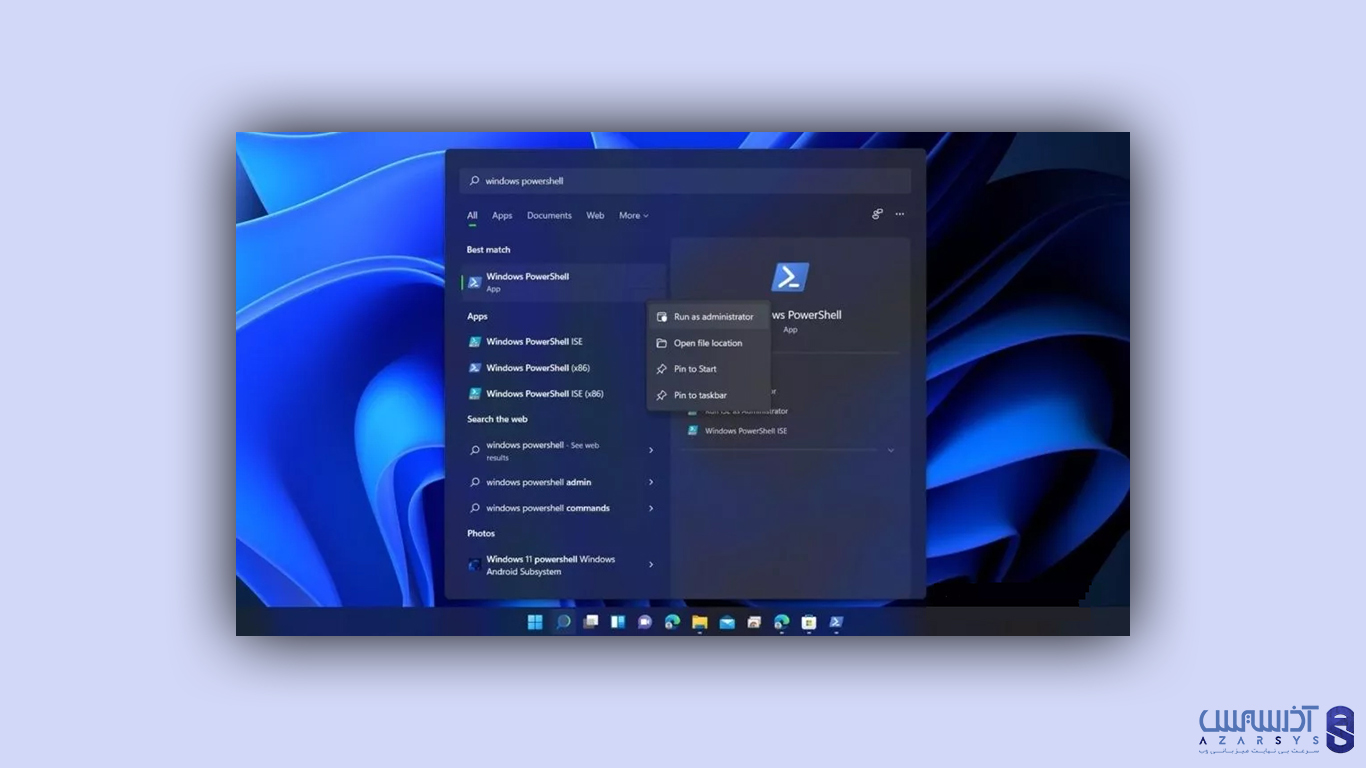
این کد را در PowerShell کپی و Paste کنید.
winget install 9p3395vx91nr -s msstore
سپس کلید Enter را بزنید.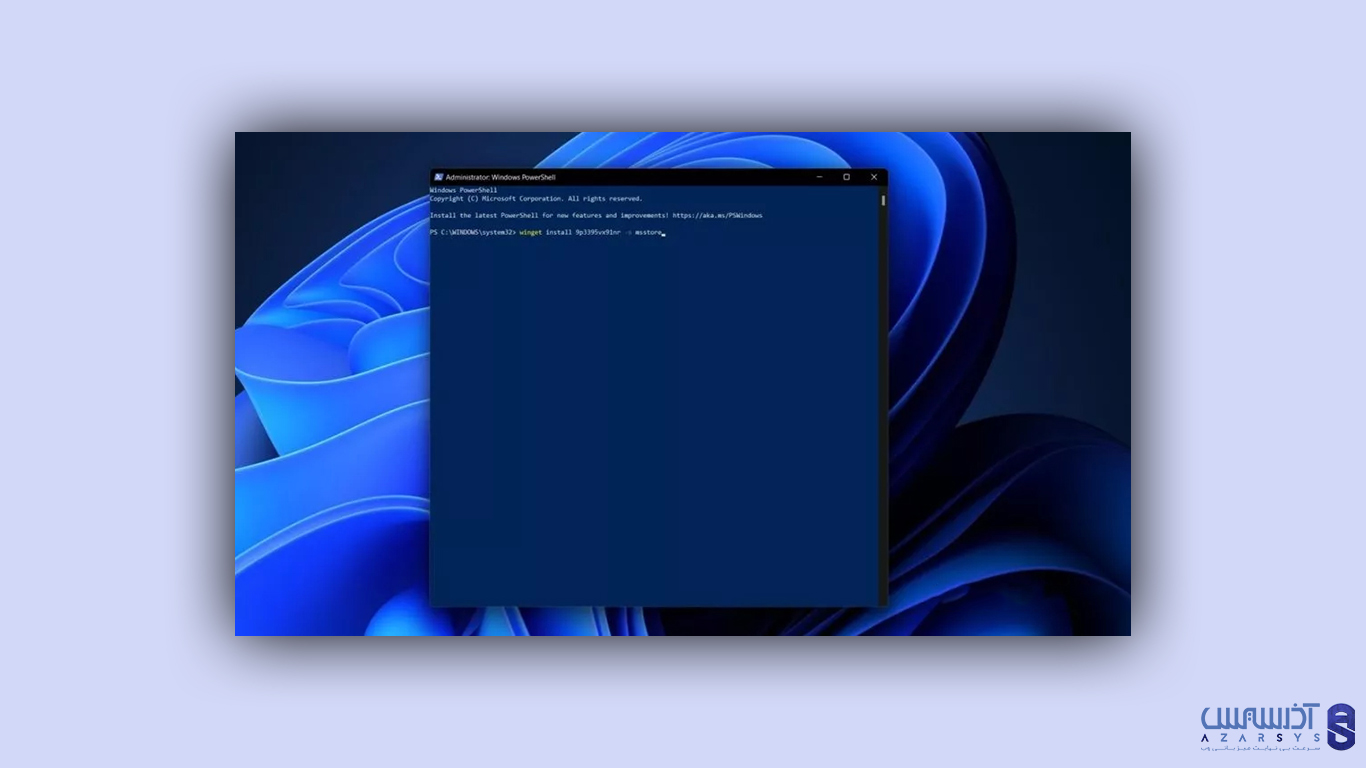
شرایط برنامه PowerShell را قبول کرده، و زمانی که از شما خواسته شود حرف Y تایپ کنید و دوباره Enter را بزنید.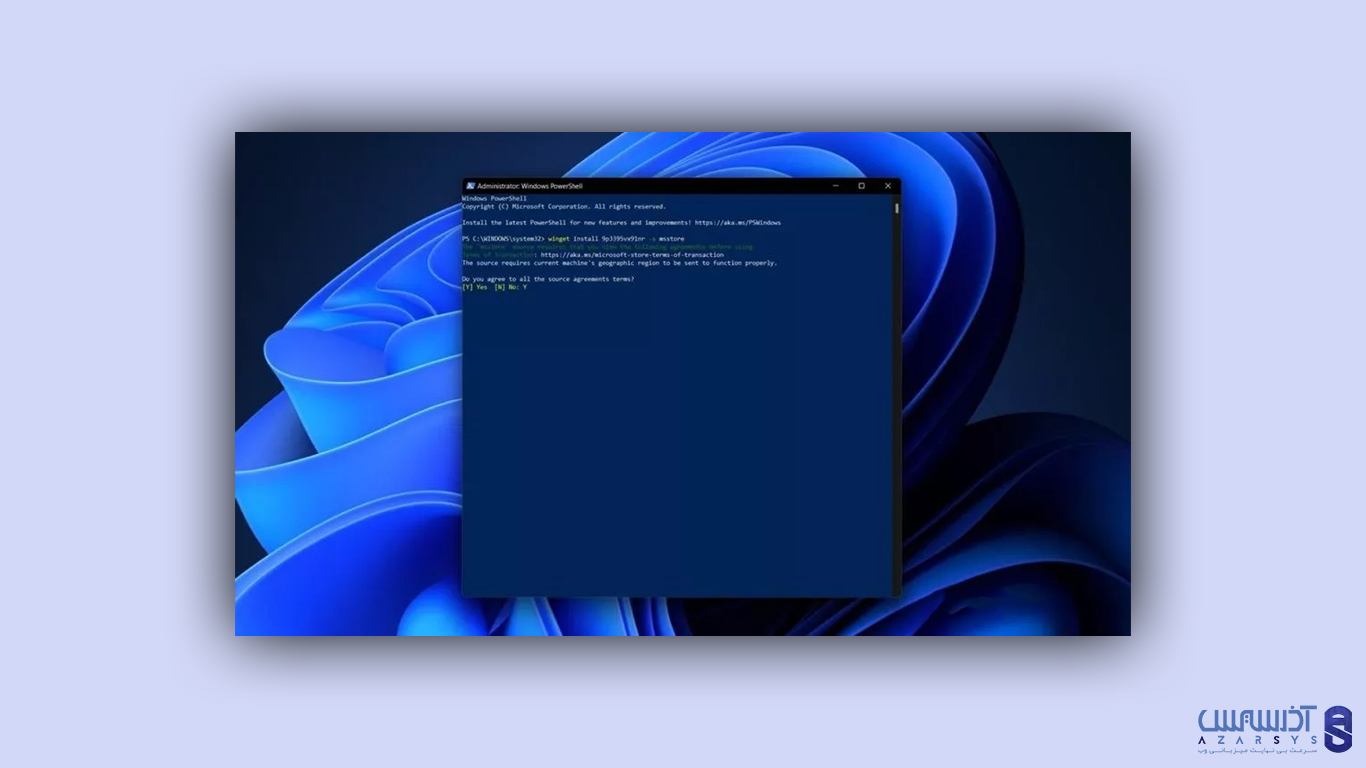
دوباره Y را کلیک کنید.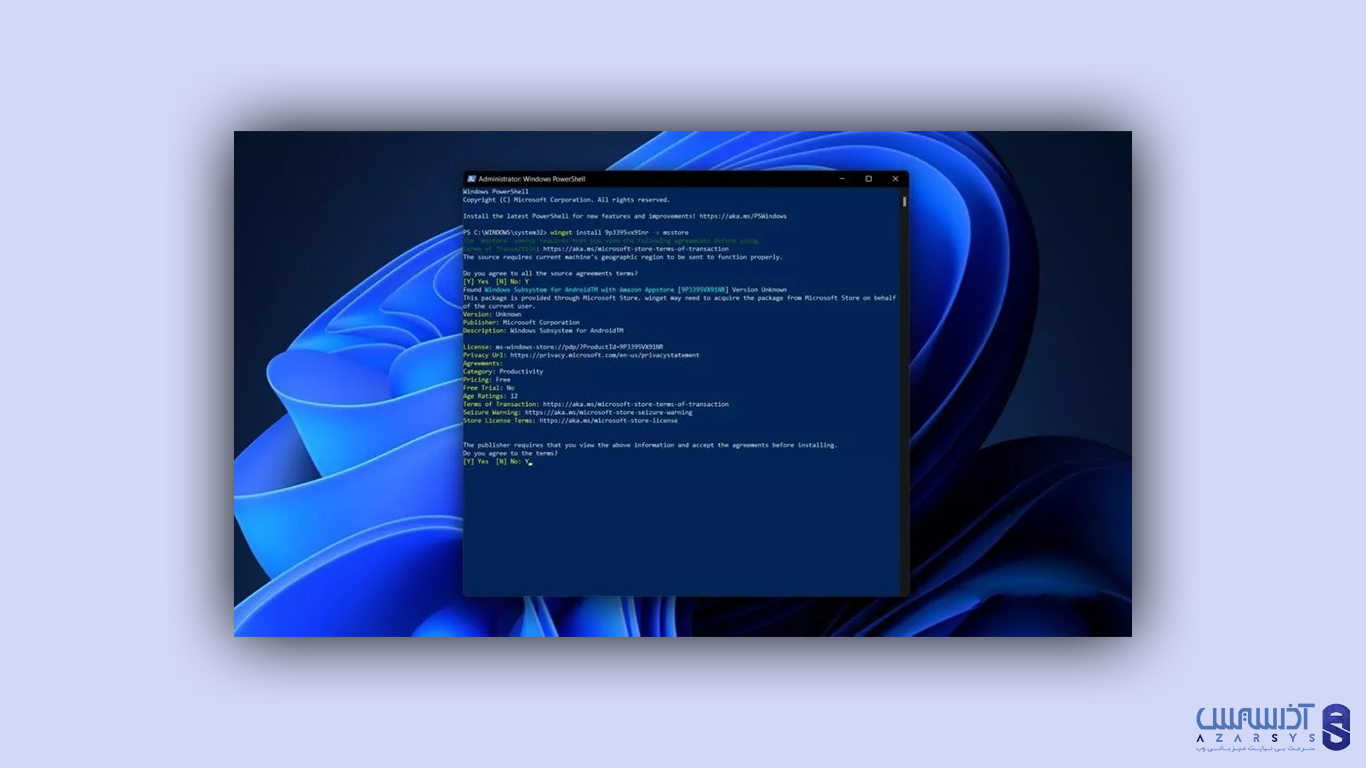
در این صورت Subsystem بارگیری خواهد شد، و مرحله به اتمام می رسد و یک اعلان مایکروسافت برای تایید دریافت می کنید.
اگر توانستید برنامه اپ استور آمازون را مستقیم دریافت کنید، می توانید از قسمت جستجو استارت آن را باز کنید. در این صورت از شما می خواهد که یک بار با حساب آمازون خود وارد شوید.
پس از اتمام می توانید نرم افزار اندروید مورد نظر خود را جستجو کرده و روی دکمه دریافت آن کلیک کنید، تا به راحتی برنامه را دانلود کنید.
این برنامه های اندروید به عنوان یک نرم افزار عادی و مشابه دیگر برنامه های موجود در سیستم شما به کارایی خود ادامه خواهد داد.
اگر سیستم را ساید لود کردید ولی با این حال به آمازون دسترسی ندارید، باید APK ها را دانلود و از طریق PowerShell به صورت دستی نصب را انجام دهید.
برای انجام این نصب باید ابتدا یک ADB) Android Debug Brige) در تمام سیستم را بر روی سیستم خود نصب کنید. این مورد برای اینکه Subsystem شما مانند یک گوشی اندروید متصل به رایانه است، عمل می کند.
در نتیجه می توانید از ADB ها در جهت برقراری و استفاده از این نوع اتصال برای انتخاب APK های مورد نظر خود استفاده نمایید.
- نصب کننده 15 ثانیه ای ADB را از این قسمت دانلود و اجرا کنید.
- در صورت طرح سوال به Administrator اجازه داده و تایید کنید.
- به سوال های بله یا خیر پنجره ترمینال پاسخ دهید.
- در این قسمت ما به هر سه مورد نیاز داریم، پس Y و کلید Enter را برای هر سه مورد فشار دهید. سپس ADB و Fastboot را نصب کرده، و ADB را در سراسر سیستم راه اندازی و درایورها را نصب کنید.
- نصب کننده یک درایور با پنجره ای جدا برای شمانشان داده خواهد شد، که لازم است آن را دنبال کنید.

- فایل APK مورد نظر خود را از منبع مورد اعتماد مانند APK Mirror دانلود کنید.
- در این مقاله ما از مرورگر فایرفاکس استفاده می کنیم.
- Subsystem را اجرا کنید.
- از قسمت تنظیمات اطمینان حاصل کنید، که Developer Mode روشن باشد. روی فلش کادر در گزینه تب Files کلیک کنید تا Subsystem در سراسر سیستم اجرا شود.
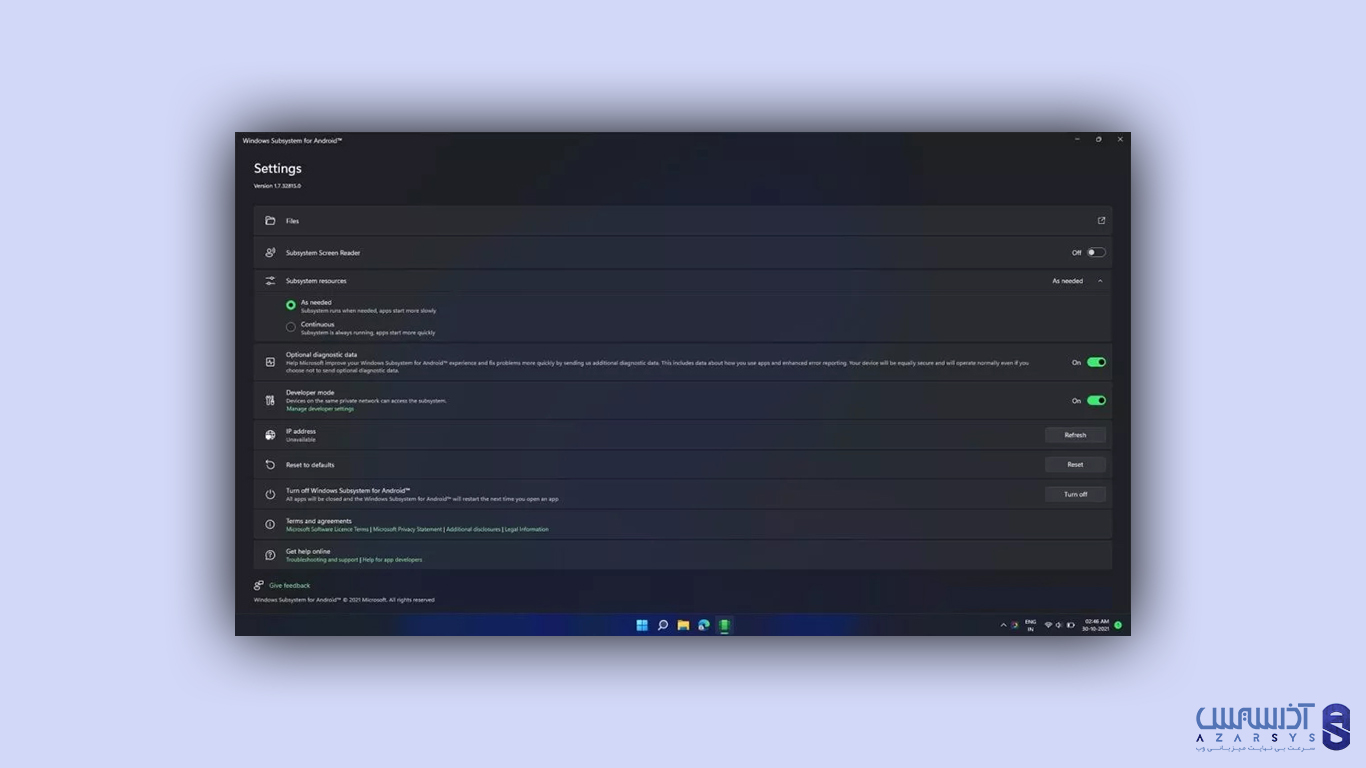
PowerShell را مجدد اجرا کنید. و برای اتصال به Subsystem از طریق ADB ها آدرس IP را که در تنظیمات Subsystem نشان داده می شود را کپی کنید.
ADB connect را در PowerShell تایپ کرده و سپس آدرس IP که کپی کردید، را وارد کنید. مطمئن شوید که بین کلمه connect و آدرس IP فاصله ای وجود داشته باشد، سپسEnter را فشار دهید.
می توانید از دستور ADB devices برای بررسی موفقیت آمیز بودن نحوه اتصال و عملیات استفاده کنید.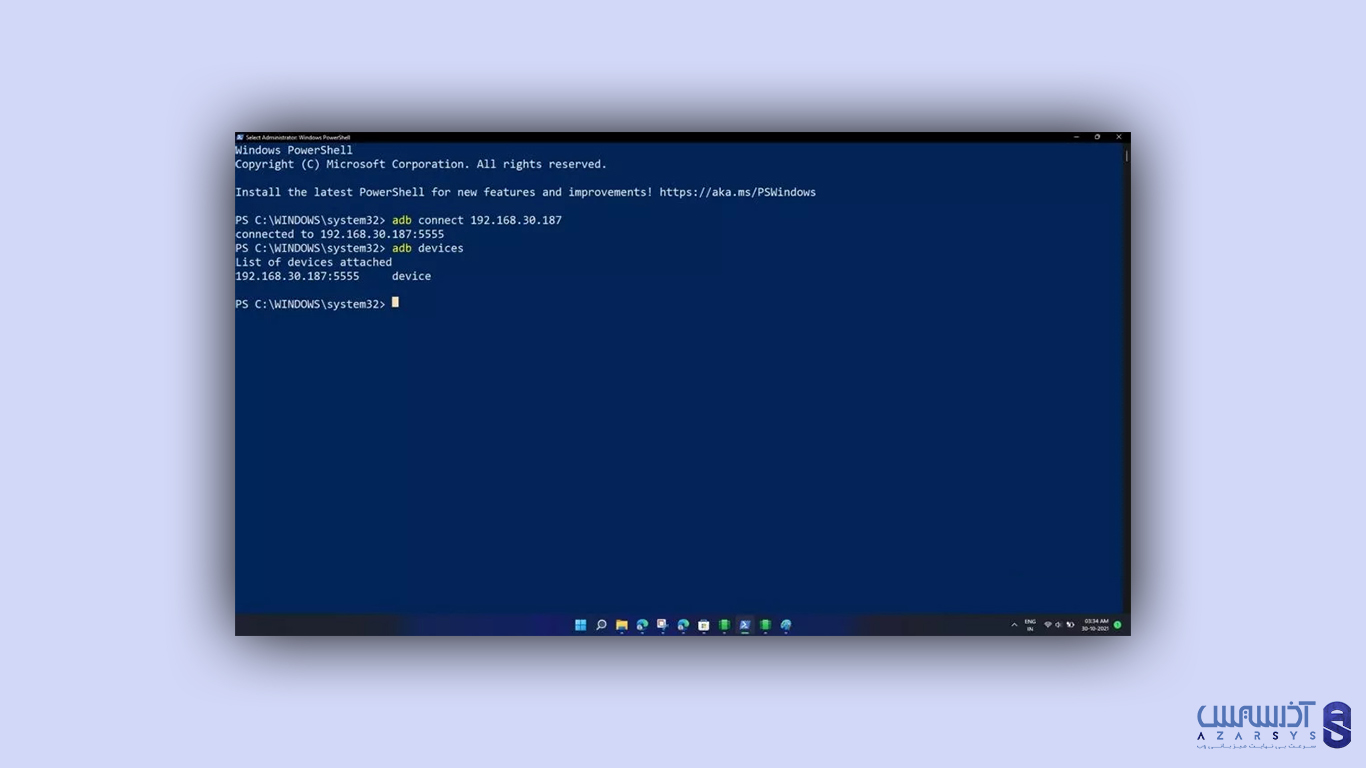
اکنون می توانید فایل APK را در پوشه Downloads سیستم خود پیدا کرده، و بر روی آن راست کلیک کنید سپس Copy as path را انتخاب کنید.
به قسمت PowerShell برگردید، ADB install را تایپ کنید و مسیر کپی شده را در آن Paste کنید.مطمئن شوید، که علامت های ابتدا و انتهای مسیر کپی را حذف کرده اید.
می توانید از کلیدهای جهت دار برای پیمایش خط فرمان استفاده کنید. در پایان دستور نهایی شما باید به شکل زیر باشد:
adb install C:\Users\yourname\Downloads\firefox.apk
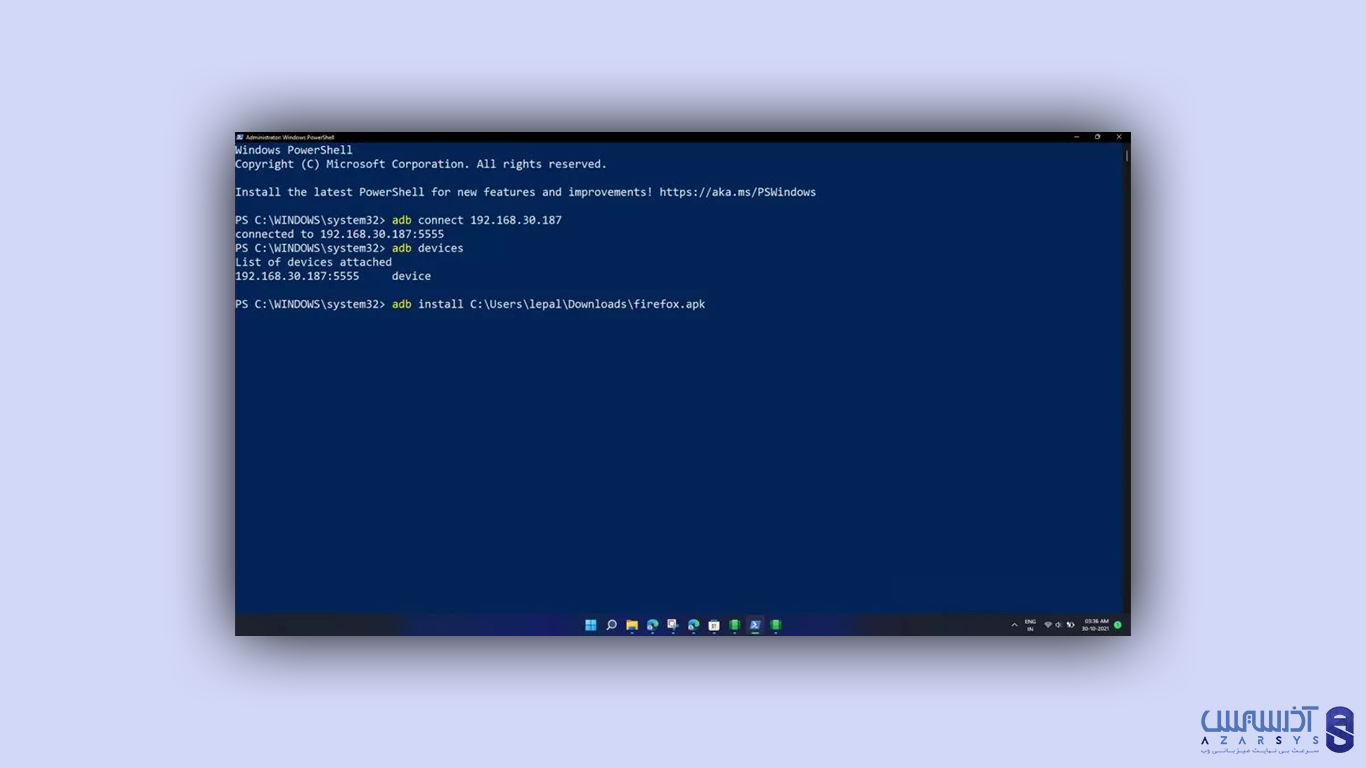
برای شروع عملیات نصب دکمه Enter را بزنید، PowerShell به شما Performing Streamed Install را نمایش خواهد داد و به دنبال آن یک پیام تایید را دریافت خواهید کرد.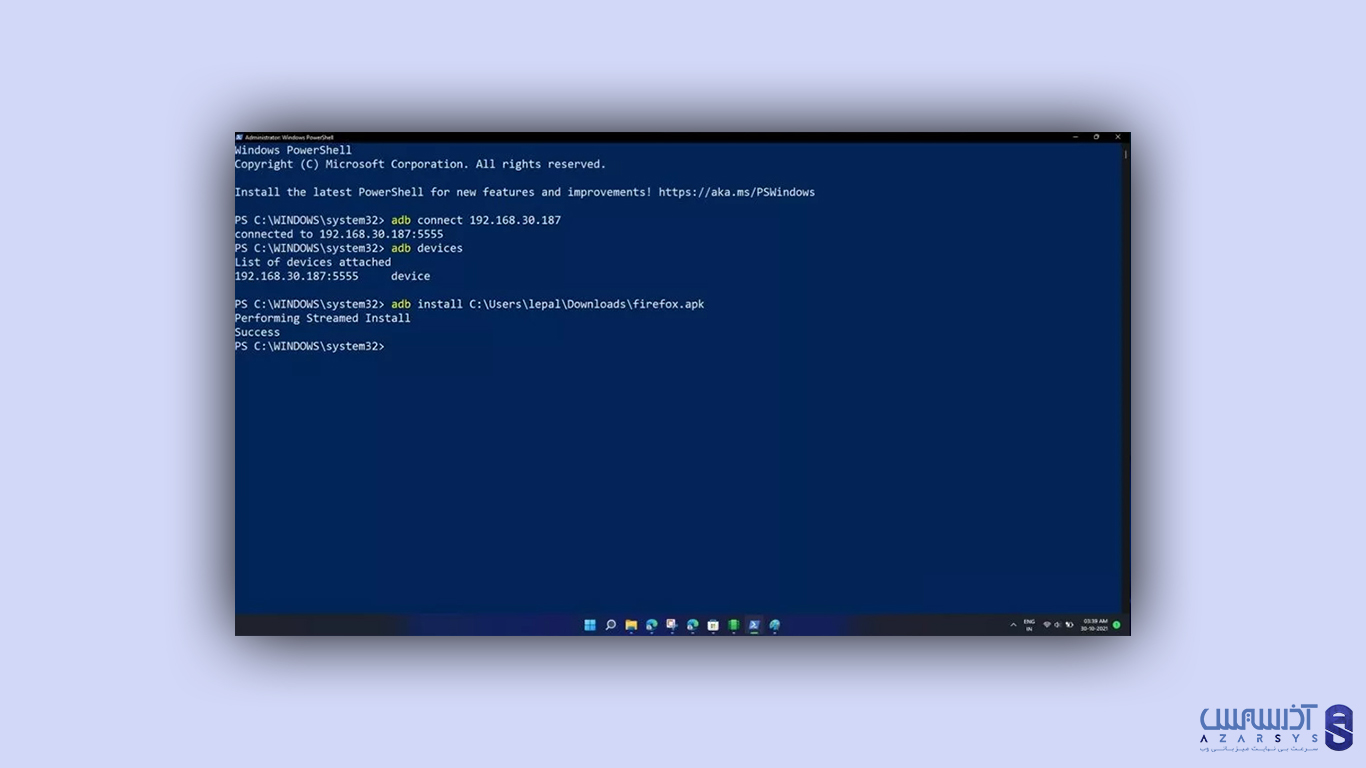
اکنون این برنامه برای شما نصب شده است، و باید اجرای نرم افزار اندروید در ویندوز 11 برای شما نمایش داده شود.
اگر میخواهید شما هم نحوه نصب و اجرای نرم افزار اندروید در ویندوز 11 را تجربه کنید ولی سخت افزار سیستمان این قابلیت را ندارد می توانید با خرید سرور مجازی ویندوز از نرم افزار های اندروید بهرمند شوید.
نتیجه گیری
در این آموزش نحوه اجرای نرم افزار اندروید در ویندوز 11 را با دو روش به طور کامل توضیح دادیم، امیدواریم مورد استفاده شما کاربران گرامی قرار گرفته باشد.
در صورت بروز اشکال و سوال در هر کدام از مراحل می توانید از قسمت درج نظرات سوالات خود را با کارشناسان خبره آذرسیس در میان بگذارید.
آیا شبیه ساز های مایکروسافت ایمن هستند؟
بله،برای اجرای نرم افزار اندروید در ویندوز 11 با اینکه حالت های غیر منتظره ای معمولاً رخ نمی دهد، اما باید یک آنتی ویرووس خوب در سیستم خود داشته باشید.
آیا اجرای نرم افزار اندروید در ویندوز 11 محدودیت سخت افزاری دارد؟
بله اجرای نرم افزار اندروید در ویندوز 11 شما حتما باید حدقل رم 8 ، CPU نسل 8 و … داشته باشید تا بتوانید اجرای نرم افزار اندروید در ویندوز 11 به آسانی تجربه کنید.