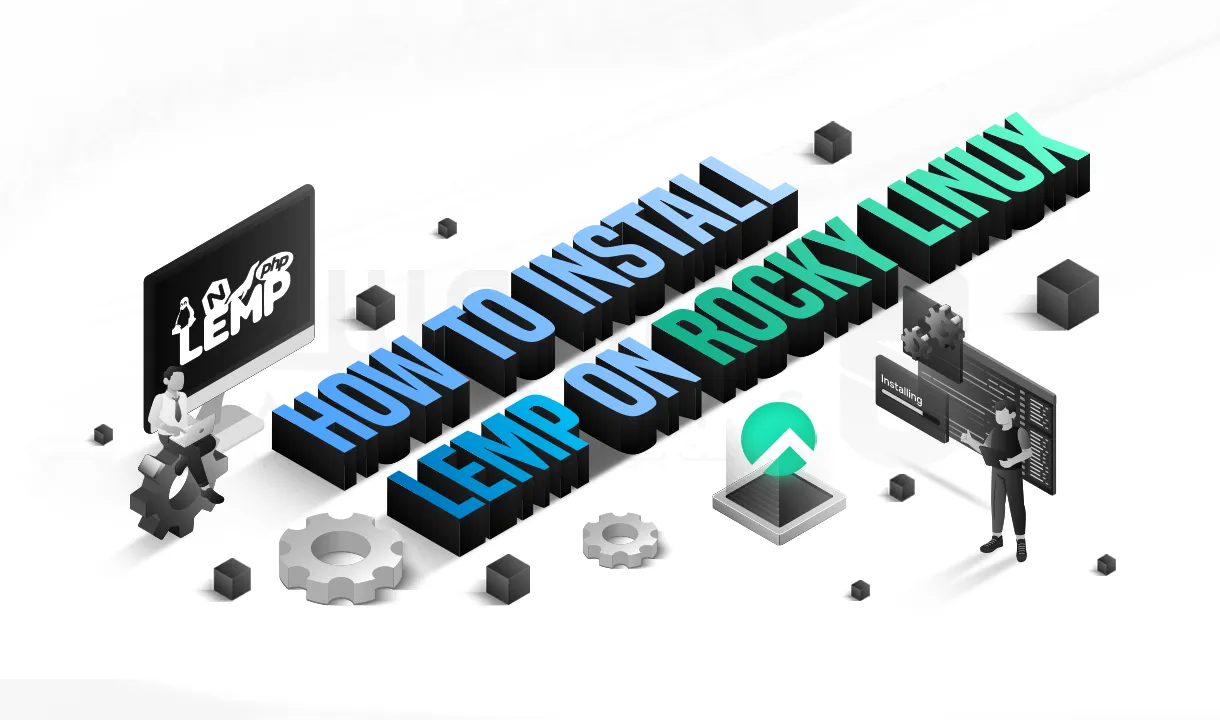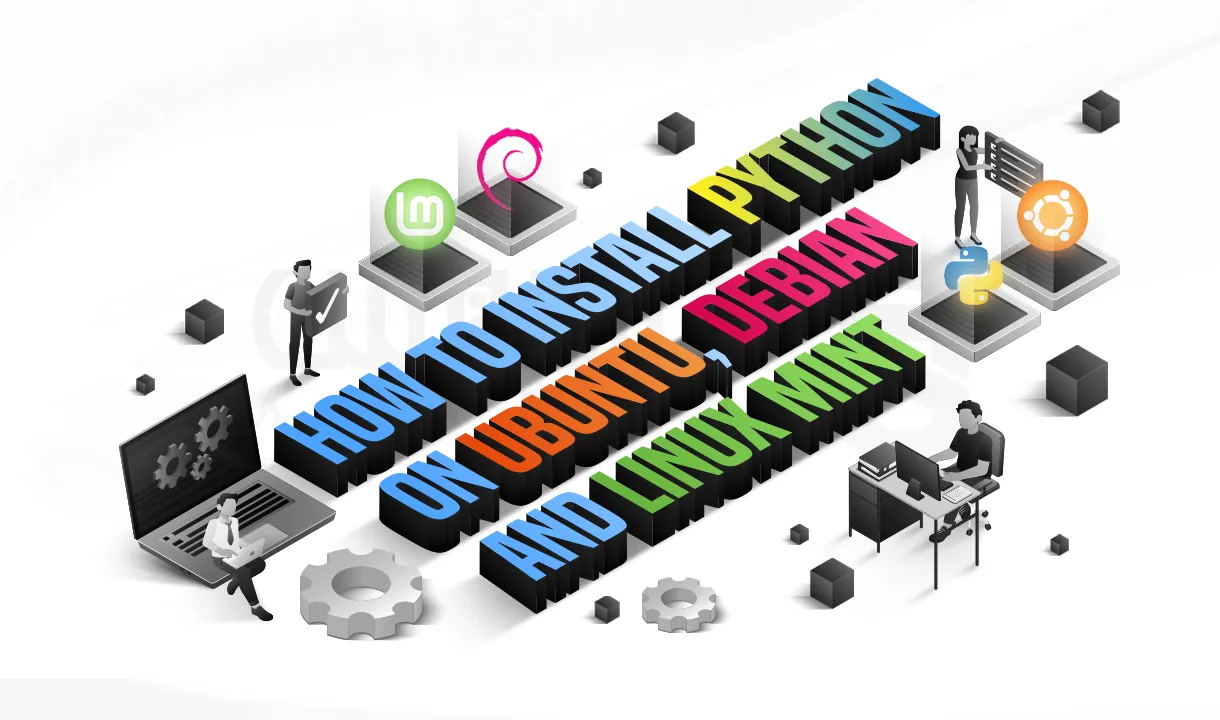مدت زمان مطالعه : 0 دقیقه
مدت زمان مطالعه : 0 دقیقه ۰ کامنت
۰ کامنتدر این آموزش نحوه اجرای ویندوز 11 از طریق USB Drive را بررسی خواهیم کرد! بارگیری و اجرای ویندوز 10 یا ویندوز 11 از طریق USB Drive برای زمانیست که از رایانه ای با سیستم عامل قدیمی استفاده می کنید. اگر از رایانه شخصی مجهز به نسخه قدیمیتر ویندوز استفاده میکنید و میخواهید سیستم عامل بهروزتری داشته باشید، میتوانید ویندوز 10 یا 11 را مستقیماً از USB Drive اجرا کنید.
آذرسیس ارائه دهنده سرور مجازی ویندوز با نسخه ویندوز 11(2022) با زیر ساخت قوی از 60 لوکیشن برتر دنیا

آموزش نحوه اجرای ویندوز 11 از طریق USB Drive
شما به یک USB flash drive با حداقل 16 گیگابایت فضای خالی، ترجیحاً 32 گیگابایت نیاز دارید. همچنین برای فعال کردن ویندوز 10 یا ویندوز 11 در USB Drive به مجوز نیاز دارید، به این معنی که باید آن را خریداری کرده یا از موجودی مرتبط با شناسه دیجیتال خود استفاده کنید.
سپس می توانید از یک ابزار USB Windows برای راه اندازی USB Drive با هر یک از سیستم عامل ها استفاده کنید. پس از اتمام کار، می توانید برای راه اندازی ویندوز، درایو را boot کنید.
نقطه ضعف اصلی بوت شدن از طریق USB Drive این است که ویندوز کندتر از هارد دیسک شما کار می کند. همچنین می توانید با سیستم عامل کار کنید و از این طریق به برنامه های مختلف دسترسی داشته باشید.
مایکروسافت زمانی ابزار خود را به نام Windows to Go ارائه کرد که میتوانست USB Drive قابل بوت ویندوز را با نسخههای Enterprise و Education ویندوز 10 تولید کند.
با این حال، شرکت توسعه آن برنامه را متوقف کرده و دیگر آن را بهروزرسانی نمیکند. در عوض، میتوانید به سراغ دو برنامه کاربردی WinToUSB و Rufus بروید که از هر نسخهای از سیستم عامل و در هر نوع USB Drive یک درایو قابل بوت ایجاد میکنند.
دانلود ISO File ویندوز 10
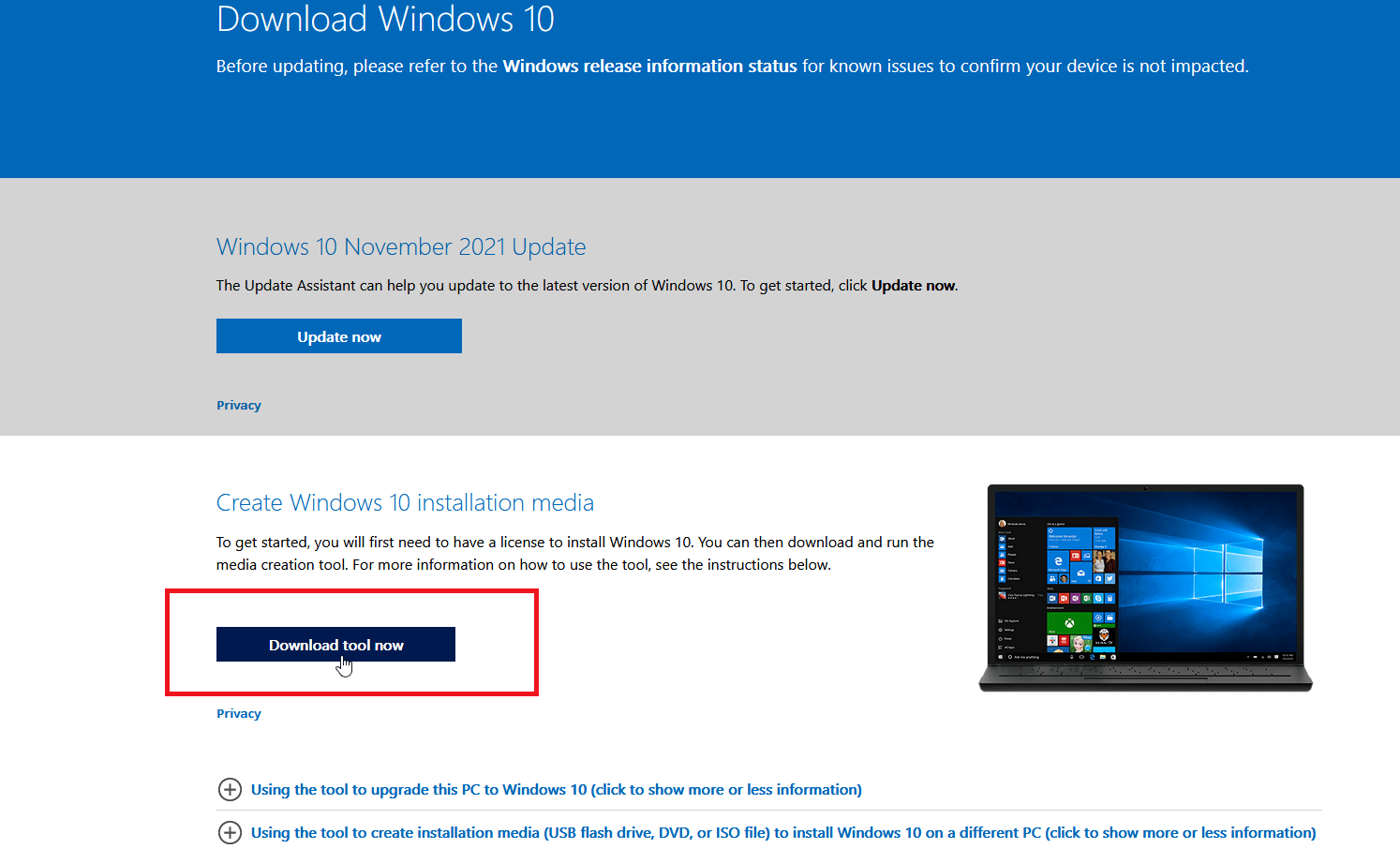
اگر می خواهید ویندوز 10 را از درایو USB اجرا کنید، اولین قدم این است که وارد رایانه ویندوز 10 فعلی خود شوید و یک فایل ISO ویندوز 10 ایجاد کنید که برای نصب سیستم عامل روی درایو استفاده می شود.
برای انجام این کار، به وب سایت دانلود ویندوز 10 بروید، که آخرین نسخه ویندوز 10 را ارائه می دهد. روی Download tool now کلیک کنید تا فایل MediaCreationTool.exe را در رایانه شخصی خود ذخیره کنید.
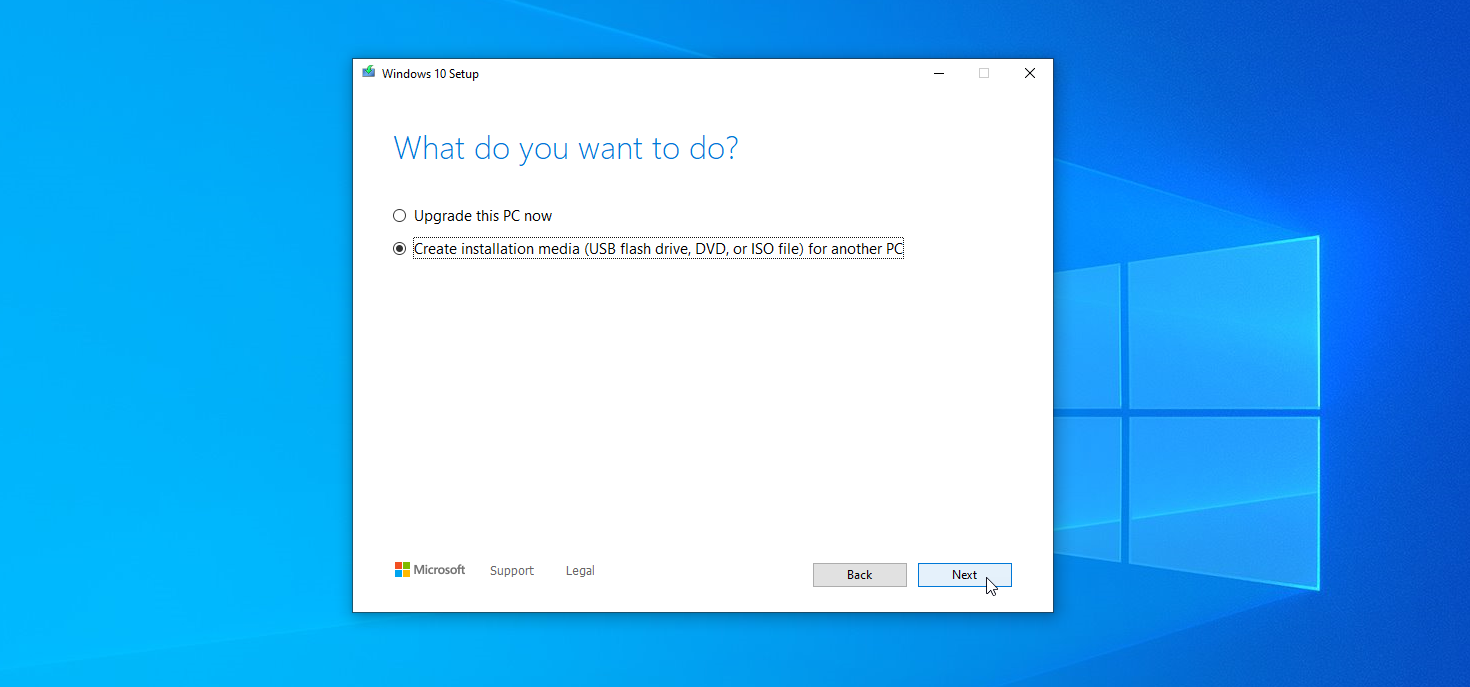
برای نصب برنامه روی این فایل دوبار کلیک کرده و در صفحه اول، روی دکمه Access کلیک کنید. سپس روی Create install media (USB flash drive, DVD یا ISO file) برای یک دکمه PC دیگر کلیک کرده و بعد روی Next کلیک کنید. تأیید کنید که زبان، معماری و ویرایش همه درست هستند و روی Next کلیک کنید.
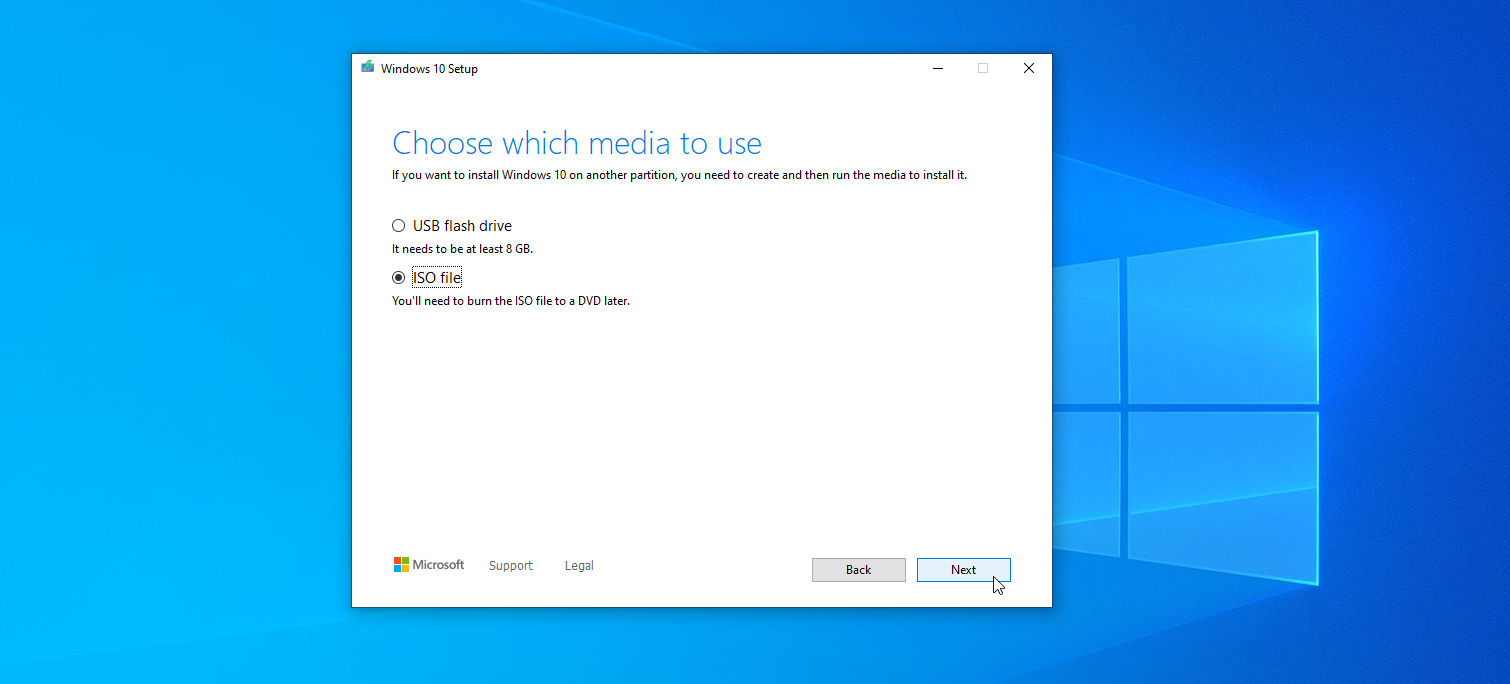
سپس از شما خواسته می شود که انتخاب کنید از چه رسانه ای استفاده خواهید کرد. اگرچه می خواهید ویندوز را از درایو USB اجرا کنید، روی فایل ISO (not USB flash drive) انتخاب کرده و سپس روی Next کلیک کنید.
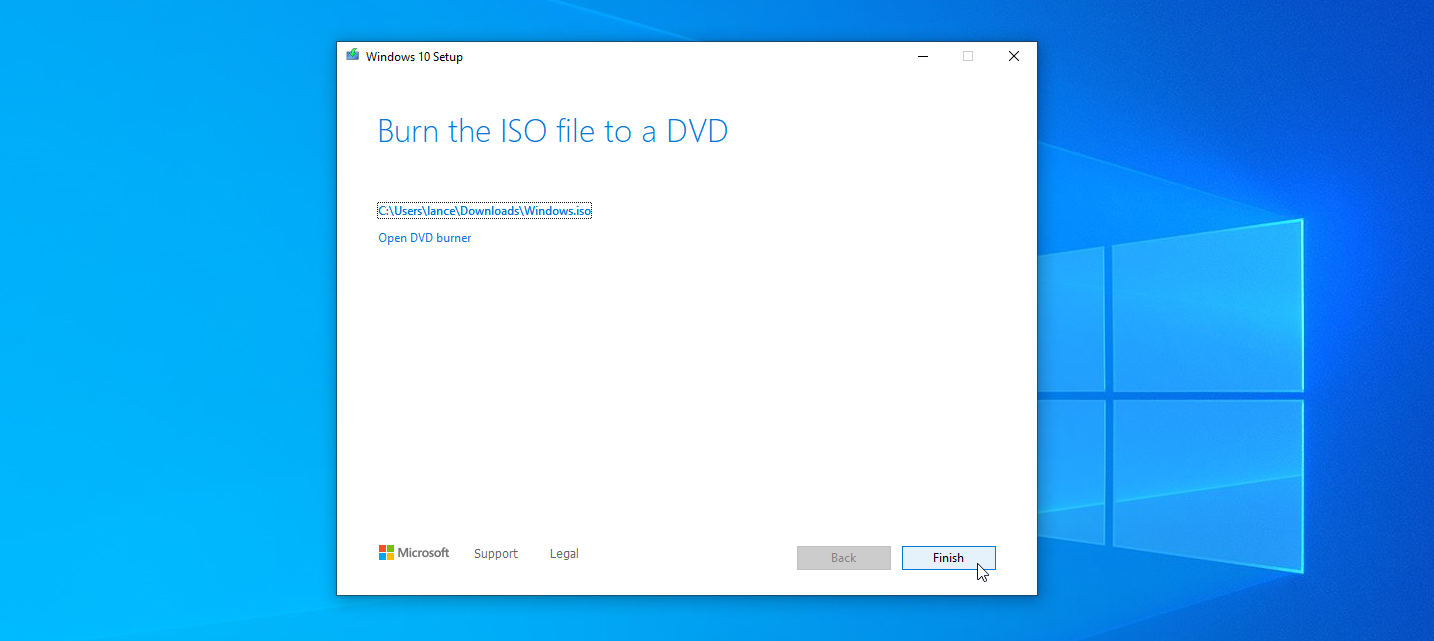
مکانی را در هارد دیسک خود برای ذخیره ISO file ویندوز انتخاب کرده و روی Save کلیک کنید. سپس ویندوز 10 فایل ISO را ایجاد می کند. پس از اتمام فرآیند، روی Finish کلیک کنید.
دانلود ISO File ویندوز 11
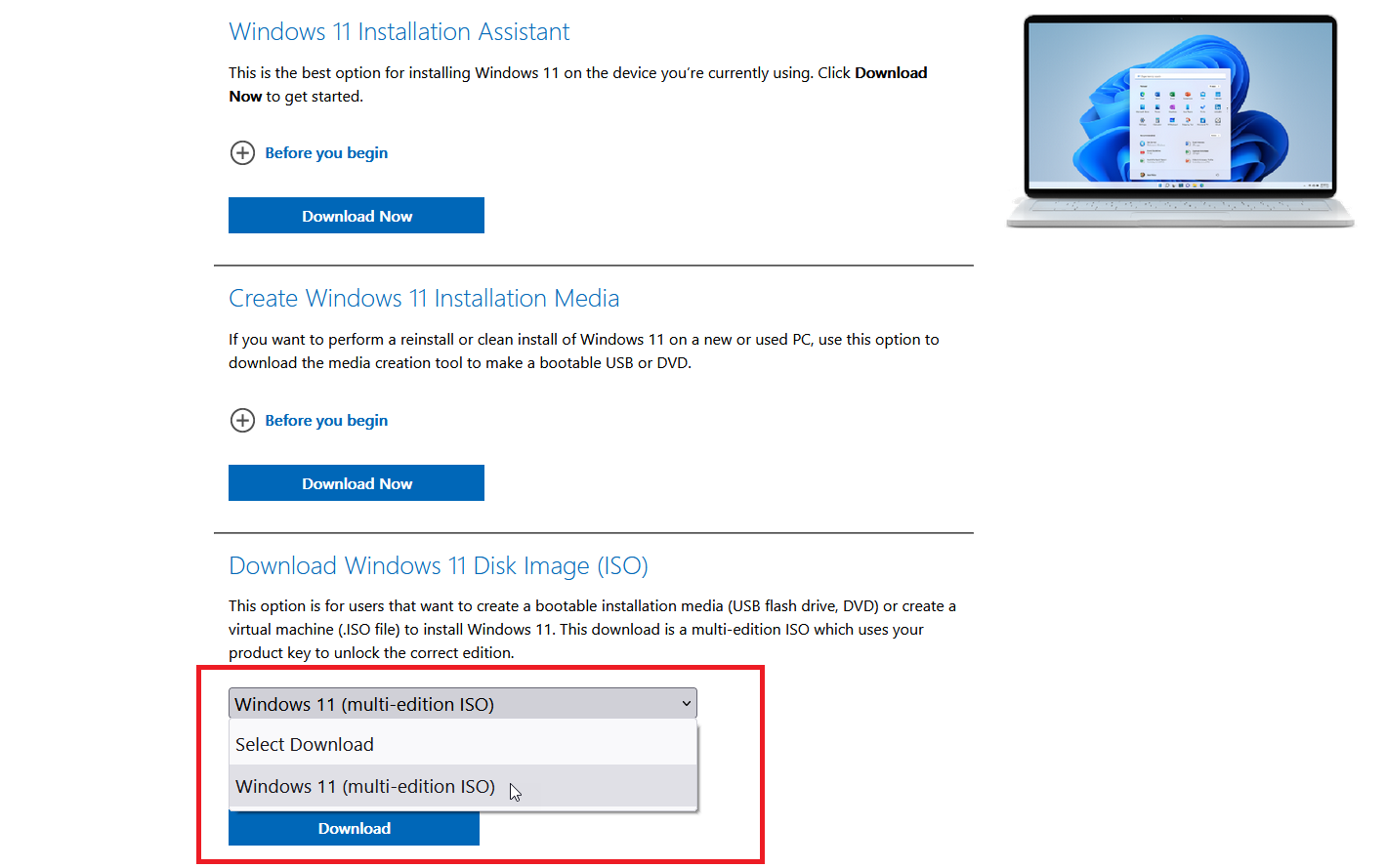
برای اجرای ویندوز 11 از USB drive، باید فایل ISO ویندوز 11 را برای نصب سیستم عامل بر روی درایو دریافت کنید. به وبسایت دانلود ویندوز 11 بروید و به قسمت Download Windows 11 Disk Image (ISO) بروید.
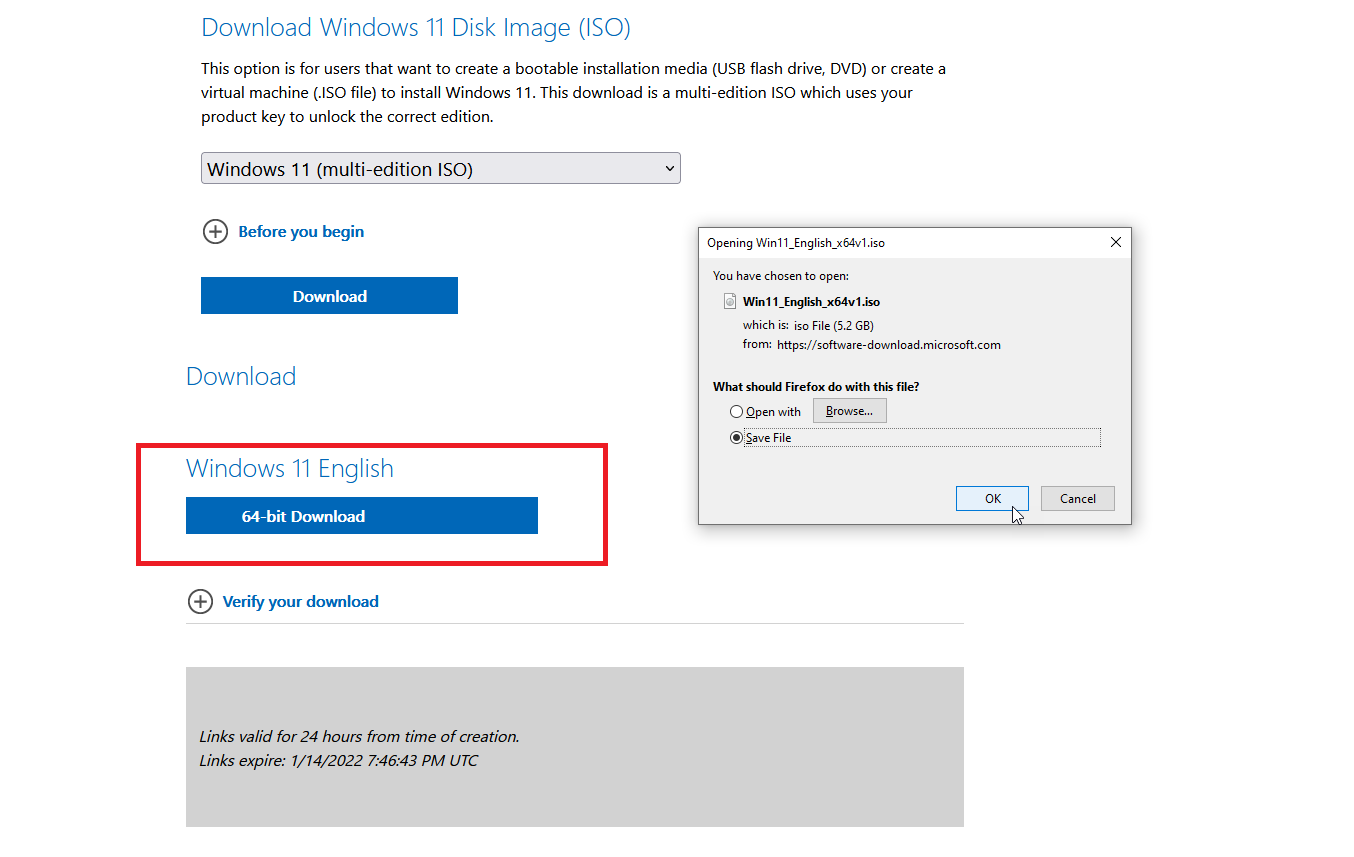
روی منوی کشویی Select Download کلیک کرده و گزینه Windows 11 (multi-edition ISO) را انتخاب کنید. سپس روی دکمه دانلود کلیک کنید. زبان محصول را انتخاب کرده و روی تایید کلیک کنید. سپس روی دکمه دانلود ۶۴ بیتی کلیک کرده و فایل ISO را در هارد دیسک خود ذخیره کنید.
ایجاد Drive با WinToUSB
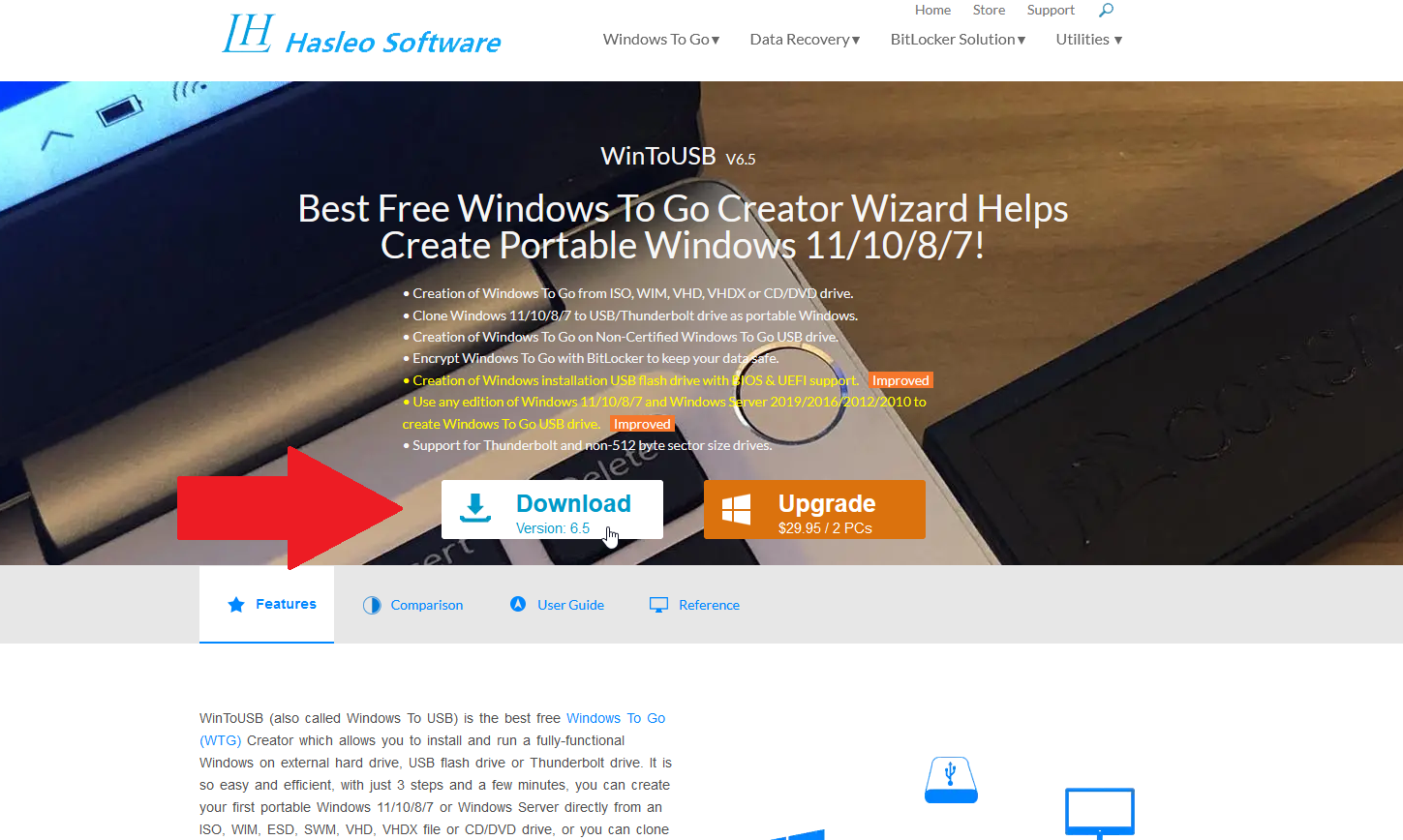
برای قرار دادن ISO file قابل بوت بر روی USB drive، از یک برنامه مانند WinToUSB کمک بگیرید. این ابزار در سه نسخه رایگان، حرفه ای و سازمانی ارائه می شود.
با نسخه رایگان شروع کنید، اما توجه داشته باشید که محدودیت های خاصی دارد. میتوانید آزادانه نسخه Home را برای Windows 10 یا Windows 11 نصب کنید، اما نه به صورت حرفهای یا Enterprise.
اگر به هر یک از این نسخه ها نیاز دارید، نسخه حرفه ای WinToUSB 29.95 دلار قیمت دارد، در حالی که گزینه Enterprise 199.95 دلار برای شما هزینه دارد. نرم افزار WinToUSB را از وب سایت اختصاصی آن دانلود کرده و نصب کنید.
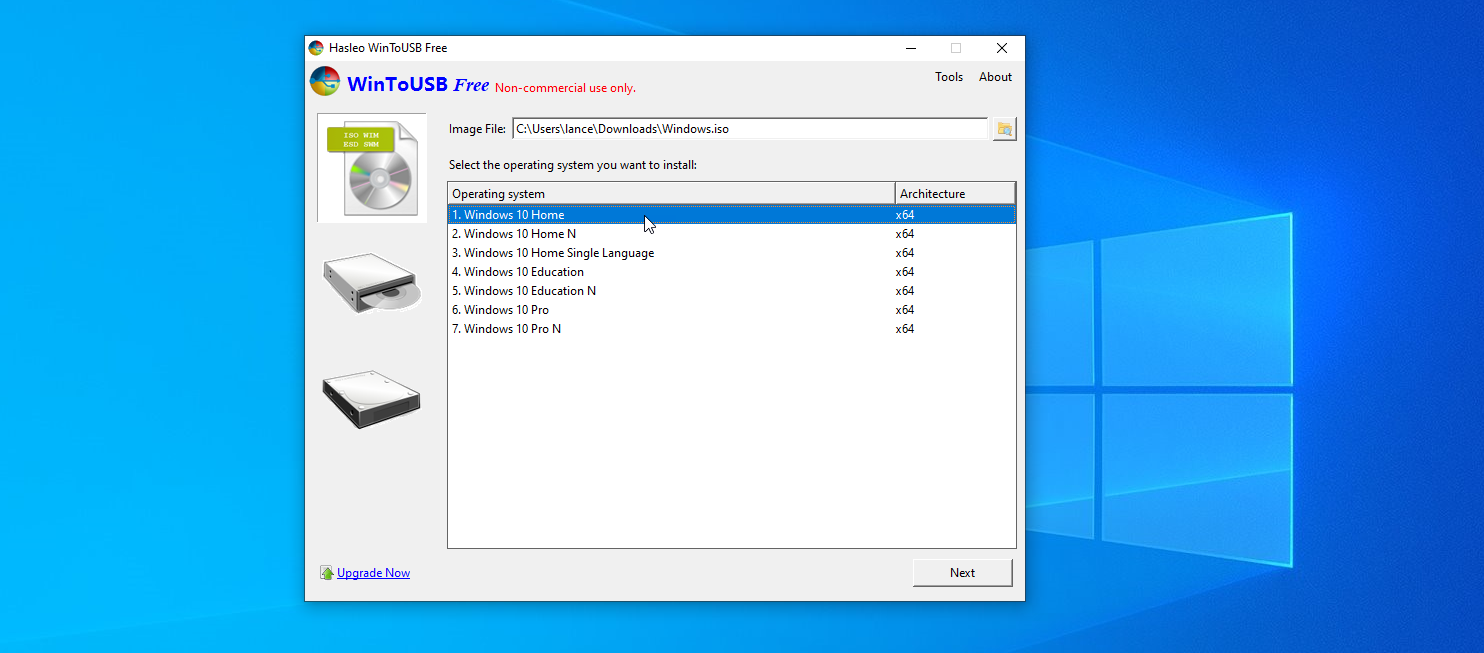
سپس، USB flash drive خالی را به رایانه خود متصل کنید و WinToUSB را از میانبر منوی استارت آن اجرا کنید. در صفحه مقدماتی، روی دکمه جستجو در کنار قسمت Image File کلیک کرده و ISO file را که برای ویندوز 10 یا 11 ایجاد کرده اید انتخاب کنید.
نسخه ویندوزی را که میخواهید روی حافظه USB کلون کنید انتخاب کرده، سپس روی Next کلیک کنید. اگر از نسخه رایگان استفاده می کنید، تنها انتخاب شما Windows 10 Home یا Windows 11 Home خواهد بود.
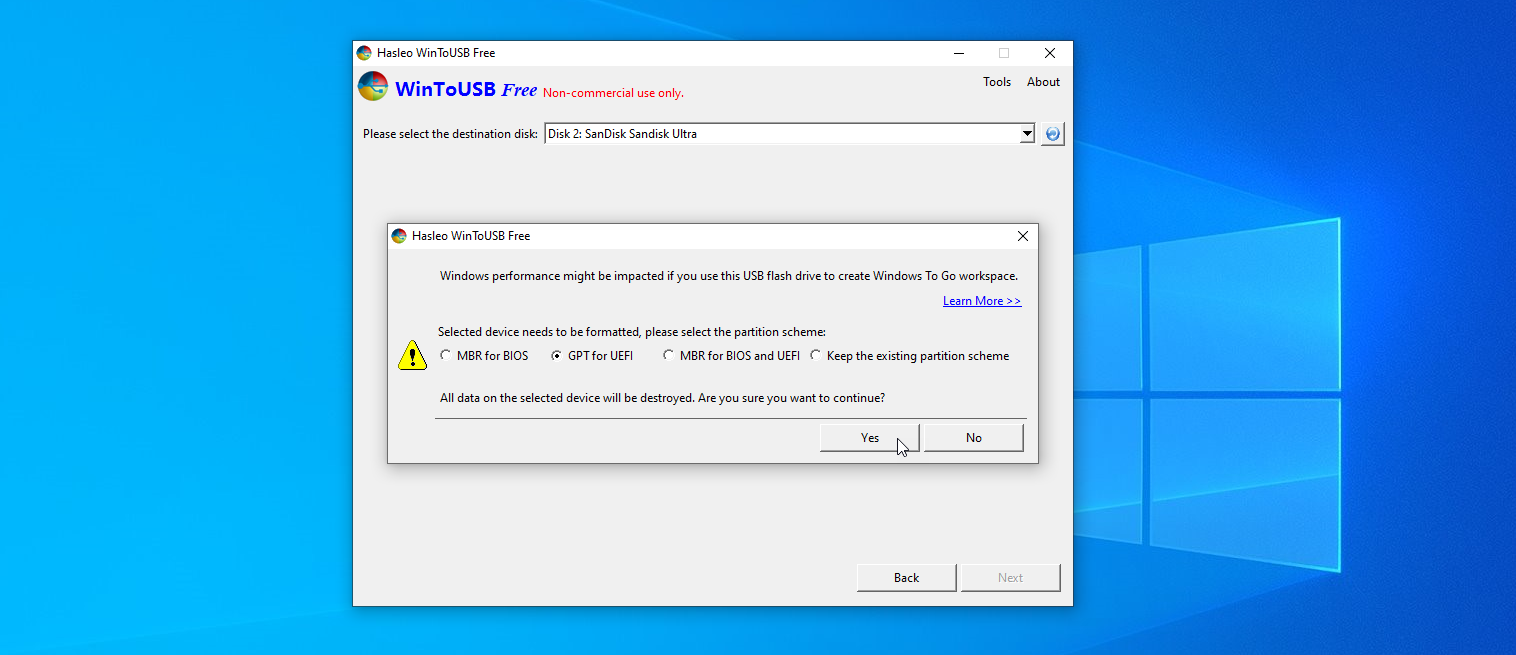
سپس باید disk مقصد را انتخاب کنید. منوی کشویی را باز کرده و USB drive را انتخاب کنید. پیامی ظاهر می شود که از شما می خواهد پارتیشن را انتخاب کنید. برای کامپیوترهای قدیمی با حالت BIOS قدیمی، روی گزینه MBR for BIOS کلیک کنید.
برای رایانههای جدیدتر با حالت UEFI فعال، روی GPT برای UEFI کلیک کنید. همچنین اگر یکی از نسخه های پولی WinToUSB را خریداری کرده اید، می توانید MBR را برای BIOS و UEFI انتخاب کنید سپس برای ادامه روی Yes کلیک کنید.

در صفحه بعدی، گزینه Legacy را برای Installation Mode انتخاب کنید. روی Next کلیک کرده تا USB drive ویندوز شما ساخته شود. هنگامی که فرآیند نصب به 100% رسید که نشان می دهد تمام شده است، برنامه WinToUSB را ببندید و USB drive را بردارید.
ایجاد Drive با Rufus
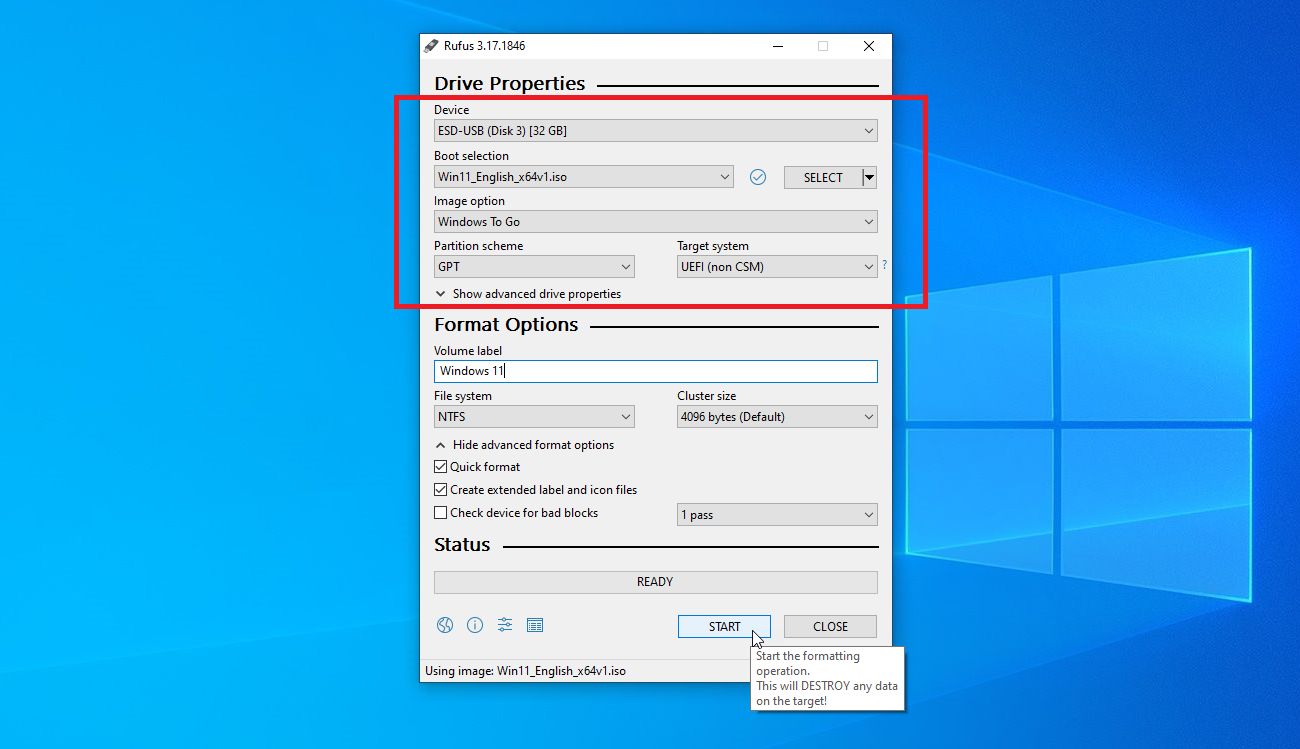
یکی دیگر از ابزارهای قابل اطمینان، Rufus است. برنامه را دانلود، نصب و راه اندازی کنید. در پنجره Drive Properties، درایو USB خود را در قسمت Device انتخاب کنید، روی دکمه Select در کنار فیلد انتخاب بوت کلیک کرده و ISO file ویندوز خود را انتخاب کنید.
روی فیلد گزینه Image کلیک کرده و آن را به Windows to Go تغییر دهید. برای رایانه های قدیمی با حالت BIOS، طرح پارتیشن را به MBR تغییر دهید.
برای رایانههای جدیدتر با حالت UEFI فعال، آن را به GPT تغییر دهید. می توانید سایر گزینه ها را در مقادیر پیش فرض بگذارید. در صورت تمایل، برچسب Volume را به نامی مانند Windows 10 یا Windows 11 تغییر دهید. سپس روی دکمه Start کلیک کنید.
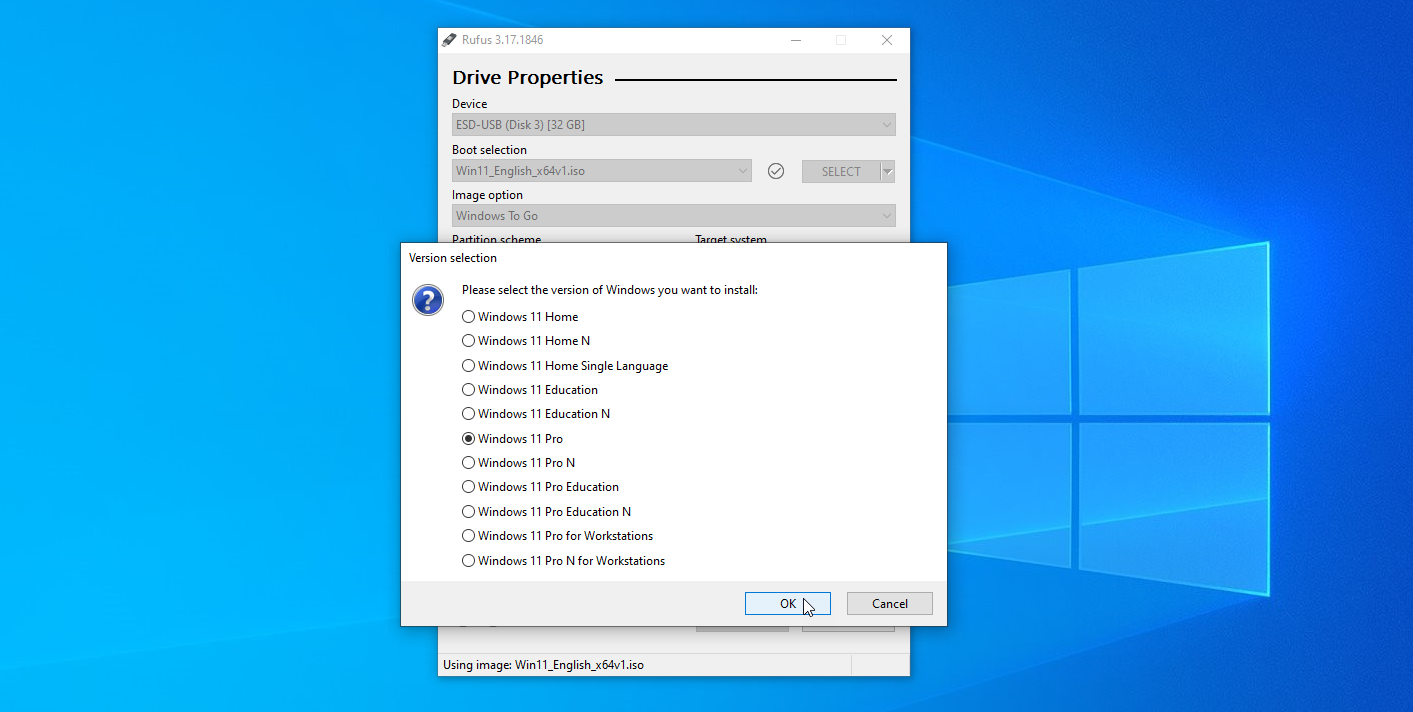
در صفحه بعدی، نسخه ویندوزی را که میخواهید روی USB drive اجرا شود انتخاب کرده، سپس روی OK کلیک کنید. یک پیام هشدار می آید مبنی بر اینکه تمام داده های USB drive شما از بین می رود.
برای ادامه روی OK کلیک کنید.اکنون Rufus فایل های لازم را در درایو کپی می کند. پس از تکمیل فرآیند، پنجره Rufus را ببندید.
راه اندازی ویندوز از طریق Flash Drive
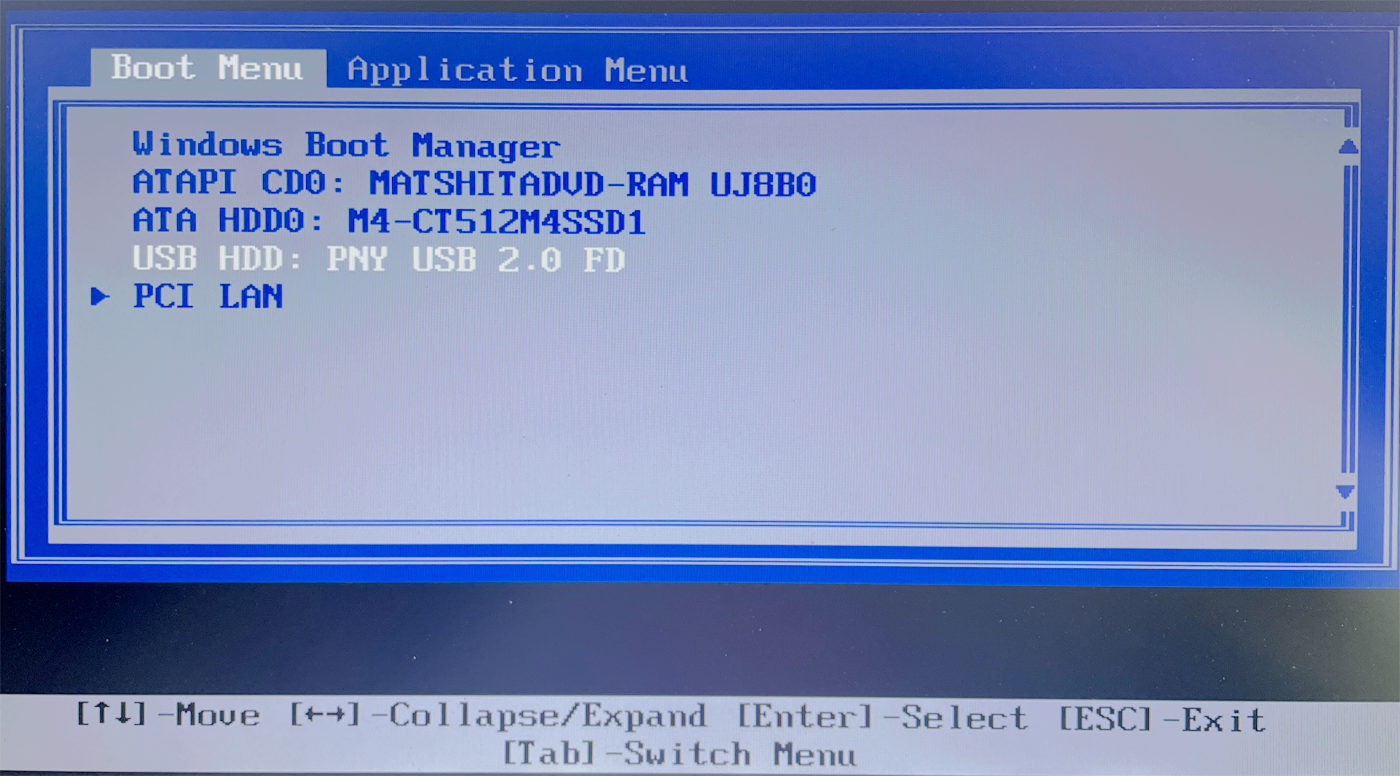
هنگامی که می خواهید ویندوز را روی رایانه دیگری راه اندازی کنید، USB drive خود را در رایانه شخصی قرار دهید. برای رفتن به منوی boot، کلید مناسب را برای ساخت و مدل رایانه خود فشار دهید و گزینه بوت کردن از USB drive را انتخاب کنید.
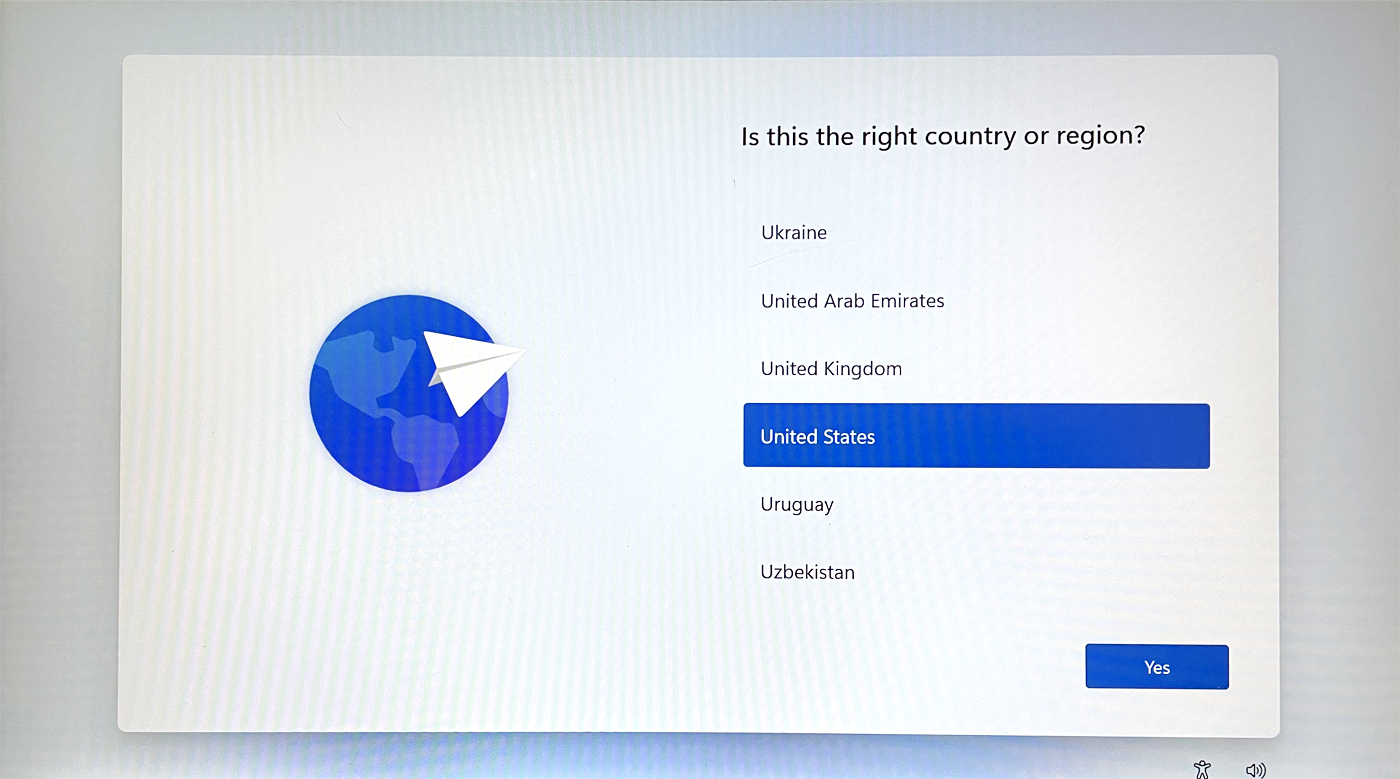
نتیجه گیری
در این آموزش نحوه اجرای ویندوز 11 از طریق USB Drive را بررسی کردیم. برای اولین بار که می خواهید ویندوز را از USB drive اجرا کنید، باید مراحل راه اندازی ویندوز را طی کرده و همچنین باید ویندوز را فعال کنید.
سپس میتوانید برنامههای Windows را روی USB drive نصب کنید و به فایلها یا اسناد ذخیرهشده آنلاین دسترسی داشته باشید، بنابراین تجربه کار بر روی رایانههای شخصی ویندوزی را یاد می گیرید. امیدواریم این مقاله برای شما مفید بوده باشد. نظرات خود را از طریق فرم زیر با ما به اشتراک بگذارید.