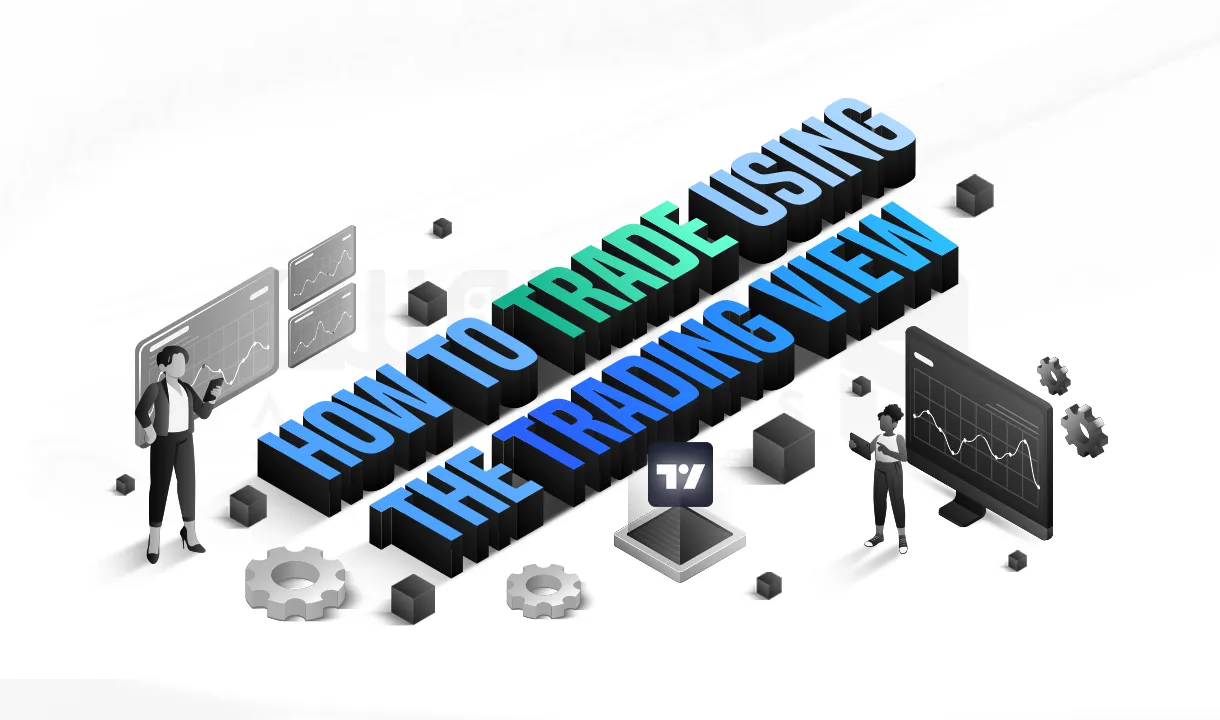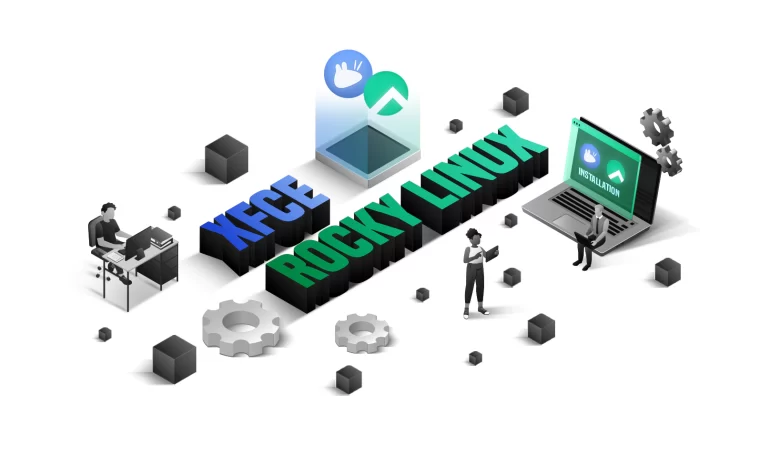
 مدت زمان مطالعه : 0 دقیقه
مدت زمان مطالعه : 0 دقیقه ۰ کامنت
۰ کامنتXForms Common Environment یا به طور خلاصه XFCE یک محیط دسکتاپ Lightweight است که برای سیستم عامل های شبیه به یونیکس طراحی شده و از نظر بصری بسیار جذاب و کاربر پسند می باشد. دسکتاپ XFCE در سال 1996 با استفاده از جعبه ابزار گرافیکی XForms، با عنوان (CDE) توسعه پیدا کرد و با گذشت زمان این دسکتاپ بازنویسی شده تا دیگر از کد XForms یا CDE استفاده نکند. این محیط به گونه ای طراحی شده است که با حداقل منابع سیستم نیز به خوبی اجرا شود، اما همچنان یک دسکتاپ گرافیکی Lightweight برای دنیای لینوکس باقی مانده است. برای آشنایی با نحوه نصب XFCE در راکی لینوکس به سبک آذرسیس، مقاله زیر چراغ راه شما خواهد بود!

XFCE چه اجزایی دارد؟
محیط دسکتاپ ویژگی های غیر معمول زیادی ندارد اما مواردی که وجود دارد بسیار مهم و جذاب است، ما نیز سعی کردیم مهم ترین ویژگی ها و اجزای XFCE را در این بخش برای شما گردآوری کنیم:
- قابلیت مدیریت نمایشگر: با نام Xfce LightDM شناخته می شود.
- قابلیت مدیریت فایل: که Thunar نام گذاری شده است
- داشتن نوار علاقه مندی ها: آیکونی در سمت چپ پنل که موارد دلخواه، برنامه های اخیر و منو برنامه را نمایش می دهد
- پنل ها: همان پنلی که در بالای پنجره قرار داده شده است
- System Tray: مجموعه ای از نمادها در سمت راست پنل
- Windows Manager – Xfwm تخصصی: که از مدیریت کامپوزر (Composer) خود استفاده می کند
8 ویژگی محبوب XFCE
- ساختار lightweight یا به اصطلاح سبک وزن
- ساده و بدون کرک است
- پیکربندی ساده
- یادگیری آسان
- بسیار پایدار است
- رابط کاربری پاسخگو
- شبیه سازی ترمینال
- Modularity

مراحل نصب محیط دسکتاپ XFCE در Rocky Linux
در این بخش با در نظر گرفتن اصول اولیه، نحوه نصب محیط دسکتاپ Xfce را در راکی لینوکس به صورت قدم به قدم توصیف کرده ایم، برای شروع یک نصب کامل مراحل زیر را به ترتیب پیش ببرید.
مرحله 1: سیستم خود را به روز رسانی کنید
به عنوان کاربر root در ترمینال خود دستور به روز رسانی سیستم لینوکس را اجرا کنید:
sudo dnf update
مرحله 2: مخزن EPEL را نصب و سپس آن را فعال کنید
بسته های EPEL به شما این امکان را می دهد که از بسته های با کیفیت CentOS که در RHEL نگهداری می شوند استفاده کنید، برای نصب آخرین بسته های EPEL دستور زیر را اجرا کنید:
sudo dnf install epel-release
دستور زیر گروه بسته های موجود برای نصب را در سیستم شما نشان می دهد:
sudo dnf --enablerepo=epel group
مرحله 3: مخزن Power Tools را فعال کنید
مخزن Power Tools این اجازه را به مدیران می دهد تا برای مستقر کردن و نگهداری ابزارها در سیستم های لینوکس، از ابزارهای استاندارد مدیریت بسته لینوکس استفاده کنند. دستور فعال کردن بسته ها از مخزن power Tools مانند زیر است:
sudo dnf config-manager --set-enabled powertools
دستور بالا خروجی ندارد، اما برای بررسی فعال بودن Power tools دستور زیر را اجرا کنید:
sudo dnf repolist
مرحله 4: بسته XFCE را در گروه بررسی کنید
از در دسترس بودن بسته ها مطمئن شوید تا بتوانید محیط دسکتاپ را در سیستم راکی لینوکس خود نصب کنید، دستور زیر را در ترمینال خود برای نصب بسته های Xfce در راکی لینوکس اجرا کنید:
sudo dnf group list
می توانید نسخه محیط دسکتاپ را برای نصب بررسی کنید، این مورد را می توان با اجرای دستور زیر در ترمینال خود انجام داد:
sudo xfce4-panel --version
مرحله 5: بسته XFCE و سرور نمایش Xorg را نصب کنید
Terminal Session خود را باز کرده و دستورات زیر را برای نصب بسته های XFCE اجرا کنید:
sudo dnf groupinstall "Xfce" "base-x"
مرحله 6: سیستم هدف پیش فرض را روی Graphical تنظیم کنید
در ورود بعدی با تنظیم محیط دسکتاپ روی Graphical، باید پیش فرض سیستم خود را نیز روی Graphical فعال کنید، دستور تنظیم پیش فرض Graphical مانند نمونه زیر خواهد بود:
sudo systemctl set-default graphical
تنظیم شدن سیستم هدف پیش فرض روی Graphical را بررسی کنید که با لیست کردن واحدها به شکل زیر حاصل می شود:
systemctl list-units
برای نصب معمولی سرور فقط می توانید دستورات زیر را برای شروع محیط دسکتاپ اجرا کنید:
echo "exec /usr/bin/xfce4-session" >> ~/.xinitrc startx
مرحله 7: سیستم لینوکس خود را ریبوت کنید
با دستور زیر سیستم خود را ریبوت کنید:
sudo systemctl reboot
در صفحه ورود روی نماد “Setting” کنار دکمه “Sign in” کلیک کرده و Xfce Session را انتخاب کنید.
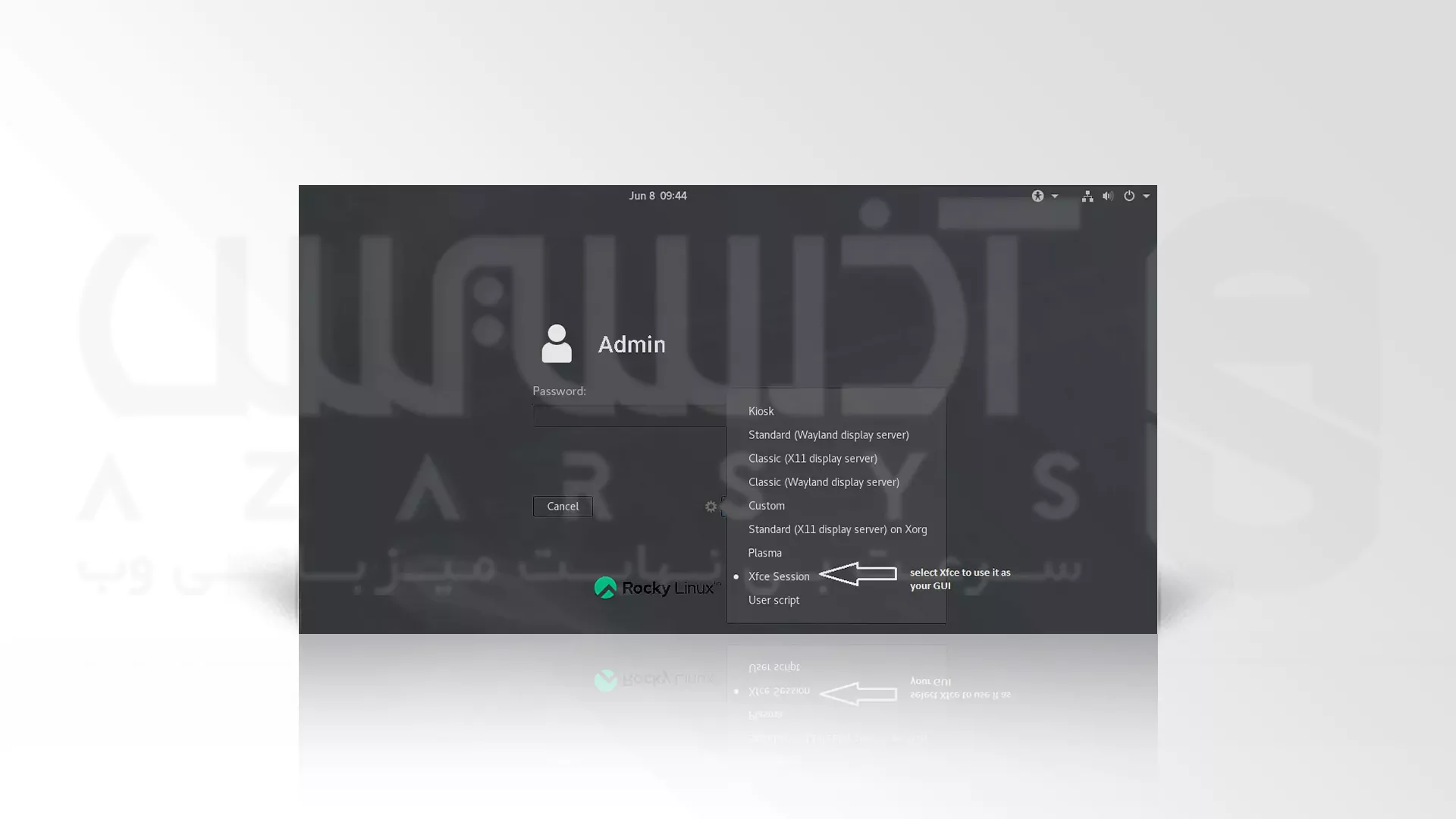
هنگام ورود به سیستم، محیط دسکتاپ شما مطابق تصویر زیر خواهد بود:

در ضمن باید بدانید که سایت آذرسیس با ارائه خدماتی در زمینه سرور مجازی و سرور اختصاصی در خدمت شما عزیزان است و می توانید با مراجعه به وب سایت رسمی آذرسیس سرویس های ما را حتی به صورت رایگان تست کنید! کارشناسان ما نیز در تمام مراحل نصب و نیاز به راهنمایی در کنار شما عزیزان خواهند بود، فقط کافیست یک تیکت به بخش پشتیبانی وب سایت آذرسیس ارسال کنید.
سخن آخر
ویژگی ها و اجزایی که در این آموزش برای شما نام برده شد محیط دسکتاپ را منحصر به فرد خواهد کرد! اما در صورت نصب به خاطر داشته باشید که اگر مشخصات CPU و RAM رایانه شخصی تان پایین باشد، احتمال دارد که عملکرد سیستم شما کند شود ولی همچنان میتوانید با پایین ترین سیستم نیز از محیط دسکتاپ XFCE استفاده کنید. همچنین فراموش نکنید که کارشناسان آذرسیس 7/24 آماده پاسخگویی به سوالات فنی، انتقادات و پیشنهادات شما هستند، از این که با ما همراه هستید به خود می بالیم!