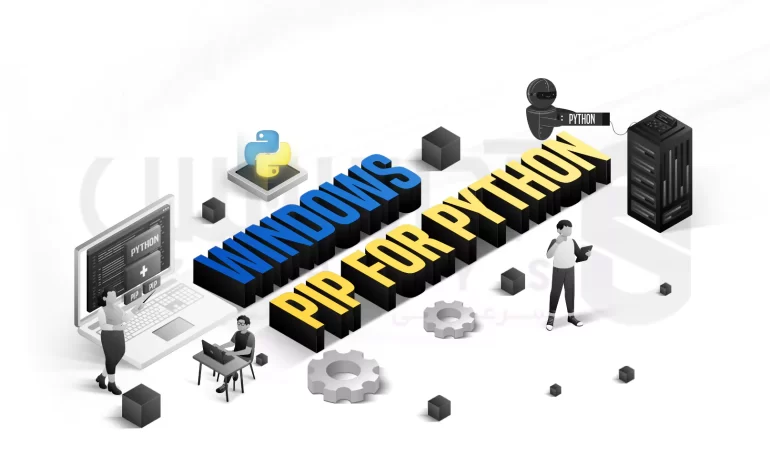
 مدت زمان مطالعه : 0 دقیقه
مدت زمان مطالعه : 0 دقیقه ۰ کامنت
۰ کامنتPIP یکی از بهترین ابزارها برای نصب و مدیریت پایتون است که شهرت اش بیشتر بخاطر تعداد زیاد برنامه هایی است که از آن استفاده می کنند. این ابزار بخاطر قابلیت هایش در مدیریت بسته های باینری از طریق مدیریت بسته، نصب بسته های شخص ثالث را فعال می کند و شما می توانید برای پکیج هایی که روی پایتون پیاده سازی نشده از PIP کمک بگیرید. اگرچه PIP بطور پیش فرض در نسخه جدید پایتون وجود دارد، ولی ما در این مقاله به آموزش نصب PIP بررسی نسخه آن و برخی دستورات پایه برای استفاده از آن خواهیم پرداخت…
مراحل نصب PIP برای پایتون در ویندوز
نکته! شما می توانید اطلاعات خود را در زمینه برنامه نویسی پایتون به کمک وبلاگ های منتشر شده دیگر تکمیل کنید! برای مثال شما می توانید به هنگام نصب پایتون در توزیع های لینوکس از این آموزش استفاده کنید.
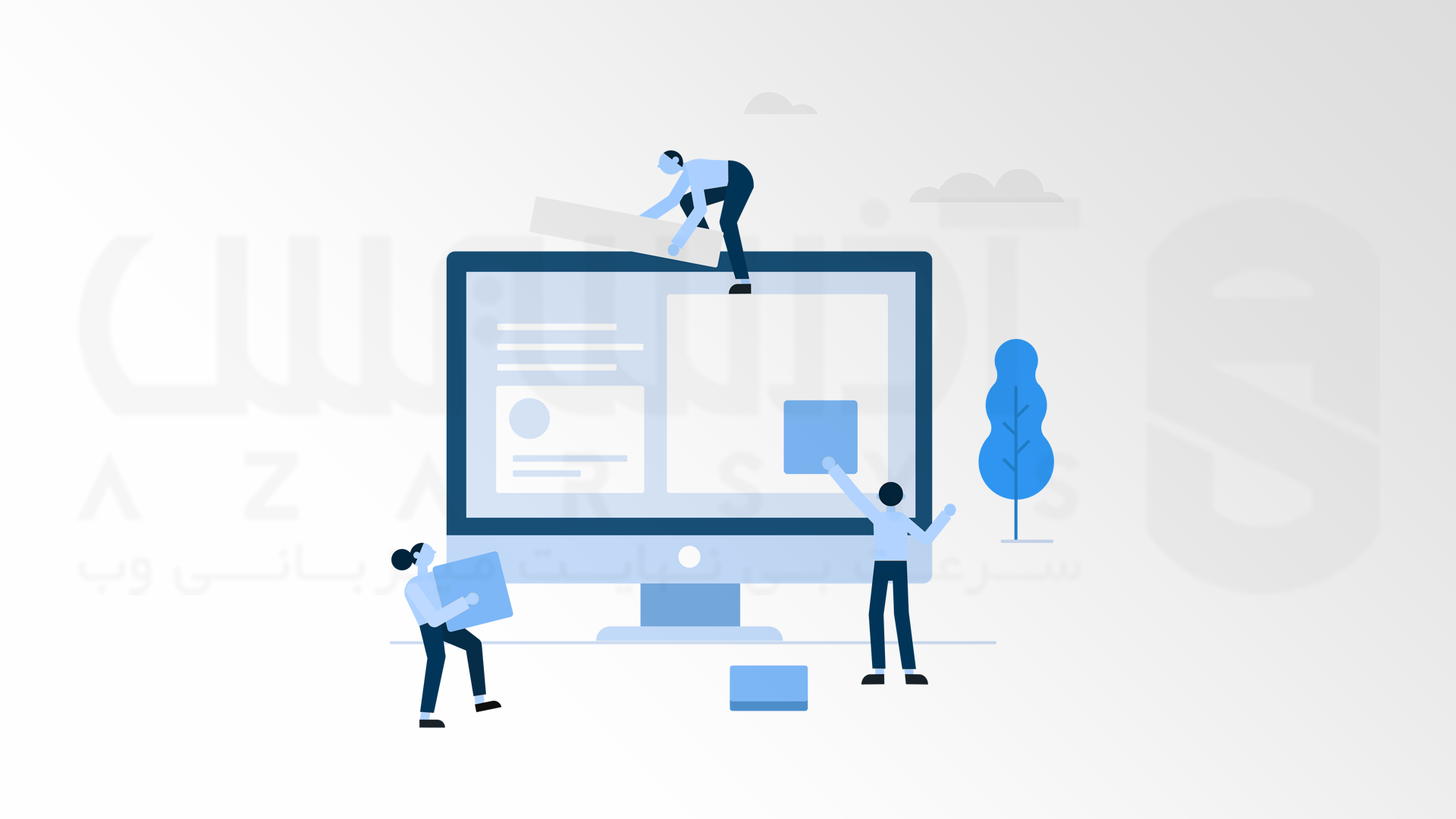
مراحل نصب را برای سهولت کار شما به چند قسمت تقسیم کرده ایم تا با کم ترین ایراد و اشکالی بتوانید یک نصب PIP آسان را پیش ببرید، همانطور که قبل تر اشاره شد، PIP بطور پیش فرض در بسیاری از نسخه های جدید پایتون نصب شده است.
برای بررسی این موضوع یک خط فرمان باز کرده و دستور زیر را تایپ می کنیم:
pip help
اگر نصب PIP قبلاً انجام شده باشد، پیامی حاوی چگونگی استفاده از برنامه را دریافت خواهیم کرد، در غیر این صورت با پیغام خطایی مبنی بر پیدا نشدن برنامه مواجه می شویم.
1-تایید نصب پایتون در ویندوز
ساده ترین راه برای تست نصب پایتون در سرور ویندوز باز کردن یک خط فرمان است، برای این کار هنگامی که یک پنجره خط فرمان باز شد، پایتون را تایپ کرده و گزینه Enter را می زنیم.
اگر پایتون به درستی نصب شده باشد باید خروجی را همانطور که در پایین آمده مشاهده کنیم:
Python 3.7.0 (v3.7.0:1bf9cc5093, Jun 27 2018, 04:59:51) [MSC v.1914 64 bit (AMD64)] on win32 Type "help", "copyright", "credits" or "license" for more information.
حالا اگر پیغام زیر را دریافت کنیم:
Python is not recognized as an internal or external command, operable program or batch file.
این یعنی پایتون یا نصب نشده و یا مسیر متغیر سیستم تنظیم نشده است، حالا باید پایتون را از پوشه ای که در آن نصب شده راه اندازی کنیم و یا متغیرهای سیستم خود را طوری تنظیم کنیم که پایتون از هر مکانی راه اندازی شود.
2- نحوه نصب PIP در ویندوز
وقتی نصب موفقیت آمیز پایتون را تایید کردیم می توانیم به نصب PIP ادامه دهیم:
1. get-pip.by را در پوشه ای برای سیستم خود دانلود می کنیم.
2. خط فرمان را باز کرده و به پوشه حاوی نصب کننده get-pip.by می رویم.
3. حالا دستورات زیر را اجرا می کنیم:
python get-pip.py
اکنون PIP باید با موفقیت نصب شود اگر با خطای “File Not Found” مواجه شدیم مسیر دایرکتوری فایل را دوباره بررسی می کنیم، می توانیم از دستور dir برای مشاهده کل محتوای دایرکتوری استفاده کنیم.
توجه: لازم به ذکر است که PIP بطور پیش فرض با نسخه های پایتون +python 2.7.9 و +python 3.4، نصب می شود.
3- شناسایی نصب و بررسی نسخه PIP در ویندوز
حالا می توانیم با باز کردن یک خط فرمان و وارد کردن دستور زیر تایید کنیم که PIP به درستی نصب شده است:
pip -V
4- استفاده از نصب PIP برای مدیریت بسته پایتون در ویندوز
اکنون که PIP را نصب و پیکربندی کردیم می توانیم از آن برای مدیریت بسته های پایتون استفاده کنیم، در یک نمای کلی از دستورات و Syntax موجود برای PIP، یک خط فرمان باز کرده و دستور زیر را وارد می کنیم:
pip help
5- پیکربندی PIP در ویندوز
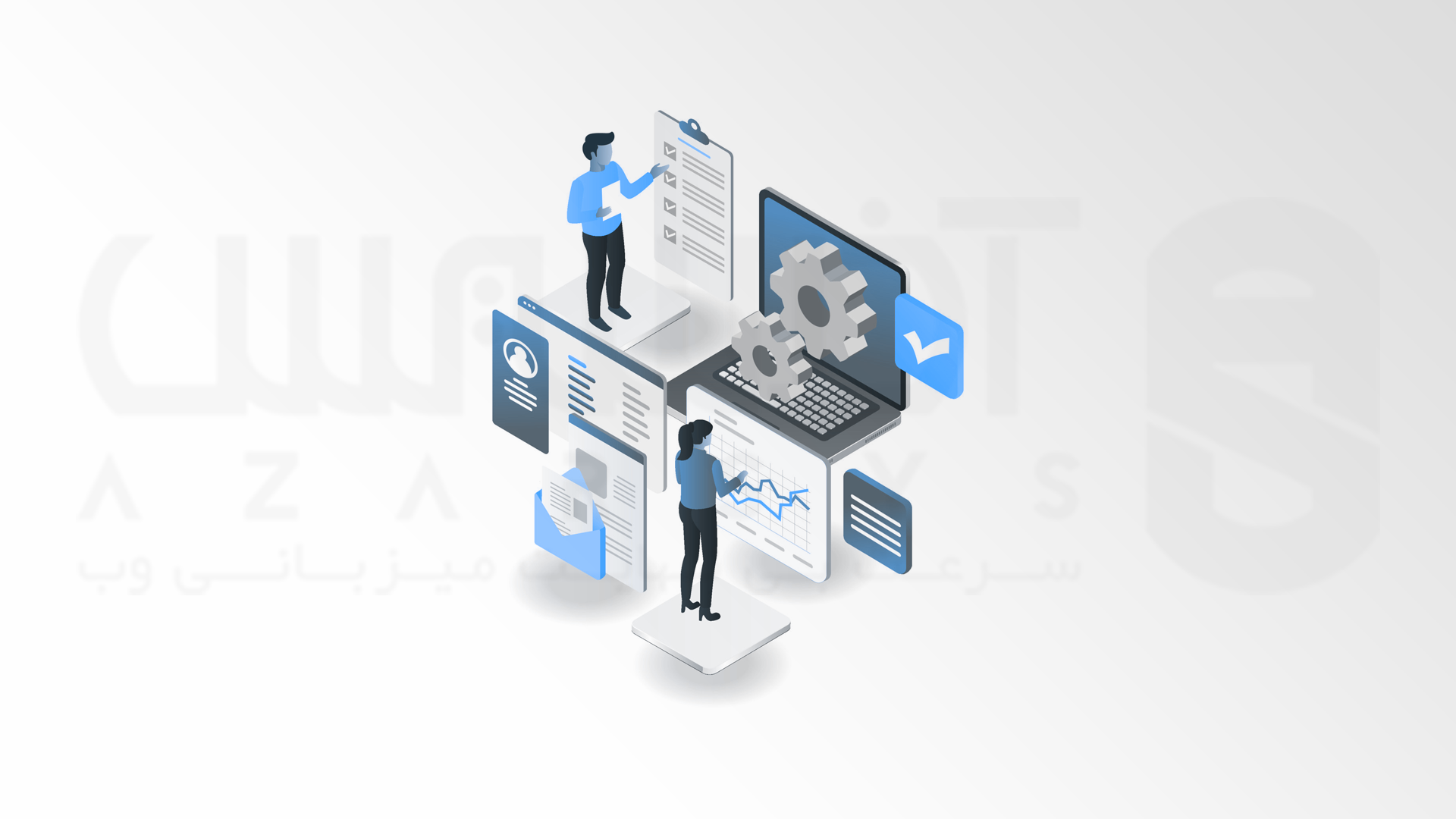
فایل پیکربندی PIP را می توان در %HOME%\pip\pip.ini یافت، PIP همچنین حاوی یک فایل پیکربندی قدیمی برای هر کاربر است. این فایل در %APPDATA%\pip\pip.ini قرار دارد. در این قسمت می توانیم با استفاده از متغیر محیطی PIP_CONFIG_FILE یک مسیر مکان سفارشی برای فایل پیکربندی تعیین کنیم.
نحوه ارتقاء PIP
 مانند سایر نرم افزارها بروز نگه داشتن تمام نصب ها مهم است تا از آخرین ویژگی ها و رفع مشکلات امنیتی استفاده کنیم، ما در واقع می توانیم از PIP برای بروزرسانی خود استفاده کنیم. برای انجام این کار یک پنجره خط فرمان باز می کنیم و دستور زیر را وارد می کنیم:
مانند سایر نرم افزارها بروز نگه داشتن تمام نصب ها مهم است تا از آخرین ویژگی ها و رفع مشکلات امنیتی استفاده کنیم، ما در واقع می توانیم از PIP برای بروزرسانی خود استفاده کنیم. برای انجام این کار یک پنجره خط فرمان باز می کنیم و دستور زیر را وارد می کنیم:
python -m pip install --upgrade pip
این دستور باعث حذف نصب نسخه قبلی PIP شده و بلافاصله آخرین نسخه را نصب می کند.
نحوه انجام Downgrade PIP
این مورد با اینکه بسیار نادر است ولی به دلیل عدم سازگاری ممکن است بخواهیم نسخه PIP را Downgrade کنیم، برای پایین آوردن نسخه PIP به نسخه مد نظرمان قسمت خط فرمان را باز کرده و دستور زیر را تایپ می کنیم (یعنی از شماره نسخه مورد نظرمان استفاده می کنیم) :
python -m pip install pip==18.0
حالا ما نسخه نصب مدنظرمان را در اختیار داریم و می توانیم آن را با دستور pip -v شناسایی کنیم، همان طور که مشاهده کردید اکنون به پایان نصب و پیکربندی رسیدیم.
سخن آخر
ما در این مقاله، نحوه نصب PIP را برای پایتون در ویندوز مورد بررسی قرار دادیم. اکنون که طریقه نصب را یاد گرفتید می توانید آن را راه اندازی کرده و بسته های پایتون خود را مدیریت کنید. از اینکه ما را در مقاله نصب PIP همراهی کردید متشکریم، برای مطالعه بیشتر وبلاگ های آموزشی می توانید به وب سایت رسمی آذرسیس مراجعه کنید. در صورت داشتن سوال می توانید از بخش نظرات با کارشناسان ما در ارتباط باشید، برای حمایت بیشتر به فضاهای ما در یوتیوب، اینستاگرام و … مراجعه نمایید.

