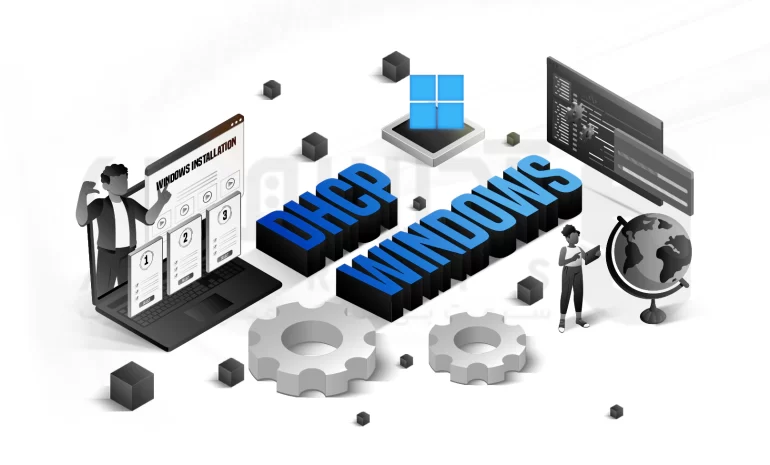
 مدت زمان مطالعه : 0 دقیقه
مدت زمان مطالعه : 0 دقیقه ۰ کامنت
۰ کامنتبرای پیکربندی خودکار پارامتر های شبکه، کلاینت نیازمند یک پروتکلی است که بتواند بدون دردسر این کار را انجام دهد. dhcp یک پروتکل پیکربندی هاست به صورت پویا است که می تواند پارامتر های شبکه مثل آدرس DNS، آدرس IP و … را به صورت خودکار پیکربندی کند. از قابلیت های دیگر این پروتکل می توان به کنترل انتشار آدرس های IP اشاره کرد. اگر به دنبال راهی برای نصب این پروتکل در ویندوز سرور خود هستید، این وبلاگ را از دست ندهید!
👇🏻برای مطالعه بیشتر کلیک کنید!
سرور مجازی ویندوز مطمئن و باکیفیت را می توانید از ما تهیه کنید. آذرسیس با ارائه پلن های مختلف، سرور های مجازی خود را از 60 لوکیشن متنوع و با کانفیگ رایگان در اختیارتان قرار می دهد. برای خرید سایر محصولات می توانید به لینک های مربوطه مراجعه کنید. سرور مجازی، سرور مجازی لینوکس، سرور اختصاصی، هاست لینوکس و …
مراحل نصب dhcp در ویندوز سرور 2016
یکی از اصلی ترین وظایف پروتکل dhcp، کنترل انتشار آدرس های IP است که می تواند از تکرار شدن آنها جلوگیری کند. همچنین dhcp می تواند آدرس IP هایی که بلااستفاده هستند را نیز خالی کند. به جرات می توان گفت این پروتکل برای پیکربندی پارامتر های شبکه بی نظیر عمل می کند. در ادامه مراحل نصب dhcp را در ویندوز سرور 2016 مورد بررسی قرار خواهیم داد. همراه ما باشید!
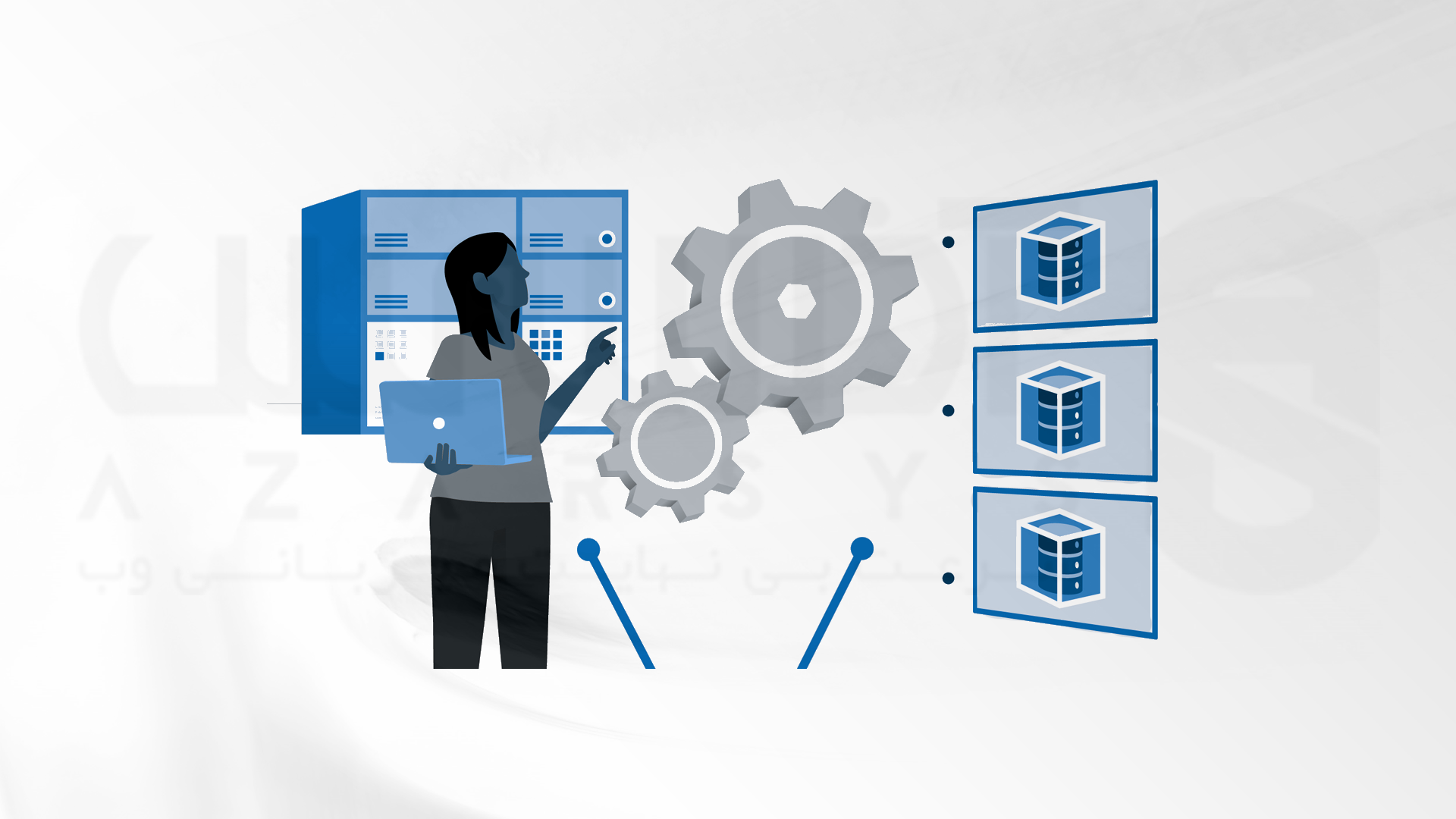
پیش نیاز های نصب dhcp در ویندوز سرور 2016
1- تنظیم رمز عبور قوی برای حساب administrator
2- نصب آخرین بروز رسانی ها
3- غیرفعال کردن فایروال
4- پیکربندی IP استاتیک
مراحل نصب و پیکربندی dhcp در ویندوز سرور 2016
1- Server Manager را باز کرده و Add roles and features را کلیک کنید.
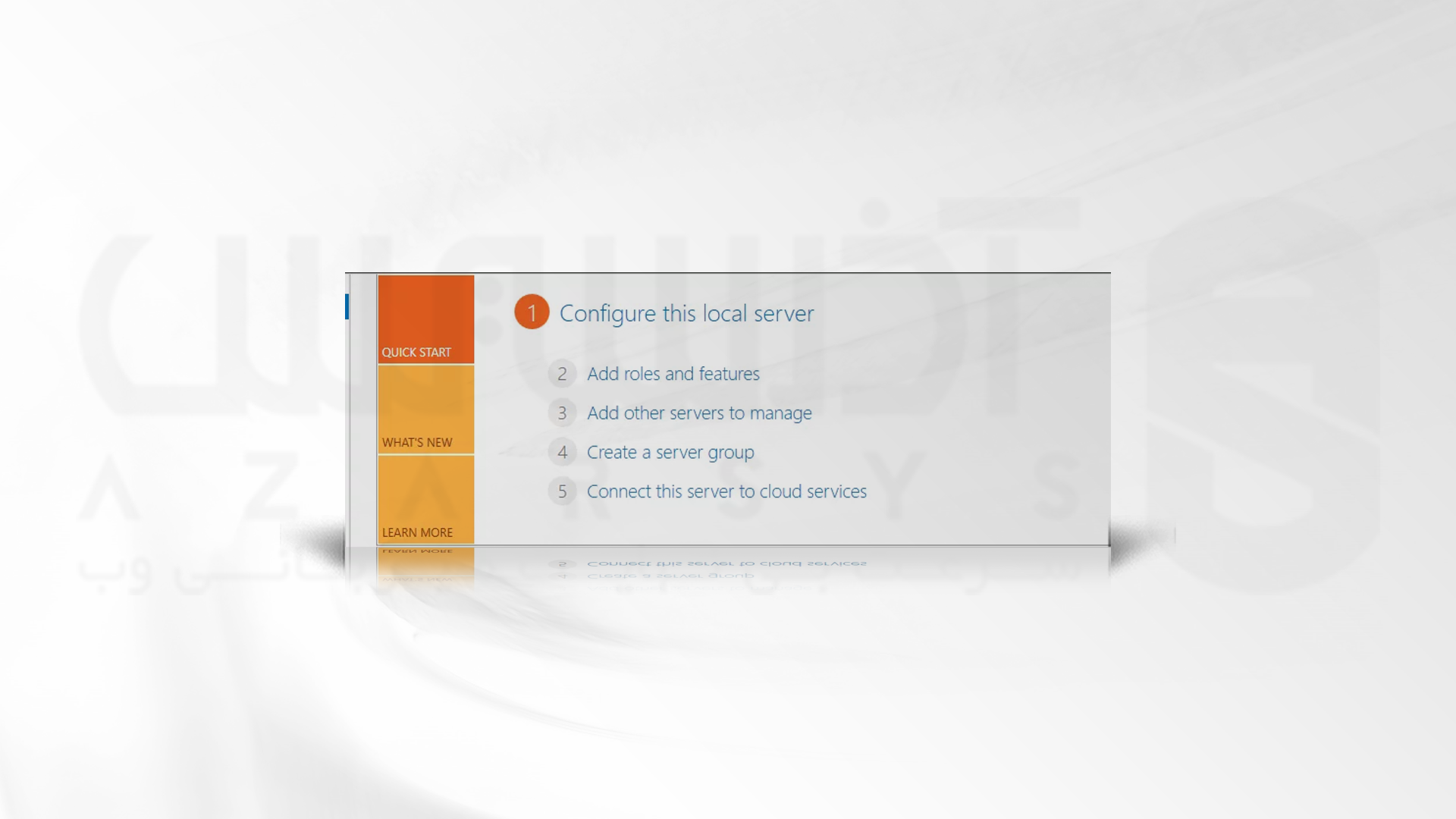
2- Role and Feature Wizard را انتخاب کنید و Next را بزنید.
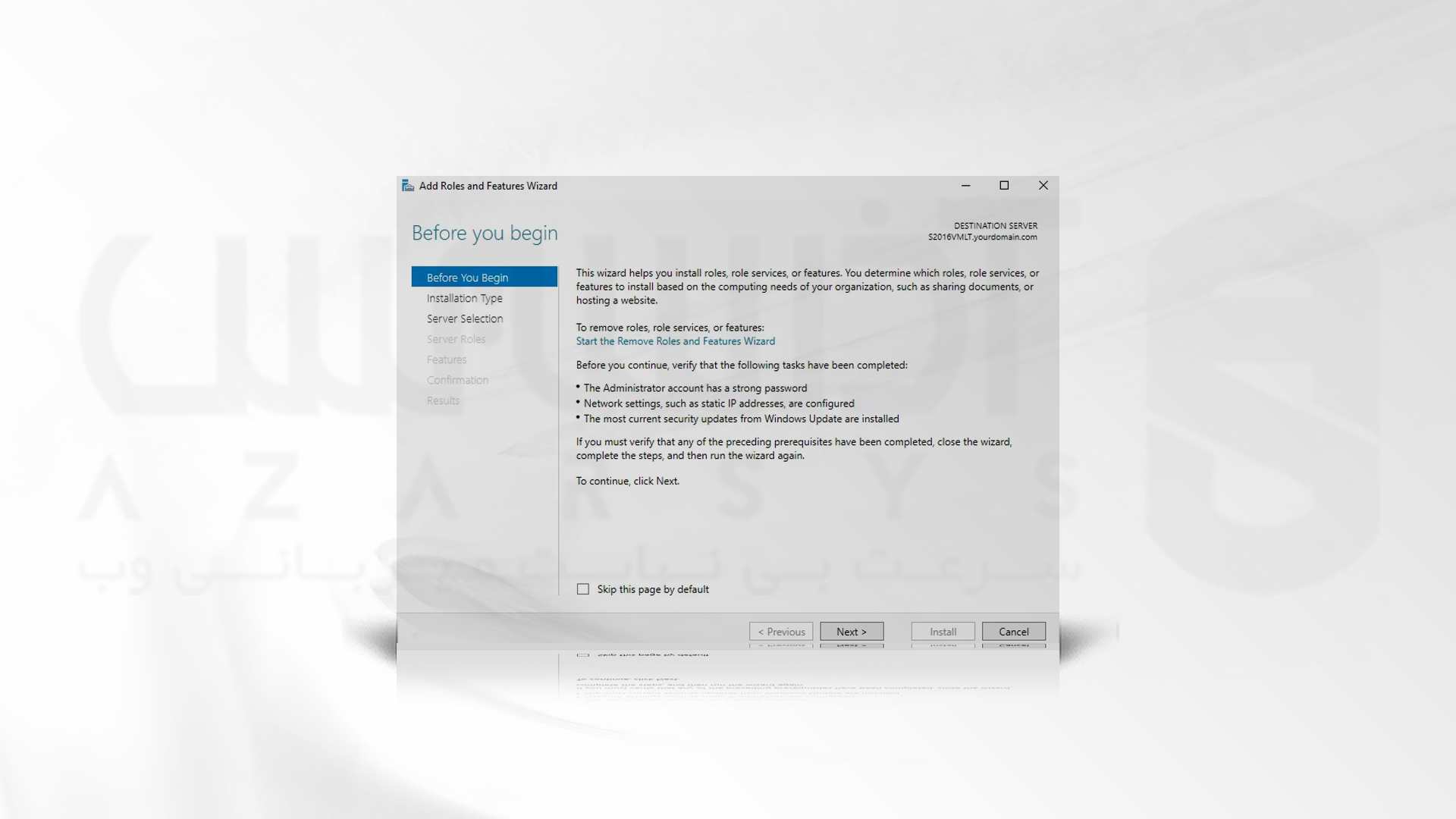
3- Role-based or feature-based installation را انتخاب کرده و Next را بزنید.
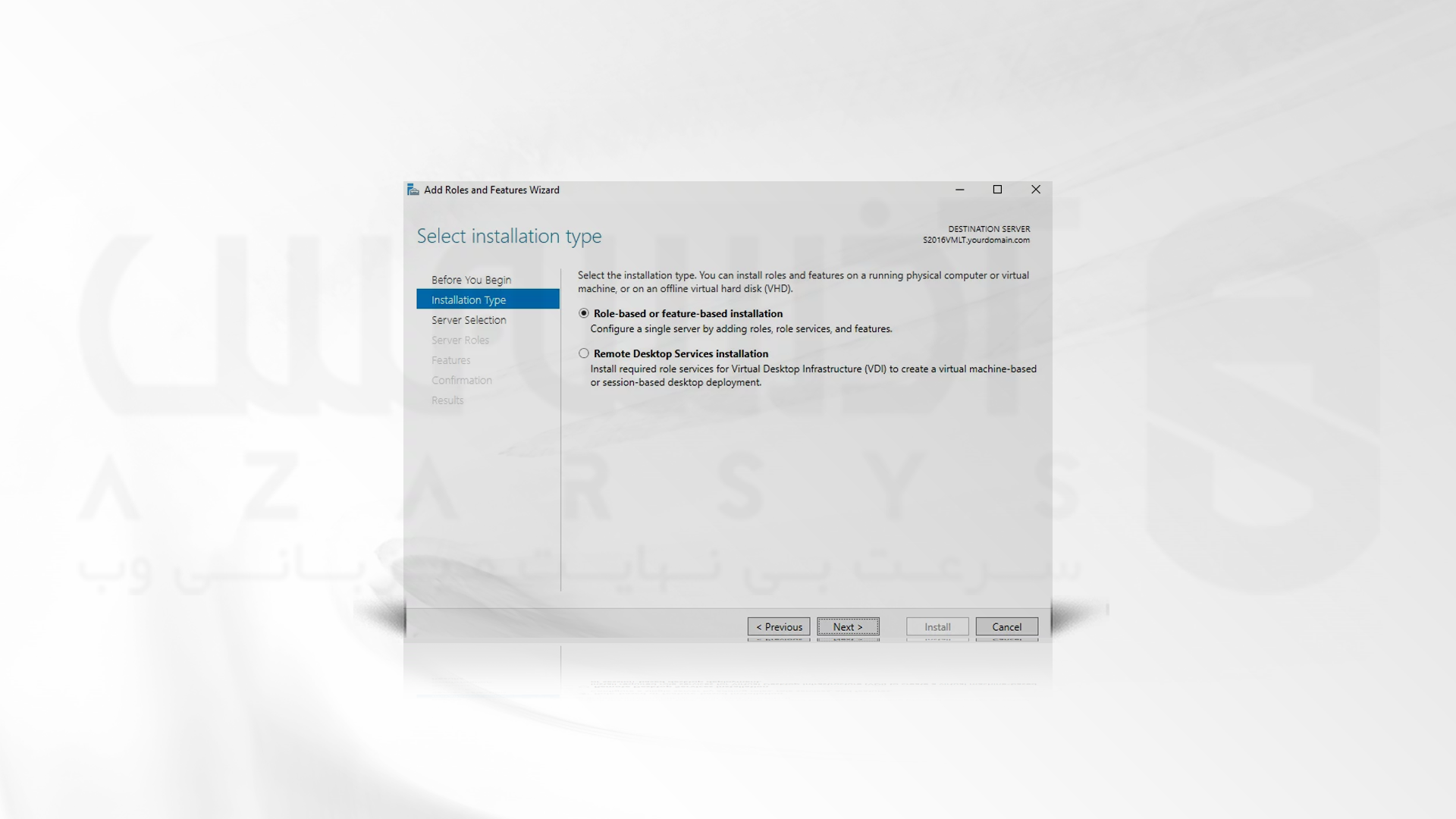
4- سروری را که می خواهید DHCP بروی آن پیکربندی شود انتخاب کرده و Next را کلیک کنید.
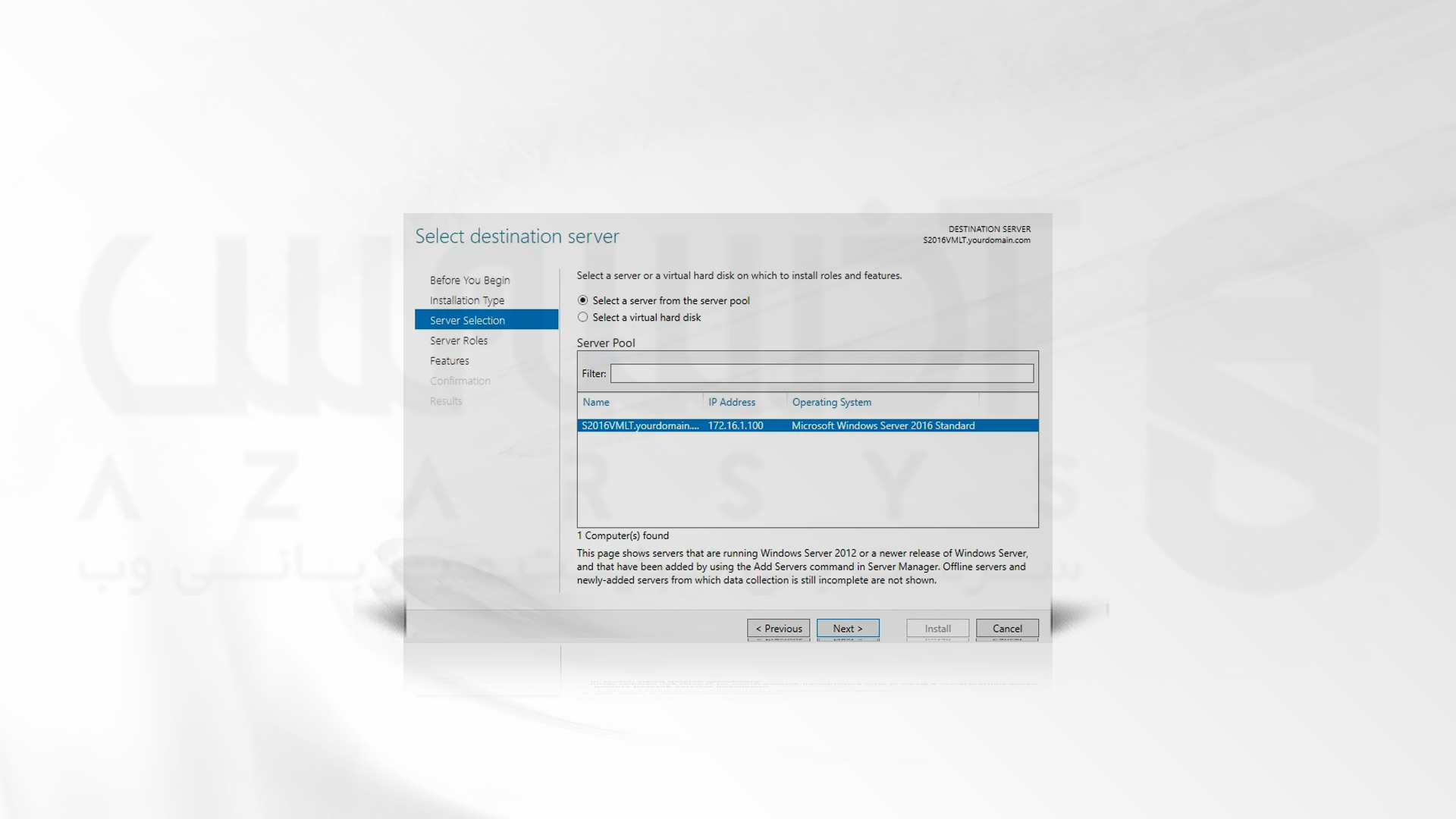
5- DHCP را از بین server roles انتخاب کنید. به محض انتخاب DHCP، یک پنجره جدید ظاهر می شود که در این قسمت روی Add Features کلیک کنید.
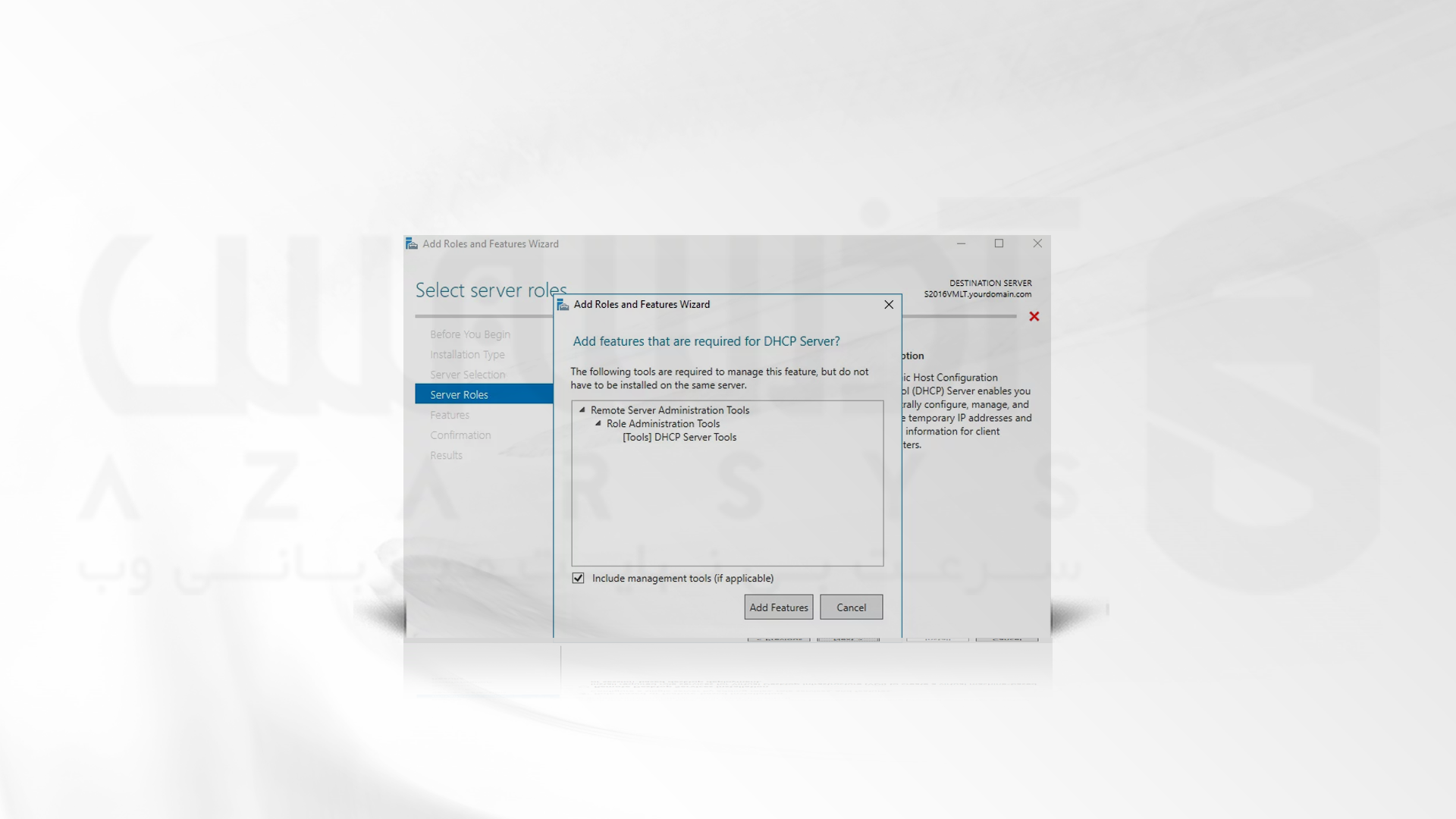
6- مجدد Next را کلیک کنید. ویژگی سرور DHCP فعال خواهد شد.
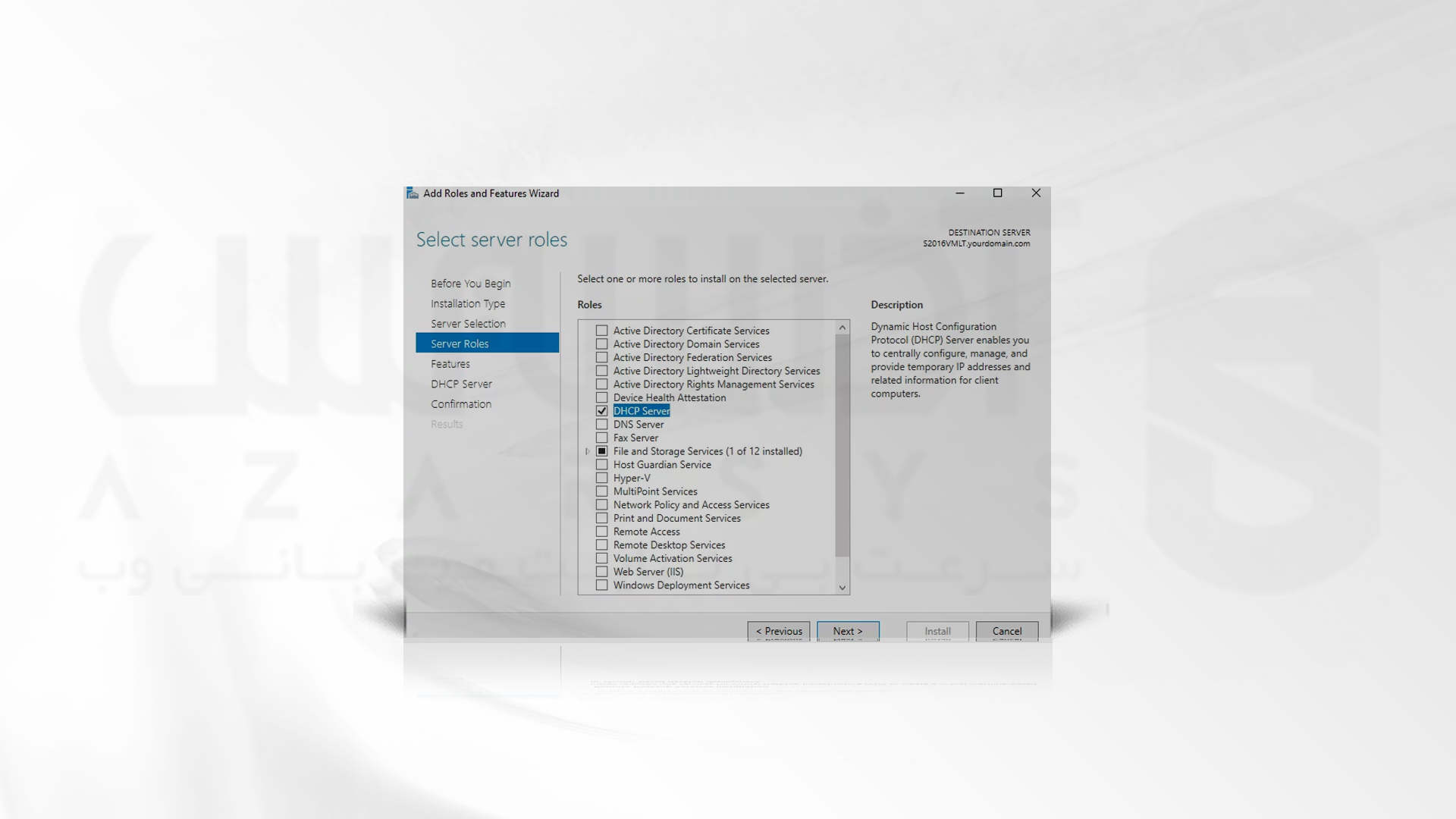
7- روی Next کلیک کنید. NET Frameworks که برای سرور DHCP مورد نیاز است از قبل انتخاب شده اند.
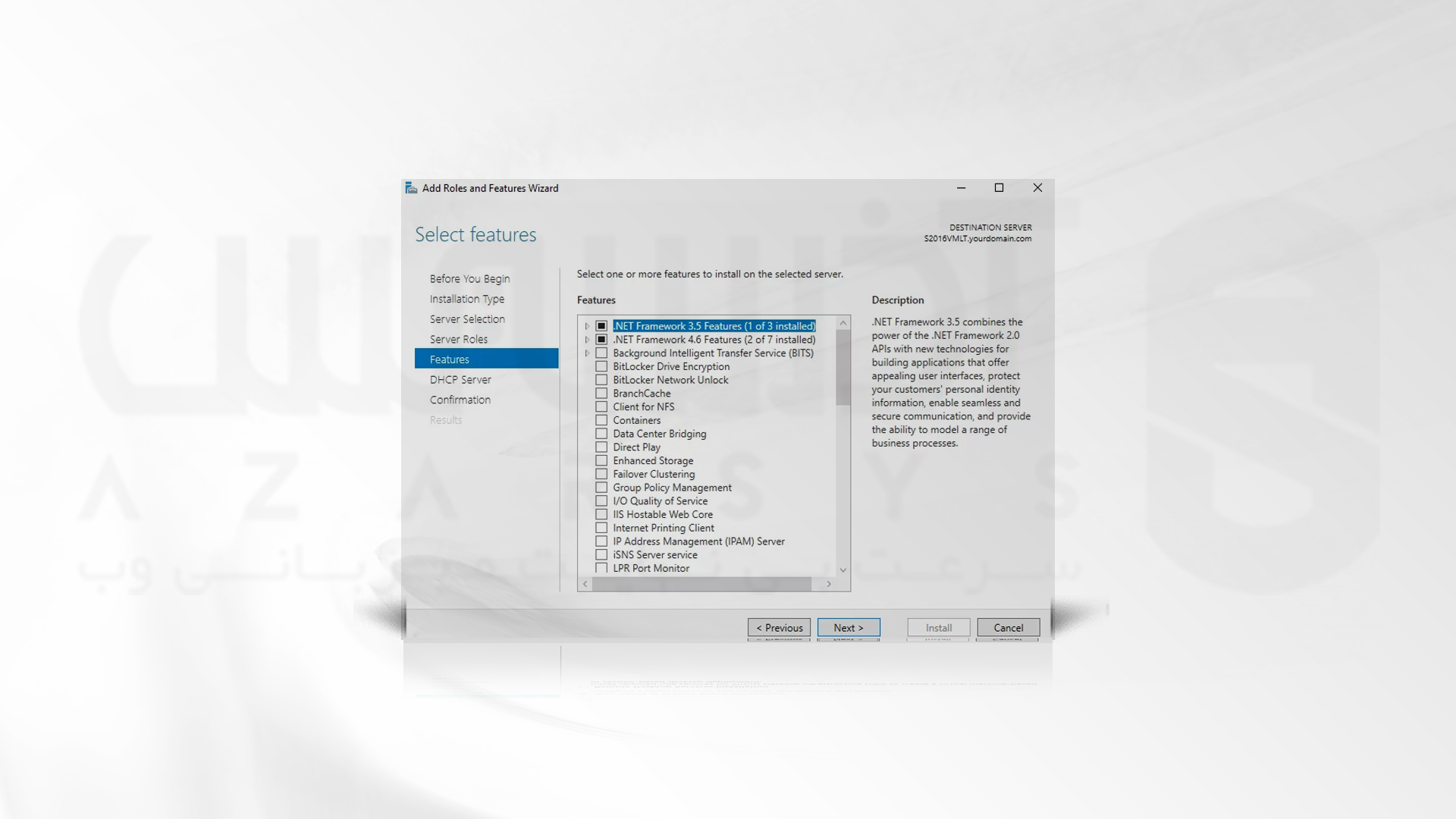
8- توضیحات مربوط به عملکرد DHCP را بخوانید و سپس Next را کلیک کنید.
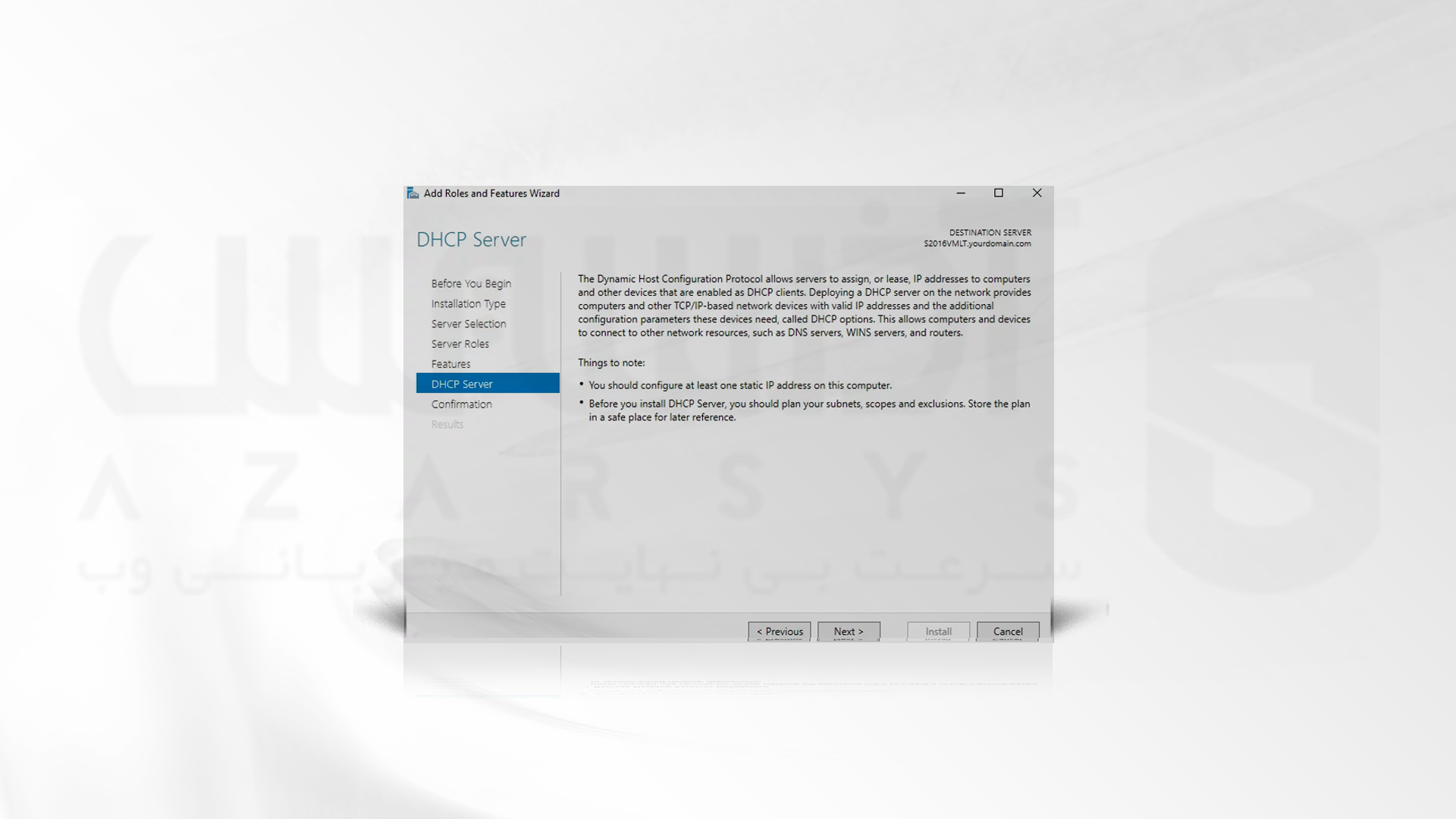
9- بروی Install کلیک کنید.

10- Complete DHCP configuration را کلیک کنید.
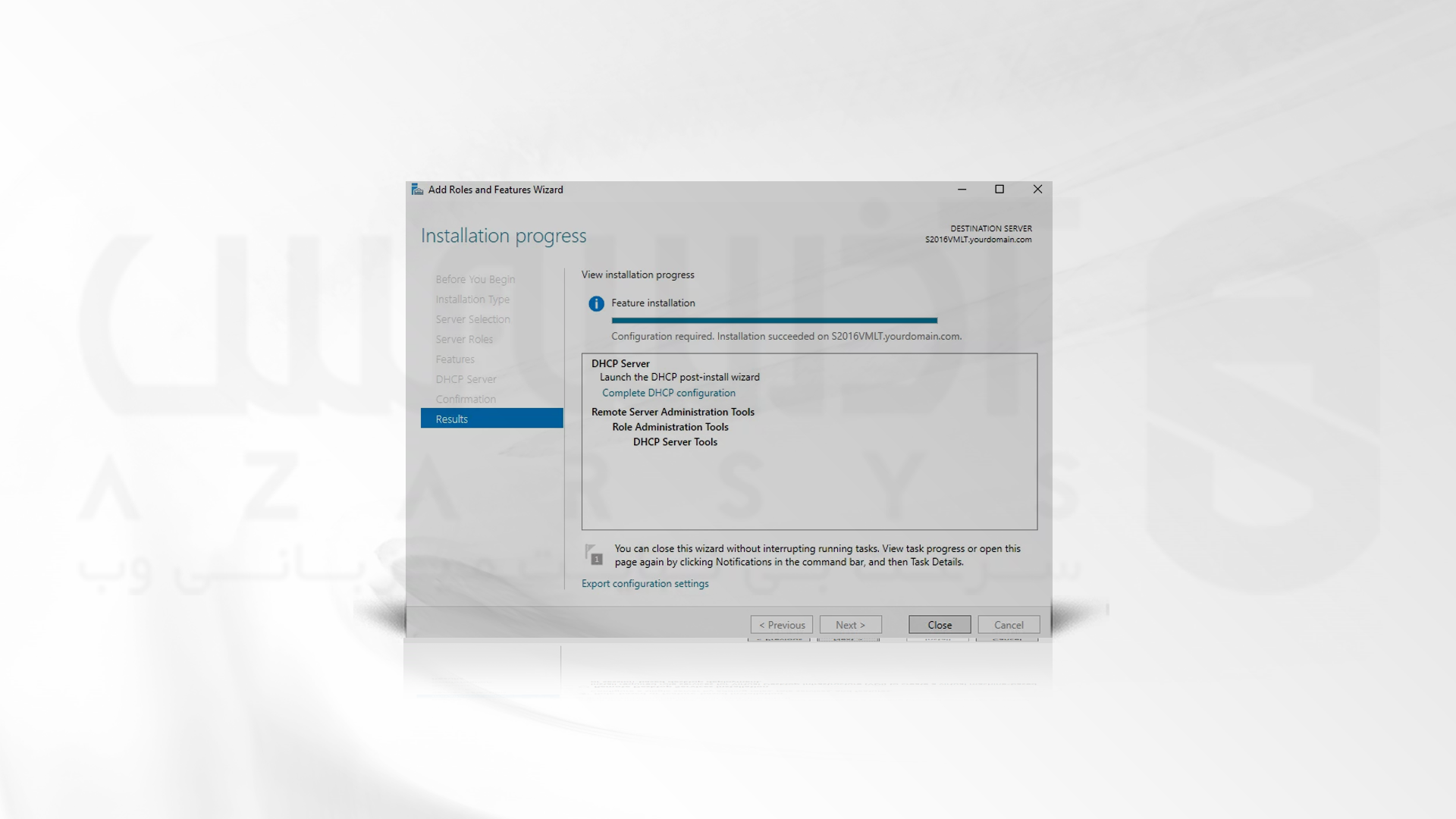
11- برای ادامه با DHCP Post-Install Wizard روی Next کلیک کنید.
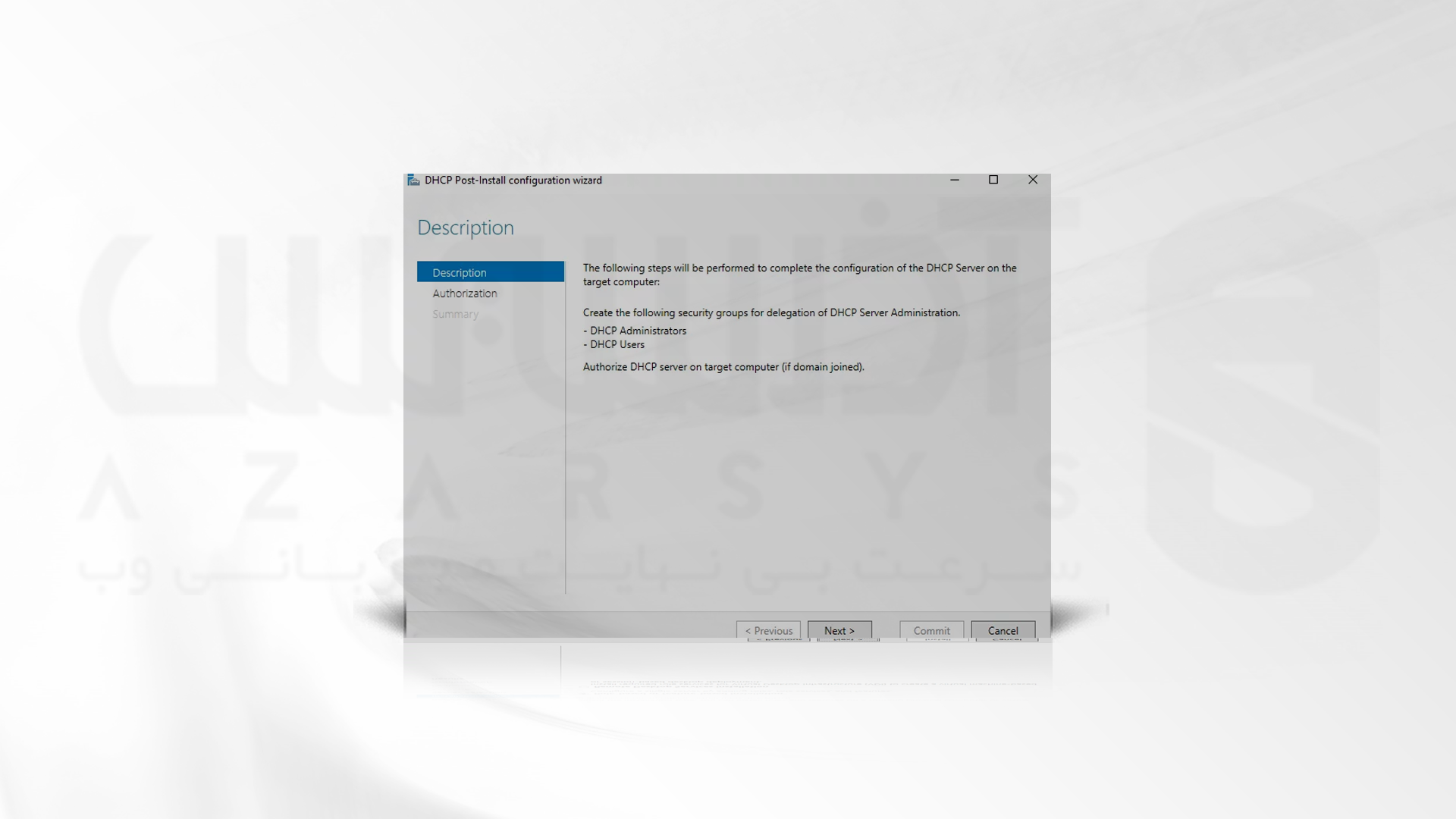
12- Commit را کلیک کنید.
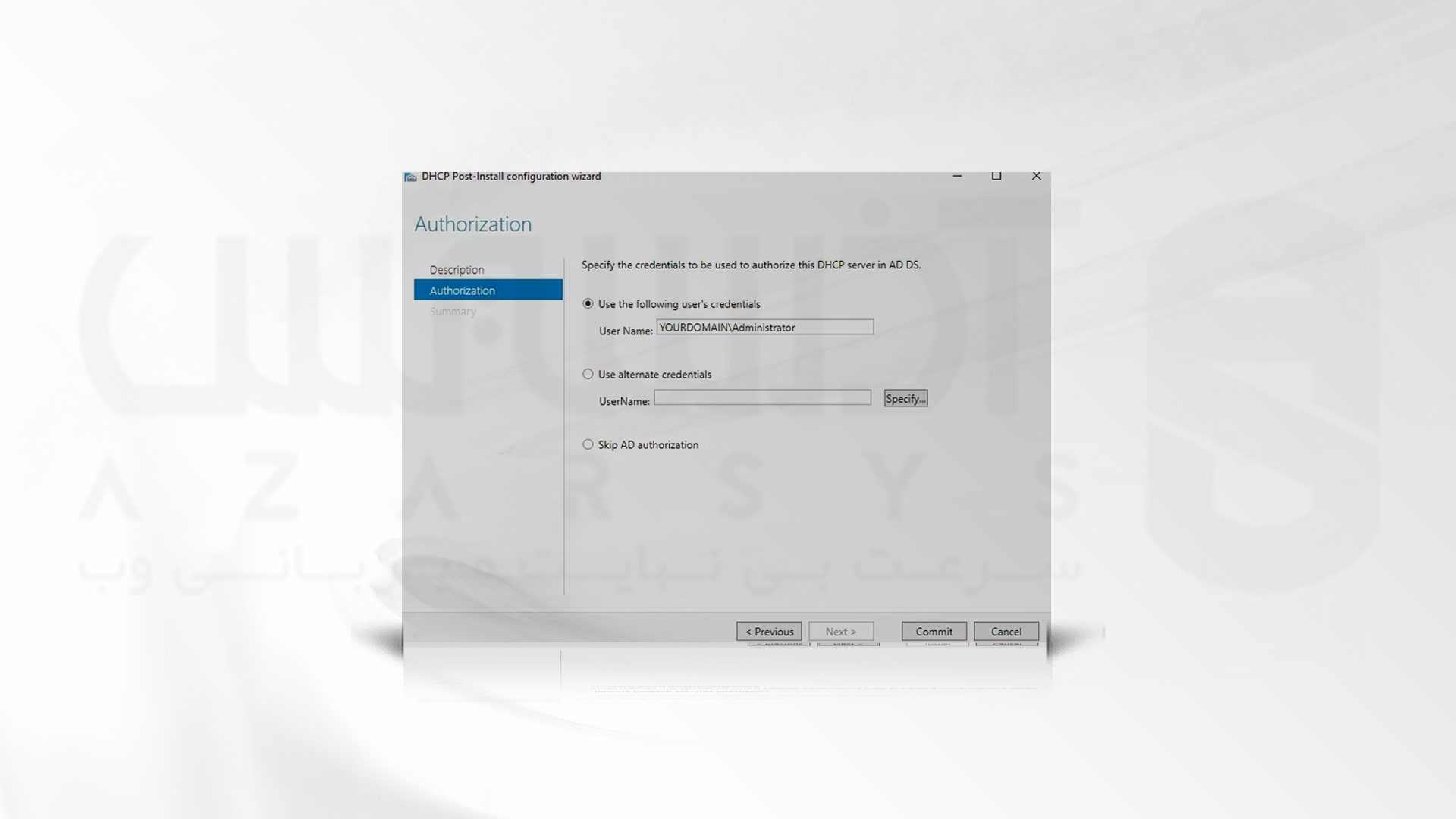
13- Close را کلیک کنید. با انجام این مرحله پیکربندی DHCP تمام خواهد شد.
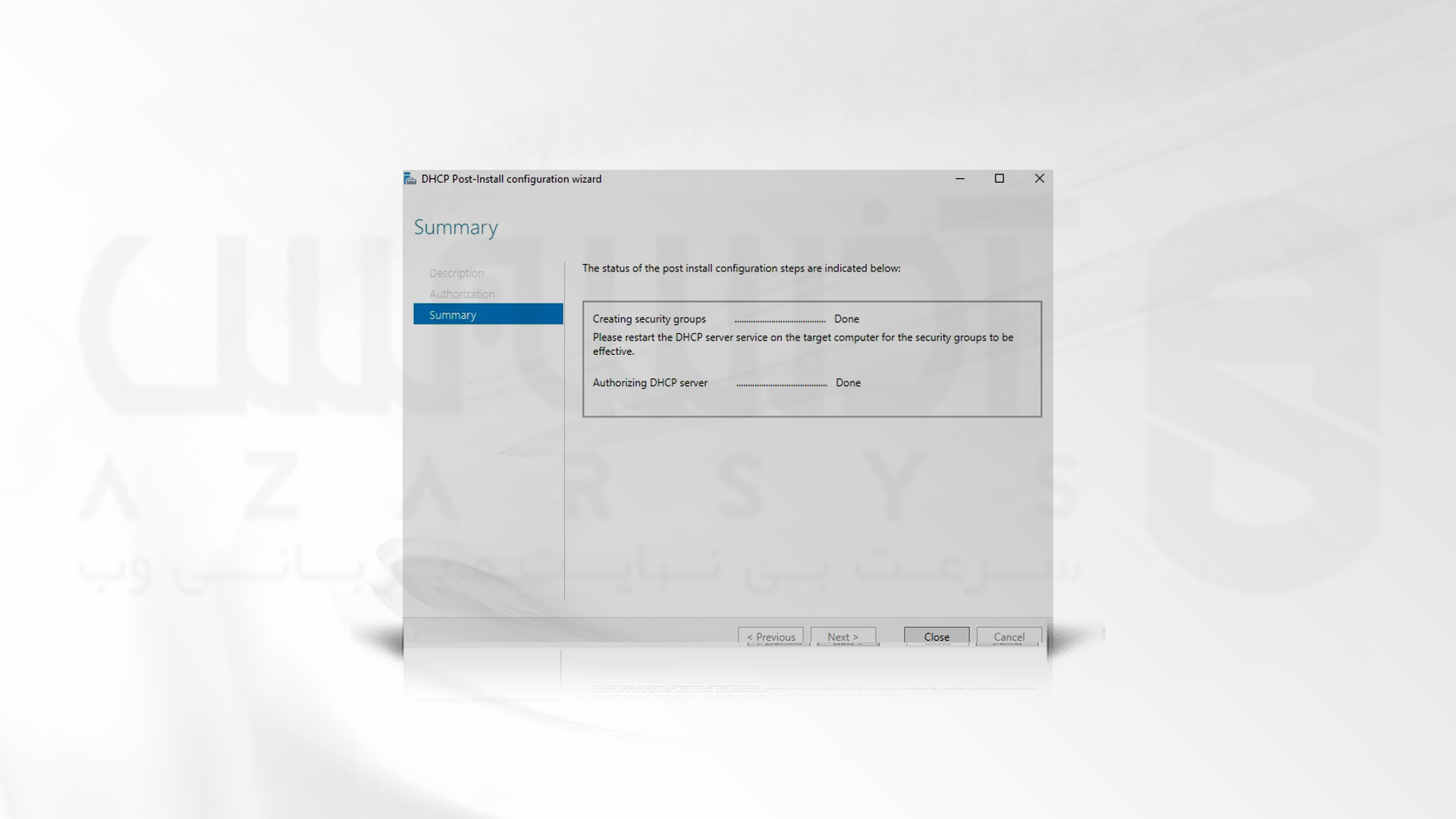
مراحل راه اندازی dhcp در ویندوز سرور 2016
14- در نوار جستجو، DHCP را تایپ کرده و بر روی آن کلیک کنید.

15- مرحله پیکربندی از این مرحله آغاز می شود. وارد سرور خود شده و روی IPv4 راست کلیک کنید. New Scope را کلیک کنید.
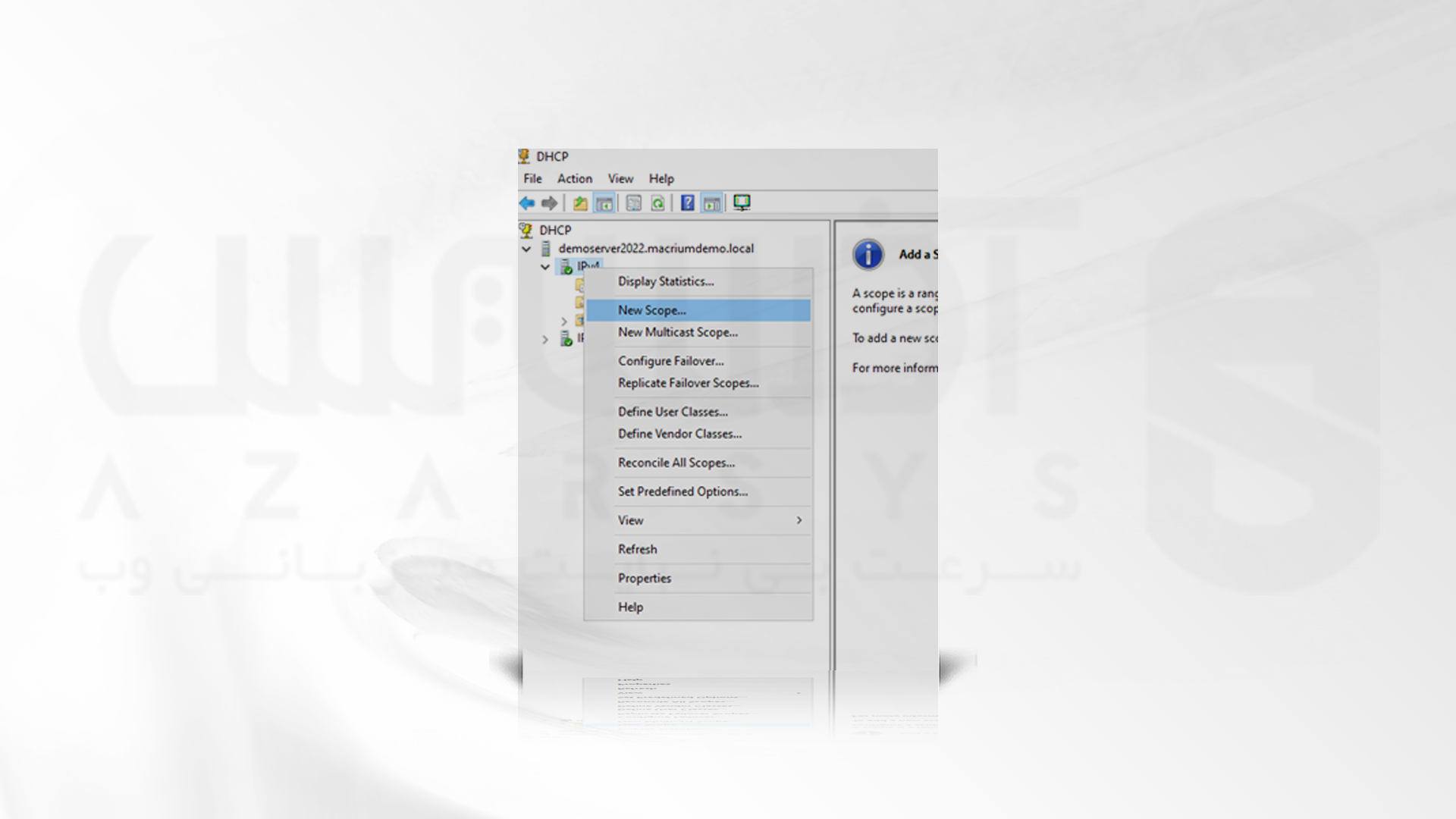
16- برای شروع پیکربندی دامنه جدید Next را کلیک کنید.
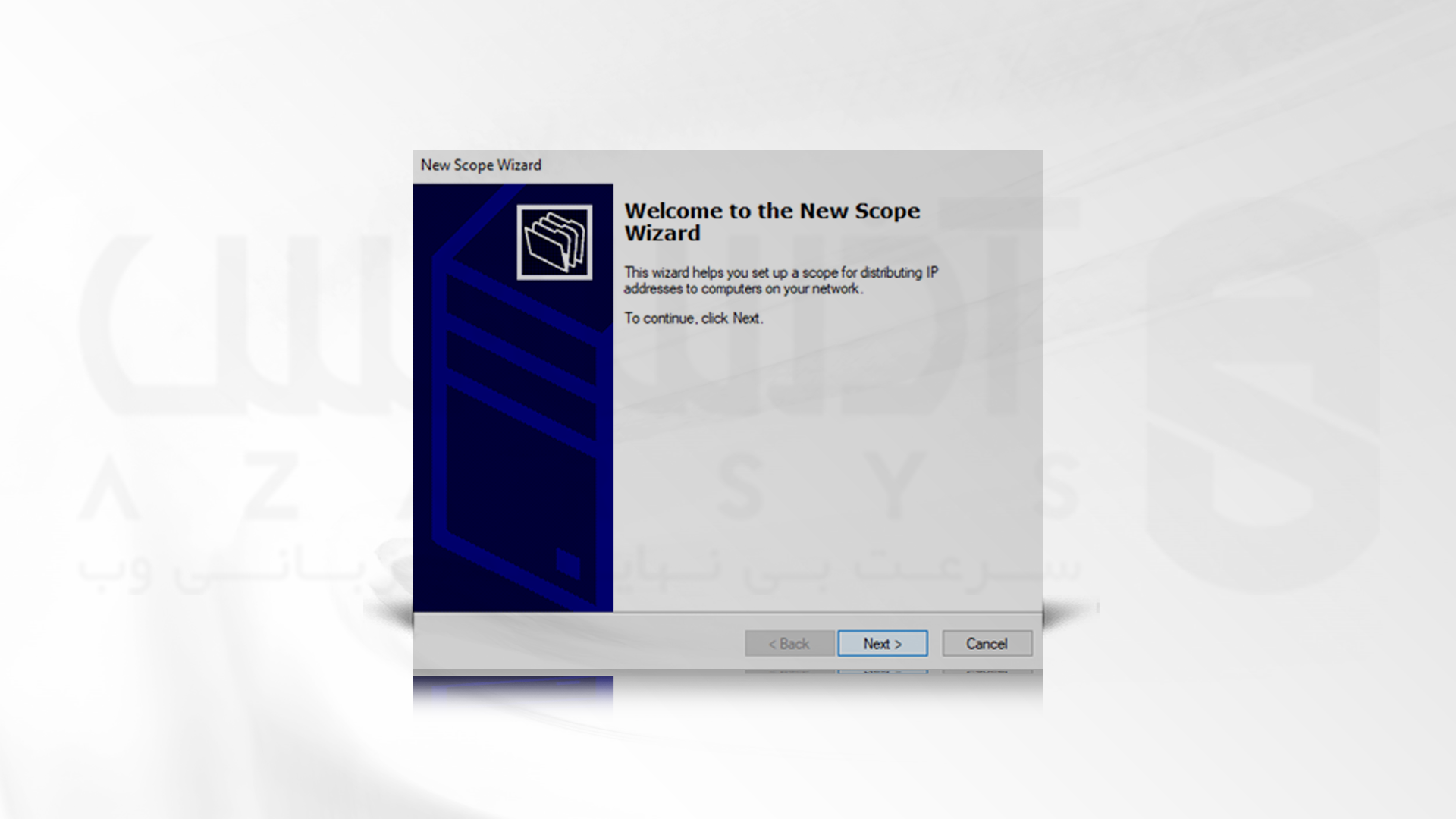
17- برای دامنه خود یک نام تعیین کنید. پس از اینکه نام دامنه را تعیین کردید، Next را بزنید.
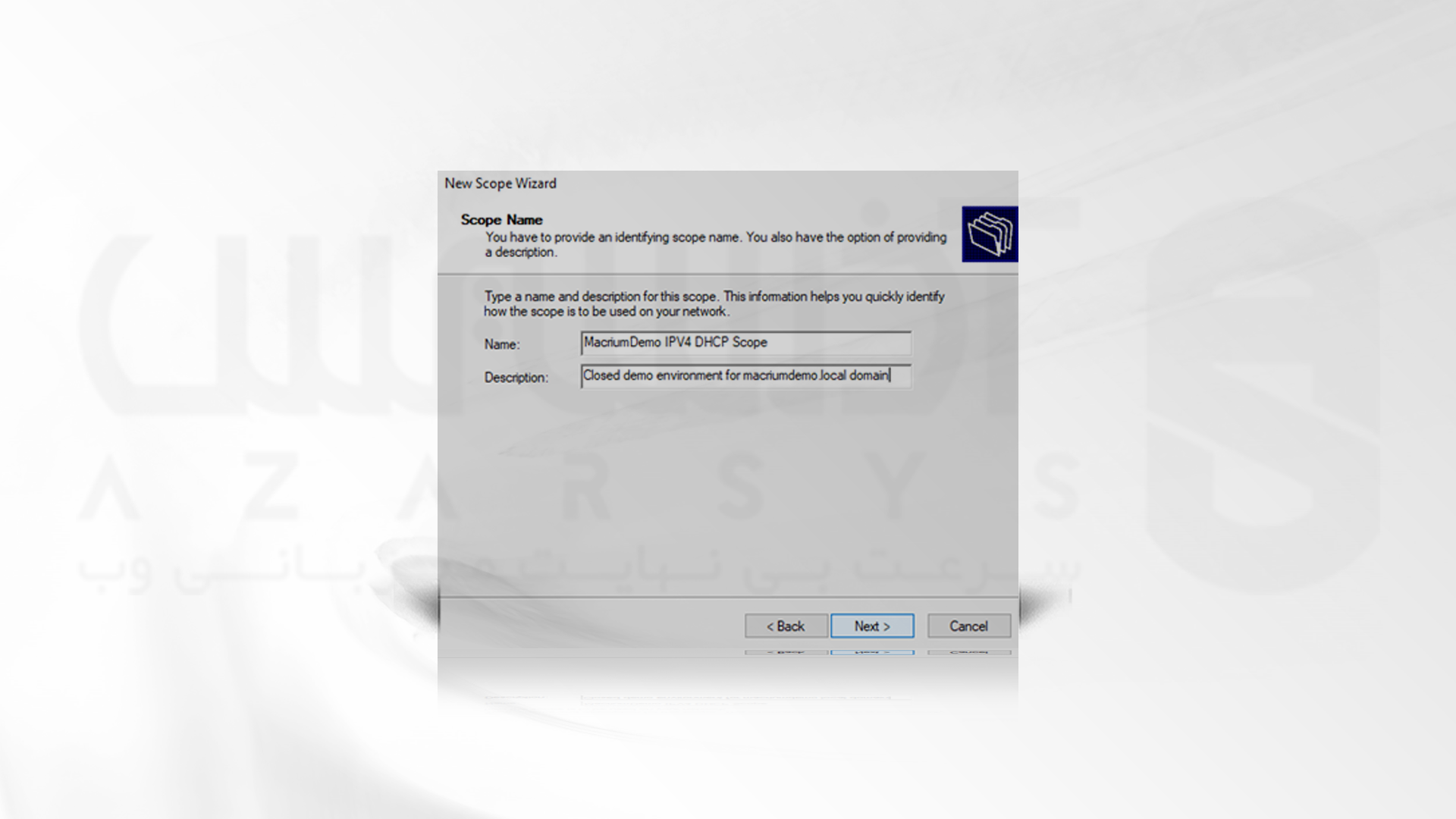
18- یک آدرس شروع و پایان برای محدوده DHCP وارد کنید. در این قسمت تصمیم بگیرید که چه تعداد آدرس برای زیر شبکه خود نیاز دارید. پس از اتمام روی Next را کلیک کنید.
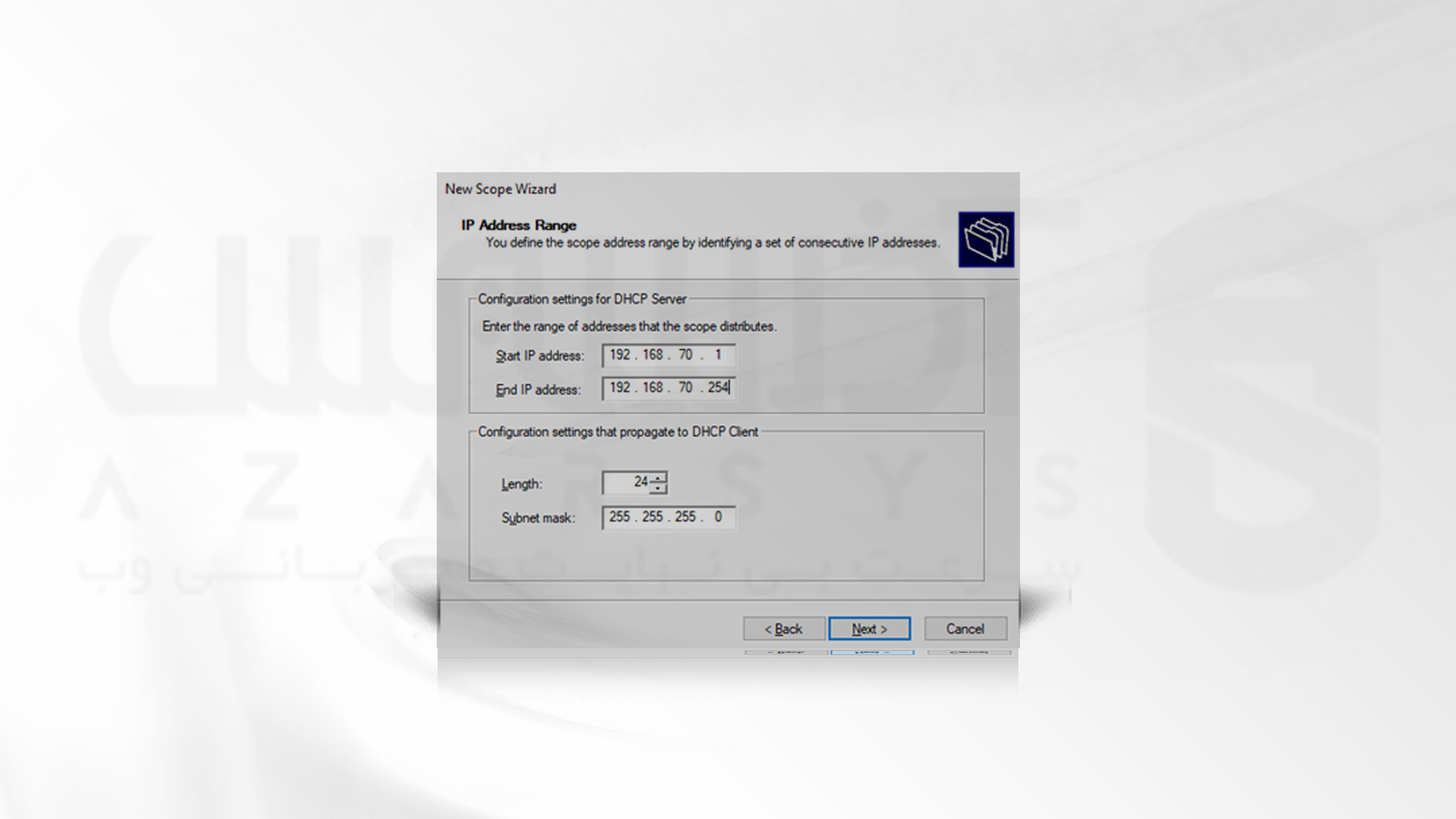
19- اگر نیاز به اضافه کردن برخی موارد استثنا دارید (مانند آدرس استاتیک سرور DHCP / WDS)، می توانید محدوده های حذف را در این قسمت اضافه کنید. Next را بزنید.
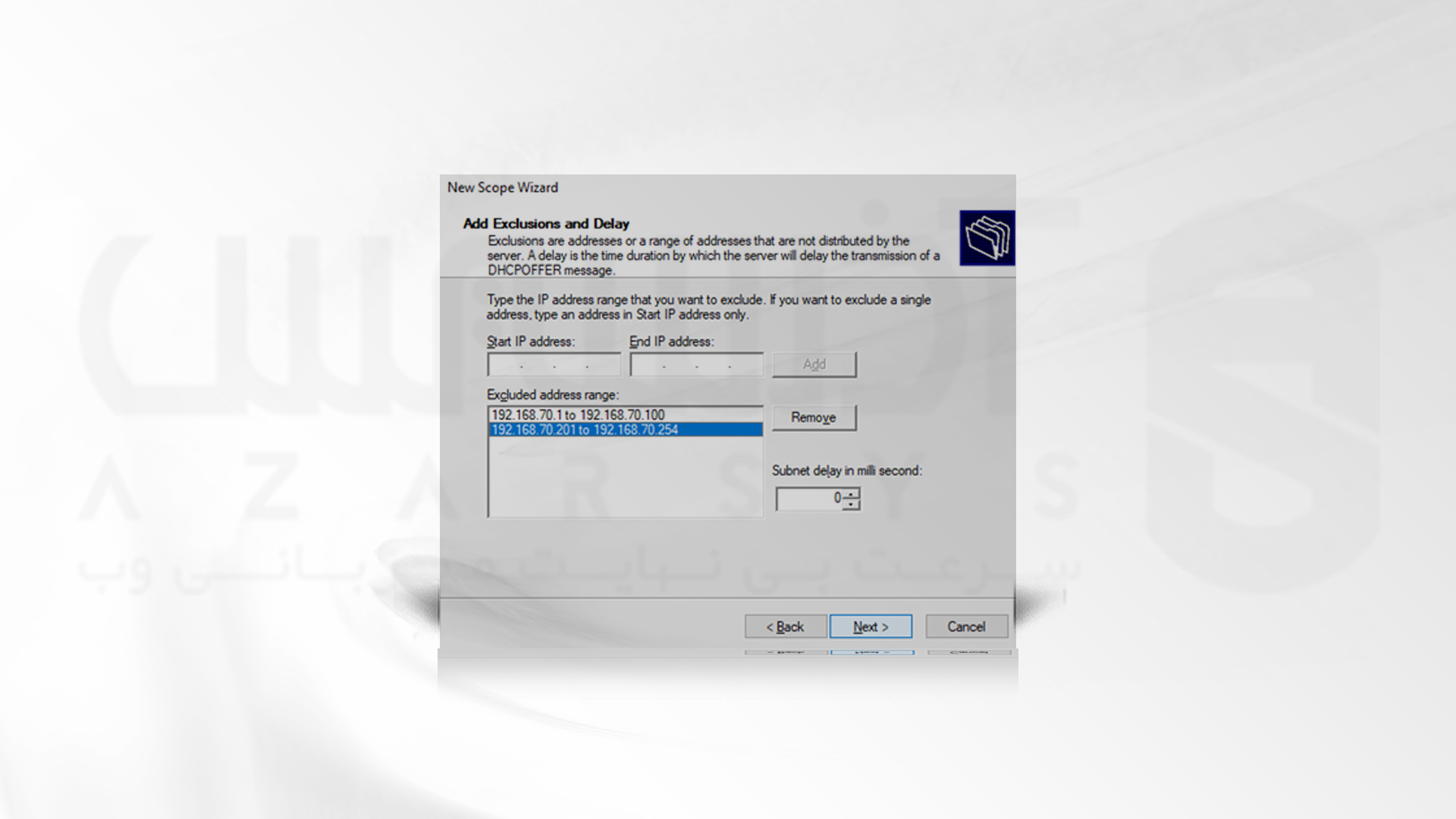
20- اگر نیاز به تنظیم مدت اجاره DHCP دارید، تنظیمات مورد نیاز را از اینجا انجام دهید.
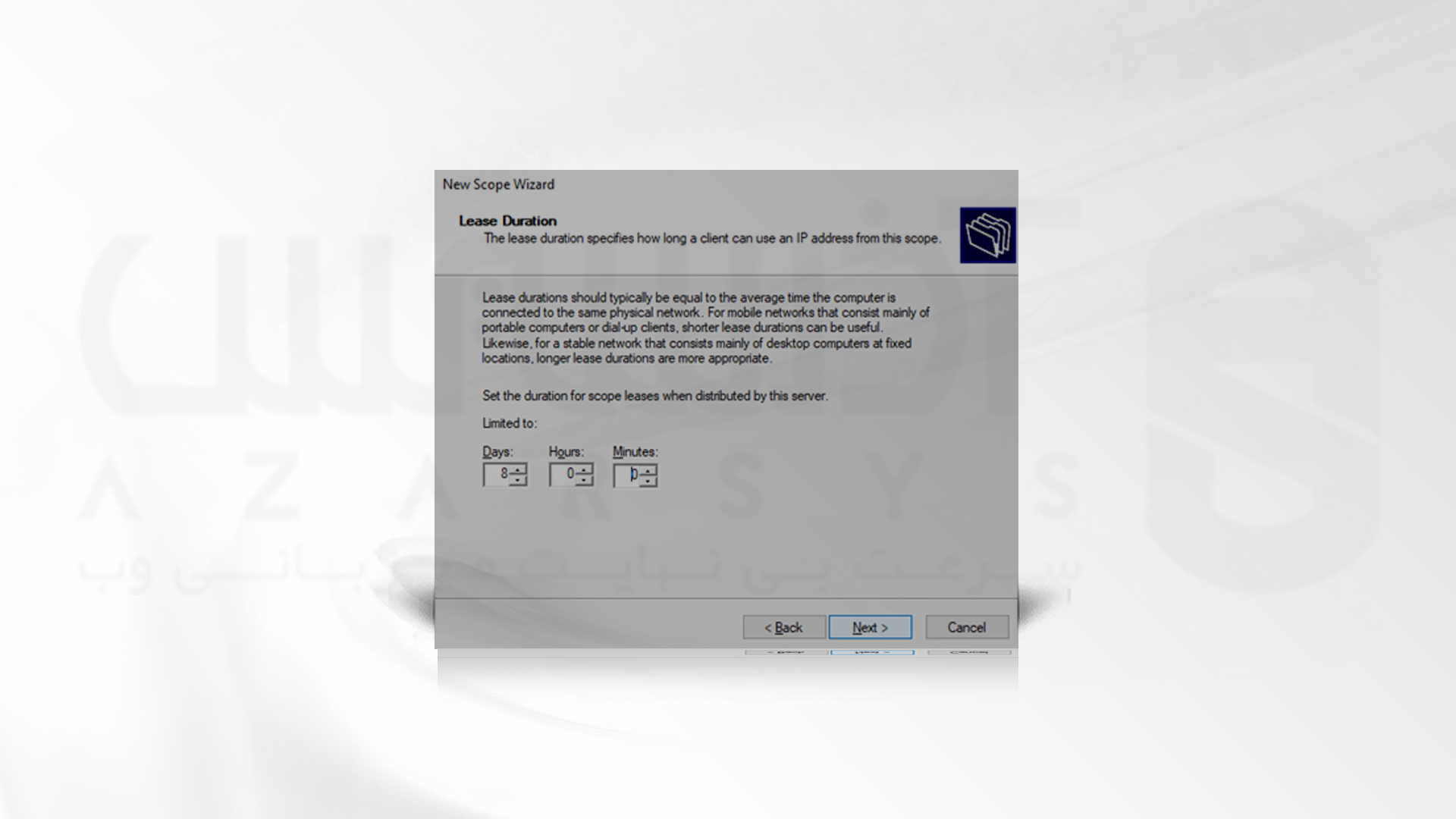
21- اگر میخواهید گزینههای DHCP را برای دامنه تعریف کنید، yes را بزنید، در غیر این صورت no را انتخاب کنید. پس از اتمام مجدد Next را بزنید.
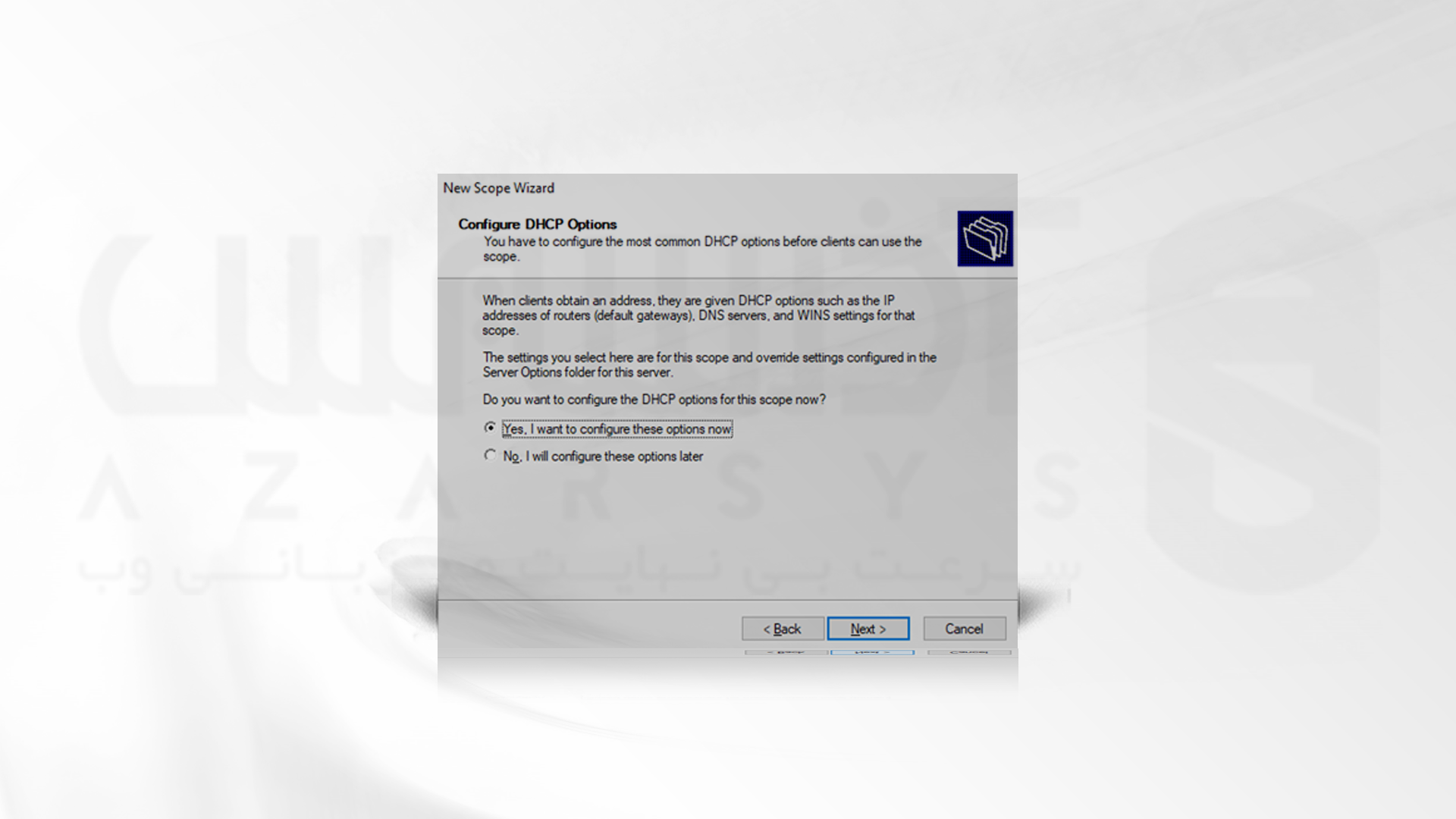
22- اگر در بالا yes را انتخاب کرده باشید، از شما خواسته می شود چند گزینه رایج را وارد کنید. اولین مورد روتر است. آدرس IP روتر خود راوارد کنید. Next را کلیک کنید.
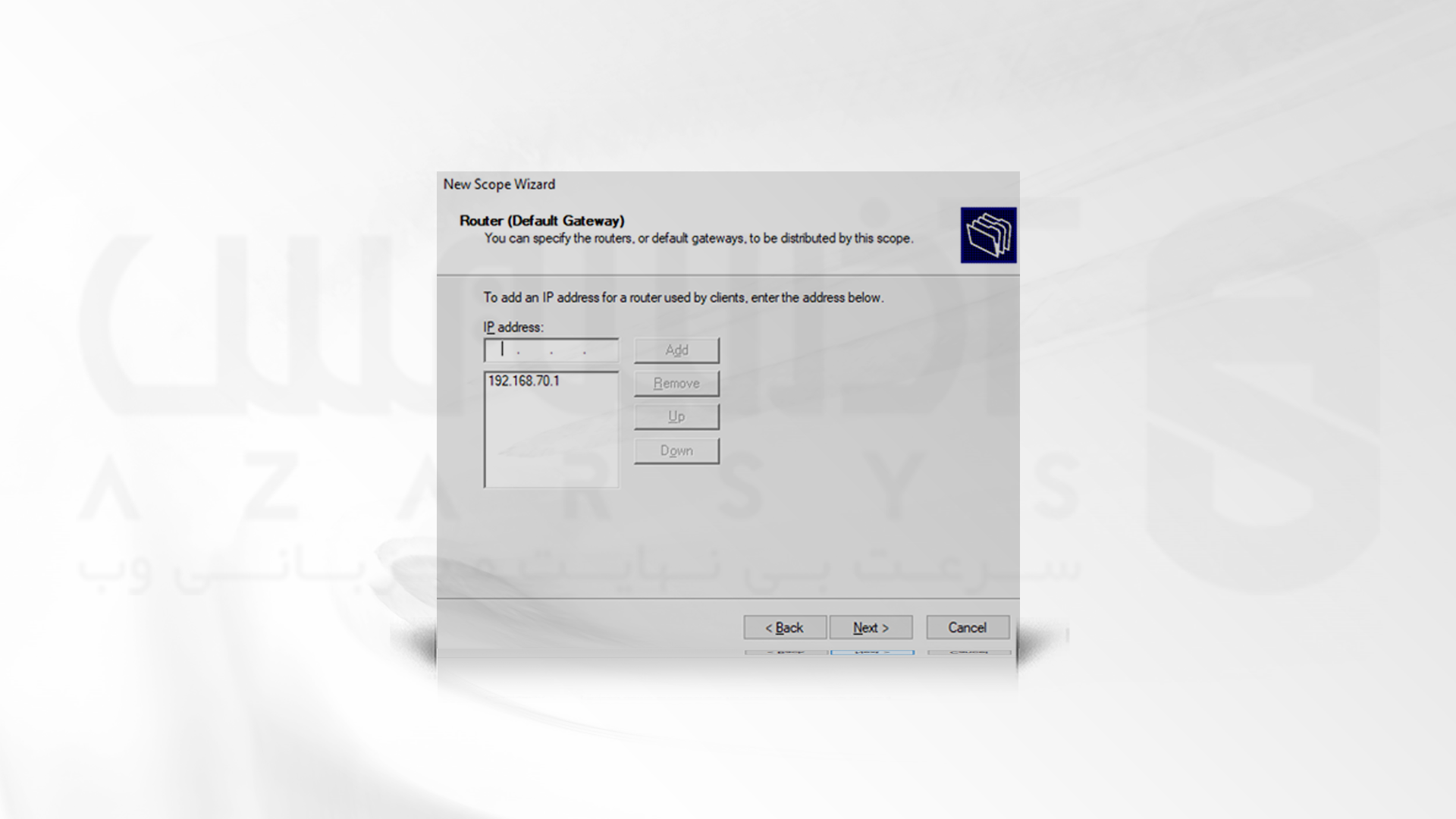
23- گزینه بعدی DNS است. آدرس IP یا FQDN خود را برای سرورهای DNS که میخواهید به آنها ارجاع دهید وارد کنید. Next را کلیک کنید.
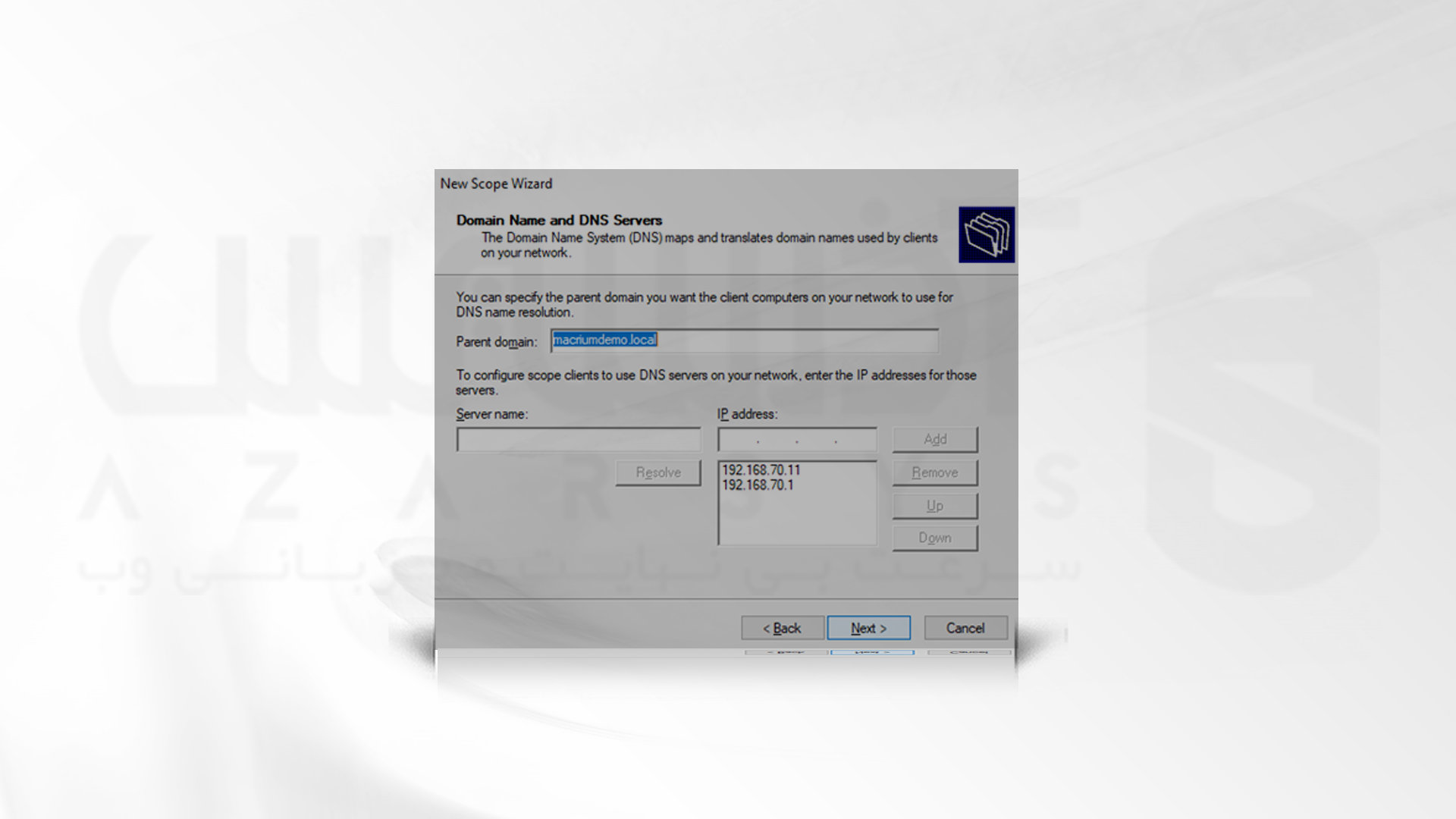
24- از شما خواسته می شود که اطلاعات سرور WINS را وارد کنید. اگر سرور WINS دارید که باید در اینجا تعریف کنید. Next را کلیک کنید.
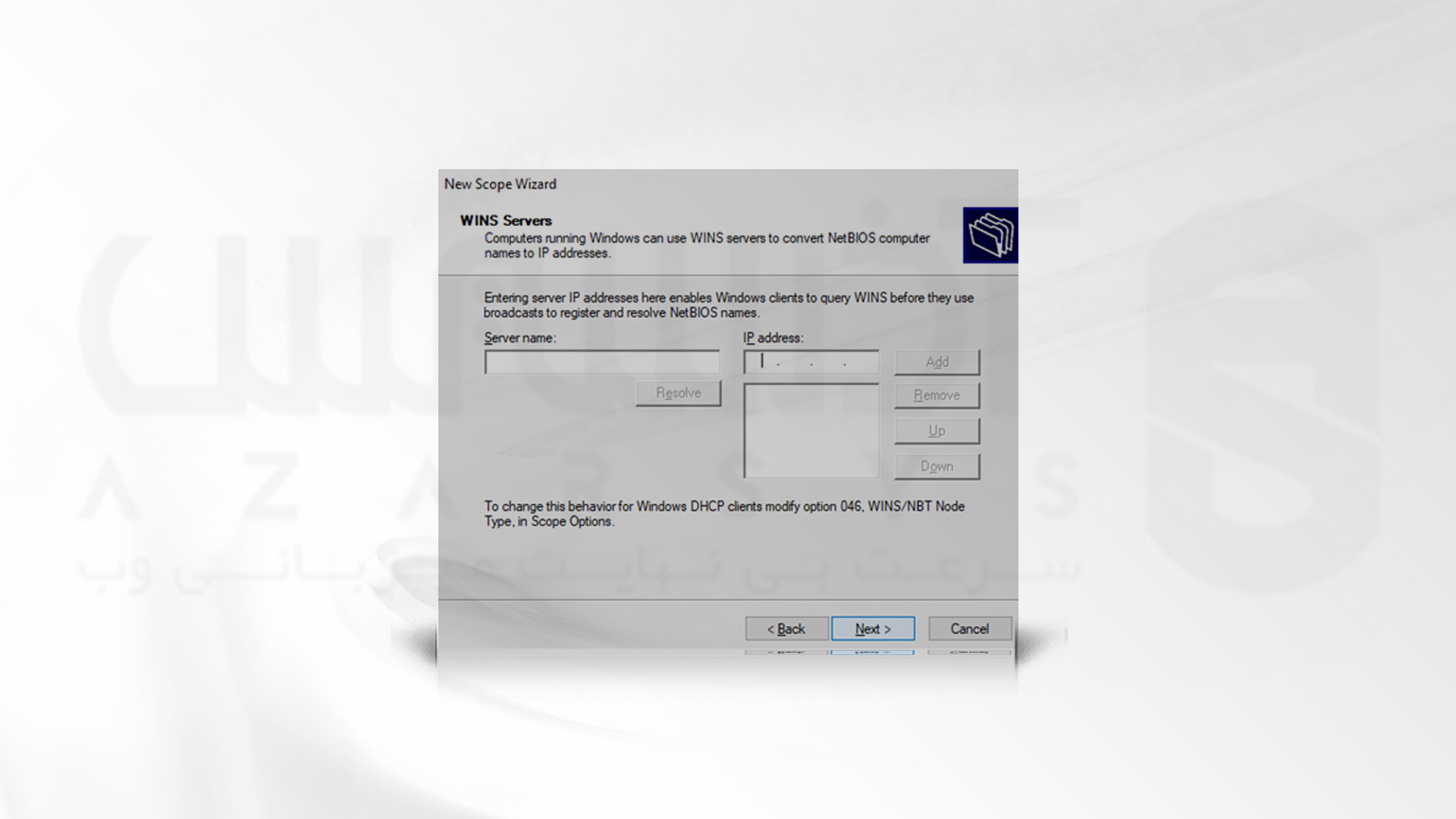
25- آیکون No, I will activate this scope later را انتخاب و گزینه Next را بزنید.
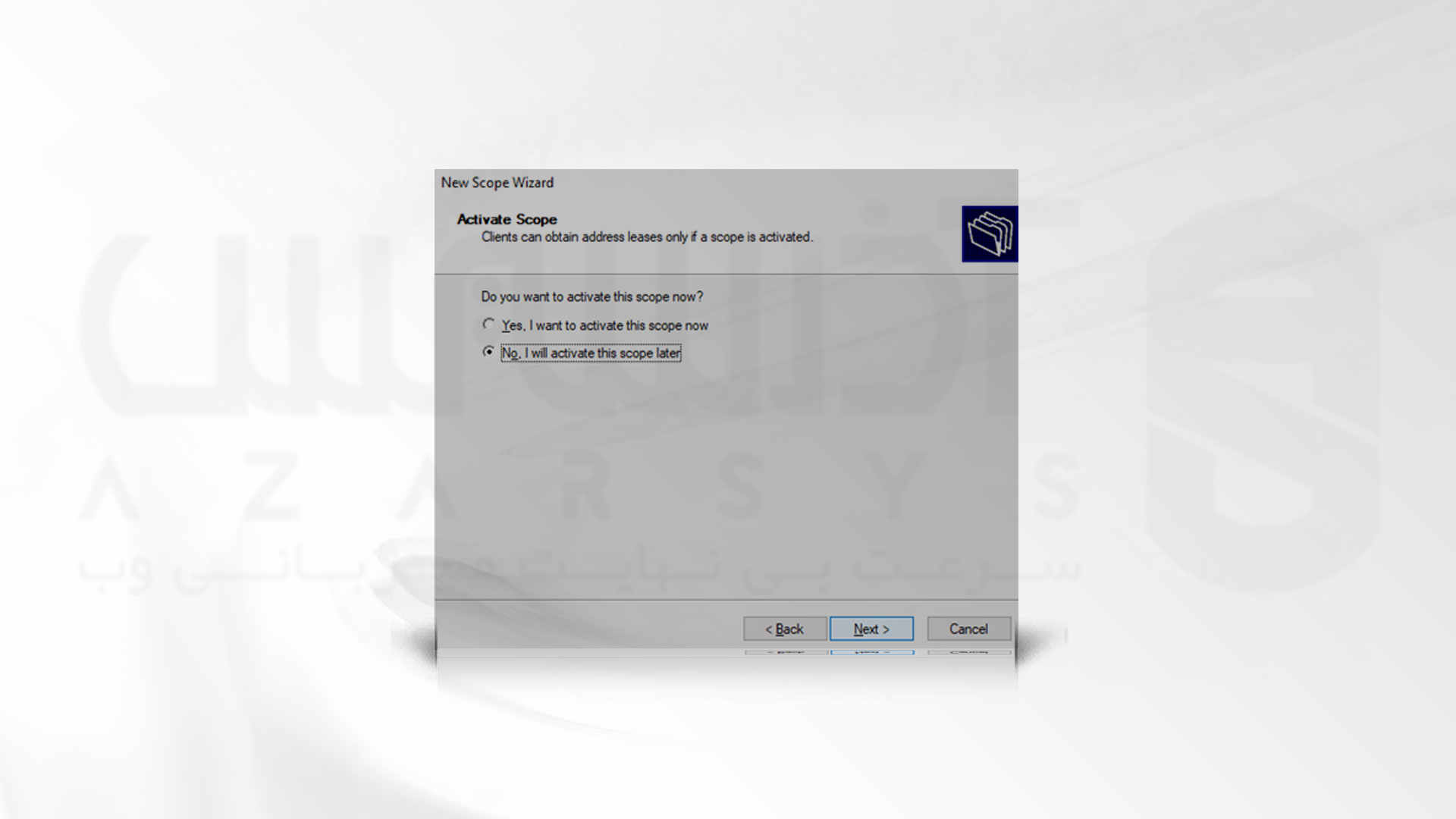
26- برای تکمیل Scope Wizard روی Finish کلیک کنید.
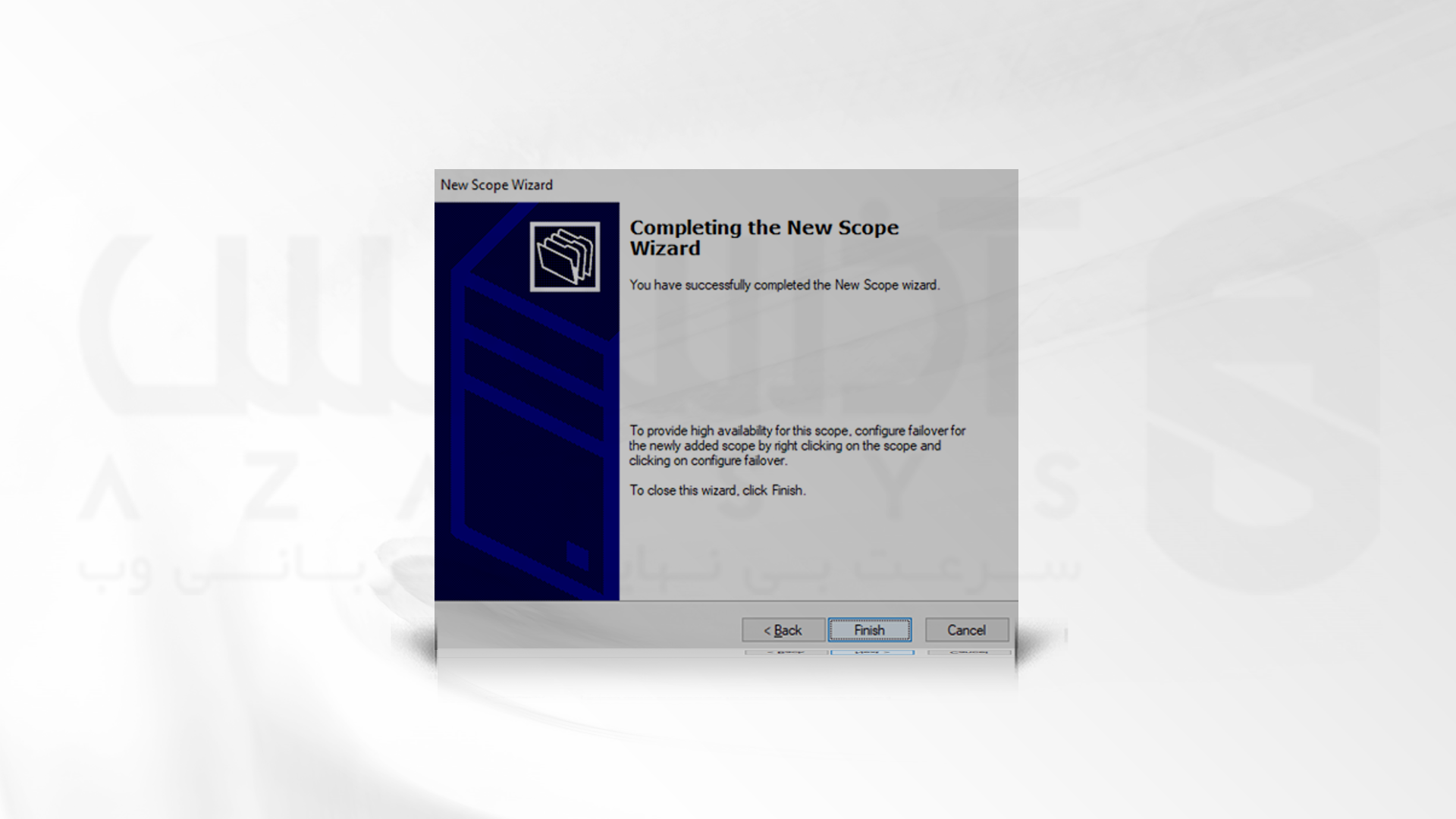
27- اگر DHCP را قبل از WDS پیکربندی کرده اید، اکنون می توانید دامنه را فعال کنید. هنگامی که پیکربندی WDS را تکمیل کردید، WDS به طور خودکار گزینه 60 را به گزینه های سرور اضافه می کند. اما اگر DHCP را بعد از WDS پیکربندی کرده اید، لطفاً بررسی کنید که گزینه 60 به بخش گزینههای سرور اضافه شده باشد. اگر نه، سرور خود را راه اندازی مجدد کنید و سپس دامنه را فعال کنید.
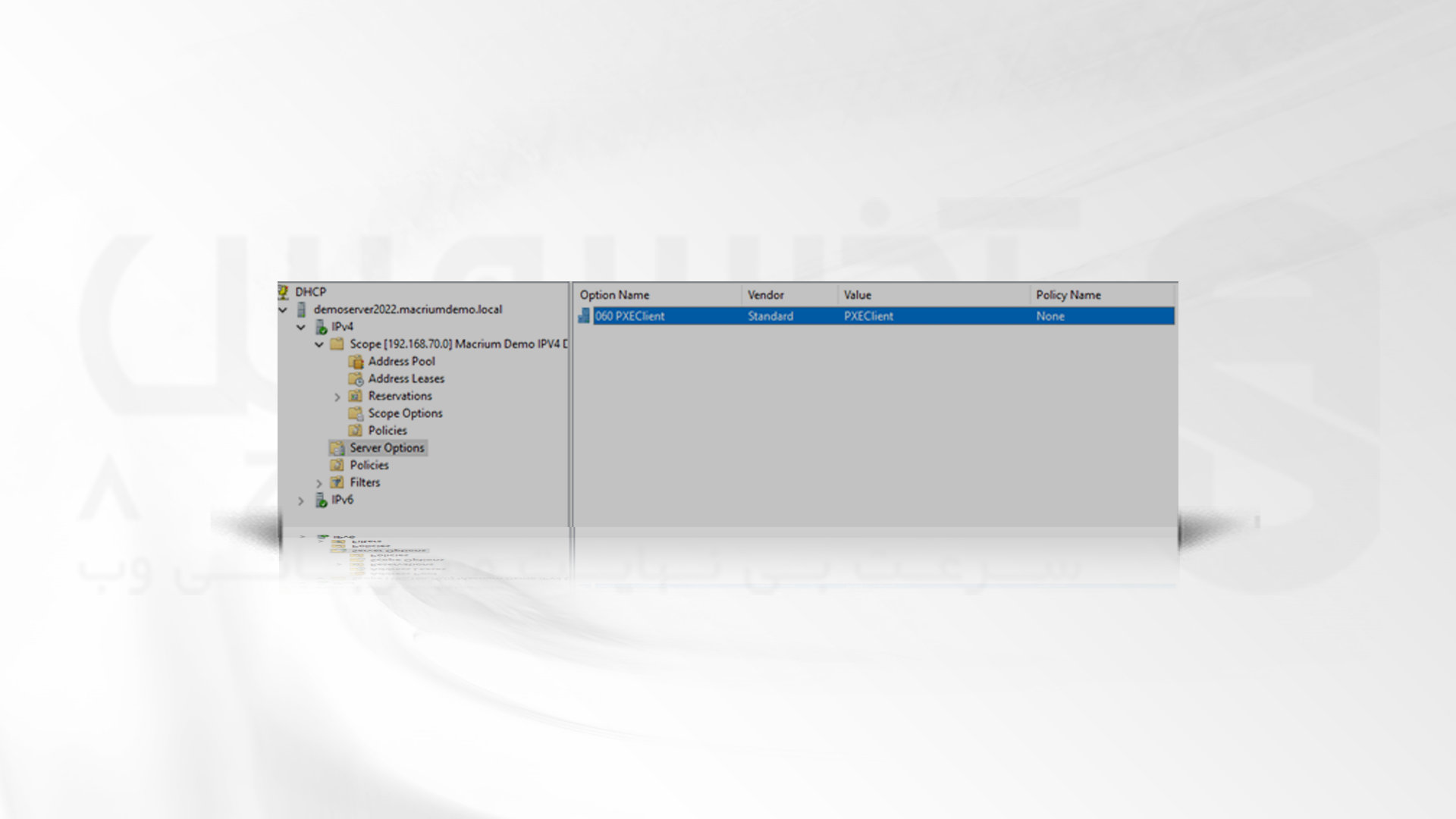
28- برای فعال کردن scope، روی scope راست کلیک کرده و گزینه Activate را انتخاب کنید.
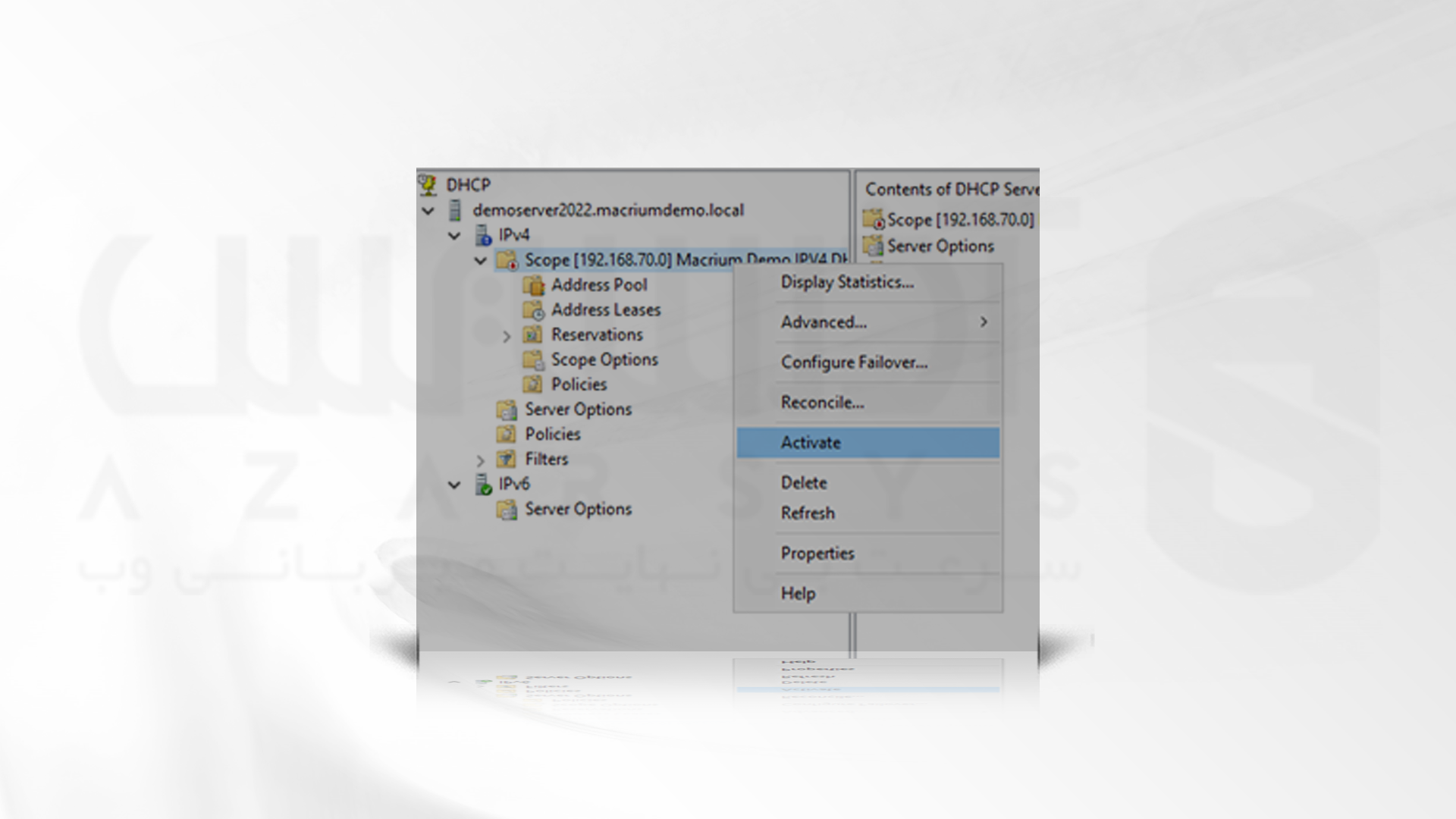
29- در این مرحله می توانید تمام گزینه ها را در صفحه اطلاعات تأیید کنید.
سخن آخر
نقش توزیع IP در دستگاه های متصل به شبکه برعهده dhcp است. این پروتکل می تواند آدرس IP منحصر به فردی را برای ورود به شبکه ارائه دهد. با نصب dhcp در ویندوز سرور خود دیگر نیازی به تنظیم دستی آدرس IP و سایر تنظیمات مربوط به شبکه نخواهید داشت.

