
 مدت زمان مطالعه : 0 دقیقه
مدت زمان مطالعه : 0 دقیقه ۰ کامنت
۰ کامنتاز بزرگ ترین مزیت های ماشین های مجازی این است که امکان استفاده از سیستم عامل های مختلف در ویژگی های آن تعبیه سازی شده است. به همین دلیل نصب دبیان روی VMware می تواند یکی از گزینه های مطلوب برای استفاده از توزیع های لینوکس باشد که در این عنوان به صورت تخصصی بررسی خواهد شد. بنابراین ما را همراهی کنید تا موضوع نصب Debian بر روی VMware Workstation را در یک بلاگ جامع و کاربردی برای همیشه حل و فصل کنیم!

مراحل تصویری نصب دبیان روی VMware
لازم به ذکر است که در این آموزش از دبیان نسخه 12 برای نصب استفاده خواهد شد و برای سهولت و سرعت بررسی شما کاربران، مراحل در قالب تصاویر آموزشی توضیح داده شده است:
1- Debian 12 را دانلود کنید.
به عنوان اولین قدم از نصب دبیان بر روی VMware باید فایل توزیع دبیان را از صفحه دانلود Debian 2 دریافت کرده و آن را راه اندازی کنید:
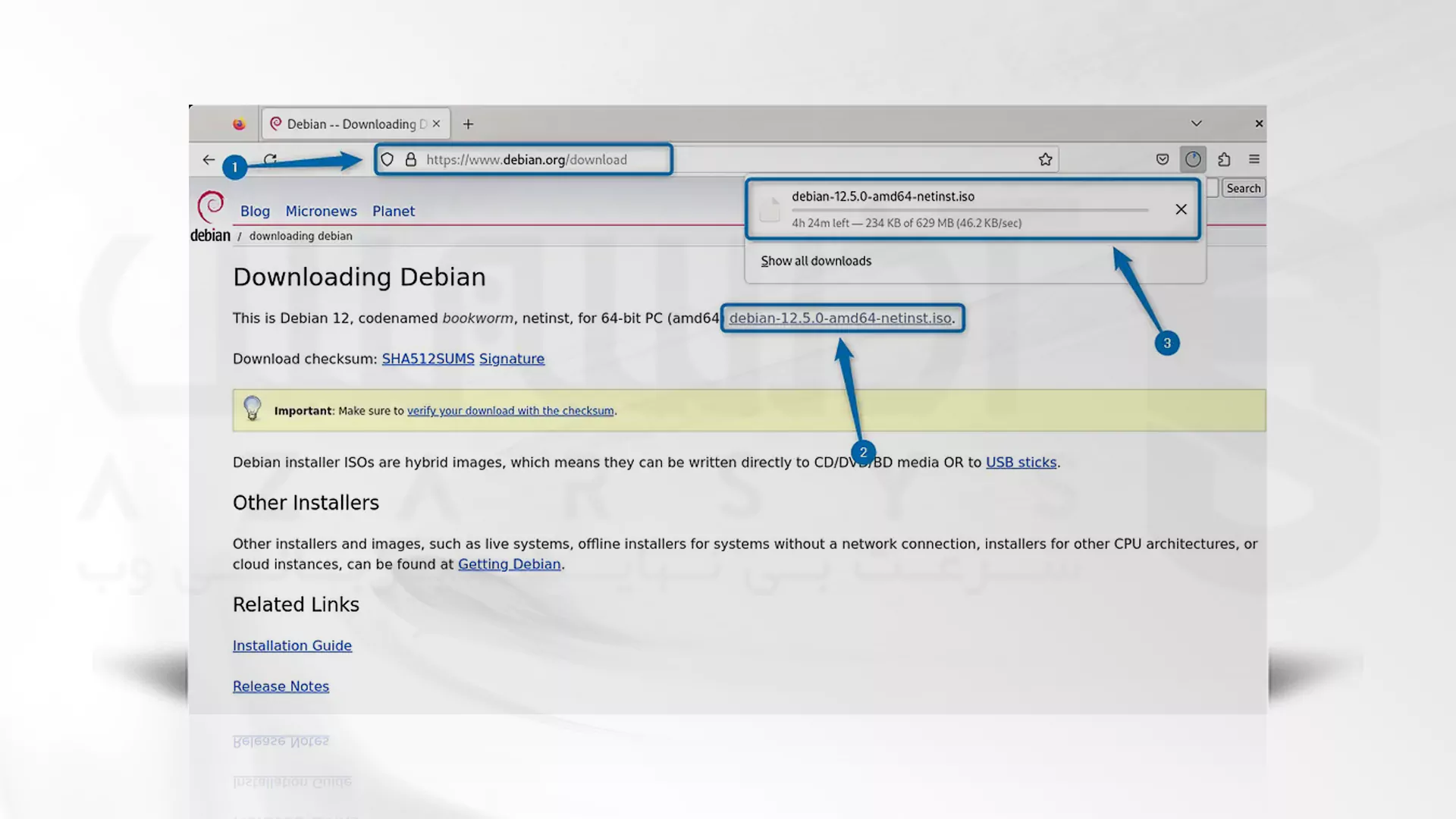
اکنون که فایل راه اندازی شده دبیان خود را در دست دارید می توانید به مرحله بعد بروید و شروع به ساختن یک ماشین مجازی حرفه ای کنید.
2- یک WMware در سیستم خود ایجاد کنید.
مرحله دوم از نصب دبیان روی VMware این است که بتوانیم یک Virtual Machine را در VMware ایجاد کنیم. پس از راه اندازی گزینه Create a New Virtual Machine را بزنید و زمانی که صفحه New Virtual Machine Wizard باز شد، نوع پیکربندی مناسب با ماشین مجازی خود را انتخاب کنید. توصیه می کنیم مانند مثال ما از نوع Typical استفاده کنید و در صورت حرفه ای بودن گزینه Custom را بزنید:
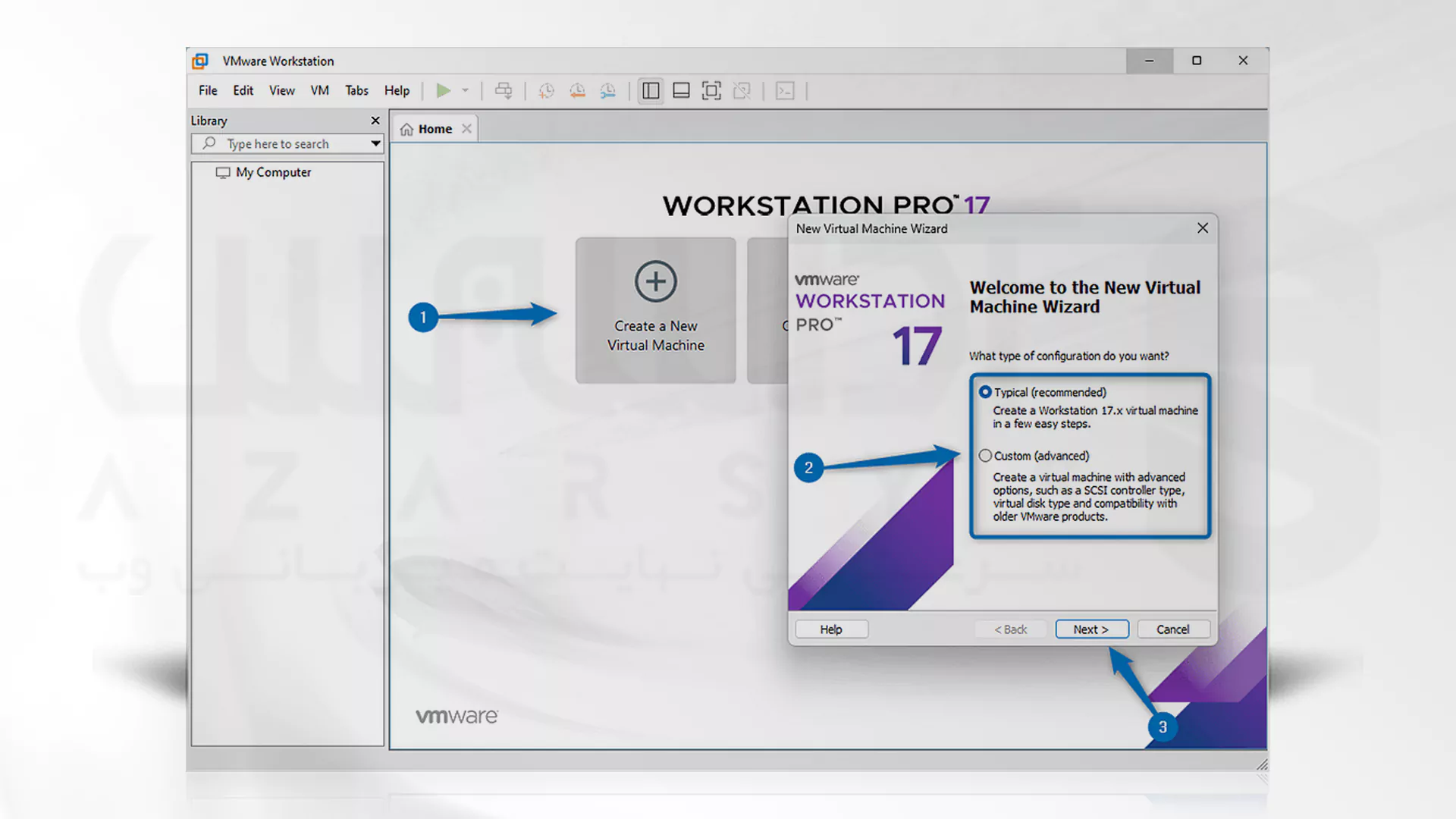
یک USB Drive قابل بوت شدن برای دبیان را انتخاب کرده و مسیر فایل ISO دانلود شده برای Debian 12 را اضافه نمایید:
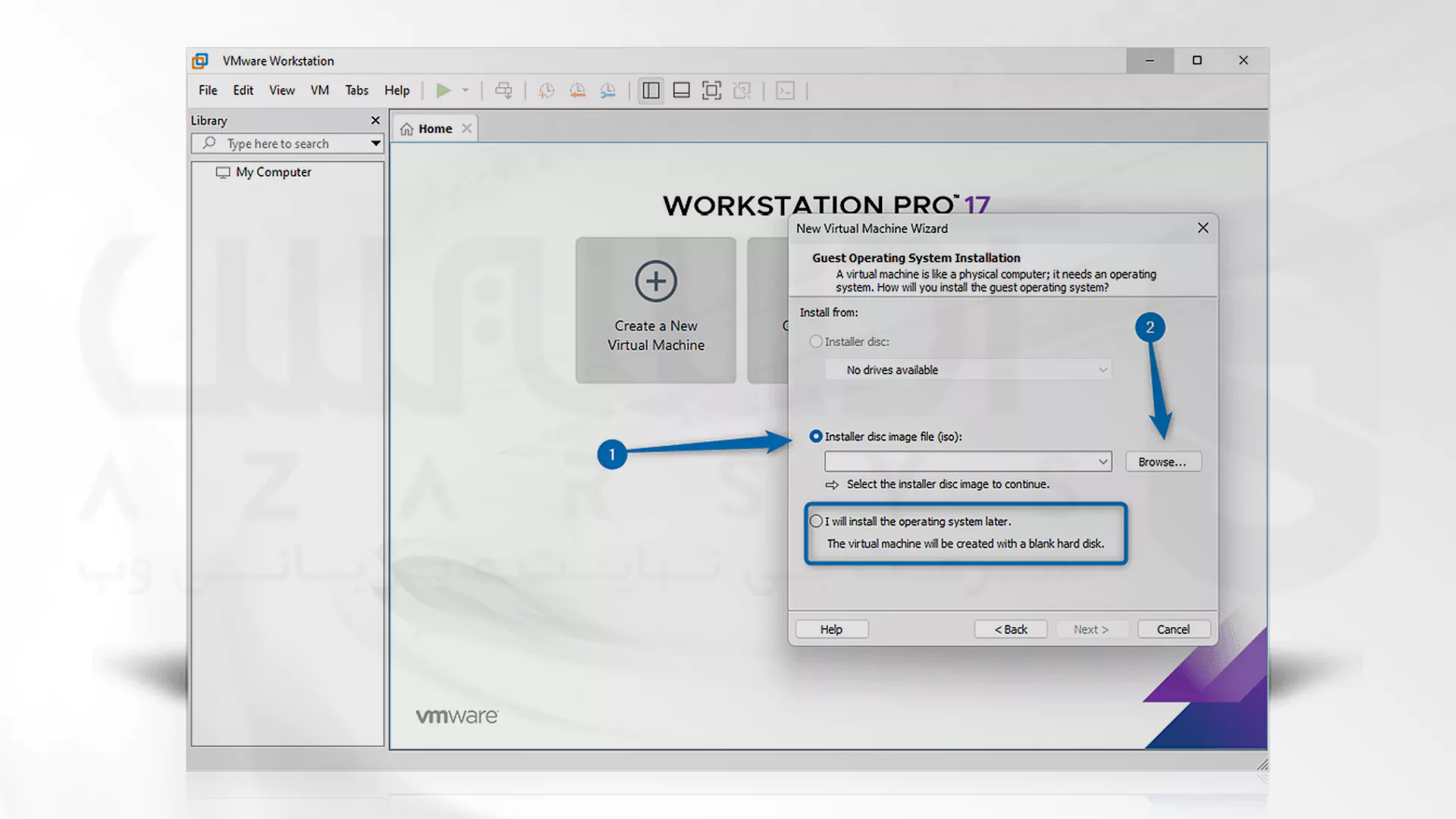
نکته مهم! توجه کنید که می توانید از انجام دادن مرحله بالا، صرف نظر کرده و بدون بروز هیچگونه مشکلی آن را به مراحل پایانی منتقل کنید.
اگر مسیر بالا که اضافه کردن مسیر ISO Debian 12 در VMware است را رد کرده باشید، در این مرحله باید سیستم عامل خود را انتخاب کرده و از منو کشویی که ظاهر می شود نسخه آن را تعیین کنید که در این آموزش نسخه Debian 11.X در نظر گرفته شده است. پس دقیقاً همین مورد را گزینش کرده و ادامه دهید:
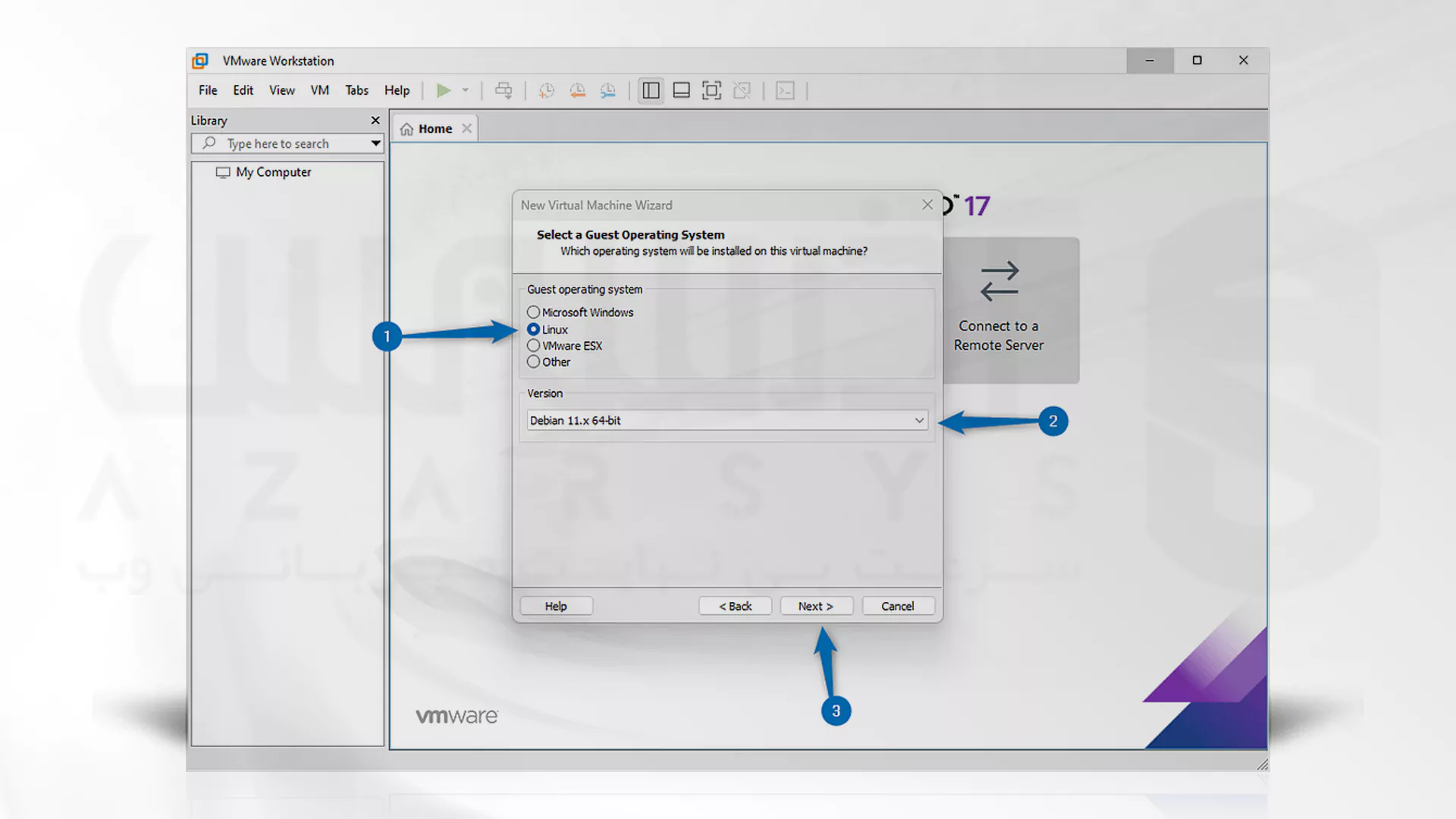
اکنون در ادامه نصب دبیان روی VMware، نام Virtual Machine را وارد کرده و مسیر نصب را تنظیم کنید:
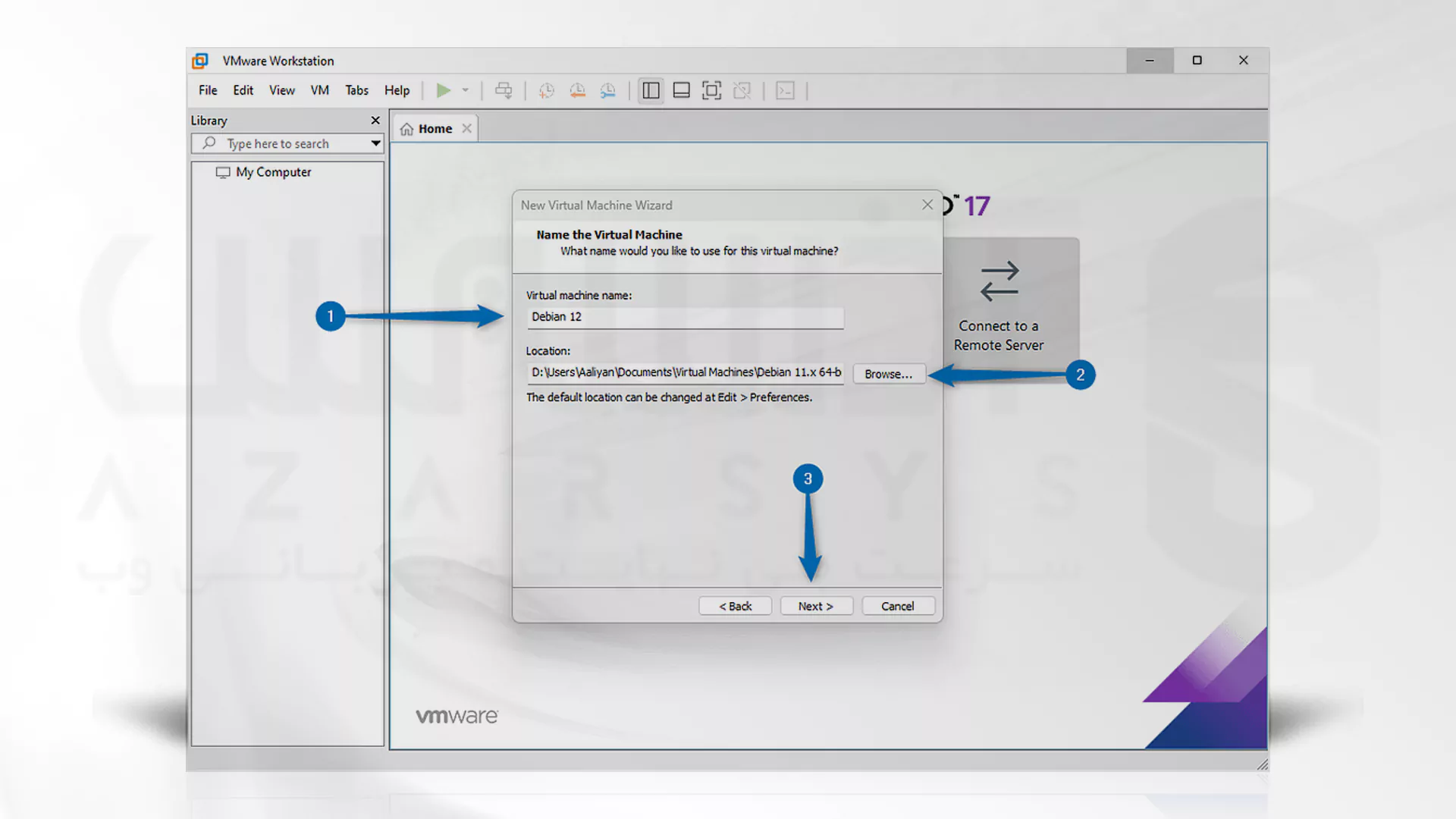
تب بعدی که باز می شود گزینه هایی در مورد تخصیص فضا برای Debian 12 دارد. بنابراین مقداری از منابع خود را برای ایجاد Virtual Machine اختصاص دهید. توصیه می شود که در صورت استفاده روزانه منابع را بر روی مقدار 20 گیگابایت تنظیم کنید، اما برای اهداف پیشرفته 30 گیگابایت را انتخاب نمایید. همچنین توصیه می کنیم تا دیسک مجازی را به عنوان یک فایل نگه داری کرده و گزینه پارتیشن دیسک را بزنید:
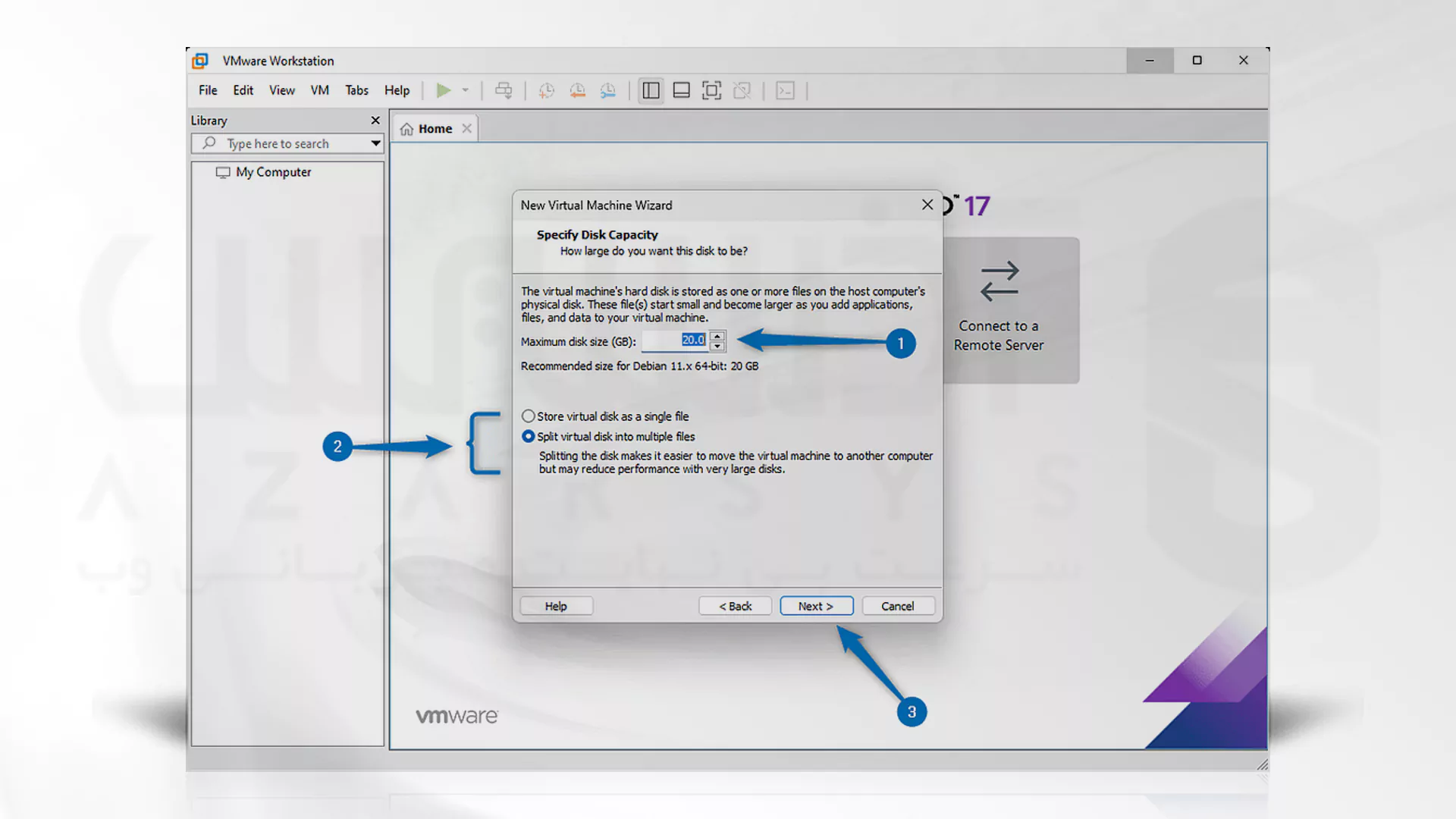
تب زیر می تواند گزینه های سفارشی بیشتری را به تنظیمات ماشین مجازی Debian 12 شما اضافه کند:
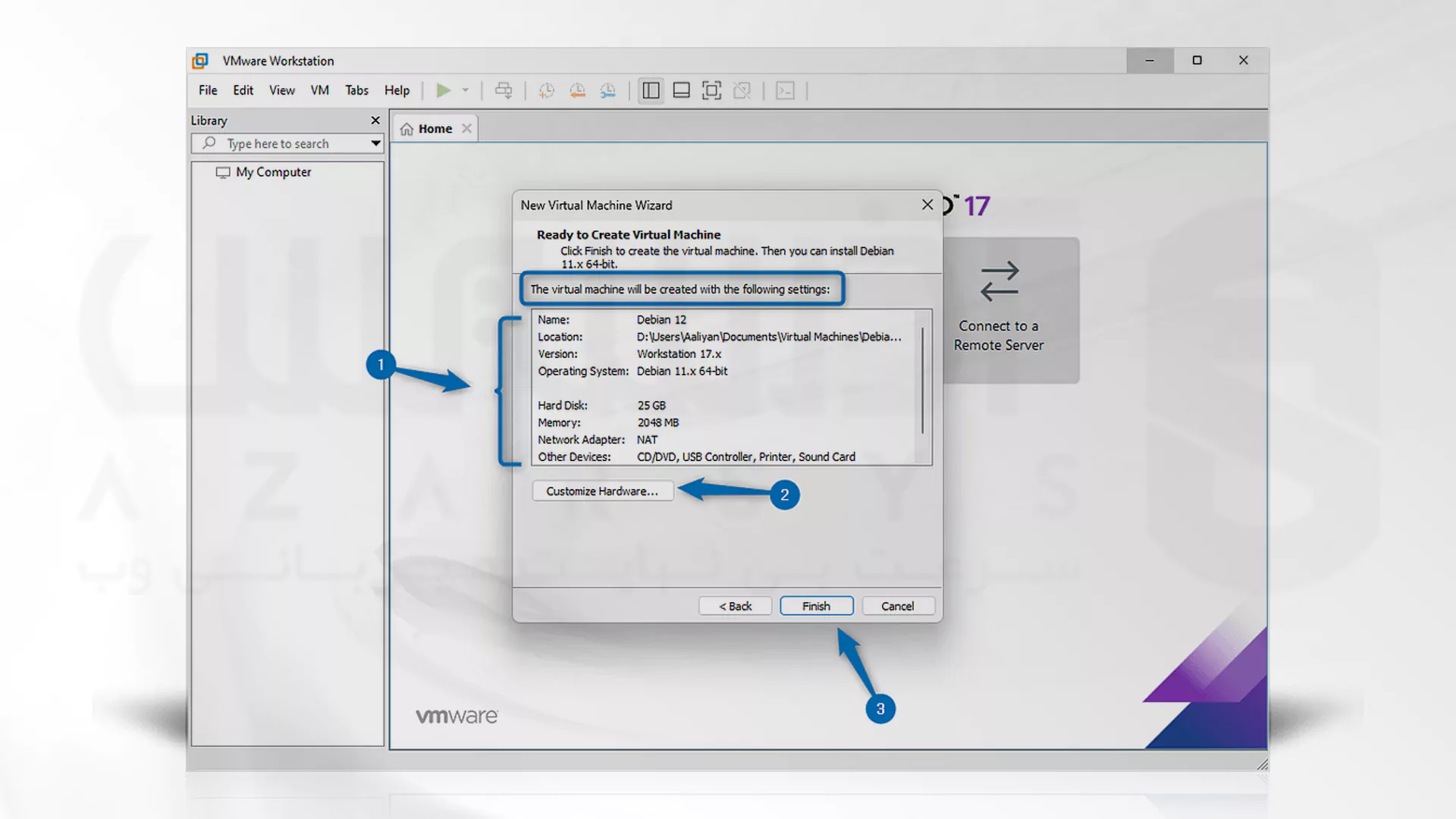
این مرحله از نصب دبیان روی VMware می تواند گزینه های زیادی را در جهت سفارشی سازی سخت افزاری به شما ارائه کند که تنظیم مقدار RAM از اولین قدم های این عملیات خواهد بود. بنابراین این عدد را یا به صورت دستی و یا با کمک نوار لغزنده وارد کنید:
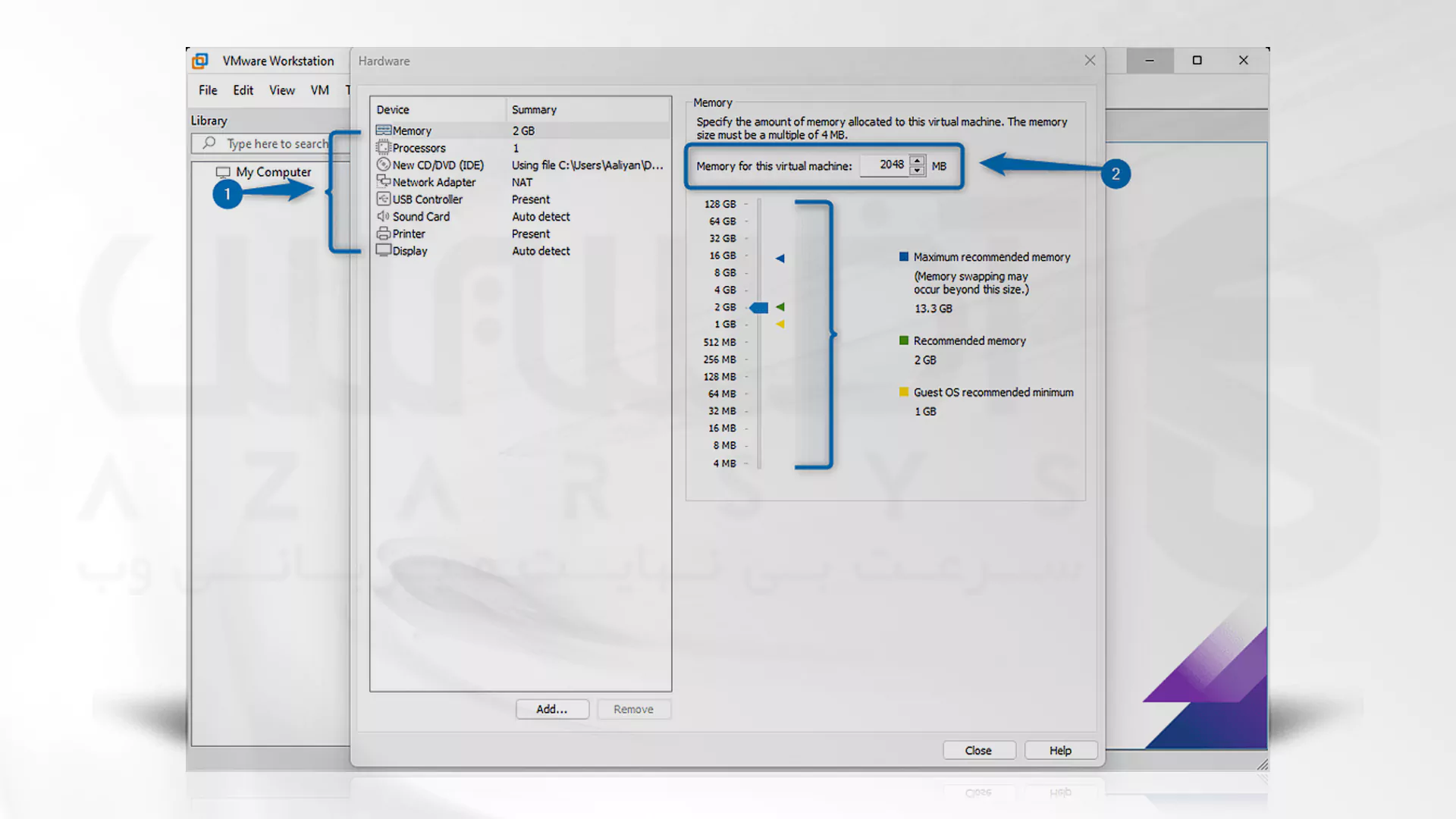
حال برای ماشین مجازی VMware، پردازنده تعیین کنید که باید تعداد هسته ها و پردازنده ها بسته به کاربرد و مشخصات سیستم در نظر گرفته شود:
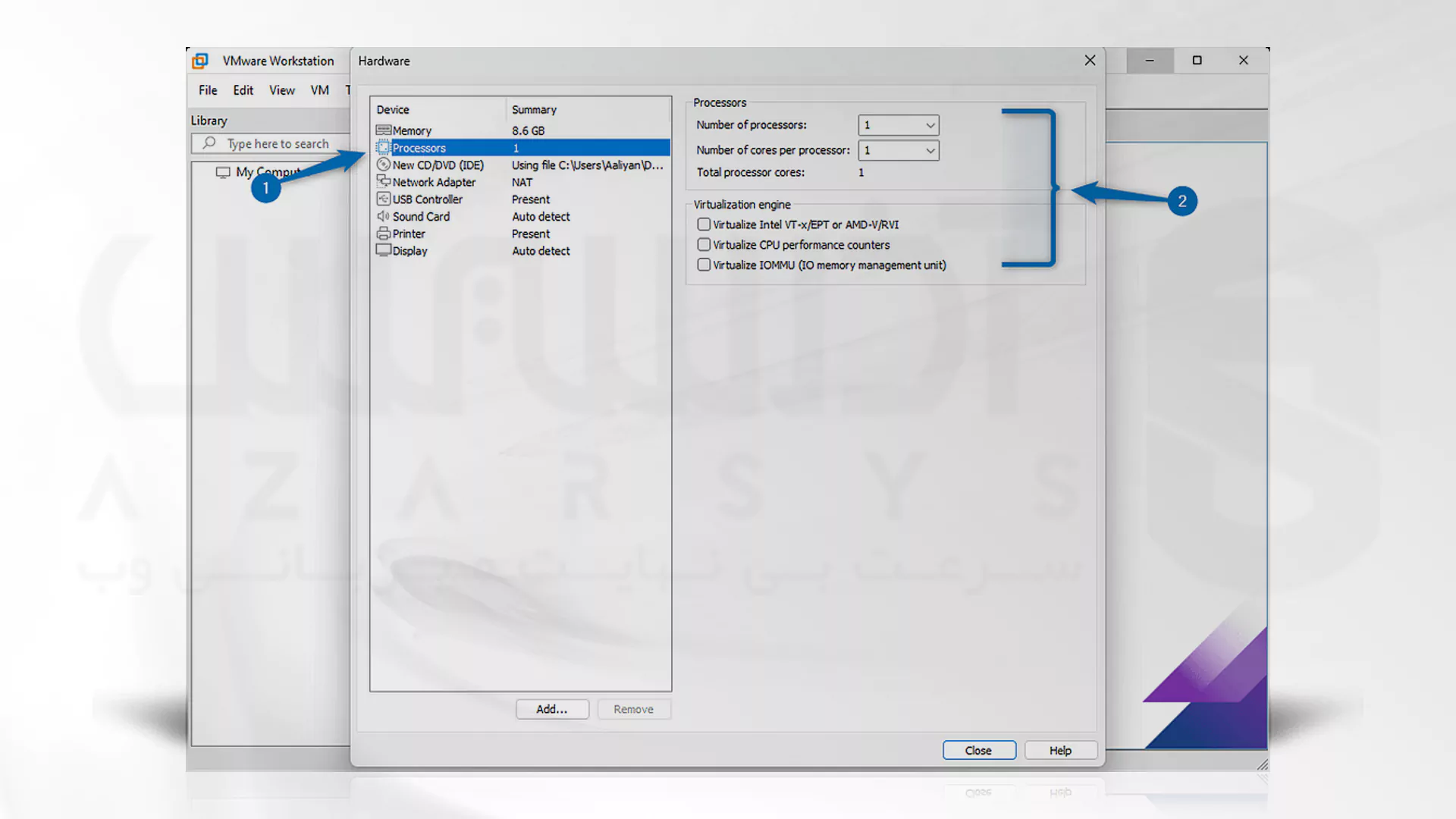
با کلیک بر روی گزینه Browse و بررسی تنظیمات لازم،می توانید لینک های لازم را جهت مسیریابی فایل ISO Debian 12 مشخص نمایید:
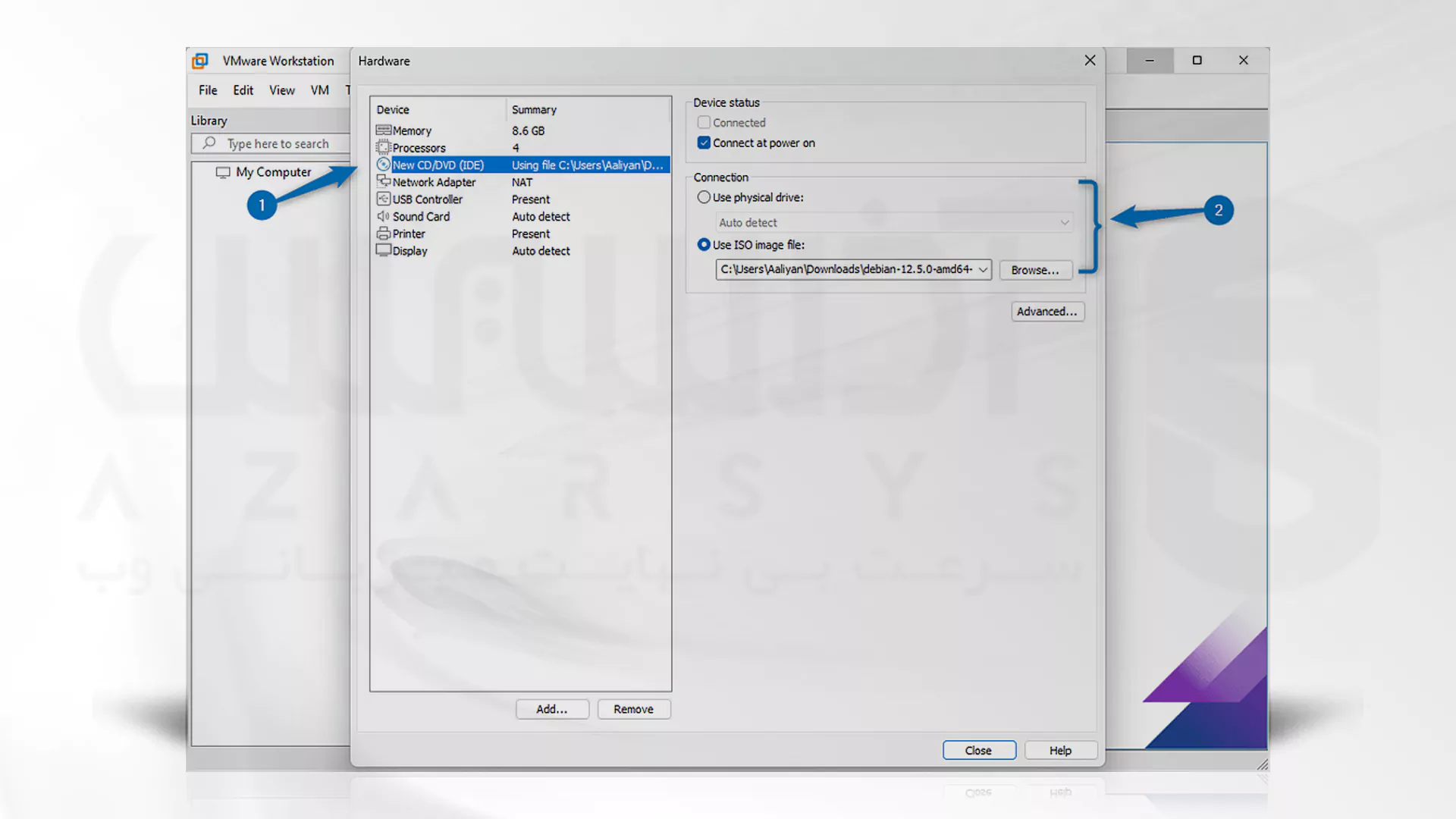
برای ادامه تنظیمات شبکه، NAT را بزنید و حدالامکان از انتخاب Bridge دوری کنید، زیرا ممکن است سیستم اصلی دچار ایرادات فنی شود:

سازگاری Universal Bus Service را مشخص کرده و به مرحله بعد بروید:
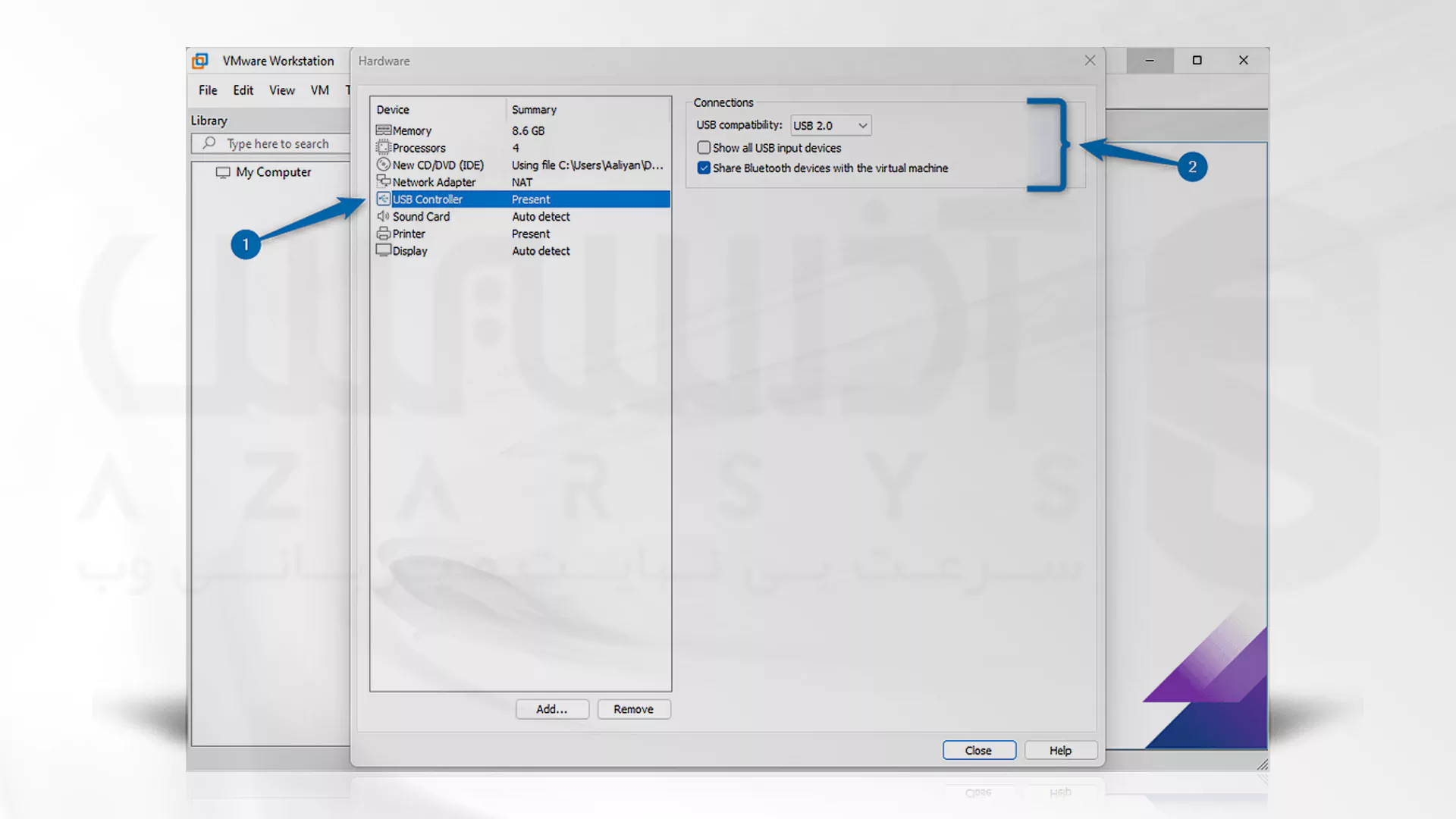
مجهز بودن ماشین های مجازی برای اتصال به Audio از نکات ضروری است و علاوه بر نمایش هر یک از هشدارهای سیستمی، می تواند واسط ای برای اجرا برنامه های بیشتر باشد:
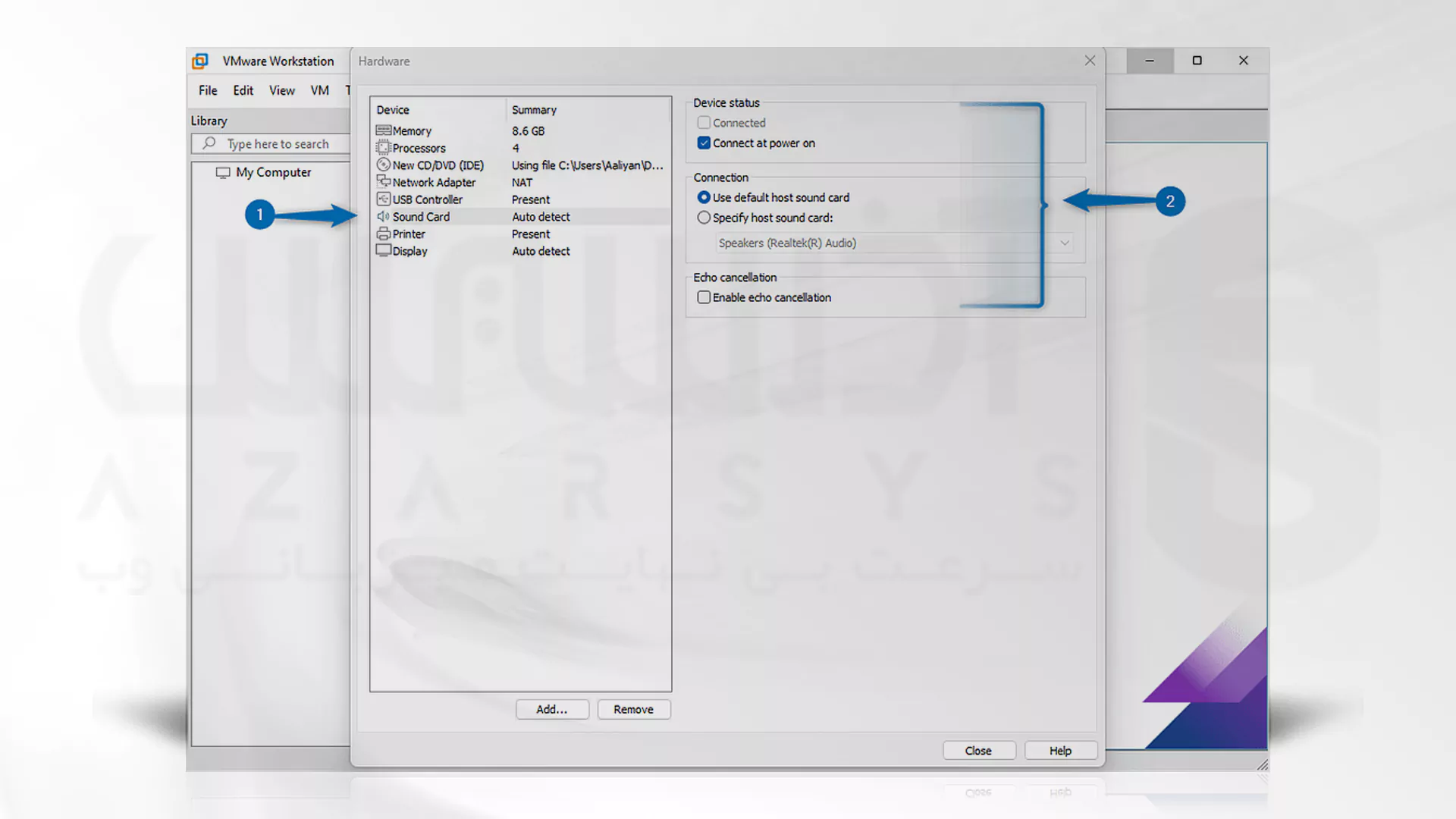
مرحله آخر از تنظیمات لازم برای سخت افزار در نصب دبیان روی VMware، شامل تنظیم نمایشگر مانند اصلاح وضوح تصویر، ایجاد RAM برای GPU همچنین فعال کردن گرافیک های Accelerated و 3 بعدی می باشد:
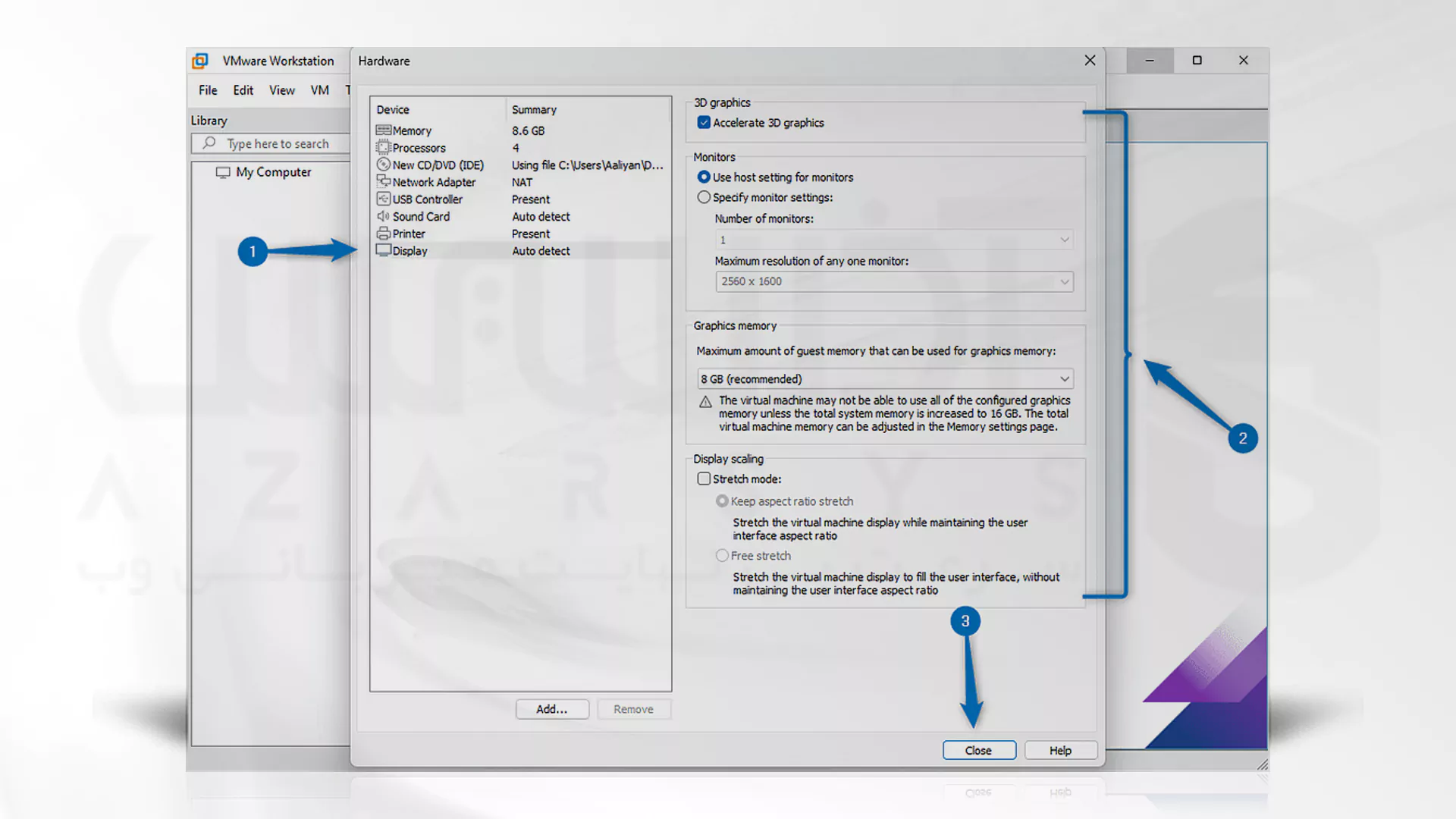
برای افزودن ویژگی های بیشتر به سخت افزار می توانید از گزینه Add استفاده کنید و لیست قابلیت های موجود را اضافه کنید:

3- Debian 12 را بر روی VMware virtual نصب کنید.
در مرحله آخر از نصب دبیان روی VMware، ابتدا ماشین مجازی ساخته شده را با کمک گزینه Power در ماشین مجازی زیر راه اندازی کنید:
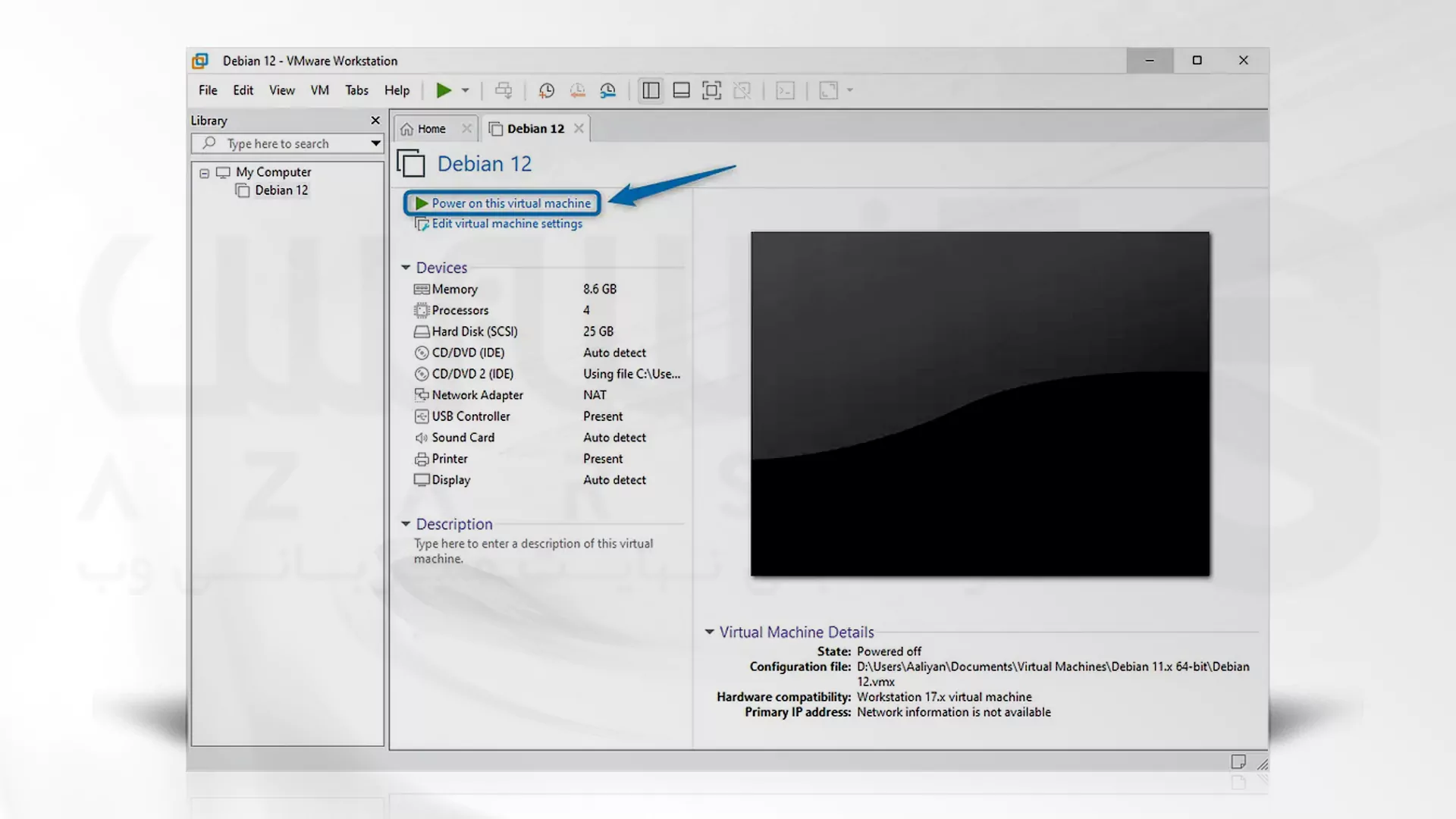
در منو نصب Debian 12 گزینه Graphical Install را انتخاب کنید:
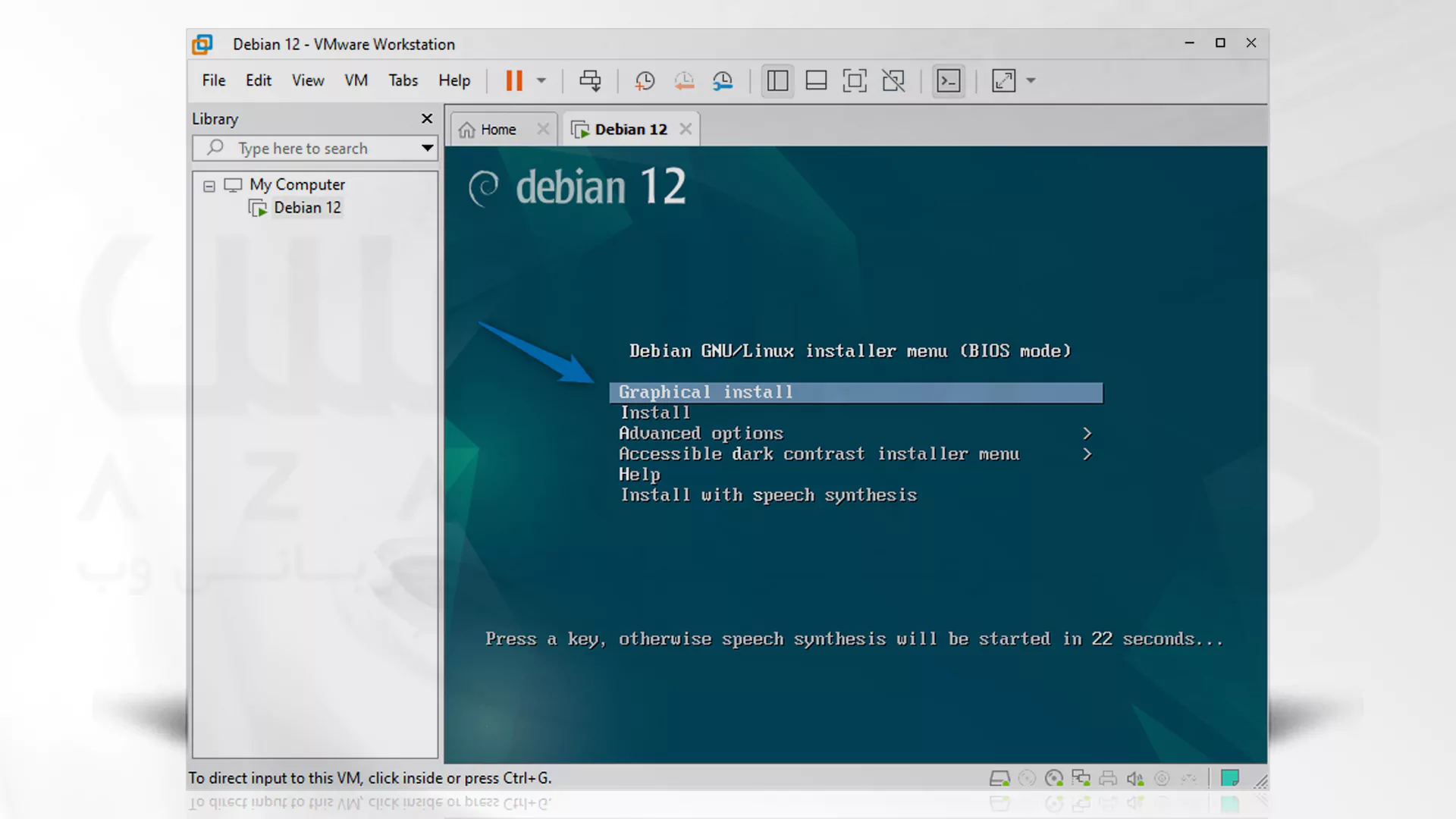
زبان مناسبی را برای Wizard انتخاب کرده و Continue کلیک کنید:
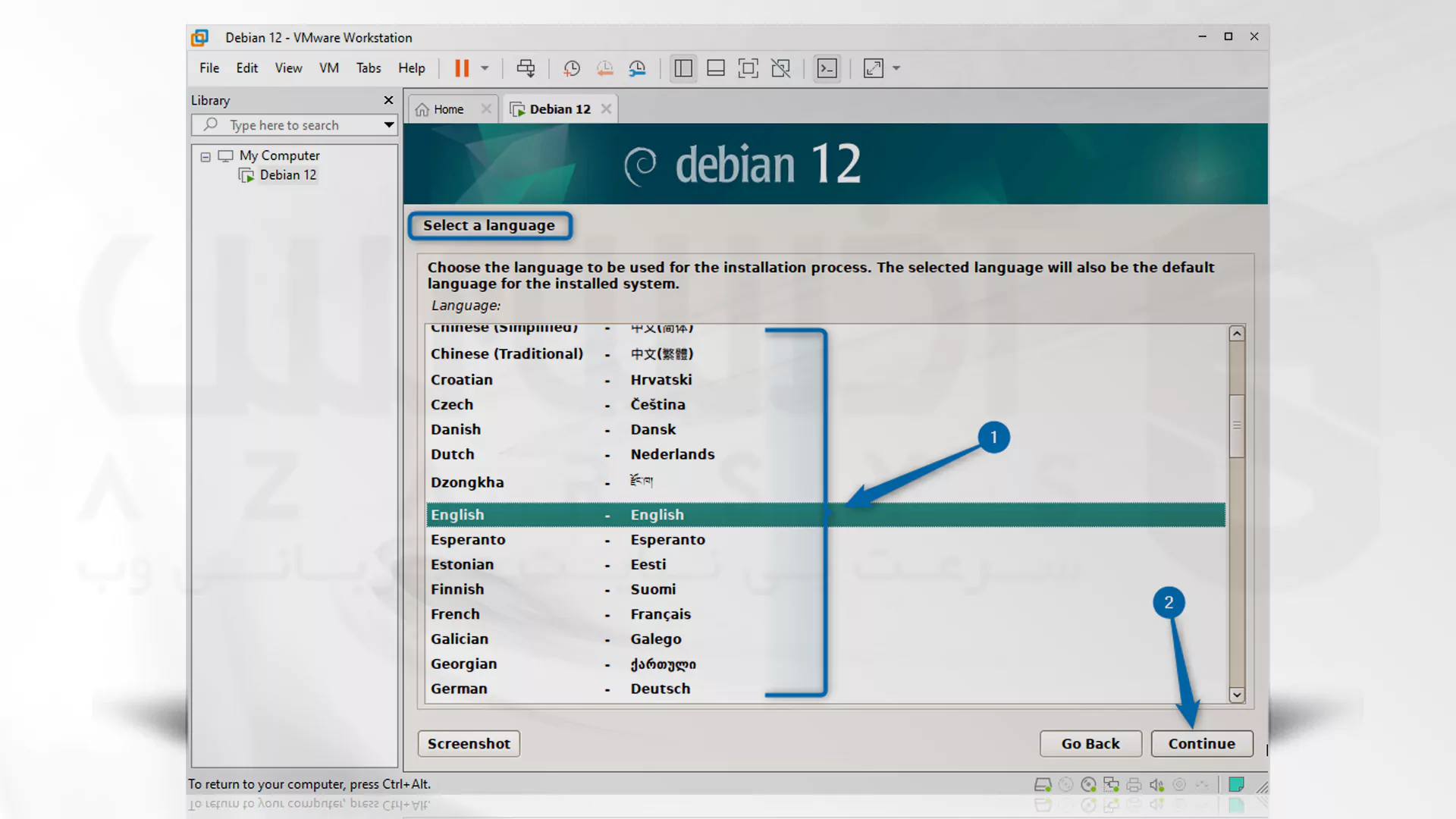
اکنون باید مکان و کشوری که د آن فعالیت می کنید را انتخاب کنید:
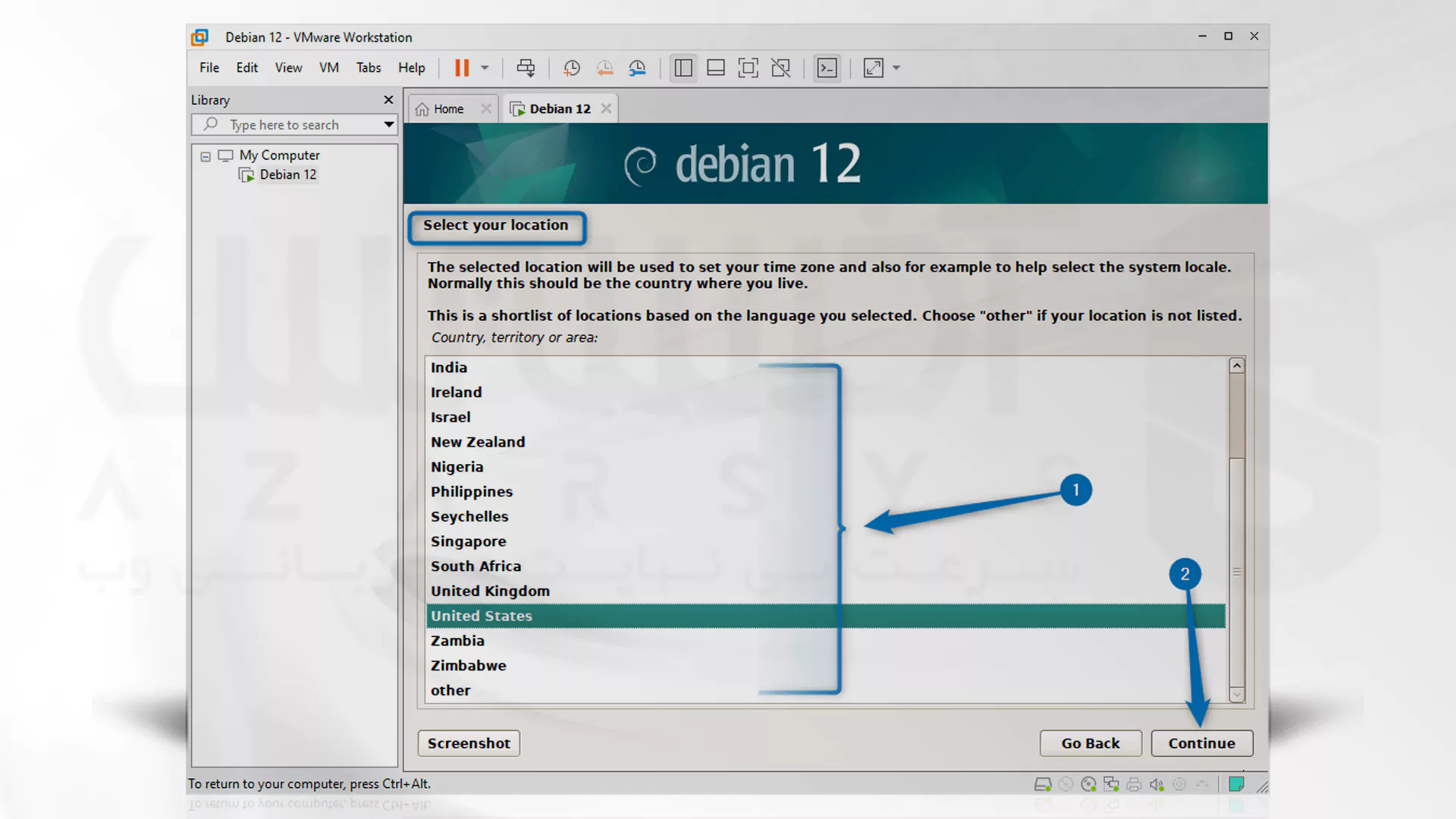
طرح بندی صفحه کلید با توجه به مراحل انتخاب زبان و مکان متفاوت خواهد بود. پس در مرحله بعد طرح بندی مورد نظر Debian 12 خود را در VMware انتخاب کنید:
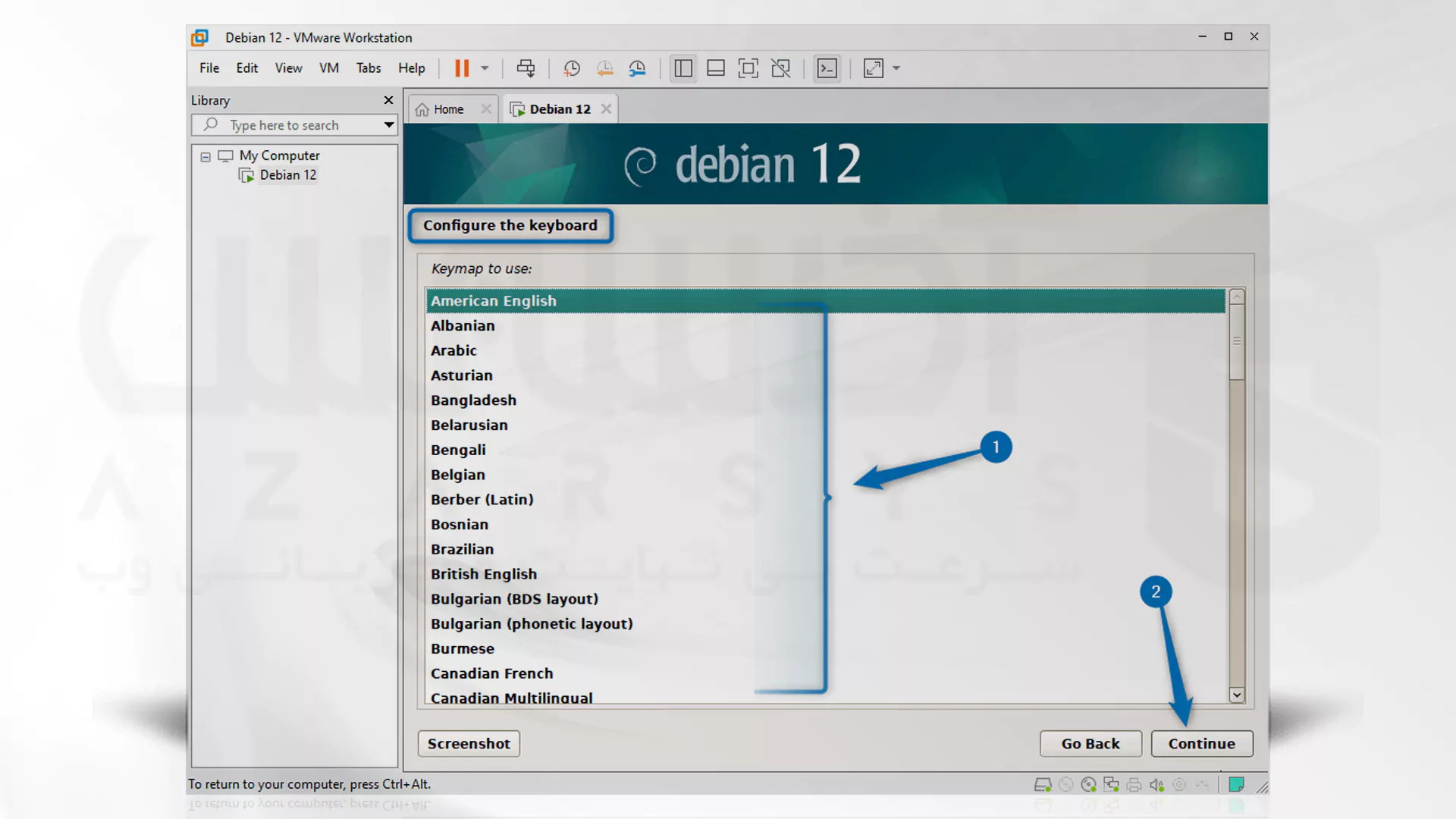
در تصویر زیر مشاهده خواهید کرد که نصب و پیکربندی شروع می شود:
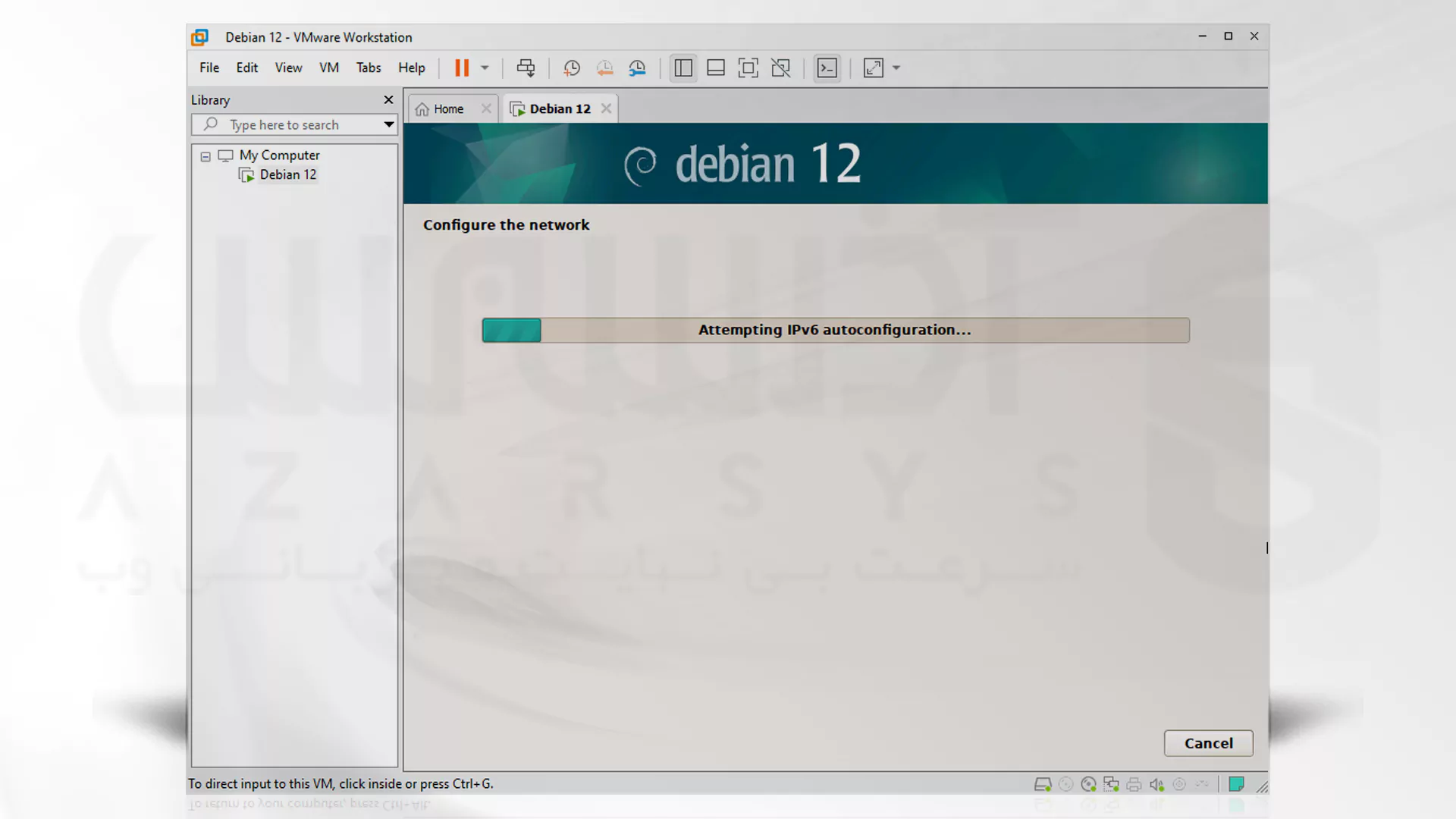
3 نوع میزبان وجود دارد که باید یکی ا آن ها را انتخاب کنید:
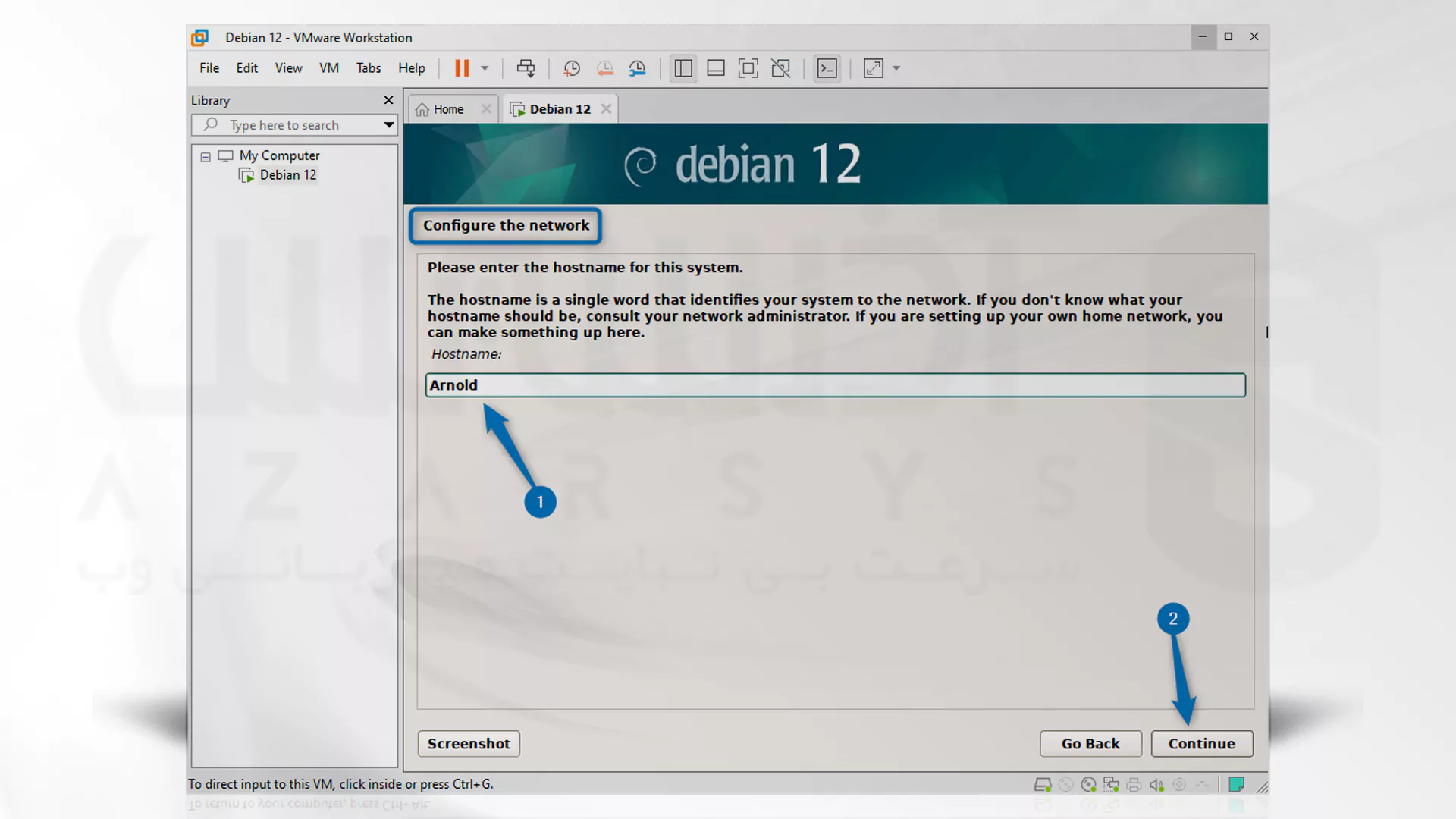
نکته مهم! این گزینه اختیاری است اما می توانید در صورت وجود دامنه آن را وارد کرده و در غیر این صورت با کلیک بر روی گزینه Continue از این مرحله رد شوید.
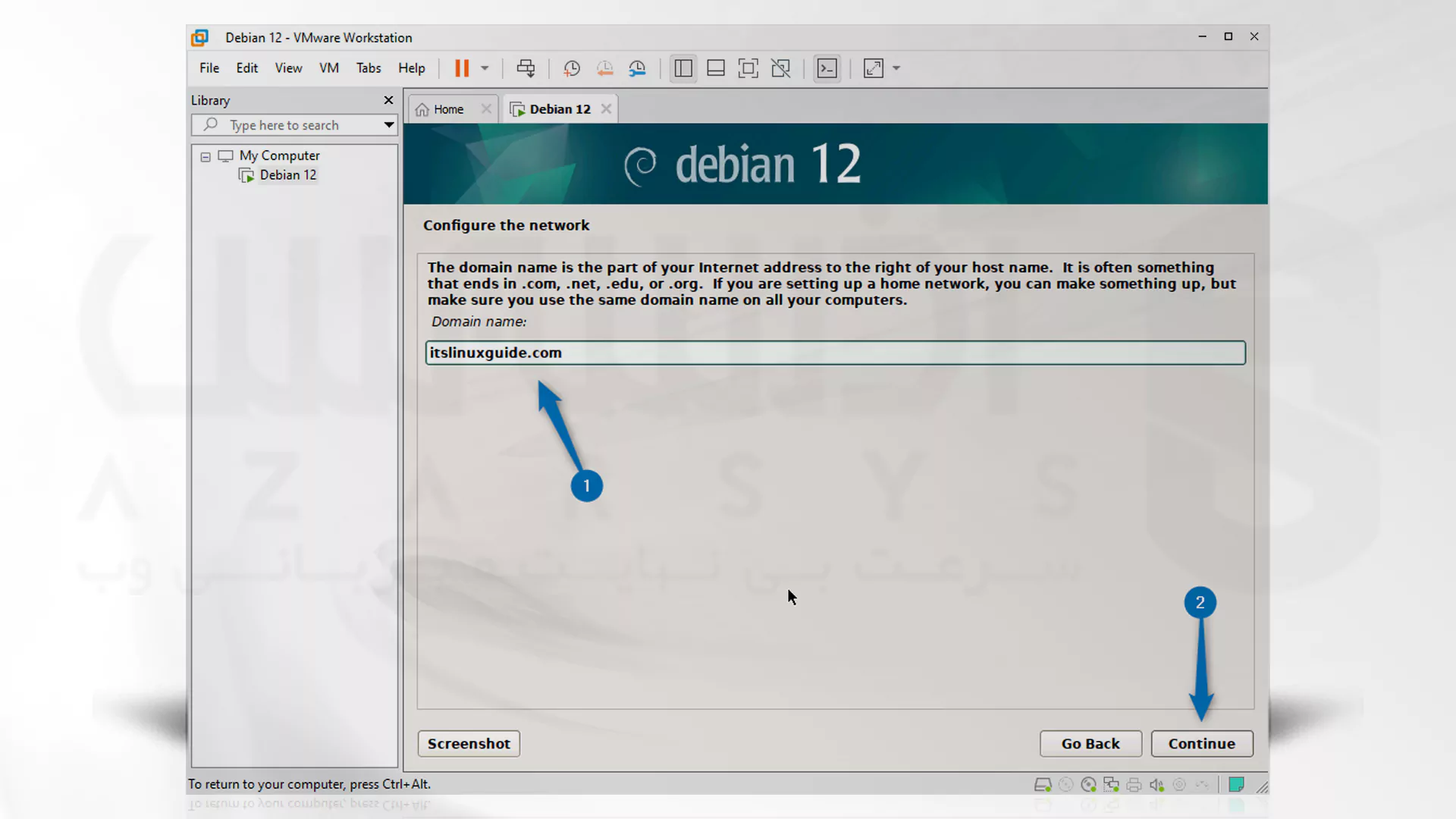
رمز عبور اکانت اصلی در Debian 12 را وارد کنید:
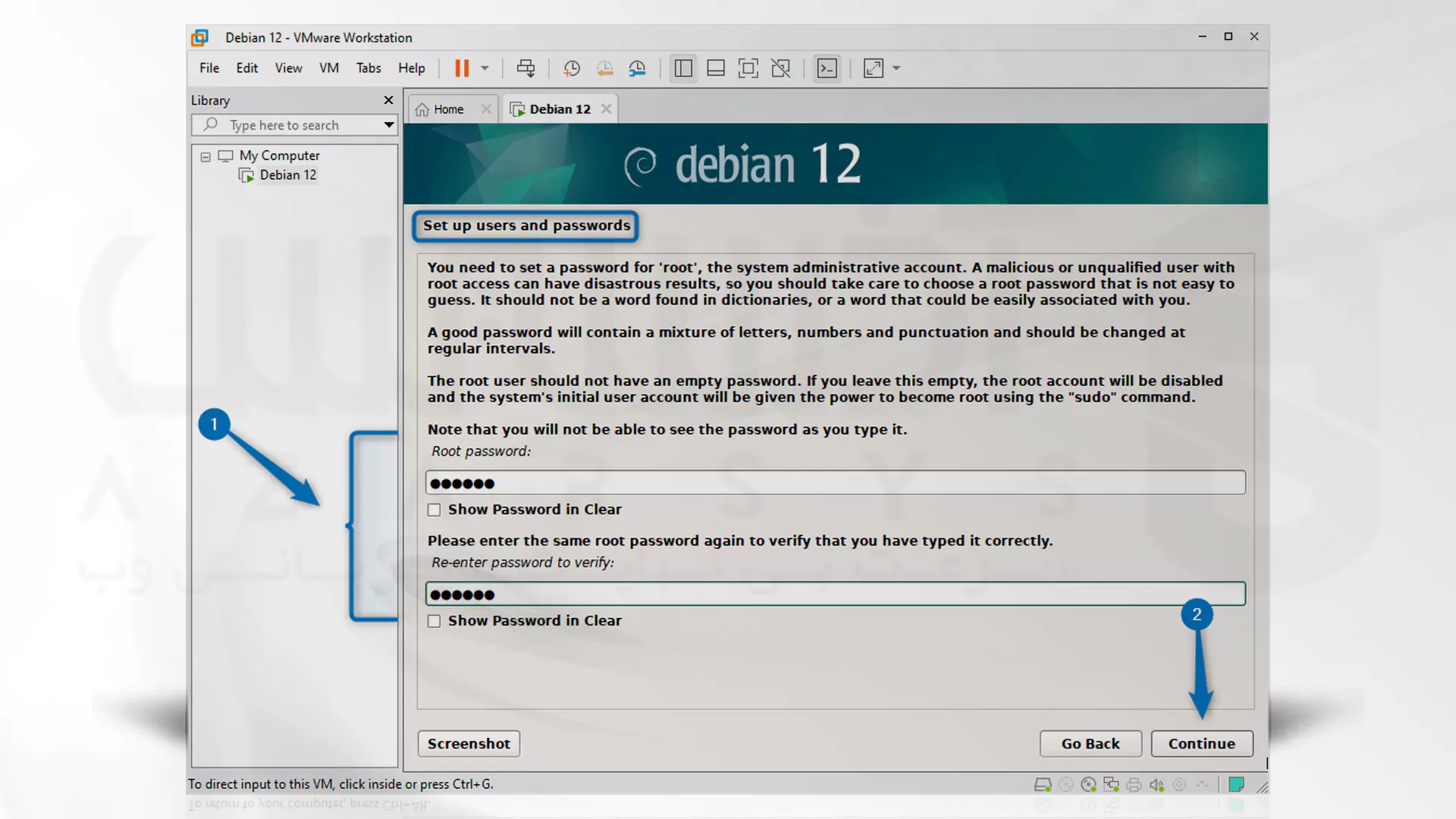
حال در این مرحله ما به یک کاربر Non-Admin نیاز داریم:
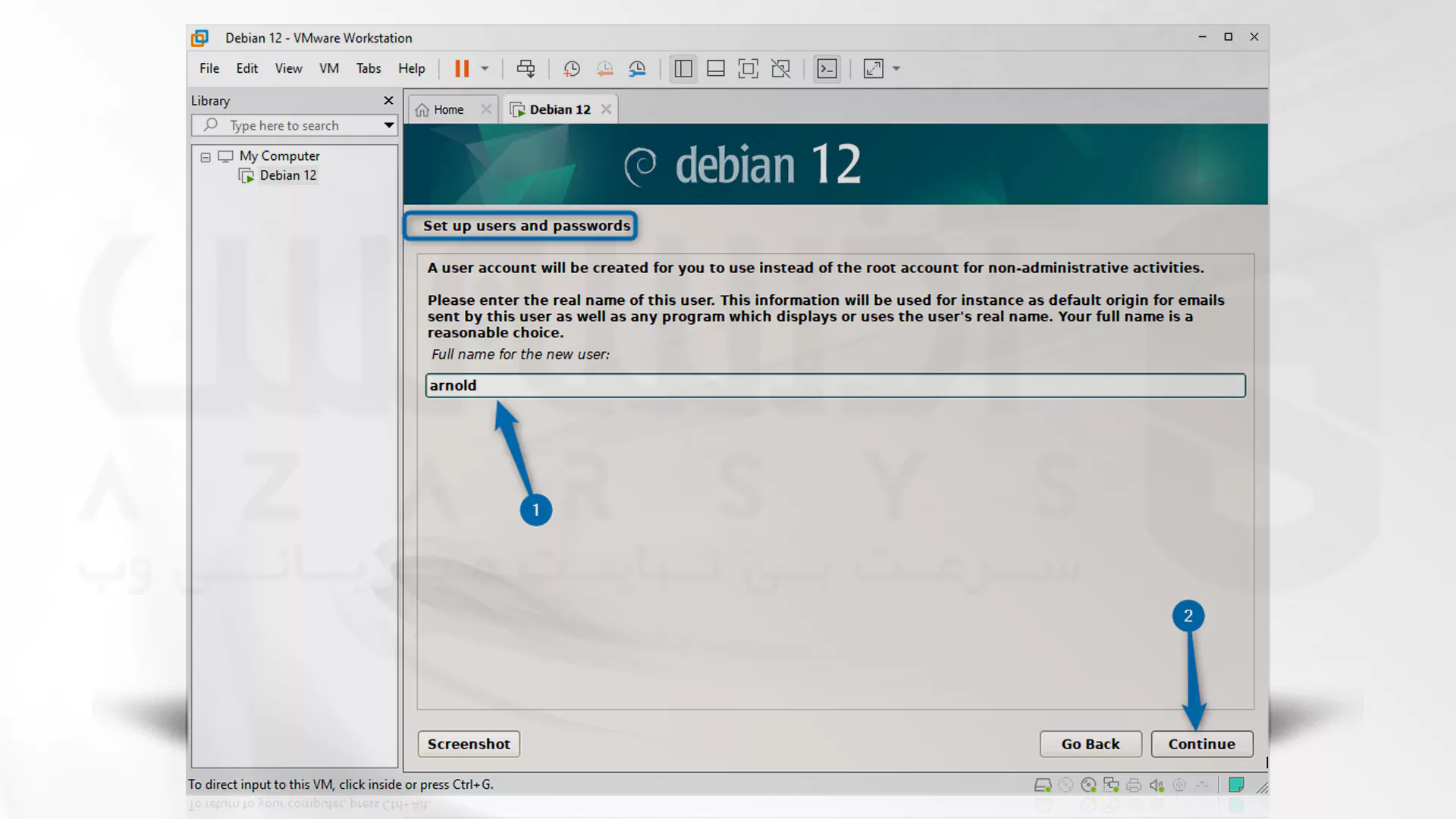
می توانید نام کاربری را با نام اکانتی که تحت نوع نام Host قرار داده اید تنظیم کنید و دقت داشته باشید که از حروف بزرگ استفاده نکنید:
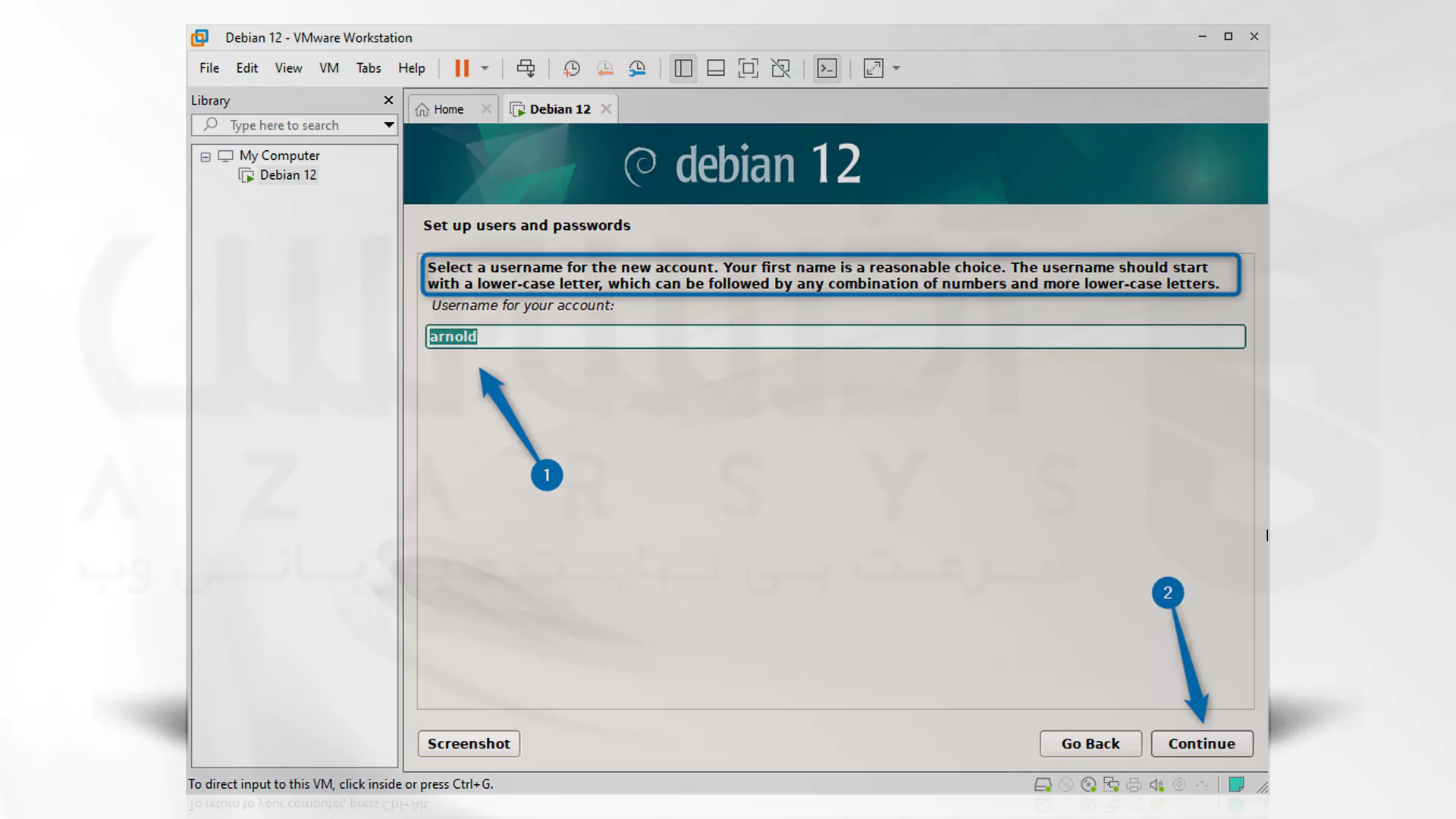
همانند حساب های کاربری Root، رمز عبور را برای Root User Account نیز ایجاد کنید:
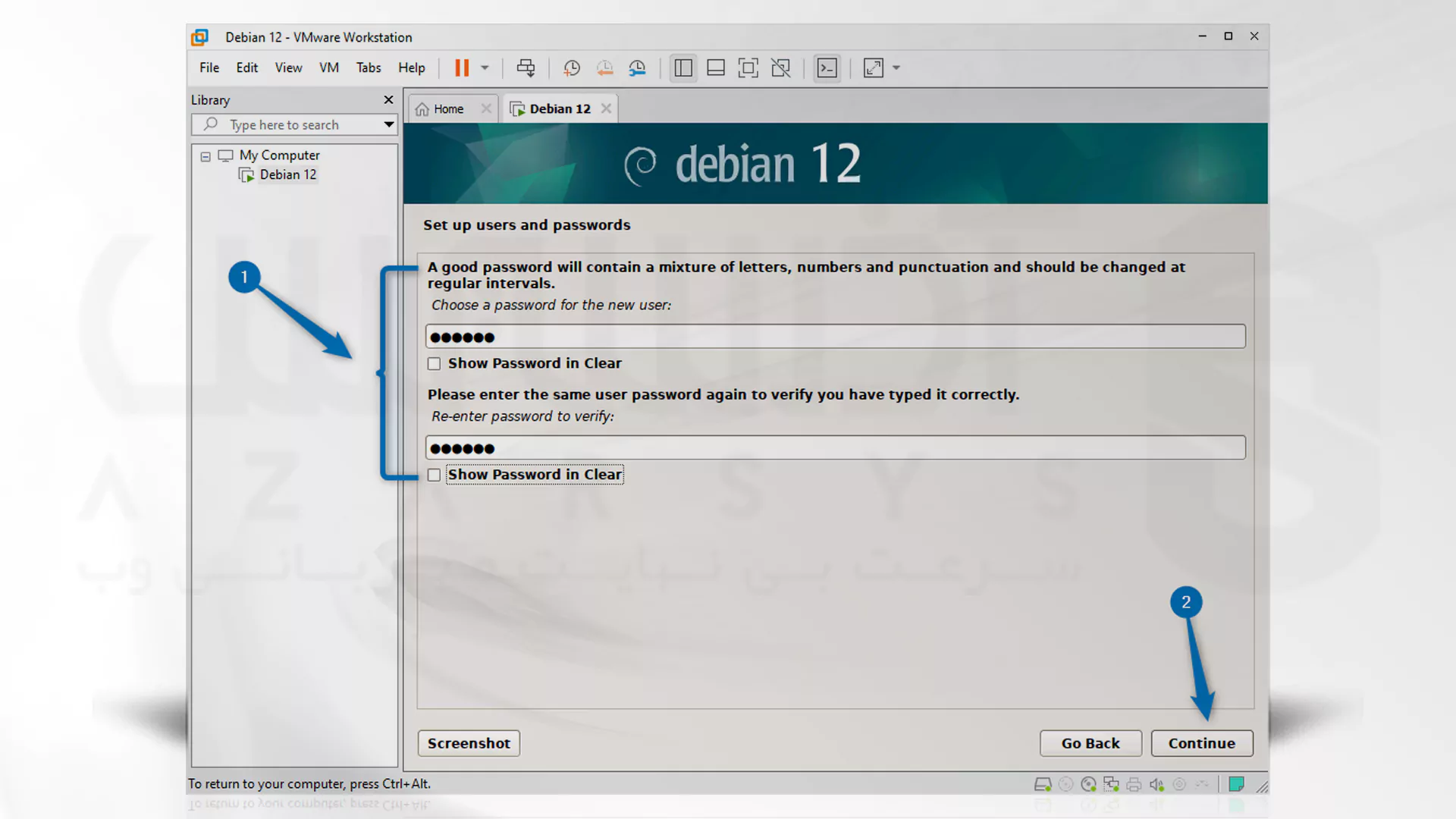
ساعت و منطقه را بر اساس مکانی که از پیش تنظیم شده است را وارد کنید:
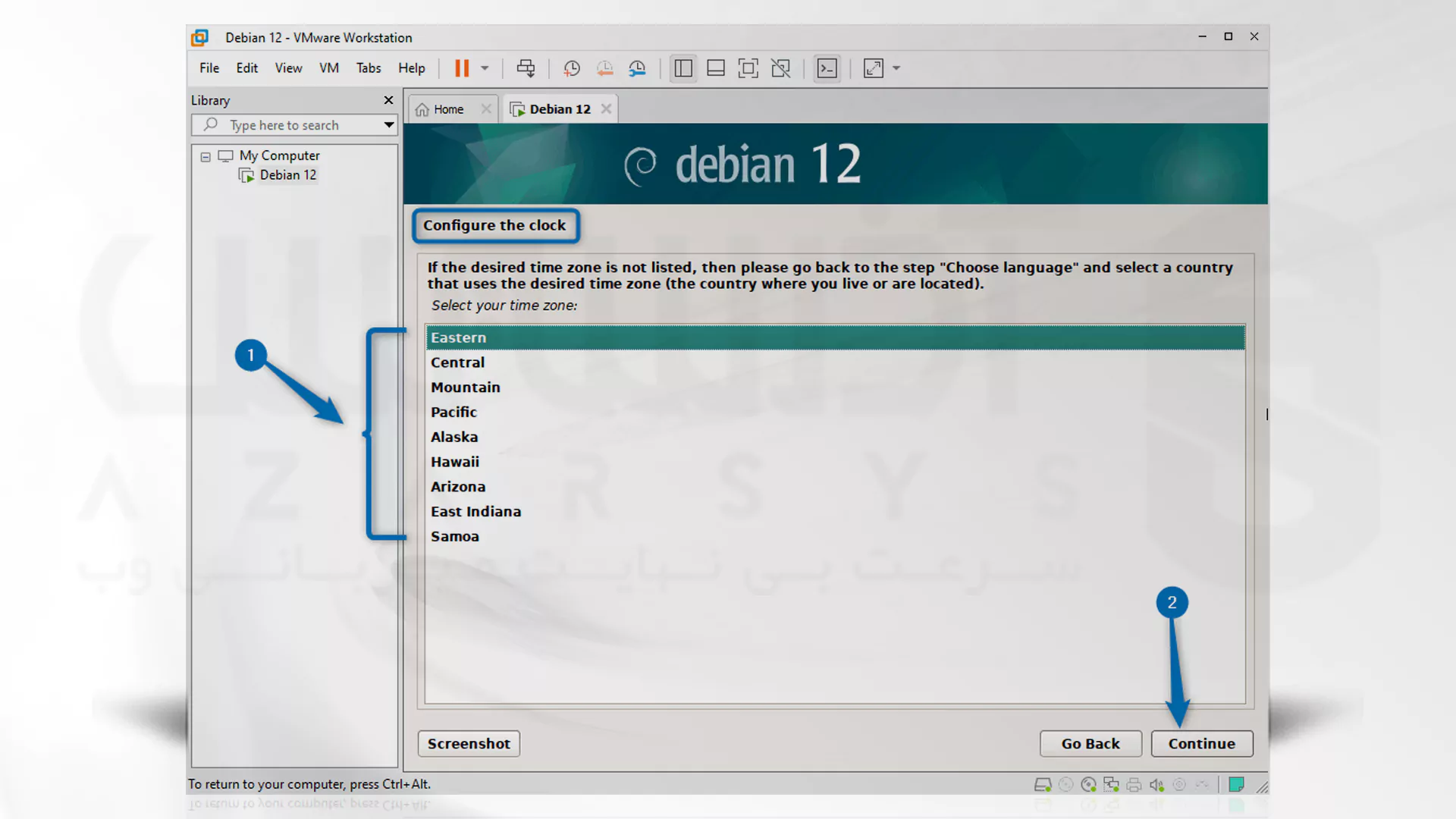
پارتیشن دیسک شروع به راه اندازی خواهد شد و شما باید روش پارتیشن بندی را انتخاب کنید:
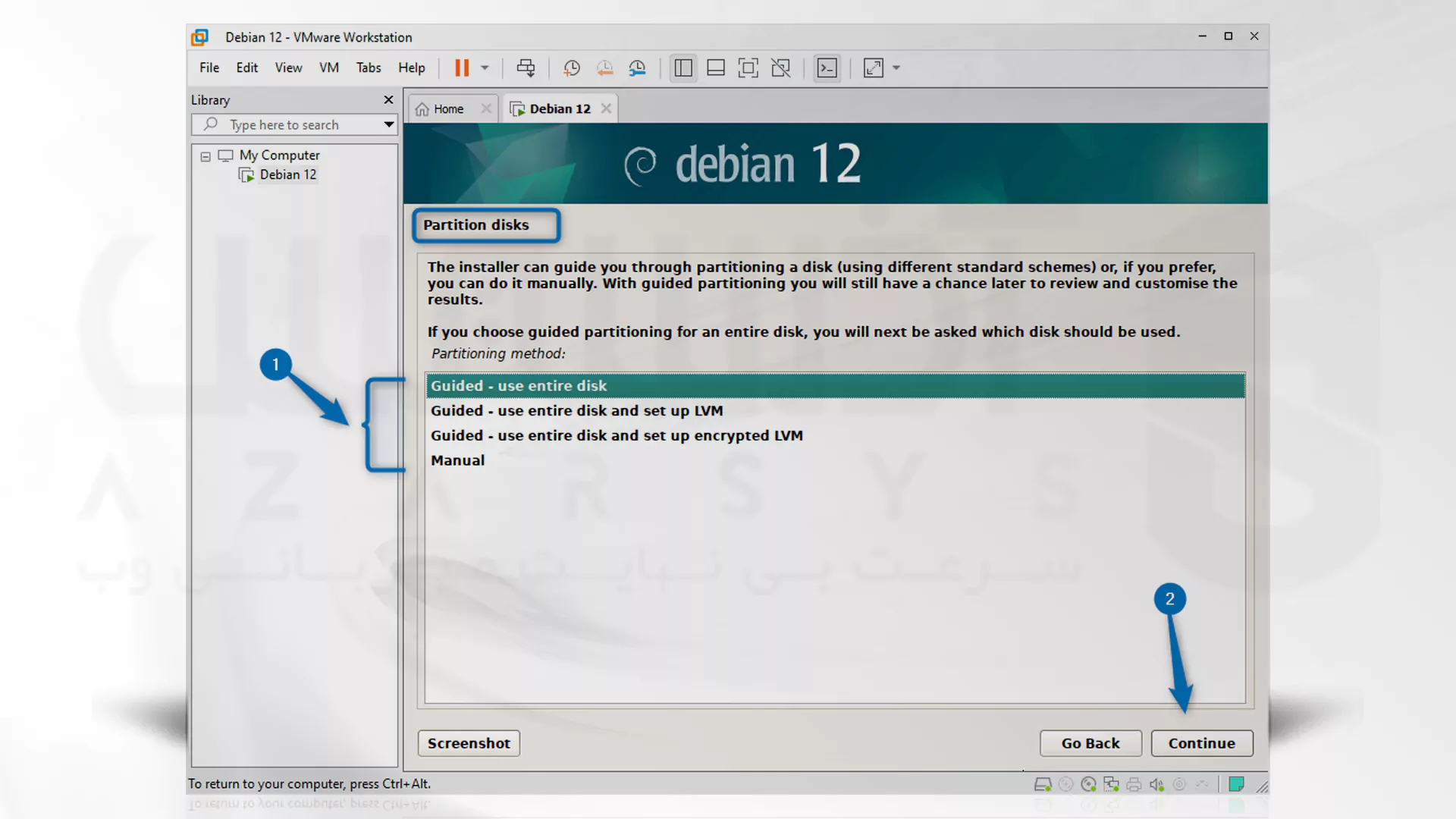
با توجه به اینکه تنها یک دیسک ذخیره می شود، در این قسمت دیسک را از قبل انتخاب کرده ایم:
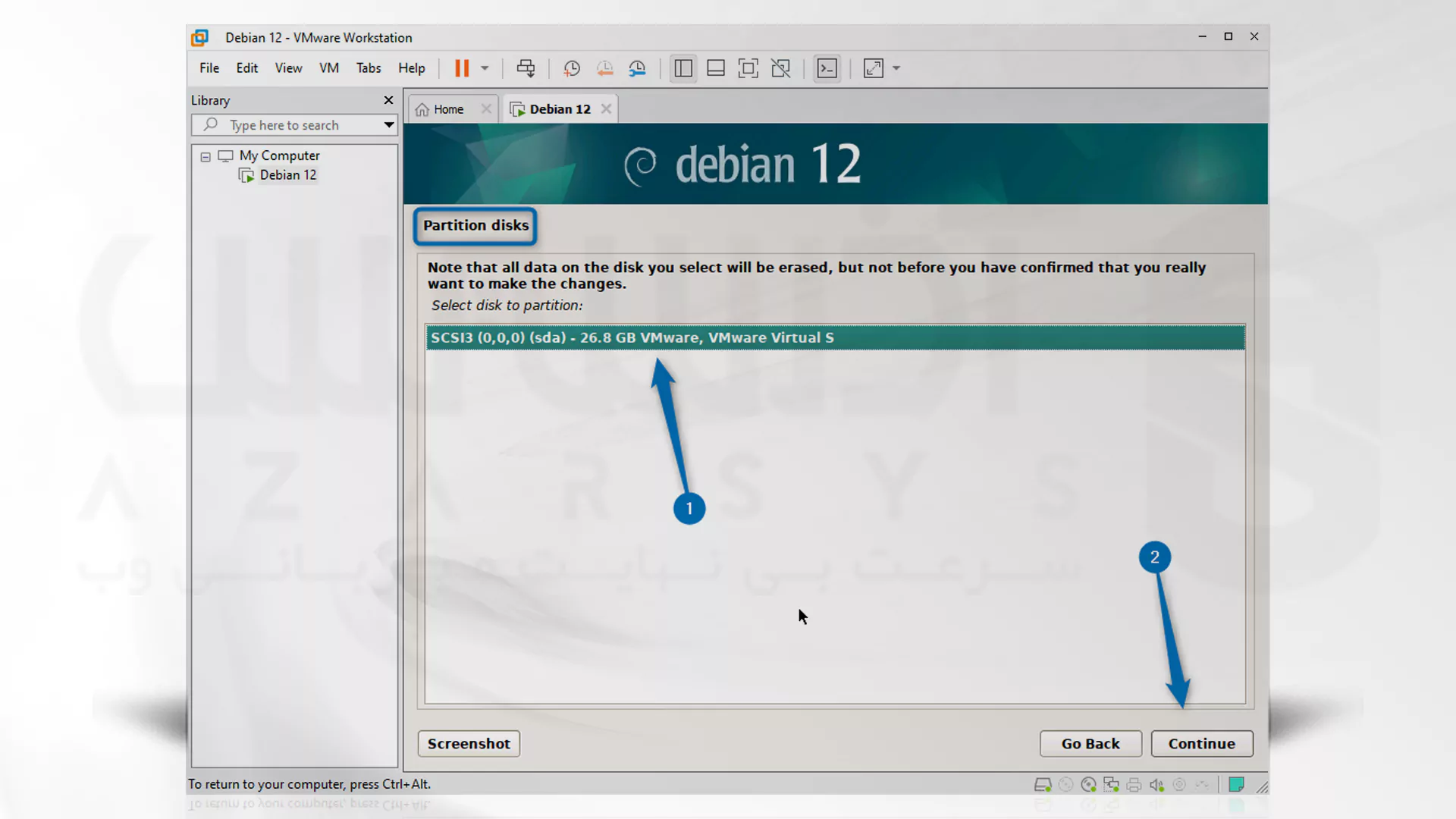
در حالی که یک کاربر مبتدی هستید توصیه می کنیم تا تمام فایل ها را روی یک دیسک نگه دارید. این عمل موجب مدیریت آسان در دیسک خواهد شد:
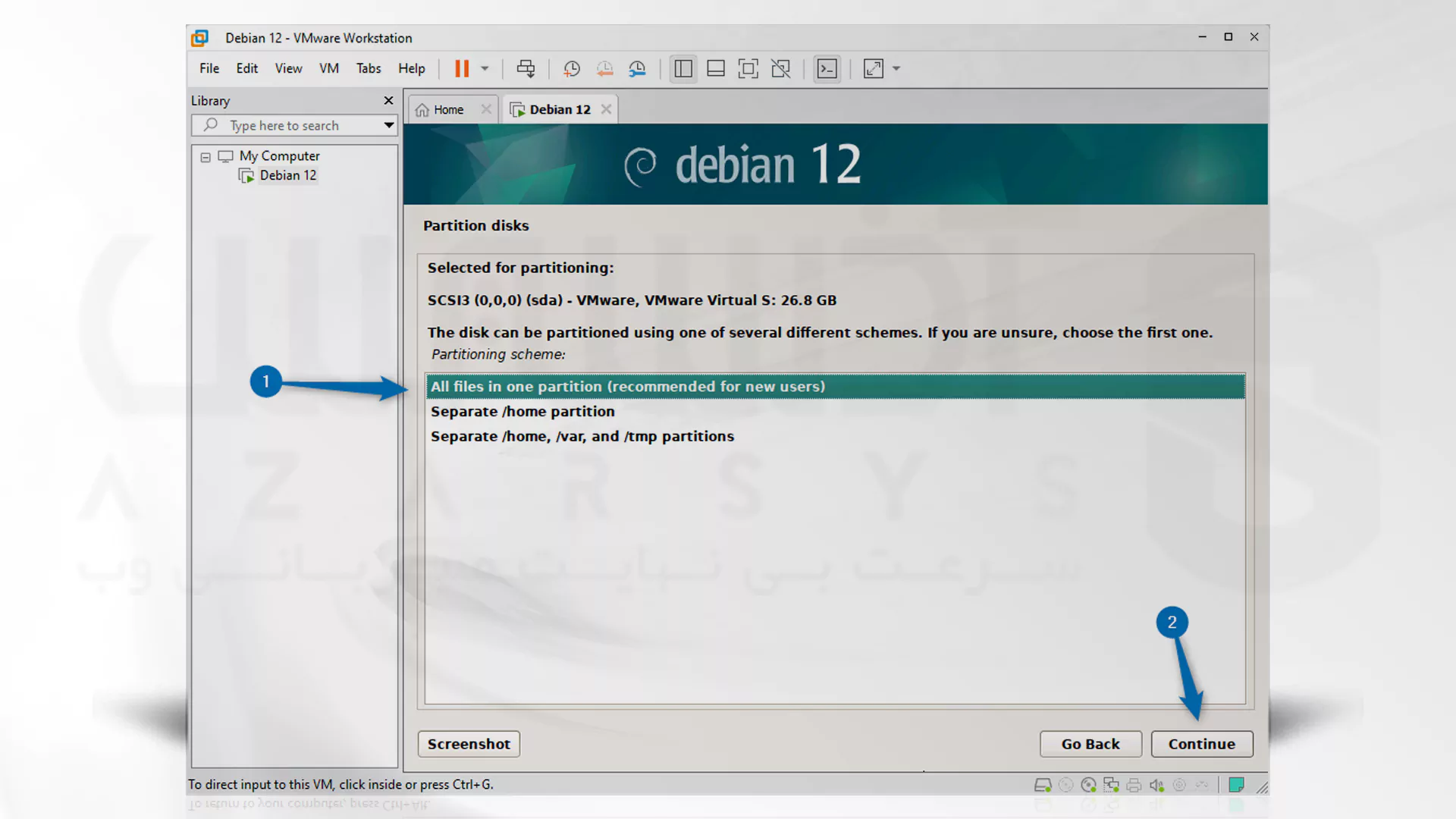
در ادامه مراحل نصب دبیان روی VMware، باید تنظیمات پارتیشن را بررسی کرده و با فشار داده Finish Partitioning و انتخاب گزینه write changes to the dis کار را نهایی کنید. در پایان Continue را بزنید و به مرحله بعد بروید:
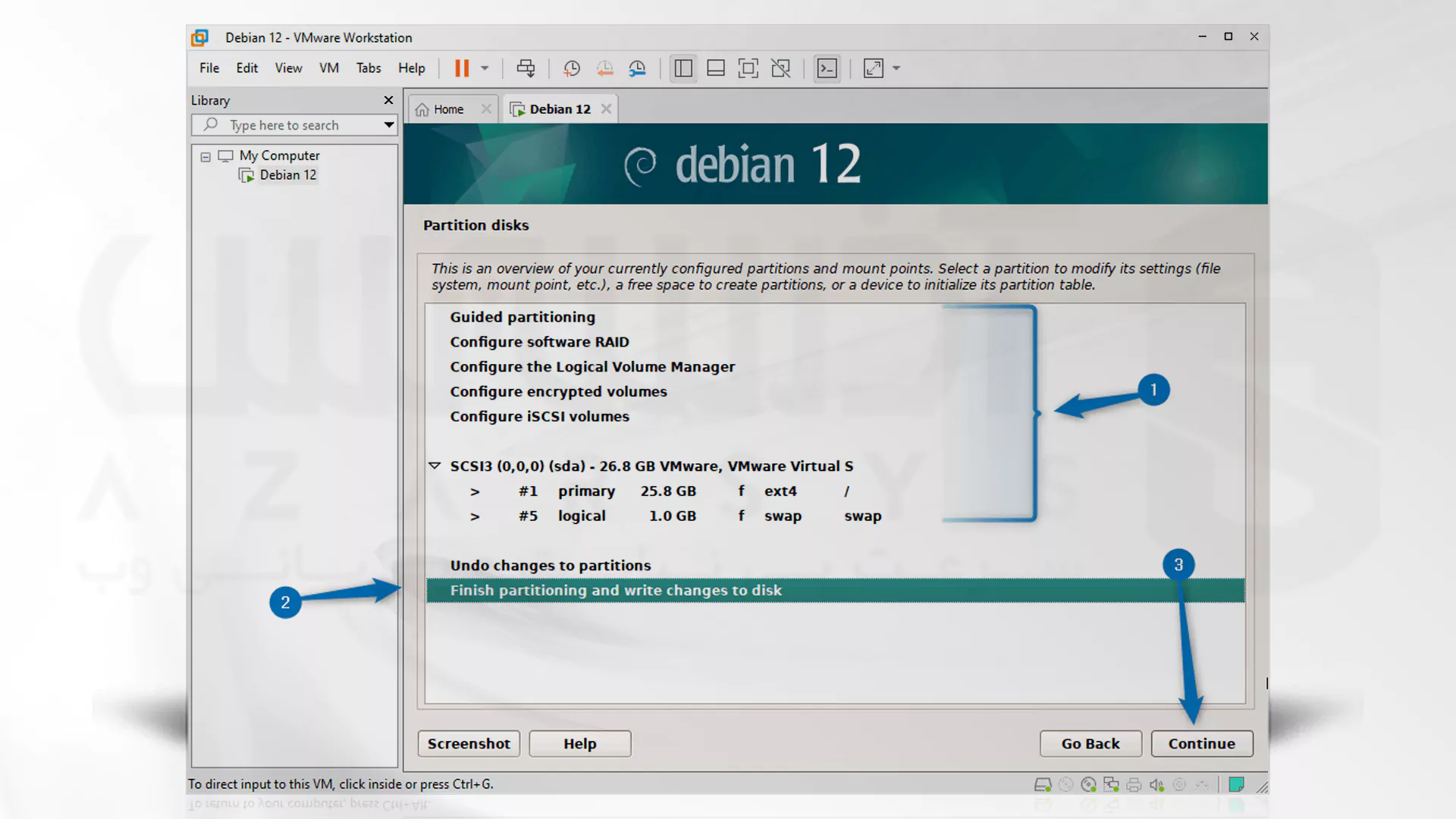
حال به دیسک پارتیشن اجازه Wipe دهید:
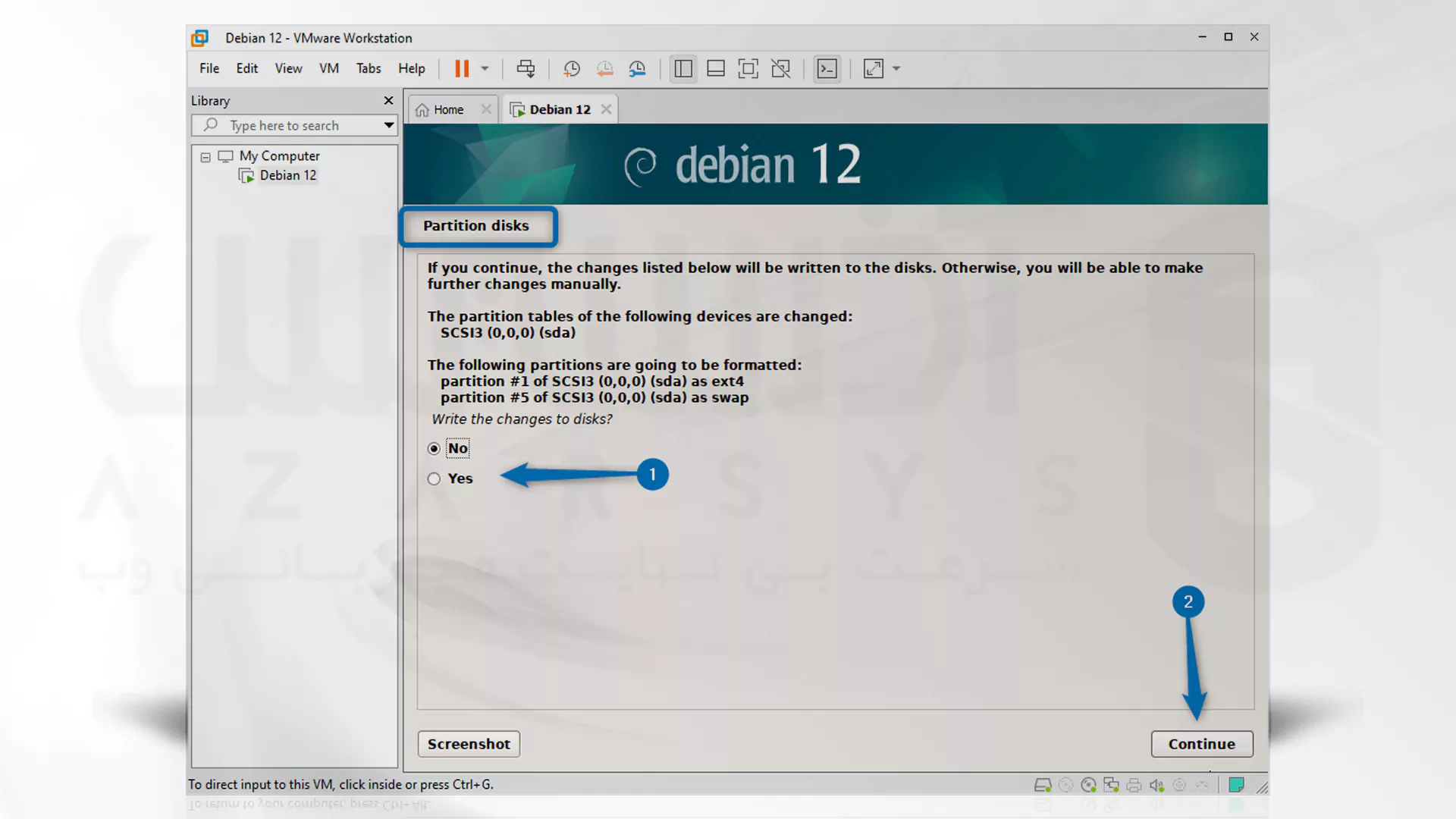
این قسمت از نصب دبیان روی VMware باید توجه کنید که اگر Media دارید باید آن را اضافه کنید، در غیر این صورت گزینه No را انتخاب کرده و ادمه مراحل را طی کنید:
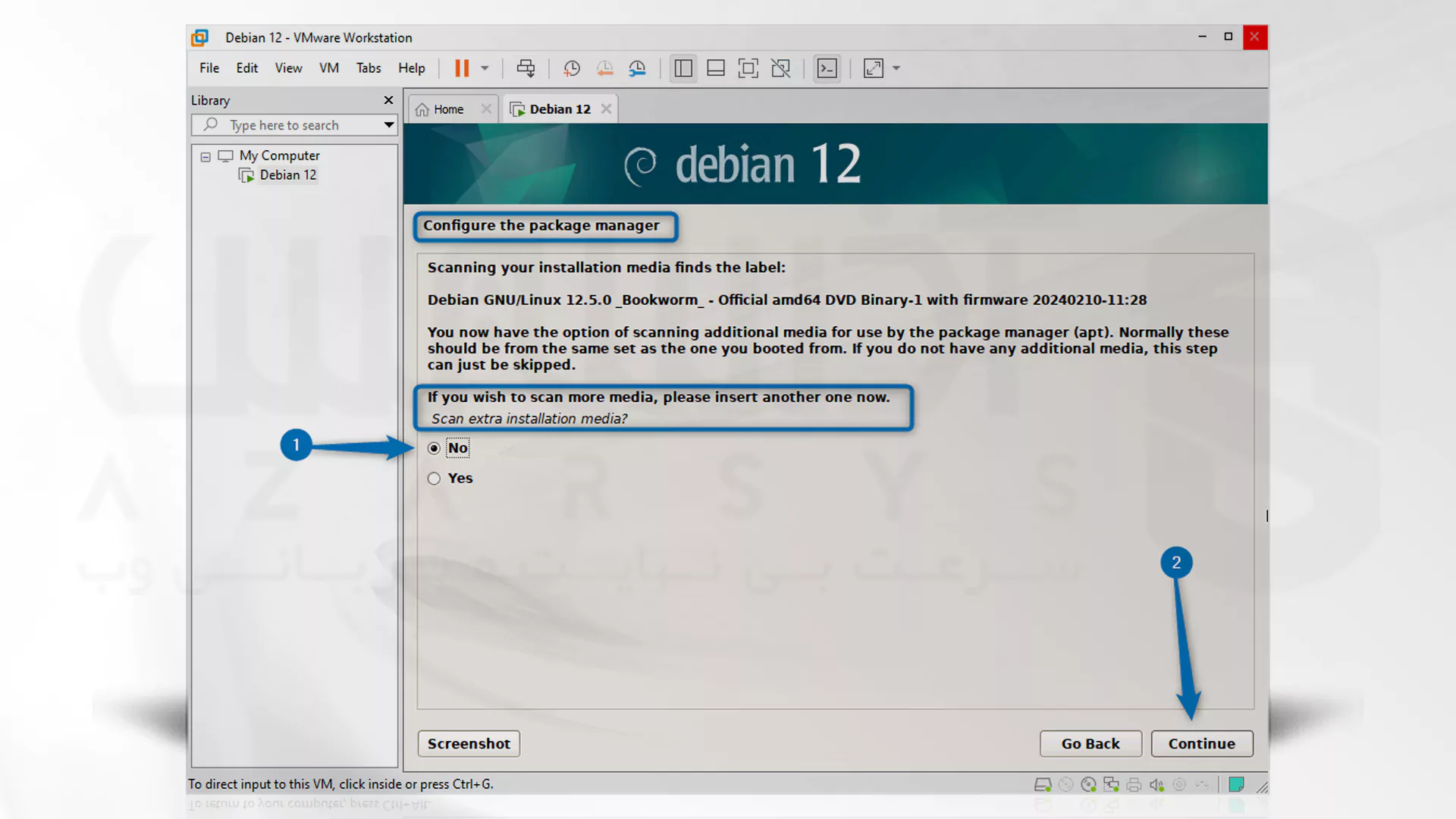
Package managers در دبیان 12 از Mirror List برای نصب کردن هر برنامه استفاده می کند. به همین دلیل استفاده از Mirror List را در نصب دبیان روی VMware را در الویت قرار دهید:
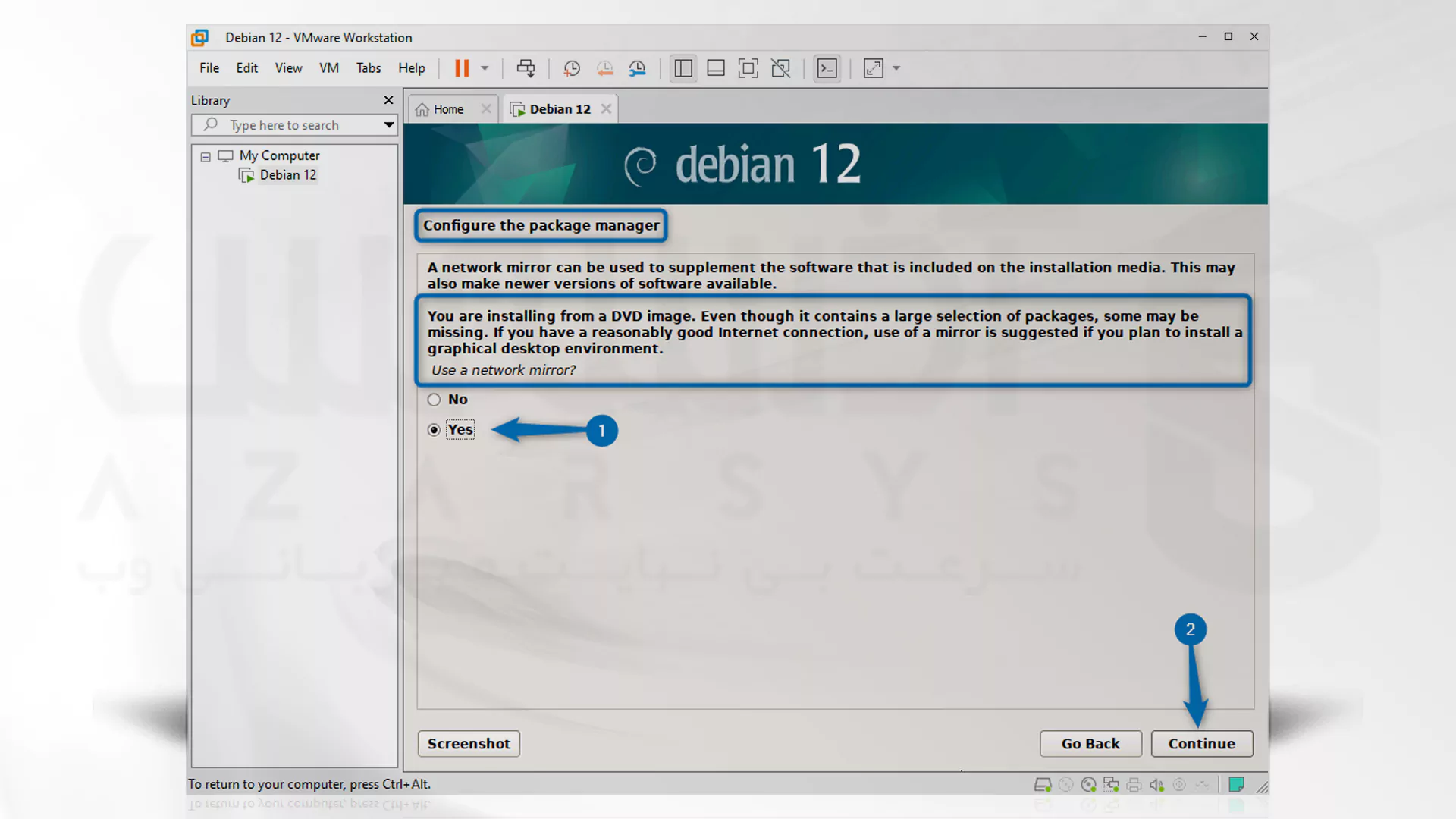
بر طبق اطلاعات و داده هایی که دارید مکان سرور را انتخاب کنید:
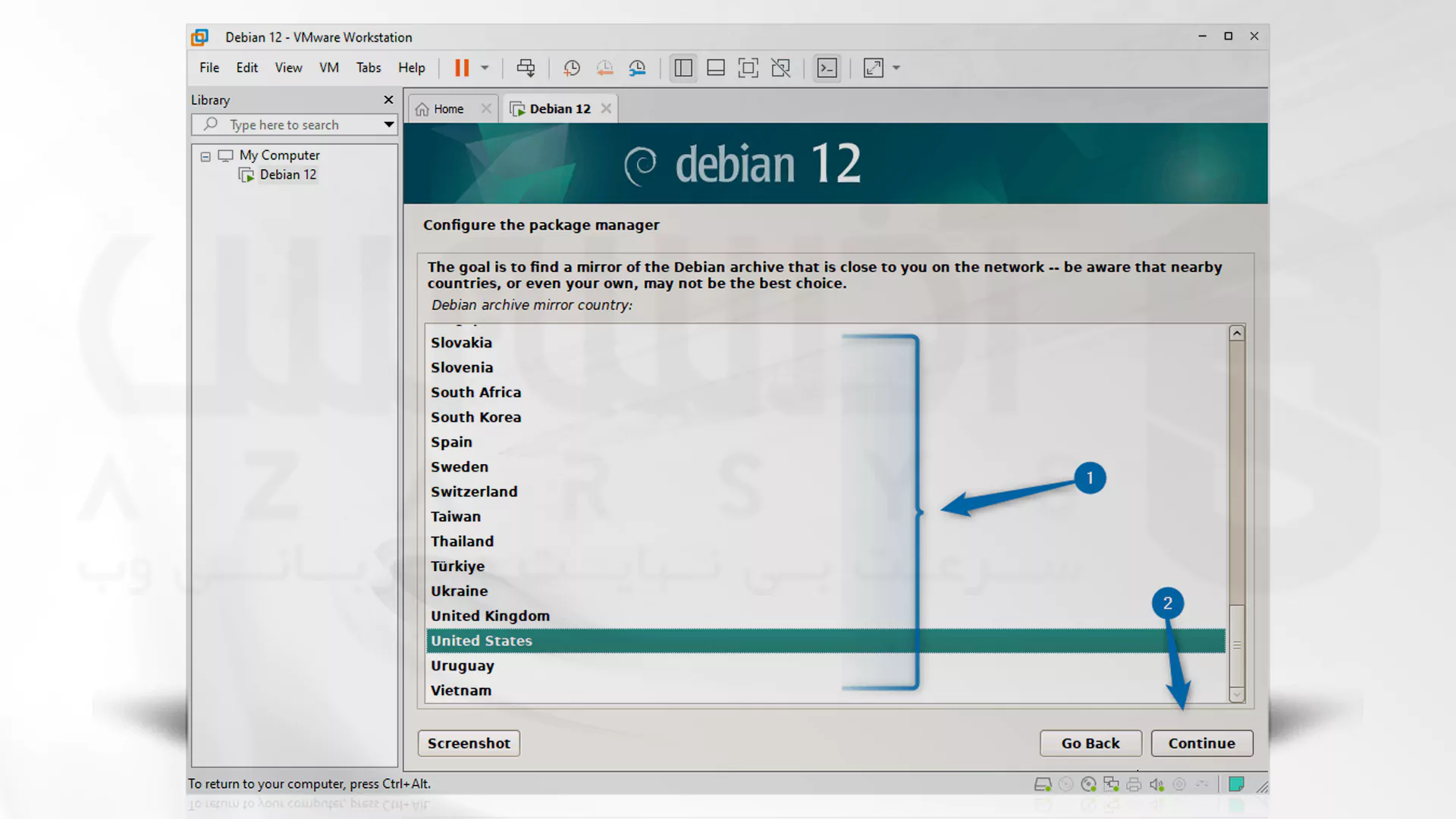
نکته مهم! فراموش نکنید که در مرحله بالا برای نصب دبیان روی VMware، باید مکان مربوط به مکان سیستم انتخاب شود، اما در عین حال داشتن همان سرور مکان اجباری نمی باشد.
اکنون باید دبیان مناسب را انتخاب کنید که پیشنهاد ما انتخاب گزینه اول مطابق تصویر زیر است:
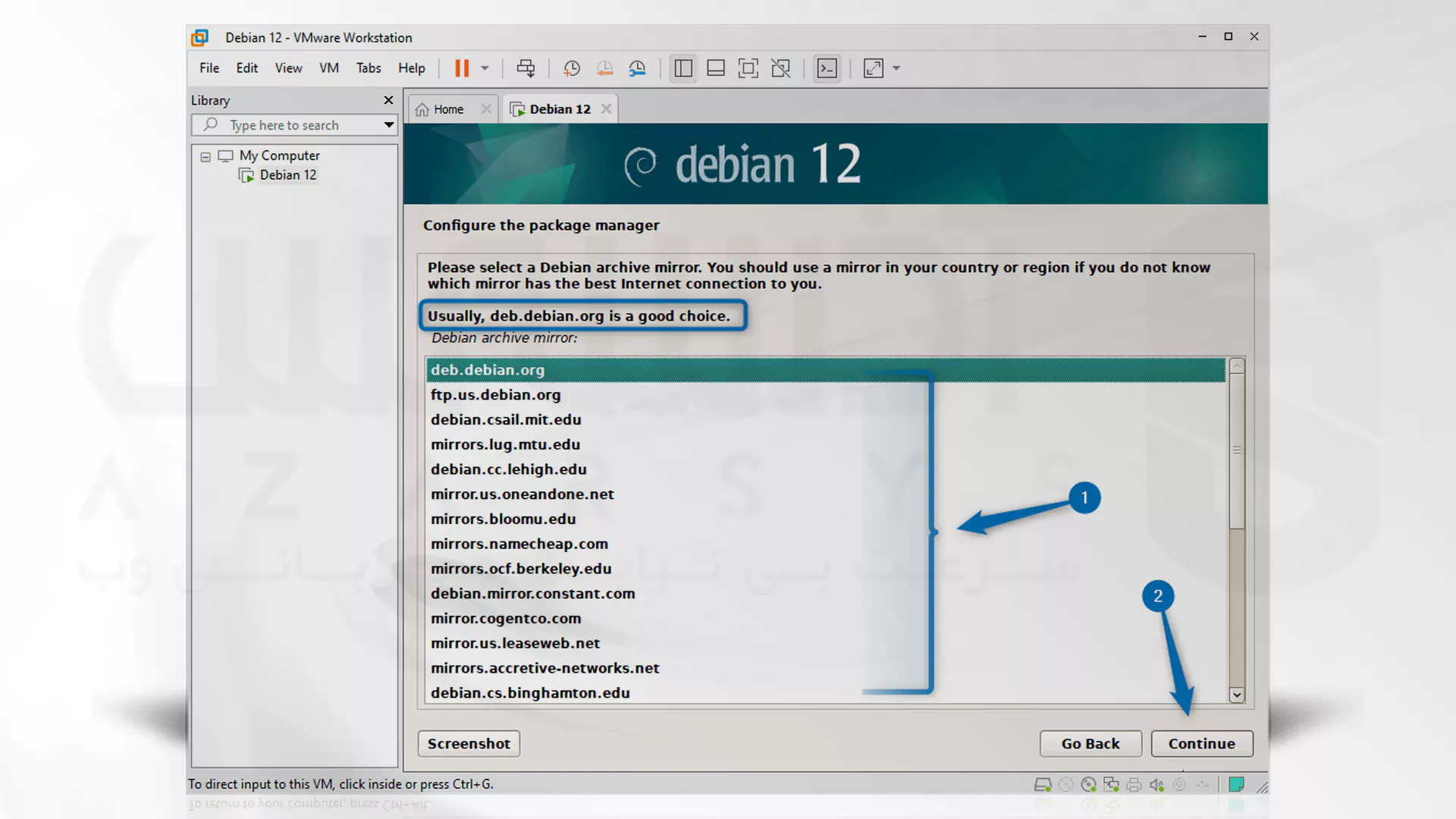
در صورت تمایل از اطلاعات پروکسی در این مرحله استفاده کنید:
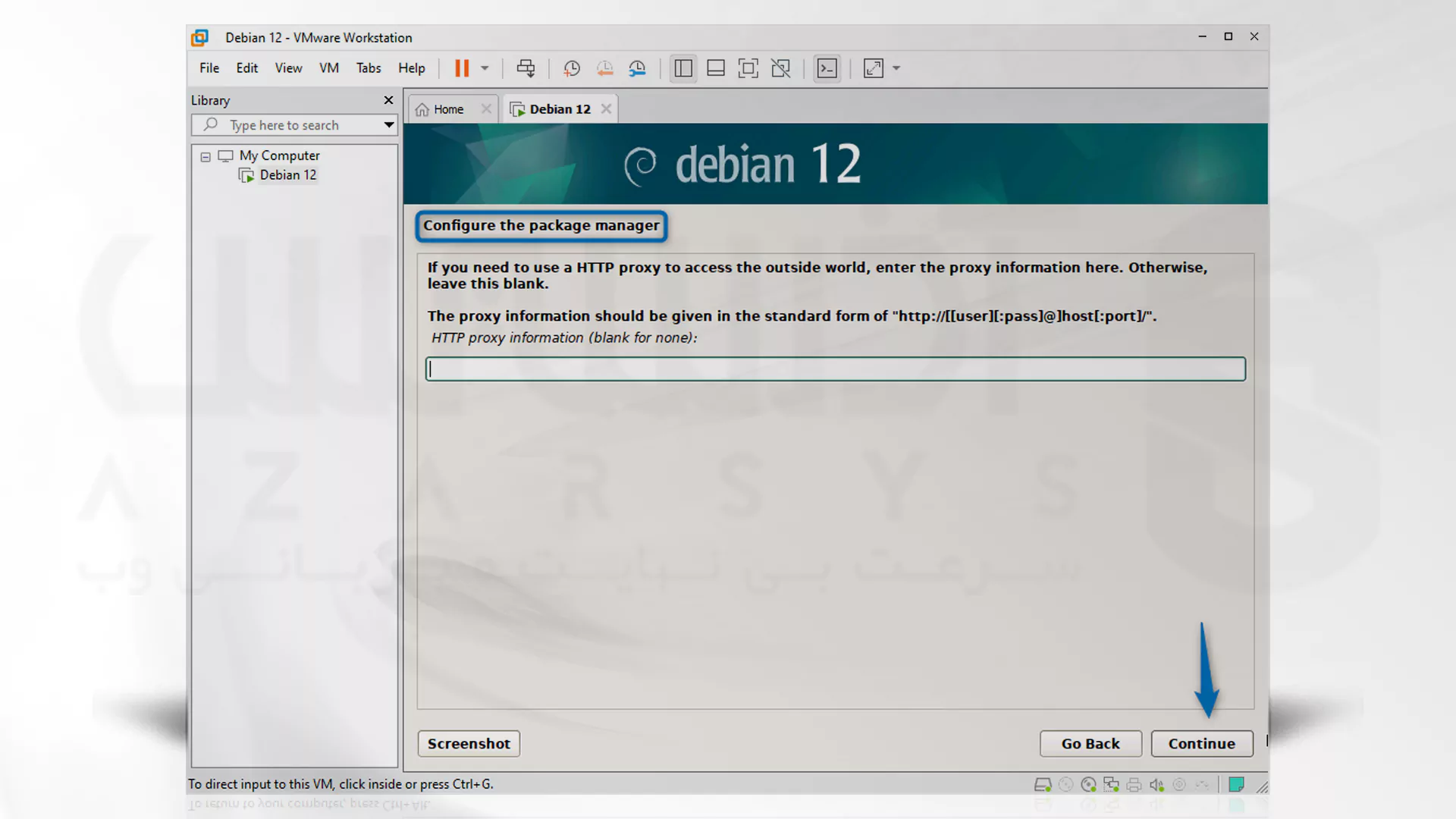
این مرحله اختیاری است و می توانید در نظر سنجی شرکت نکنید، اما برای اعلام نظرات خود به ترتیب از گزینه Yes و Continue کمک بگیرید:

در این مرحله باید محیط دسکتاپ را در دبیان و یا هر توزیع دیگری که دارید انتخاب کنید که در این قسمت از GNOME استفاده خواهیم کرد. پس در مرحله بعدی گزینه System Utilities را بزنید و به قسمت زیر بروید:

Bootloader و یا منو GRUB اهمیت خاصی برای دبیان دارد، زیرا می تواند به وسیله این فناوری سیستم عامل های مشابه با هسته مختلف را بارگیری کرده و یا رمز عبور Root را برای حساب اصلی خود بازنشانی یا تغییر دهد:
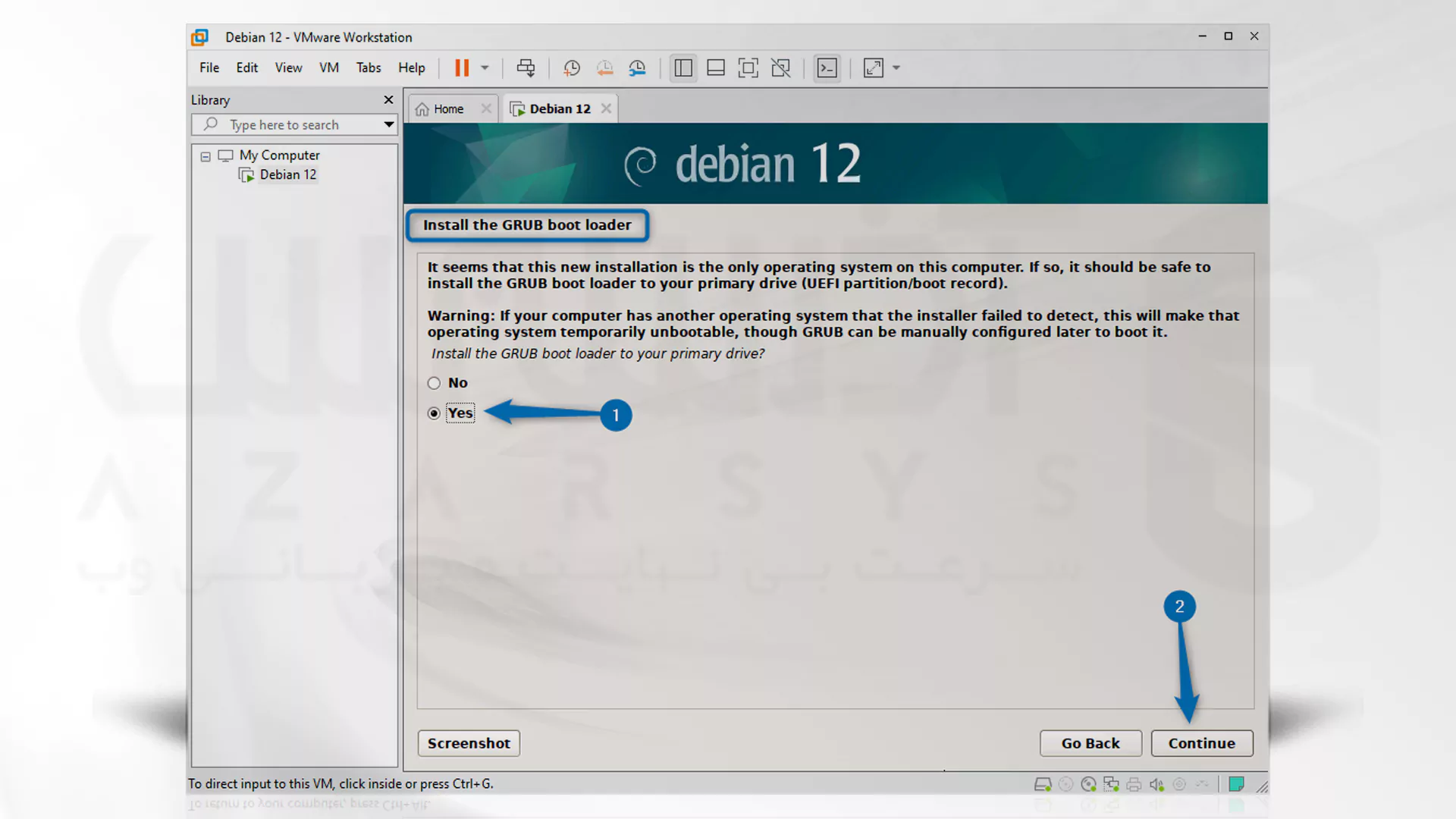
درایو مورد نظر خود را که تمایل به نصب منو GRUB دارید را انتخاب کنید:
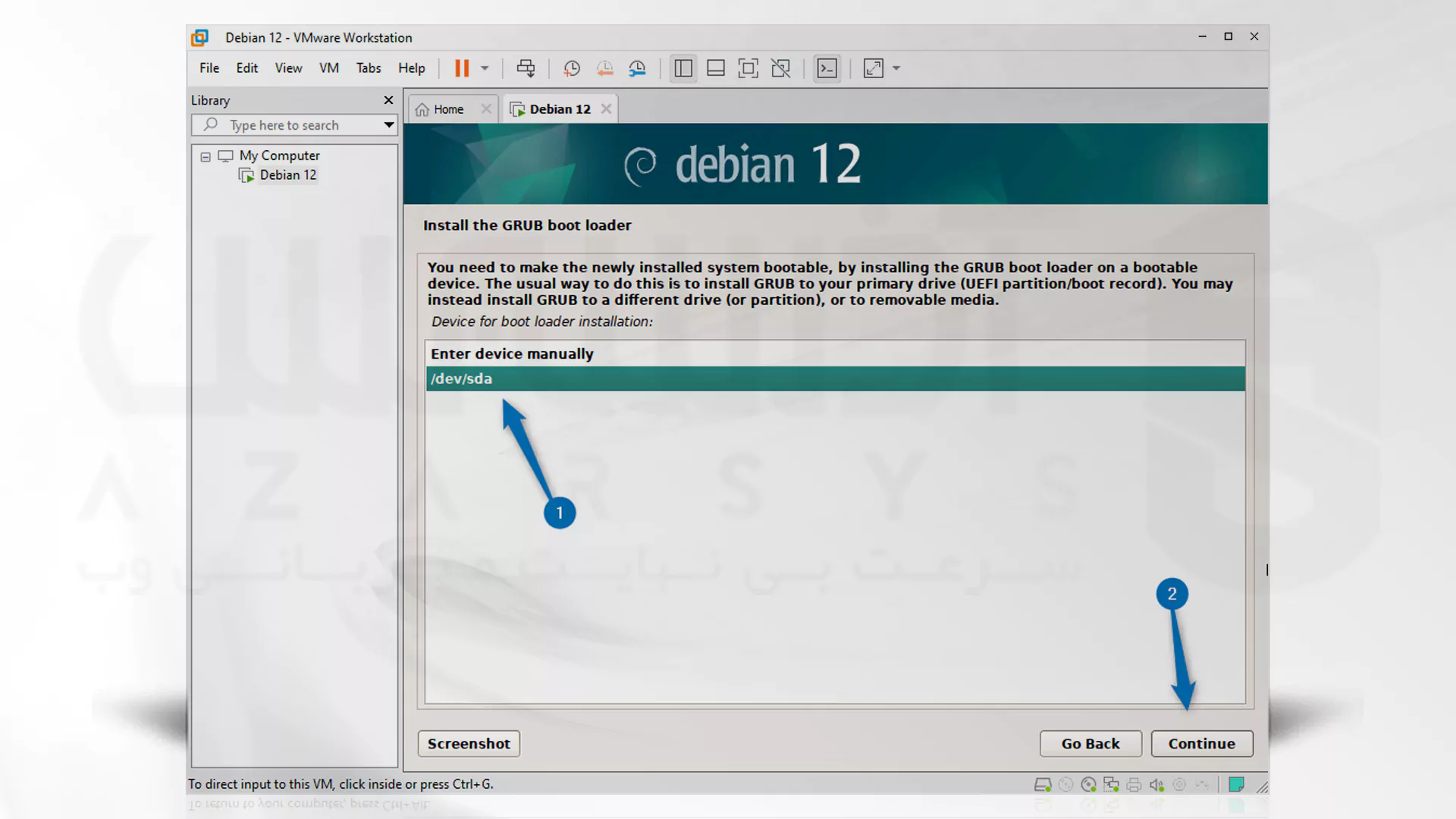
پس از انجام دادن تنظیمات لازم در نصب دبیان روی VMware، سیستم را مجدد راه اندازی کنید:
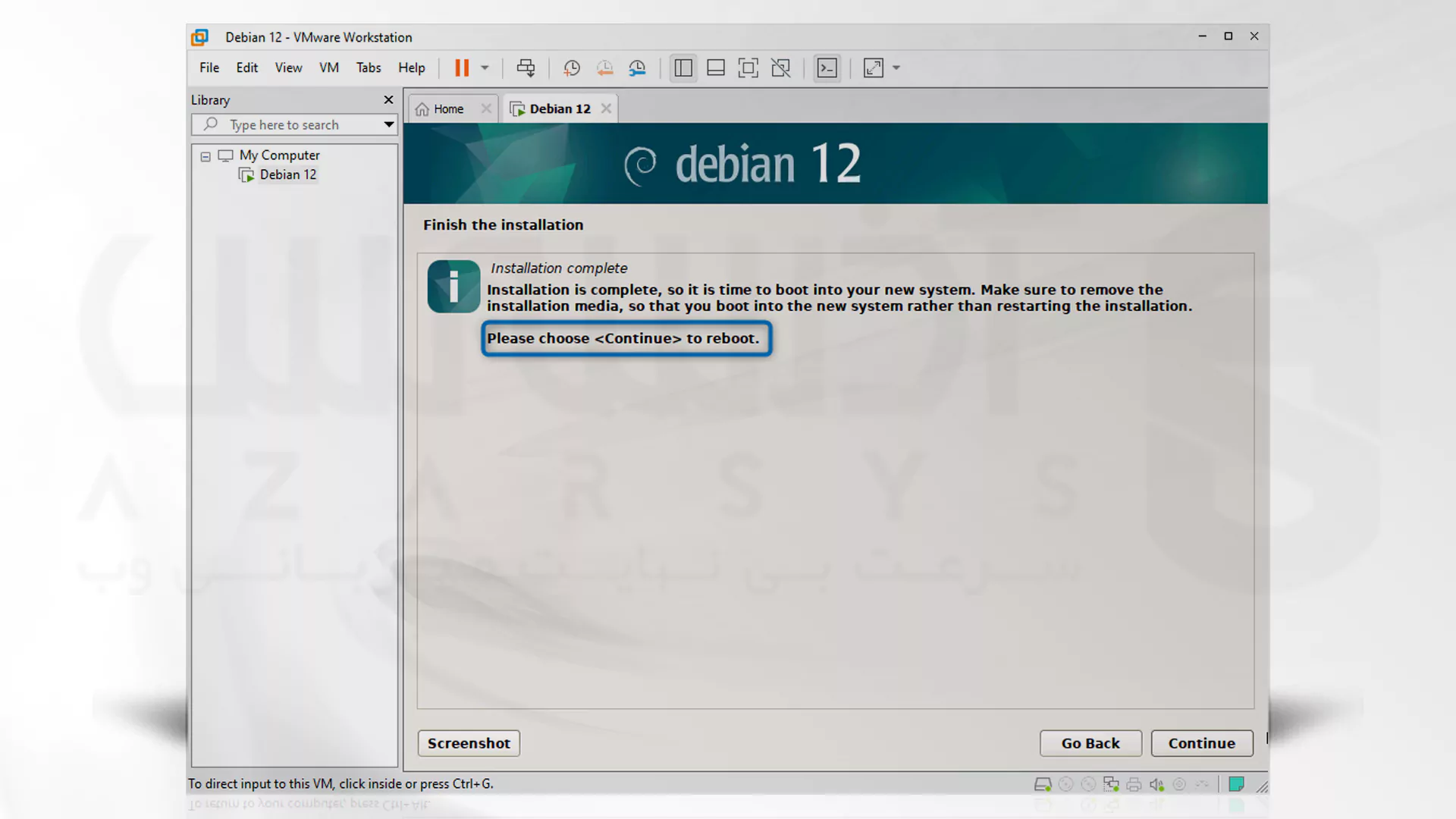
اکنون باید وارد حساب Non-Admin در دبیان شوید:
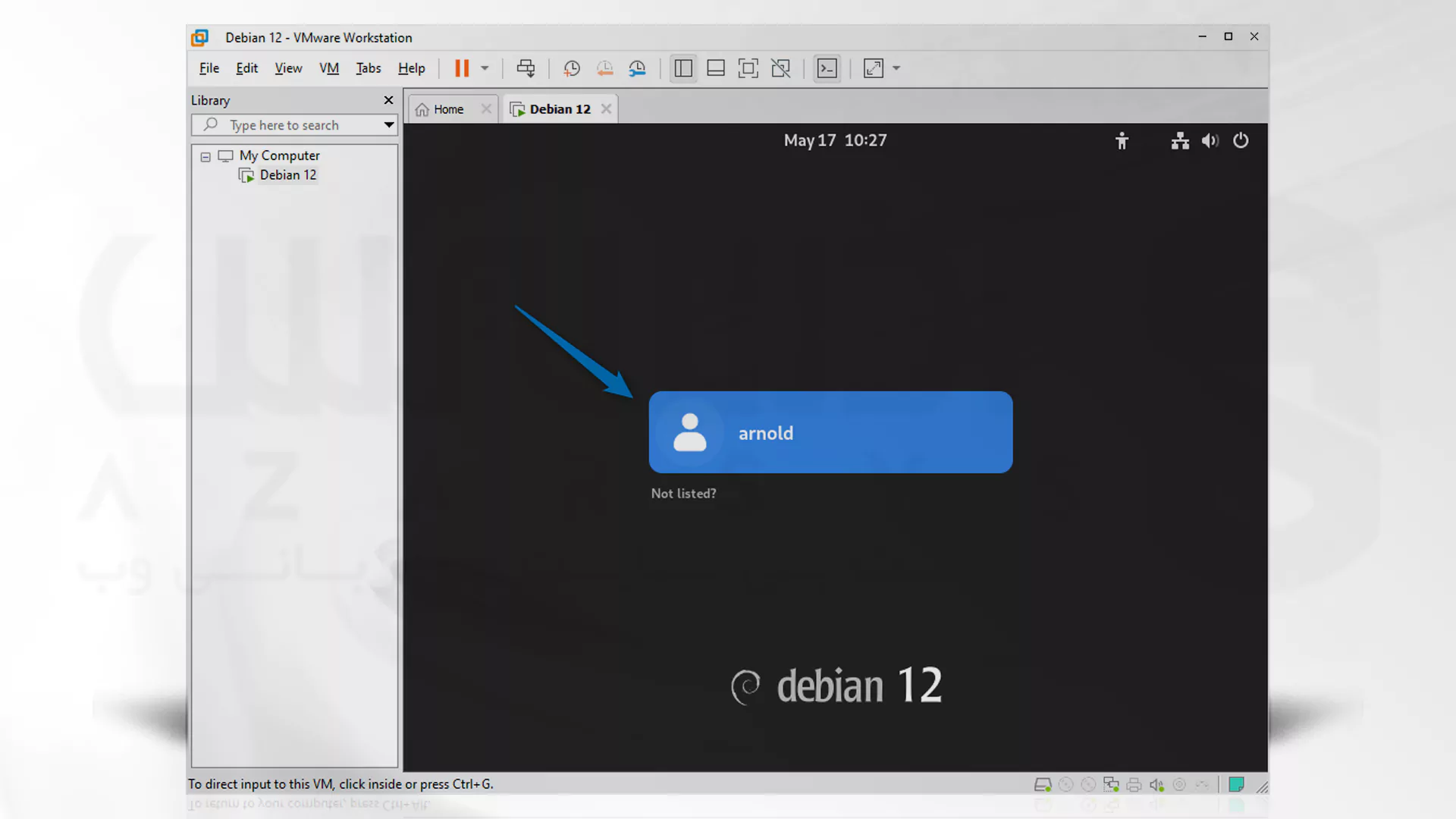
حال نصب دبیان روی VMware در سیستم شما انجام شده است و تنها کافیست با دستور زیر آن را تایید کنید:
cat /etc/debian_version
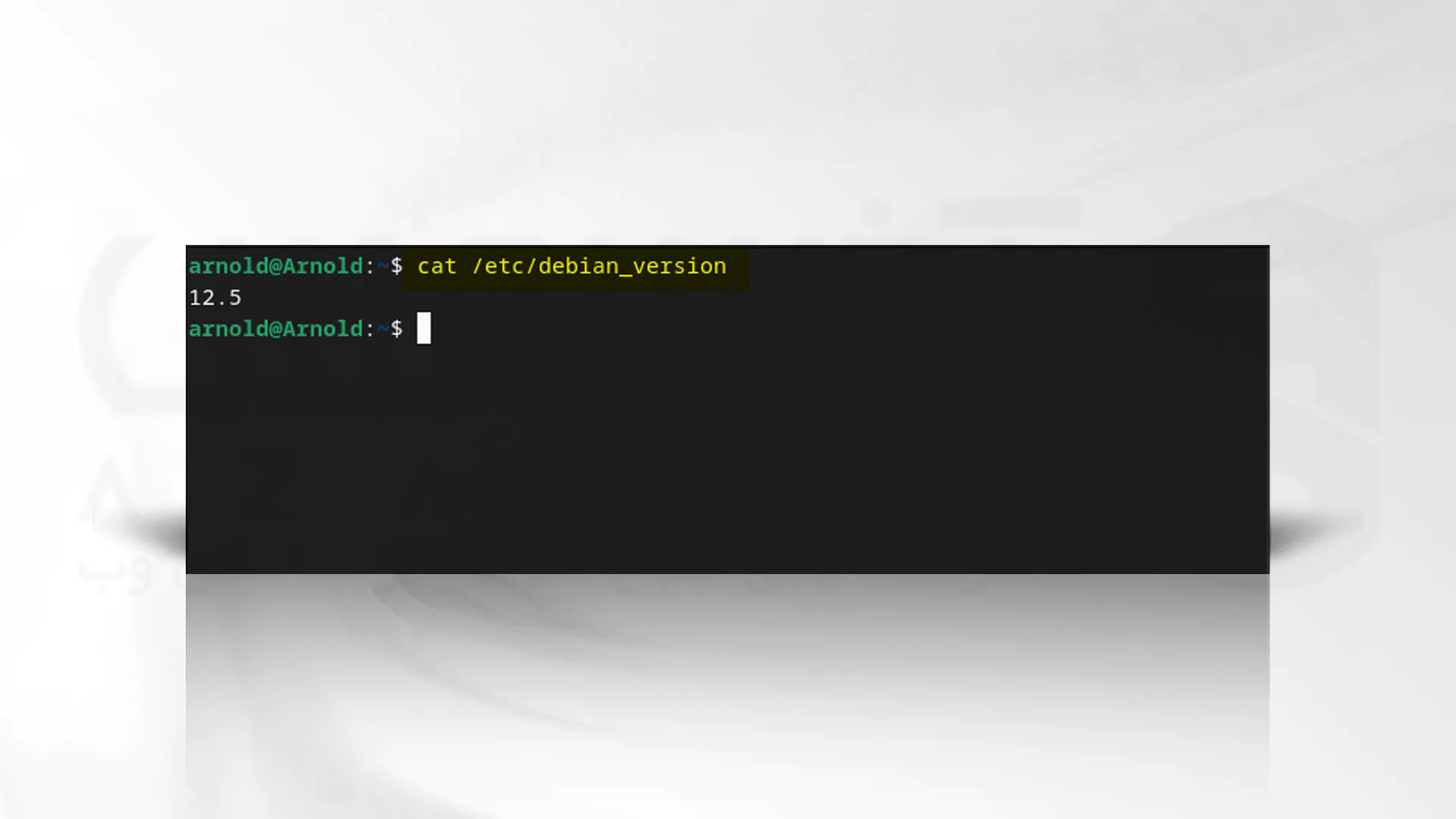
در اتمام این مراحل هم اکنون توزیع لینوکس دبیان شما در ماشین مجازی VMware نصب شده است و آماده بهره برداری از این تکنولوژی در سیستم خود می باشید.
سخن آخر
این یک عنوان جامع از نحوه نصب دبیان روی VMware بود که با توجه به حساسیت مسئله نصب دبیان روی VMware سعی در بررسی مرحله به مرحله آن داشتیم. از اینکه تا پایان این عنوان آموزشی ما را همراهی کردید از شما ممنونیم و امیدواریم توانسته باشیم به طور کلی مشکل نصب دبیان روی VMware را در سیستم شما حل کنیم. برای مطالعات بیشتر و جامع تر در خصوص ماشین مجازی و توزیع های لینوکس می توانید از لیست و هشتگ های مربوطه در وب سایت استفاده کنید.

