
 مدت زمان مطالعه : 0 دقیقه
مدت زمان مطالعه : 0 دقیقه ۰ کامنت
۰ کامنتاز تفاوت هایی که در ویندوز سرور 2012 نسبت به سایر نسخه ها به چشم می خورد، امکان نصب اکتیو دایرکتوری در آن است. این نسخه از ویندوز که در آگوست سال 2012 توسط مایکروسافت منتشر شد، اثری از رابط گرافیکی و قدرتمند ویندوز 8 نیز به چشم می خورد. در این نسخه دیگر خبری از دستور های Command نبوده و کاربران برای اجرای دستورات از محیط گرافیکی استفاده می کنند. همچنین، این دایرکتوری برای سازماندهی و مدیریت فرآیند های تجاری می تواند کمک حال سازمان ها و بخش های مختلف آن باشد. در این آموزش مراحل نصب و راه اندازی اکتیو دایرکتوری در ویندوز سرور نسخه 2012 را مورد بررسی قرار خواهیم داد.

مراحل نصب اکتیو دایرکتوری در ویندوز سرور 2012
برای نصب اکتیو دایرکتوری در ویندوز سرور 2012 دو روش وجود دارد که در ادامه هر دو آنها را بررسی خواهیم کرد:
1- نصب AD DS به کمک رابط کاربری گرافیکی (GUI) از طریق Server Manager
2- نصب AD DS با استفاده از Windows PowerShell یا Command Line Interface (CLI)
روش اول: مراحل نصب اکتیو دایرکتوری در ویندوز با نصب گرافیکی از طریق سرور مدیریت
1- به عنوان administrator به سرور خود Login شوید.
2- Server Manage را از taskbar باز کنید.
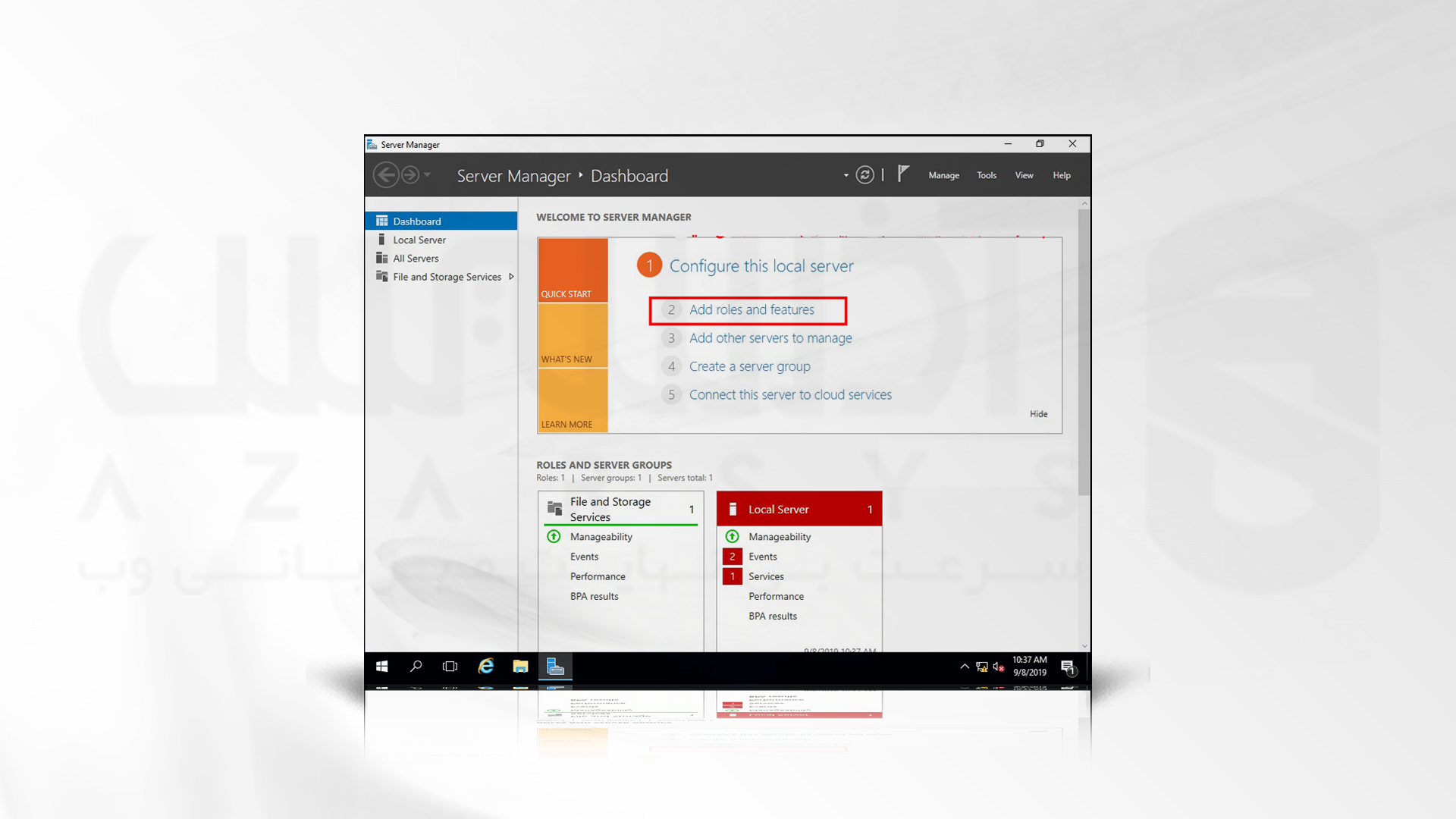
3- از داشبورد Server Manager روی Add roles and features کلیک کنید. با انجام این کار صفحه Add Roles and Features Wizard برای شما باز شده و شما می توانید تغییراتی را در Windows Server 2012 خود انجام دهید.
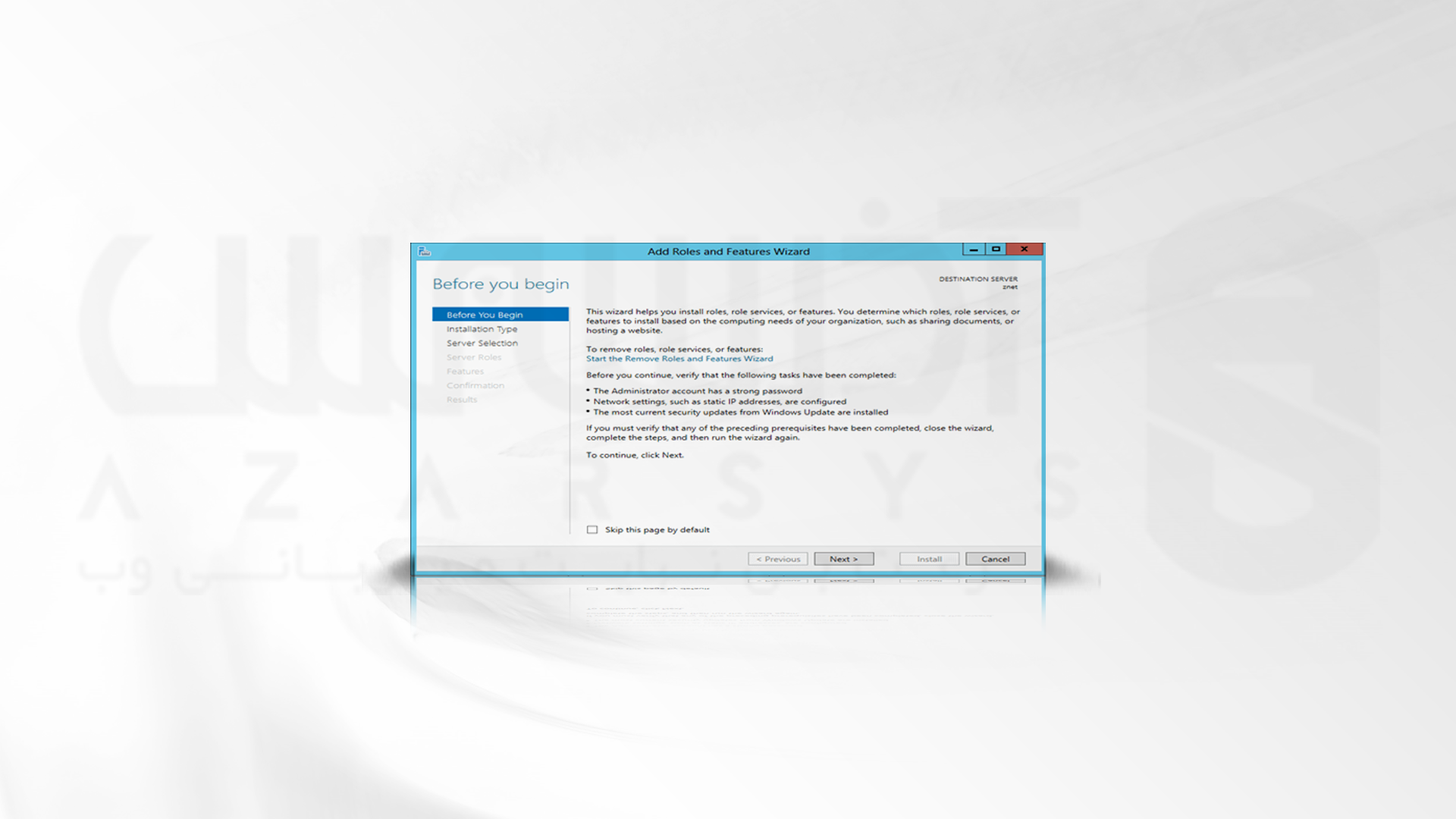
4- برای ادامه روی Next کلیک کنید.

5- گزینه Role-based or feature-based install را انتخاب کرده و روی Next کلیک کنید.
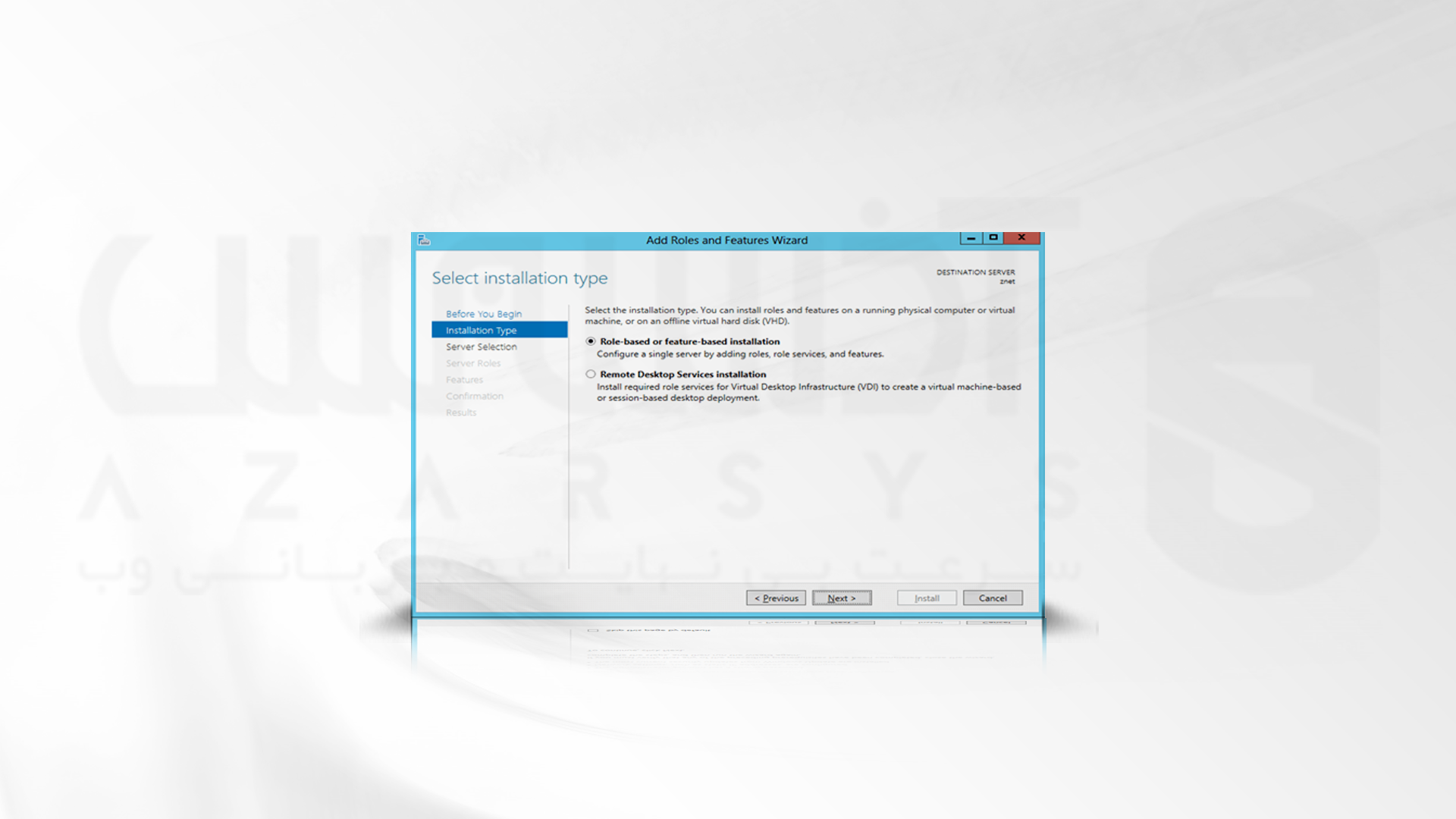
6- بر روی تب Server Selection کلیک کرده و گزینه Select a server from the server pool را انتخاب کنید. حال نام سرور را انتخاب کنید. بر روی Next کلیک کنید تا به تب next tab-Server Role بروید.
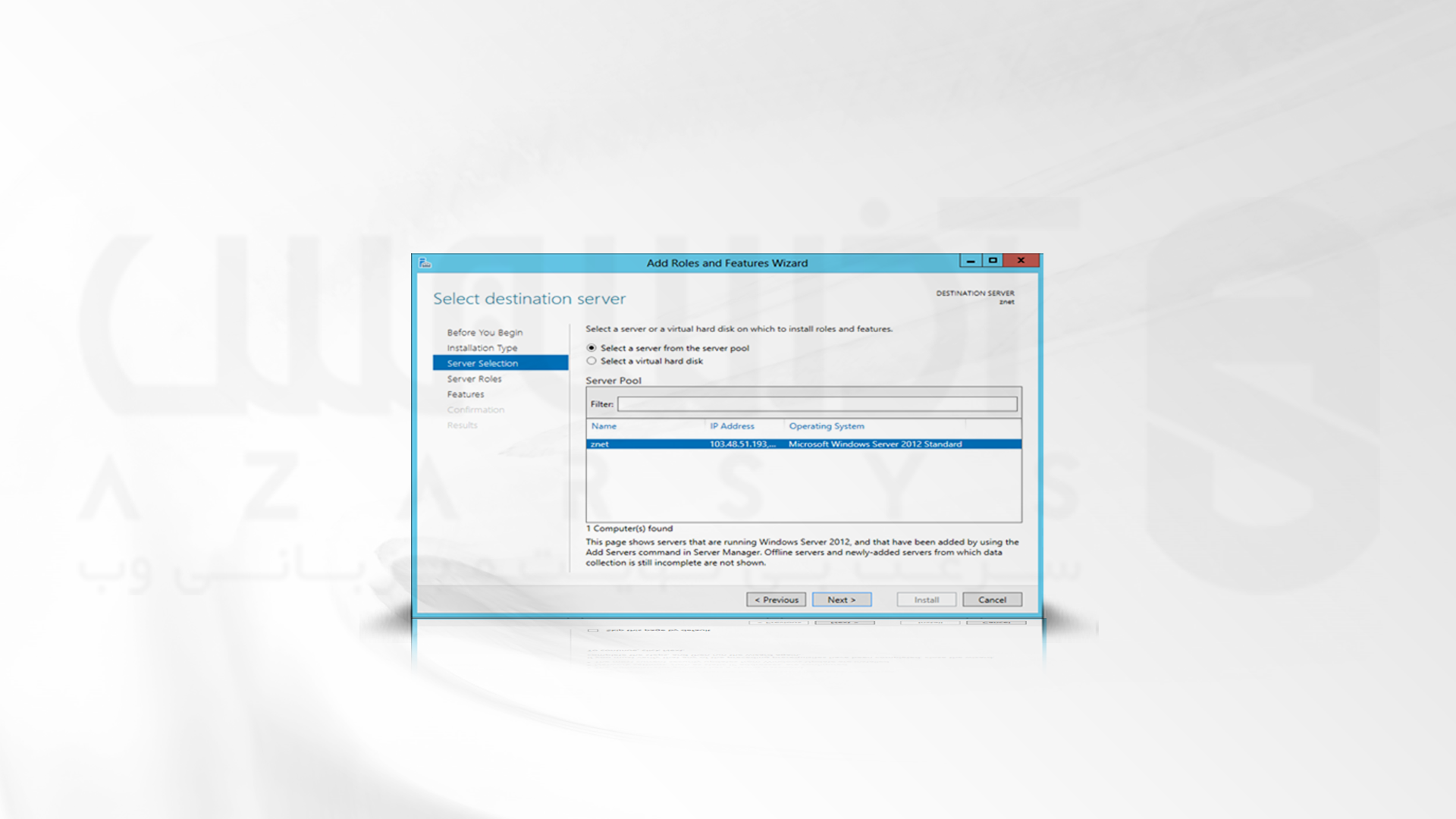
7- اکنون Active Directory Domain Services را از صفحه Server Roles انتخاب کنید.
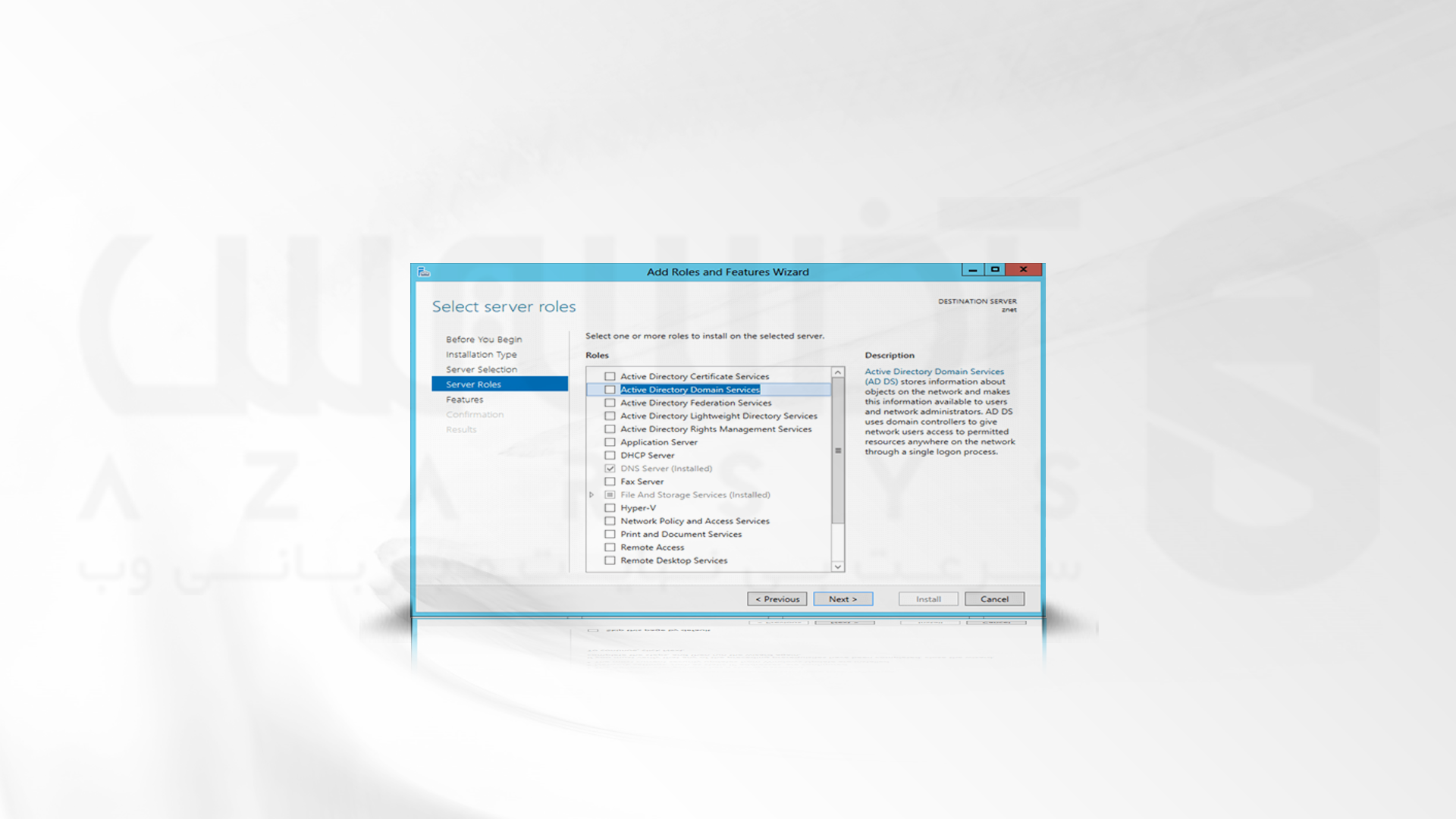
8- با کلیک بر روی AD DS، پنجره ای باز می شود که در مورد ویژگی های اضافی مورد نیاز برای نصب سرویس های Active Directory Domain توضیح می دهد.
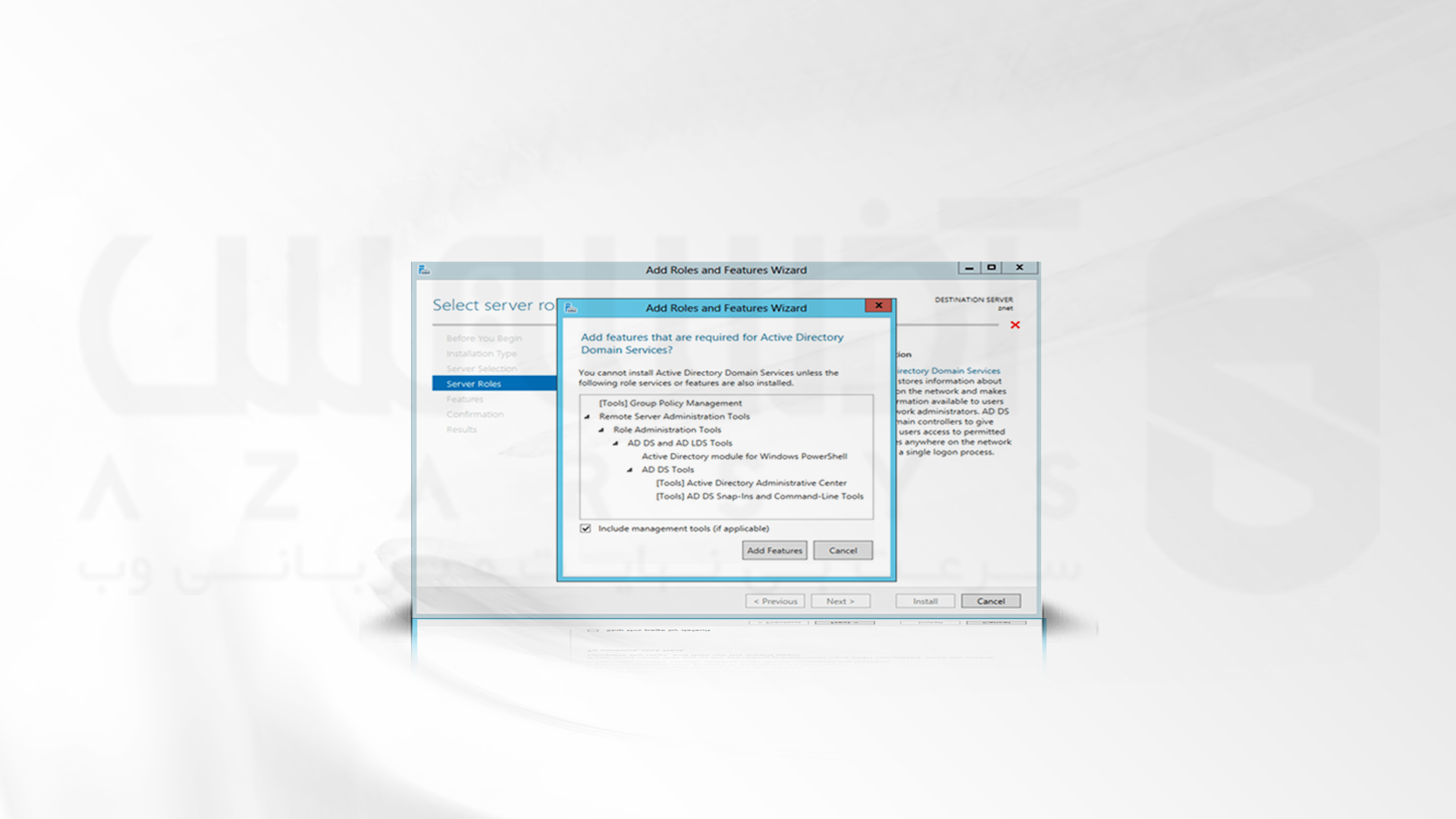
روی Add Features کلیک کنید.
9. features های موجود را مرور کرده و پس از اتمام بر روی Next کلیک کنید.
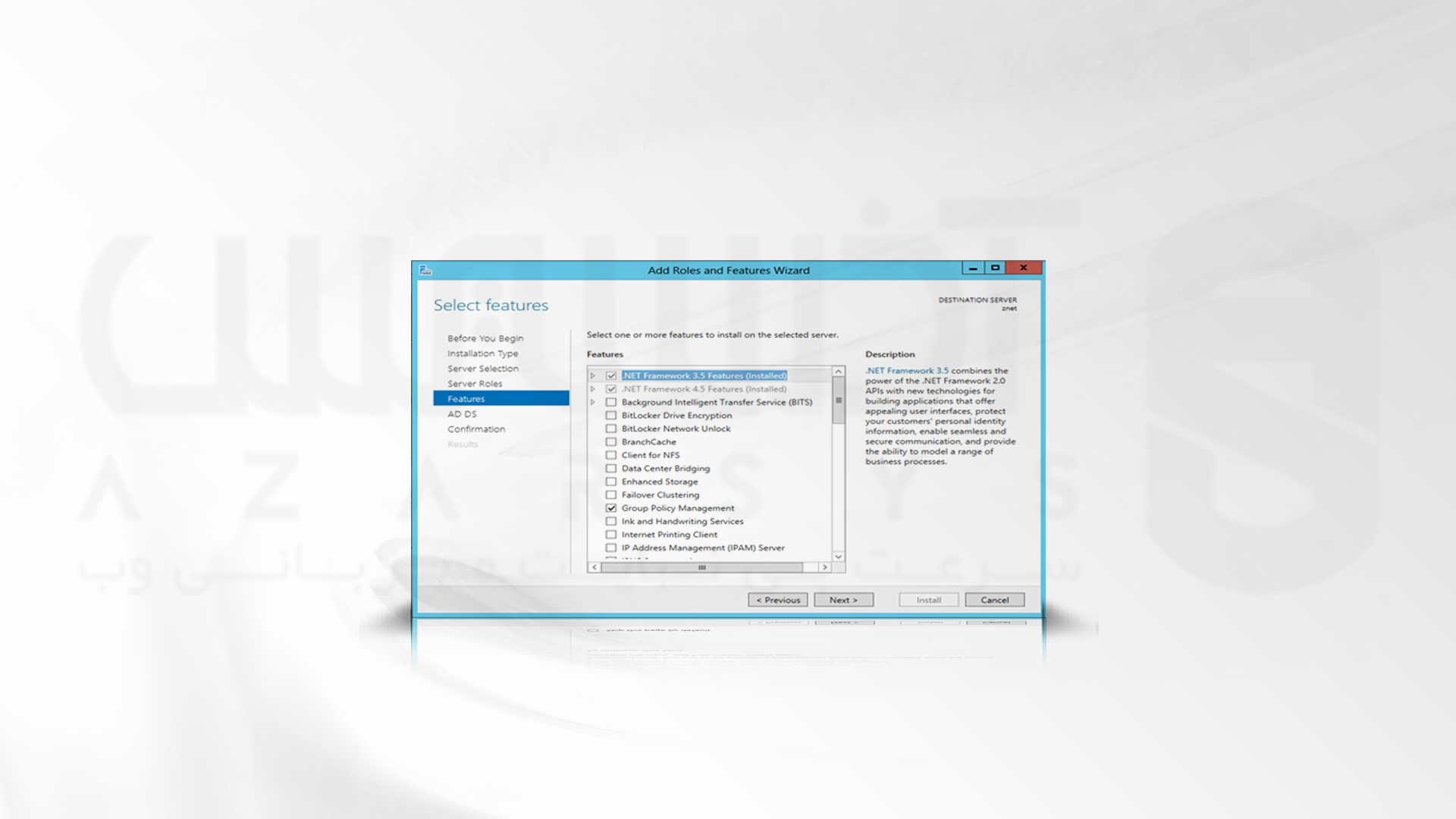
10- اکنون روی تب AD DS کلیک کنید و اطلاعات مربوط به AD DS را در صفحه فعلی بررسی کنید. روی Next کلیک کنید.
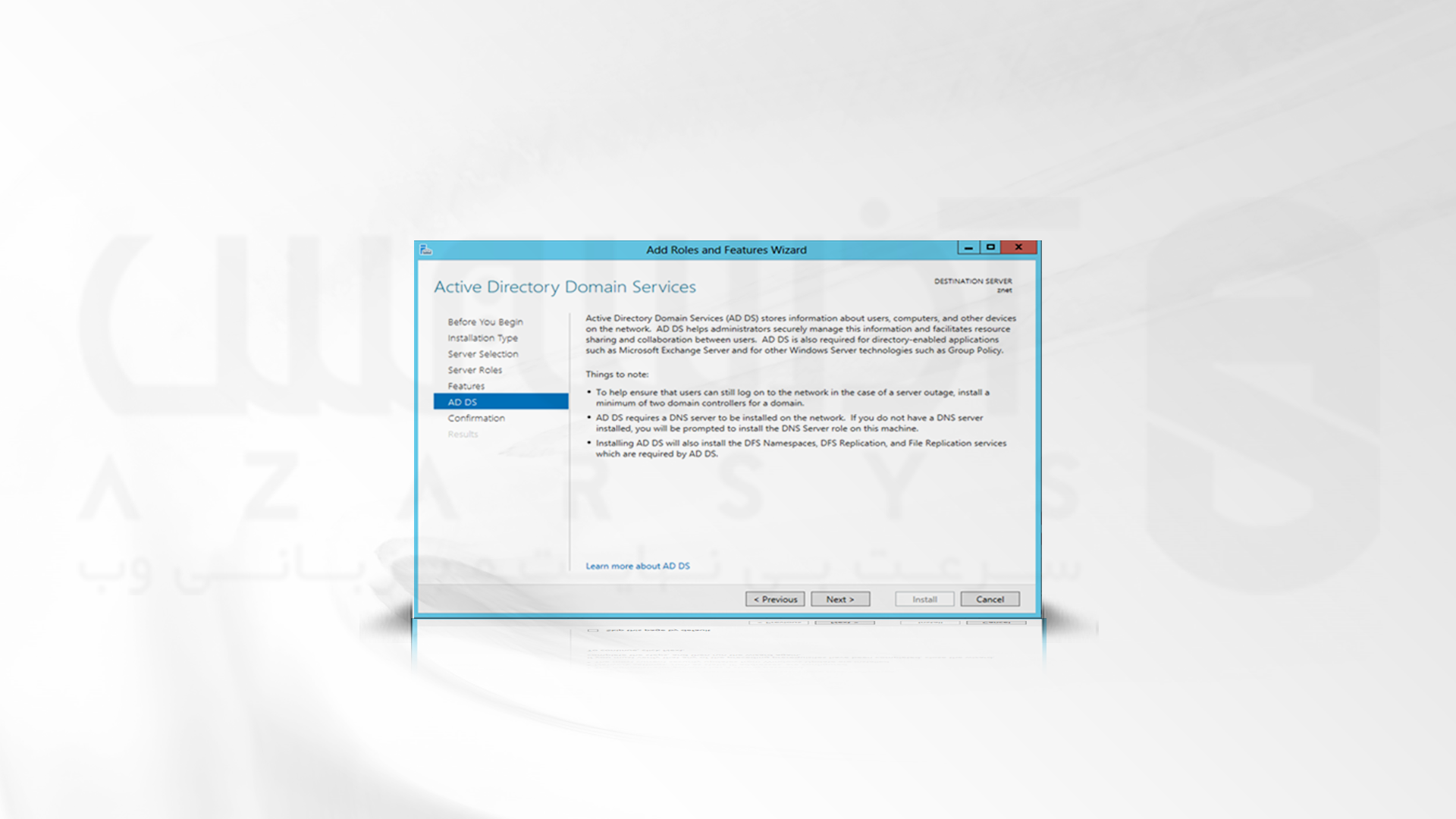
11- برای شروع نصب بر روی Install کلیک کنید.
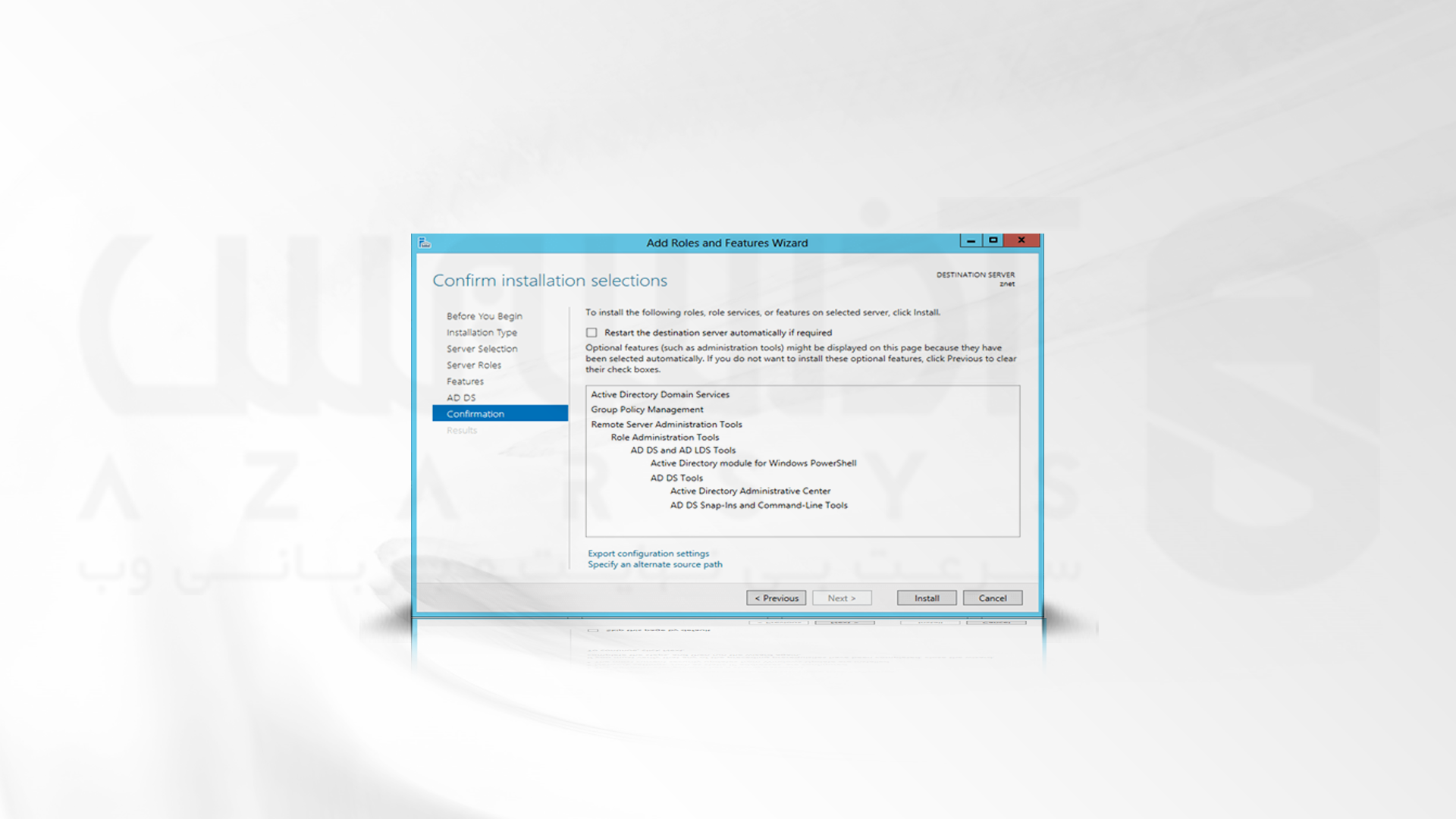
12- پیشرفت نصب AD DS روی صفحه نمایش داده می شود و پس از اتمام نصب، در صفحه landing سرور منیجر نمایش داده می شود.
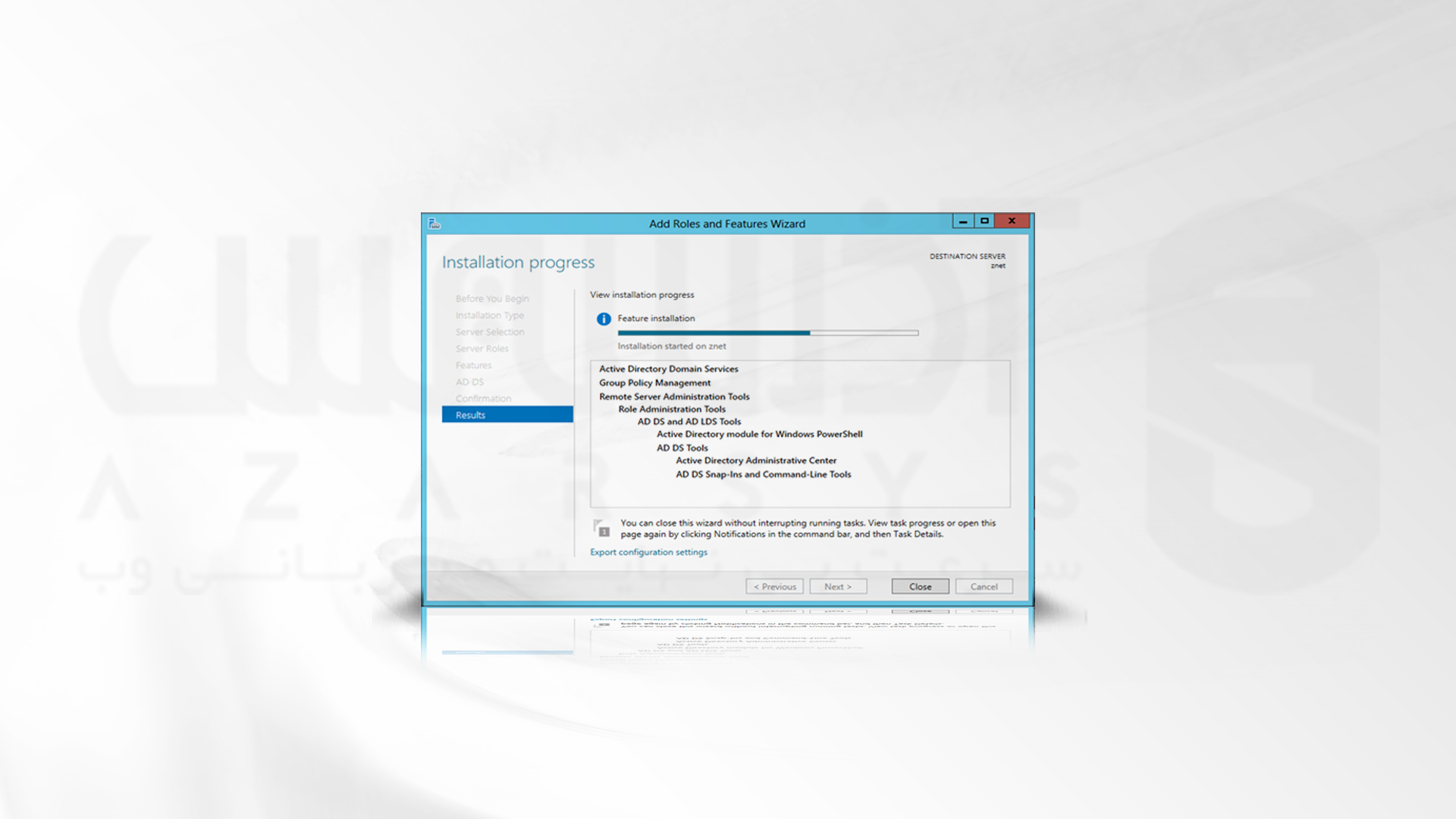
پس از اتمام نصب روی دکمه close کلیک کنید.
پس از نصب AD DS، این سرور را به عنوان یک کنترل کننده دامنه با روش های زیر مدیریت کنید:
1- Server Manage را از taskbar باز کنید. نماد زرد رنگی در بالای صفحه نمایش داده می شود. بروی این آیکون کلیک کرده و گزینه Promote this server to a domain controller کلیک کنید.
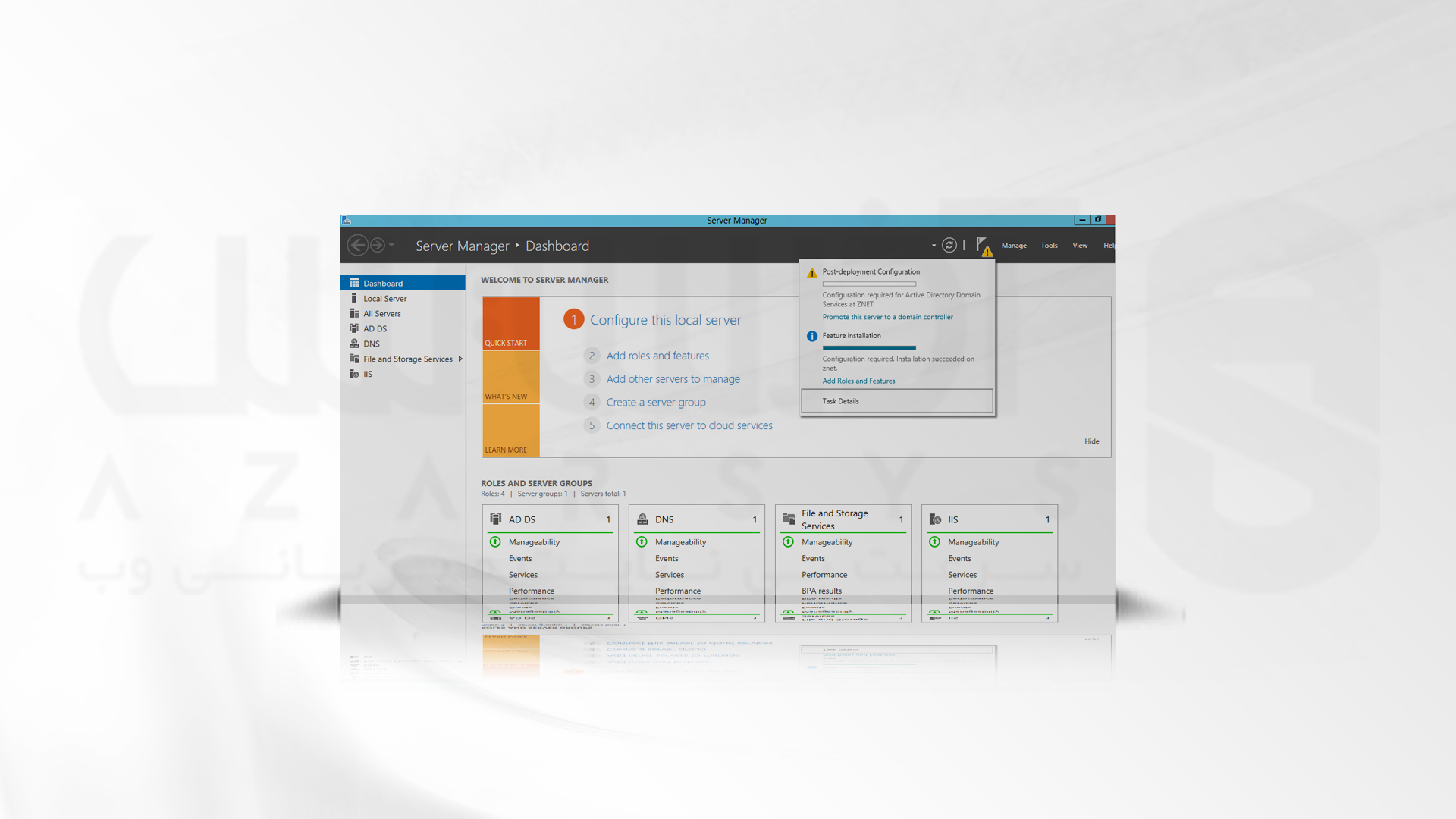
2- از تب Deployment Configuration گزینه Add a new forest را انتخاب کنید. اکنون نام دامنه ریشه خود را در قسمت Root domain name وارد کنید. بروی Next کلیک کنید.
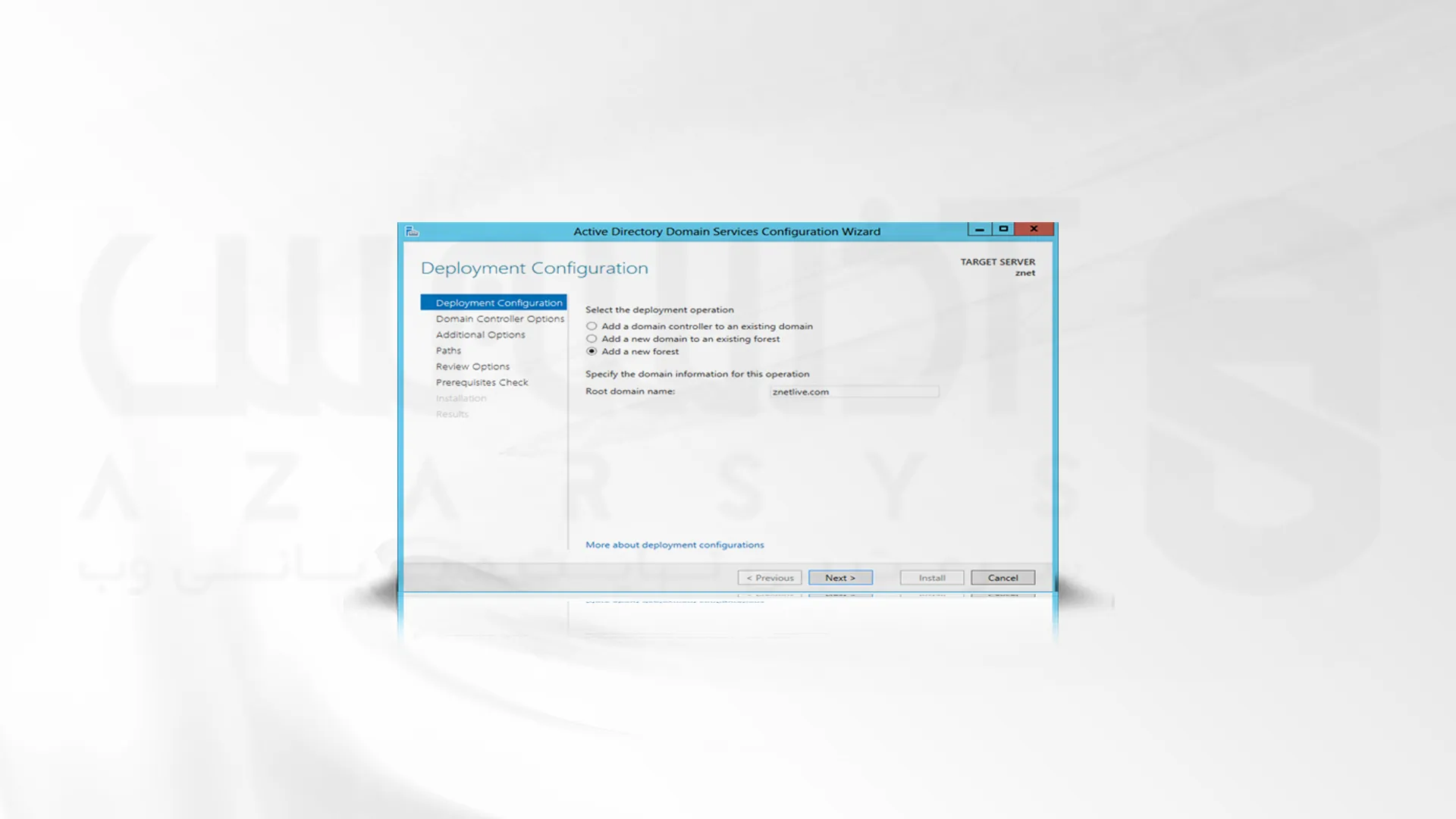
3- رمز عبور DSRM (حالت بازیابی سرور دایرکتوری) را تعیین کرده و رمز عبور خود را تأیید کنید. این رمز عبور در هنگام بازیابی اکتیو دایرکتوری استفاده می شود. بروی Next کلیک کنید.
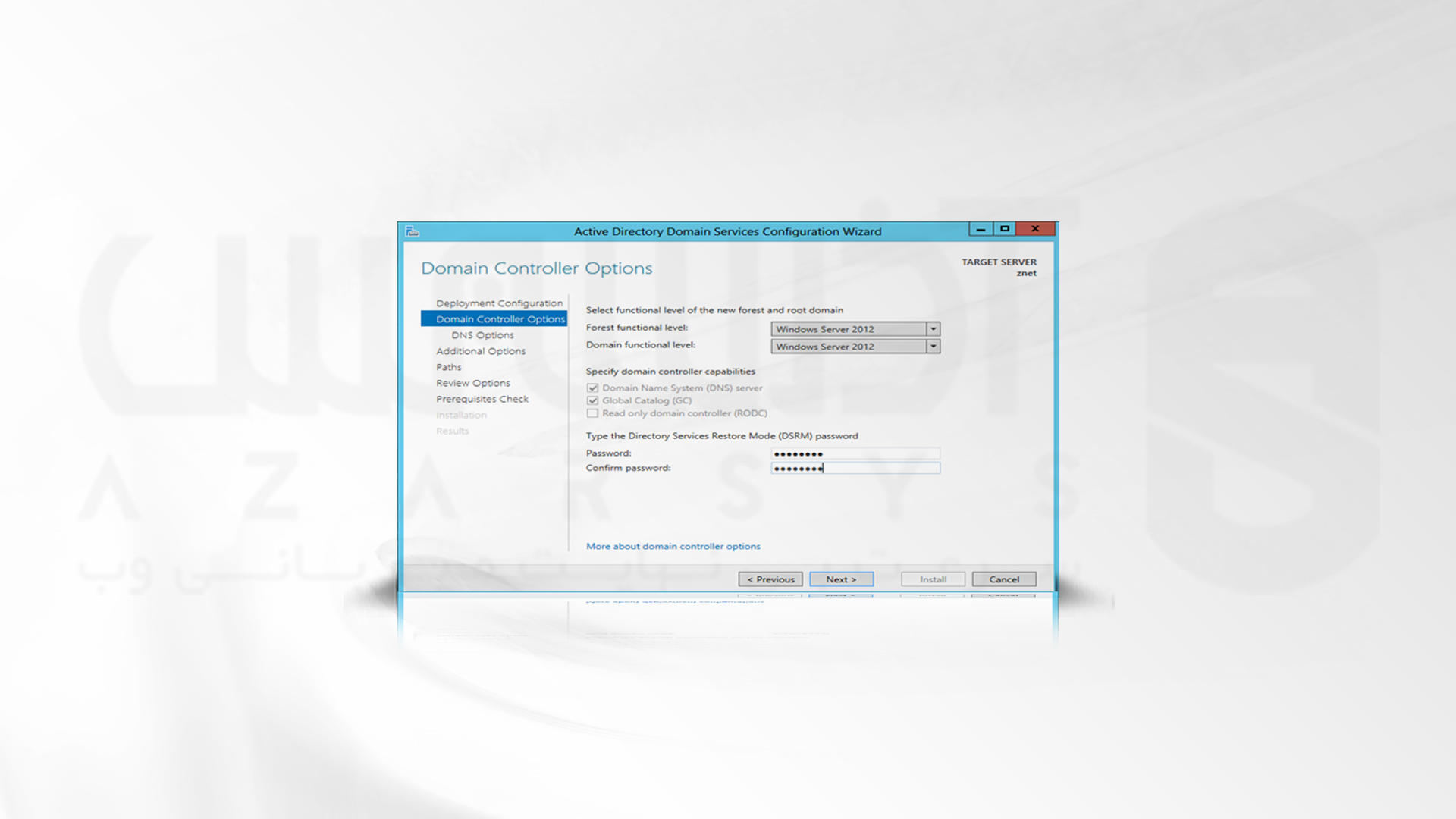
4- Next را بزنید.
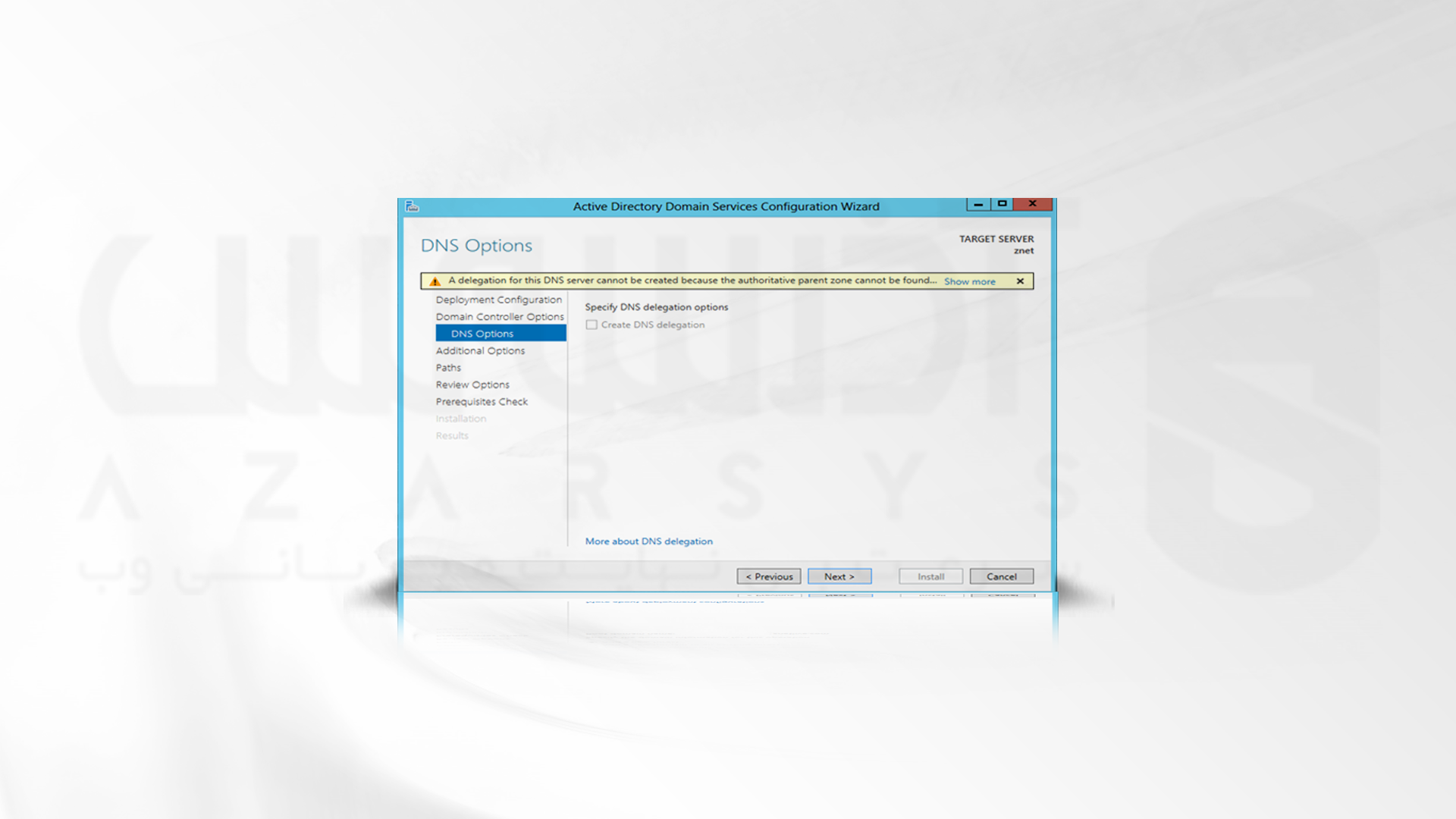
5- نام دامنه NetBIOS را تأیید کرده و Next را کلیک کنید.
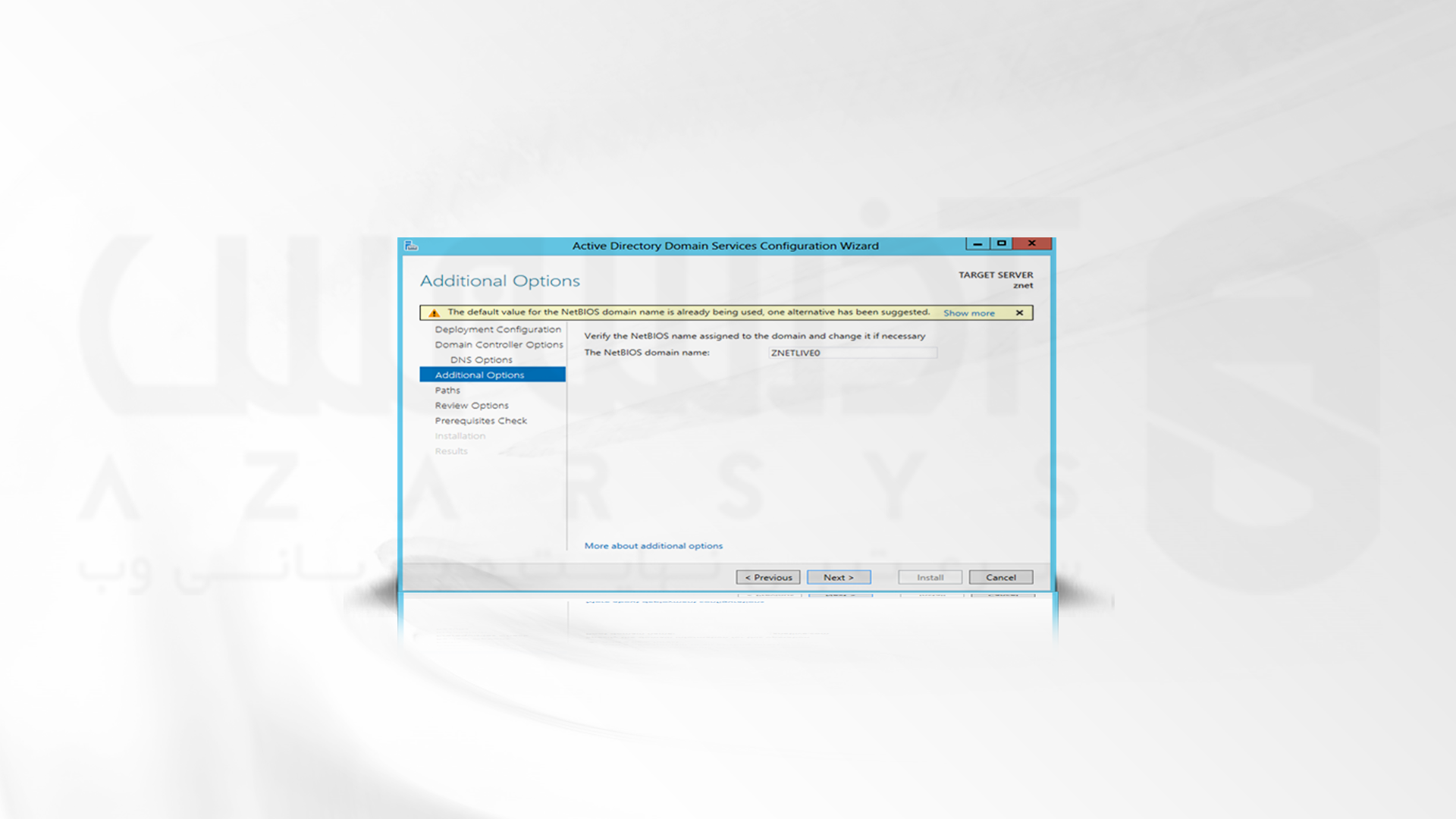
6- در اینجا می توانید مکان پایگاه داده Active Directory و پوشه های گزارش خود را مشاهده کنید. روی Next کلیک کنید.
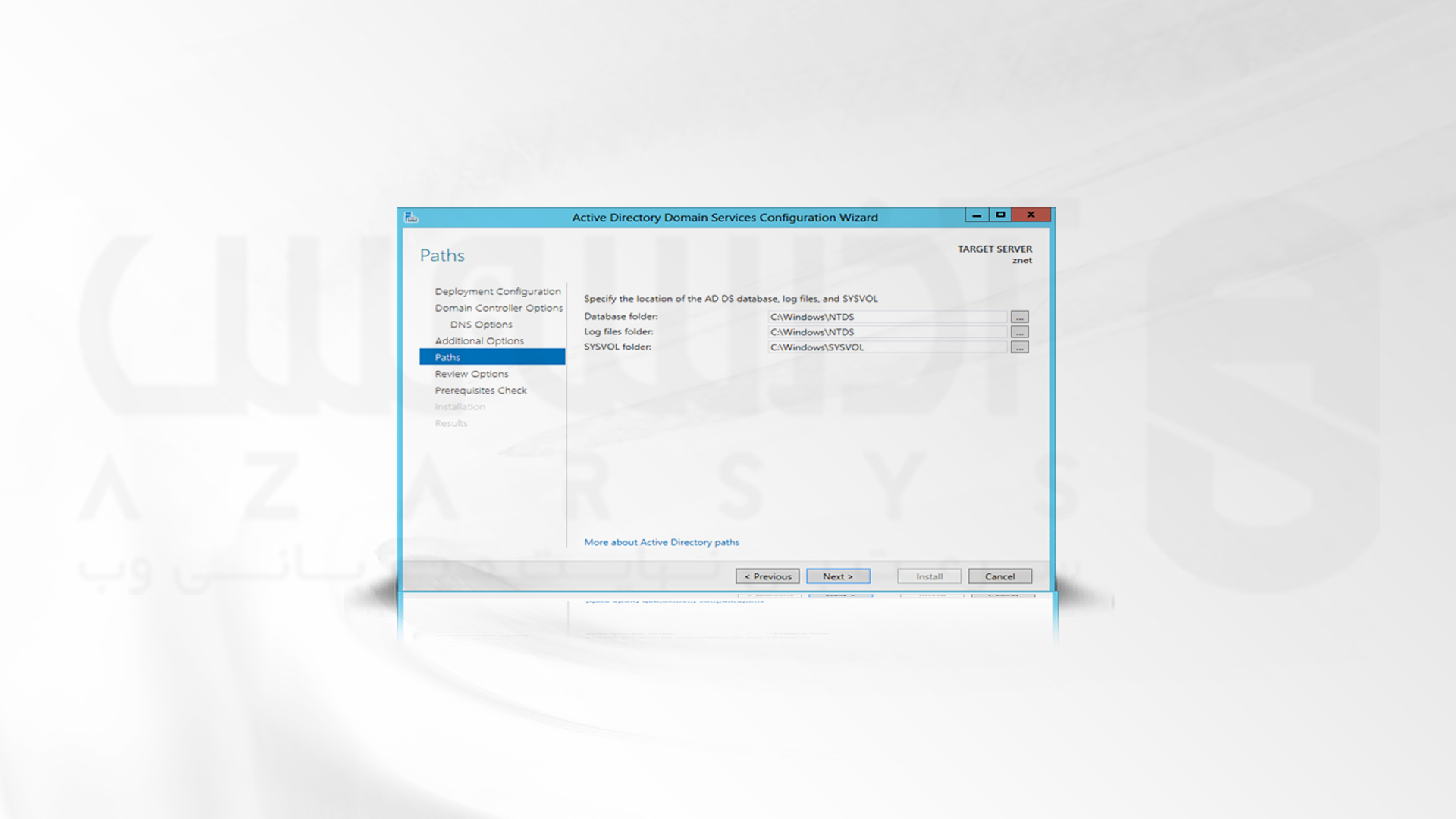
7- گزینه ها را بررسی کرده و Next را بزنید.
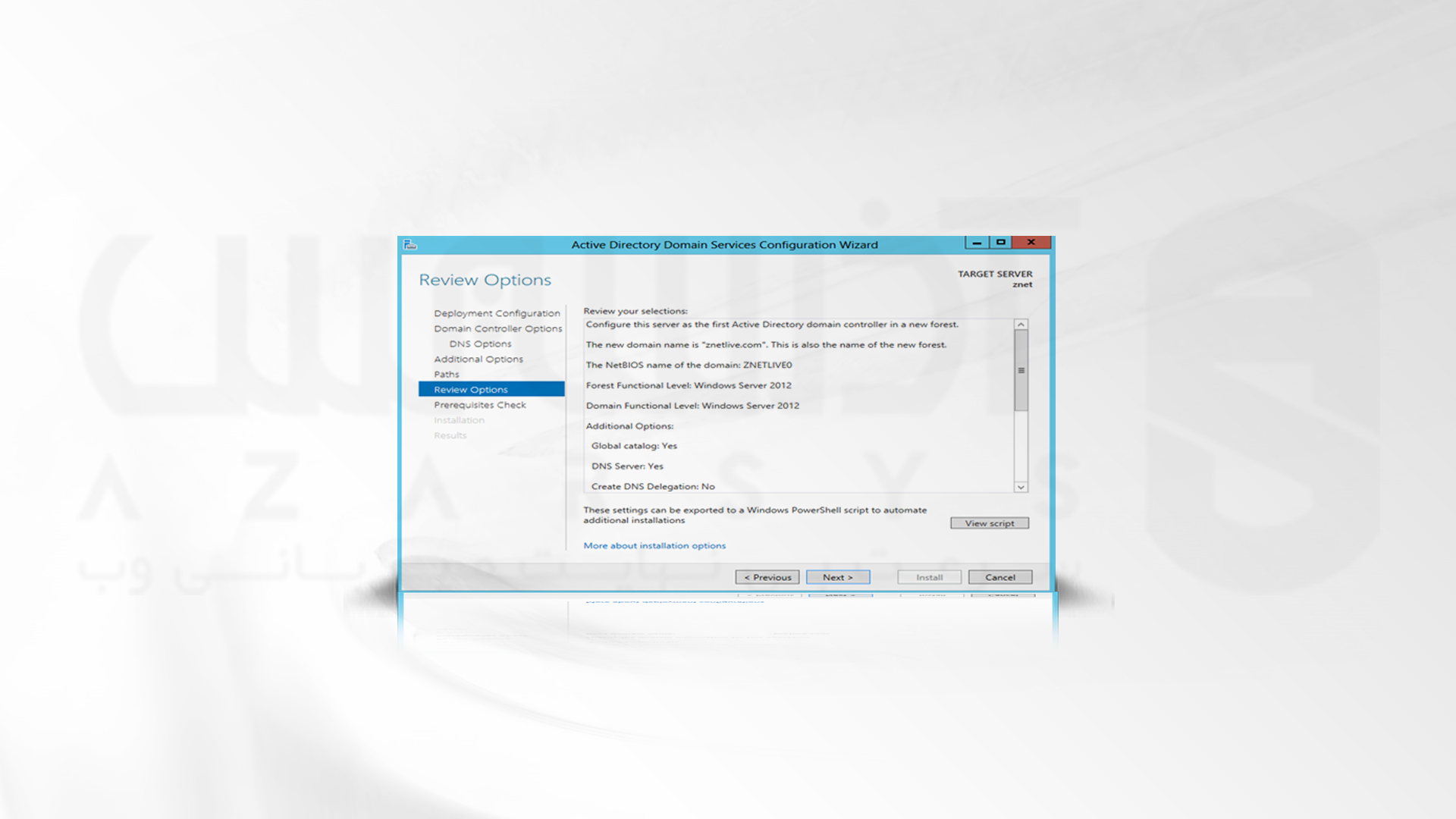
8-توصیه می کنیم تمام پیش نیازهای نصب شده توسط سیستم را قبل از رفتن به مرحله بعدی بررسی کنید. پس از انجام این بررسی، بر روی Install کلیک کنید.
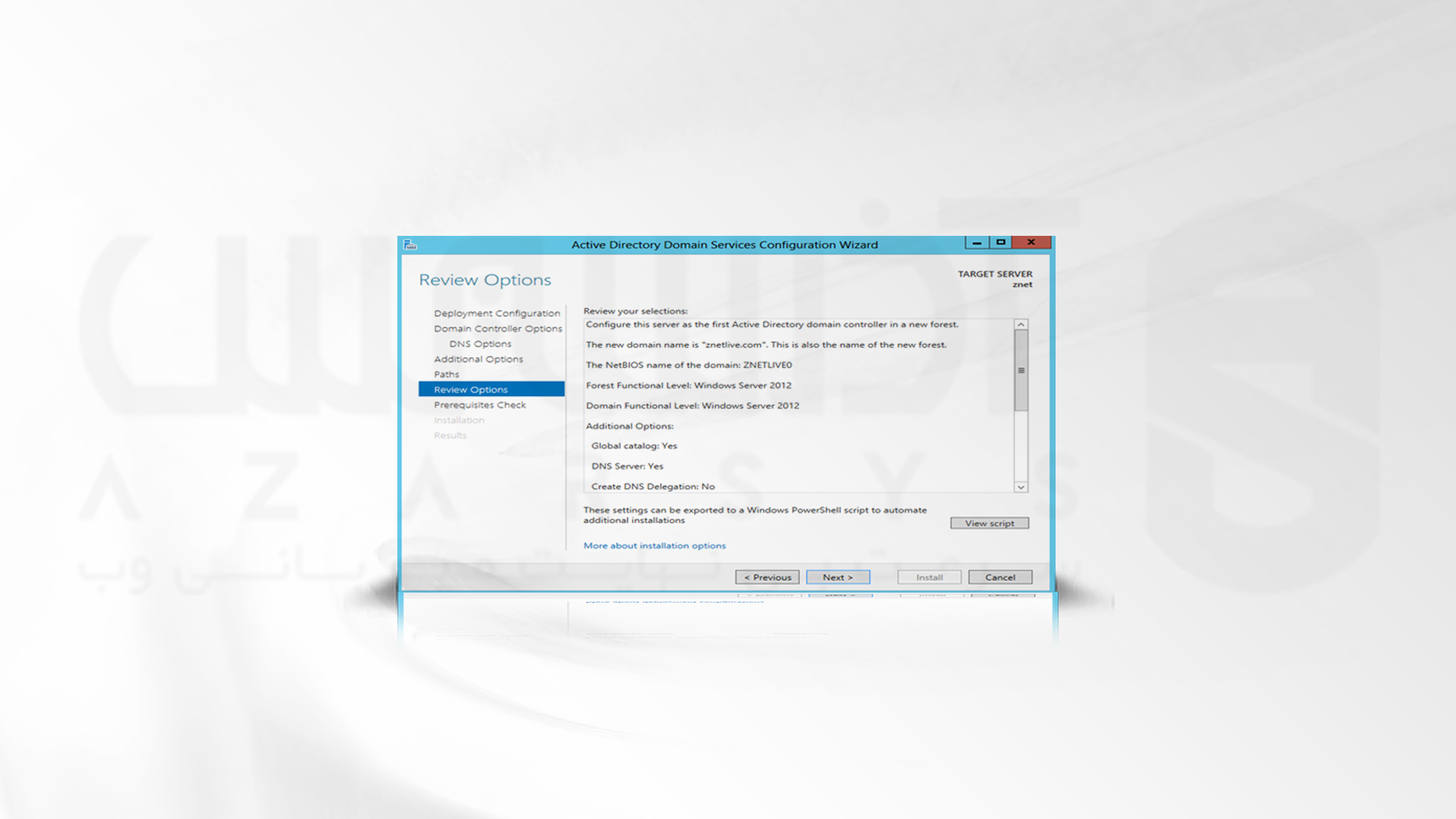
9- با انجام این مراحل فرآیند نصب به پایان خواهد رسید.
روش دوم: نصب اکتیو دایرکتوری در ویندوز از طریق PowerShell CLI
PowerShell یا Command line ابزاری قدرتمند برای انجام یا مدیریت نصب اجزای ویندوز است. به جای استفاده از رابط کاربری گرافیکی ویندوز برای مدیریت، از Command Line Interface برای نصب و پیکربندی Active Directory استفاده کنید.
1- برای نصب Active Directory Domain Services مراحل زیر را دنبال کنید:
Install-Windows Feature -name AD-Domain-Services –Include Management Tools
2- در این مرحله ماژول AD DS را در جلسه PowerShell وارد کنید.
3- برای ادامه نصب و پیکربندی AD، به ماژول AD DS Deployment نیاز خواهید داشت.
4- از دستور استفاده کنید.
Import-Module AD DS Deployment
5- اکتیو دایرکتوری جدید با نام دامنه: admin.com را نصب کنید.
Install-ADDSForest -CreateDnsDelegation:$false ` -DatabasePath “C:WindowsNTDS” ` -DomainMode “Win2012R2” ` -DomainName “admin.com” ` -DomainNetbiosName “ad” ` -ForestMode “min2012R2” ` -InstallDns:$true ` -LogPath “C:WindowsNTDS” ` -NoRebootOnCompletion:$false ` -SysvolPath “C:WindowsSYSVOL” ` -Force:$true
5- پس از اتمام نصب، رمز عبور Active Directory Recovery را درخواست می کند. این رمز عبور را به خاطر بسپارید زیرا در صورت بروز هرگونه فاجعه ای از آن برای بازیابی اکتیو دایرکتوری استفاده می شود.
👈🏻 اگر به دنبال خرید سرور مجازی ویندوز نسخه 2012 برای نصب Active Directory در آن هستید، توصیه می کنیم از پلان های ارائه شده سرور مجازی آذرسیس استفاده کنید. ما برای خرید سرور های خود هر بودجه ای را در نظر گرفتیم. شما می توانید با هر بودجه ای که دارید، از ما سرور خود را تهیه کنید.
سخن آخر
Active Directory (AD) یکی از مهم ترین مکانیسم های خودکار به شمار می رود که راه حلی متمرکز برای مدیریت سرورها و کاربران ارائه می دهد، هویت کاربران را تأیید می کند و منابع را برای هر دسترسی مجاز می کند. یعنی هر زمان که یک کاربر به رایانه ارد می شود، Active Directory رمز عبور ارسال شده توسط کاربر را تأیید کرده و هویت کاربر را بر این اساس تعیین می کند. این مکانیسم به دو روش در ویندوز سرور نصب می شود که ما هر دو آنها را مورد بررسی قرار دادیم. ممنون که تا انتهای آموزش همراه ما بودید.

