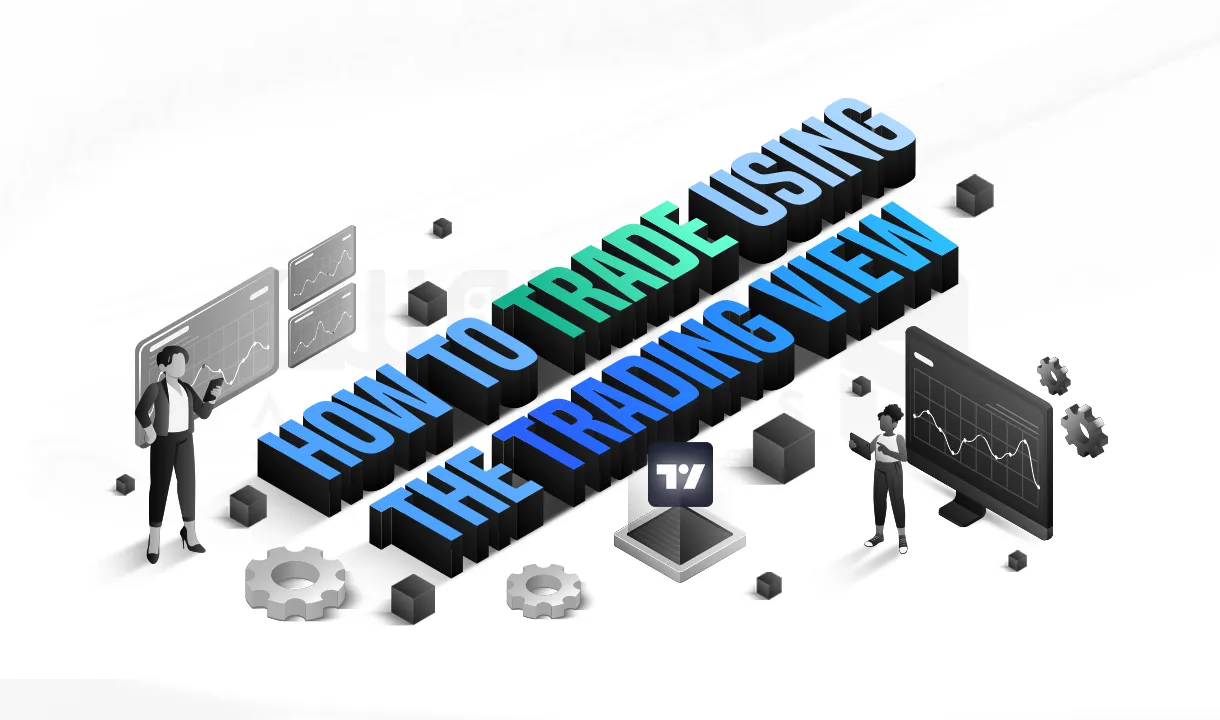مدت زمان مطالعه : 0 دقیقه
مدت زمان مطالعه : 0 دقیقه ۰ کامنت
۰ کامنتدرایورها رابط بین سخت افزار و نرم افزار سیستم شماست و می توانید به وسیله این درایوها از انواع مختلف سخت افزارها استفاده کنید.
سیستم عامل ویندوز 10 اکثراً درایور های دستگاه را به صورت خودکار به روز رسانی می کند، اما اگر بخواهیم آن ها را به صورت دستی نصب و به روز کنیم.
برای مثال در کارت گرافیک می توانیم این کار را با دانلود درایورها از سایت سازنده یا با استفاده از device manager انجام دهیم.
در این مقاله، روش های مختلف به روز رسانی درایورها در ویندوز 10 را بررسی خواهیم کرد، پس اصلاً نگران این موضوع نباشید و فقط همراه آذرسیس بمانید.
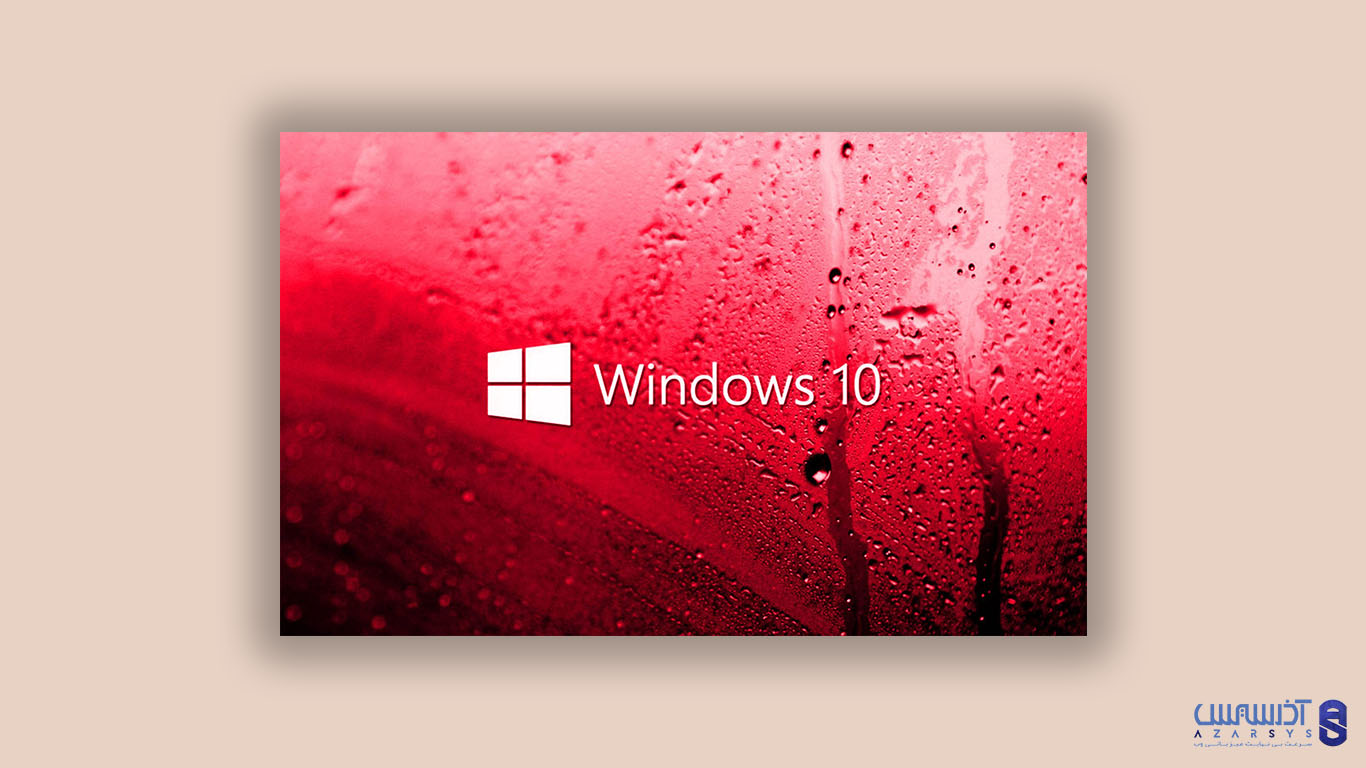
مفهوم به روز رسانی درایورها
آیا می دانید اصلاً چرا لازم است درایورها را ارتقا دهیم؟ بیایید یک نگاه کوتاه و اجمالی به اصل این موضوع جذاب بیاندازیم.
مانند سایر به روز رسانی های منتشر شده در مایکروسافت، به روز رسانی درایورها در ویندوز 10، دیواری ضروری در برابر بدافزار های جدید هستند.
این دیوار های ضروری برای محافظت از مسائل ایمنی در سیستم شما ضروری هستند، بنابراین باید همواره درایورها را به روز کنیم.
دلیل دوم برای رفع اشکالاتی است که در سیستم مخصوصاً هنگام نصب و استفاده از برنامه های جدید ویندوز ایجاد می شود.
به روز رسانی درایورها به صورت دستی
سیستم به روز رسانی Windows 10، جدیدترین درایورها را برای اکثر قطعات سخت افزاری به صورت خودکار نصب می کند و باعث صرفه جویی در زمان می شود.
با اینکه ممکن است درایور های دستگاه خاص را نصب نکند، اما اگر بخواهیم از درایور های خاصی استفاده کنیم که فقط در وب سایت سازنده دستگاه موجود است.
به علاوه می توانیم به روز رسانی درایورها سیستم های خاص را به صورت دستی بر رایانه انجام دهیم.
به روز رسانی درایورها به صورت اتوماتیک
با ابزار device manager ویندوز 10 می توانیم به رایانه خود اجازه دهیم تا به طور خودکار جدیدترین درایور ها را برای سیستم ما پیدا کرده و نصب کند.
همچنین برای این کار می توانیم درایور هایی را که قبلاً دانلود کرده ایم را در حافظه خود سیستم انتخاب کرده و سپس نصب کنیم.
برای استفاده از این روش ابتدا منو «Start» را باز کرده و عبارت «Device Manager» را جستجو می کنیم، سپس در نتایج جستجو ظاهر شده روی برنامه کلیک می کنیم.
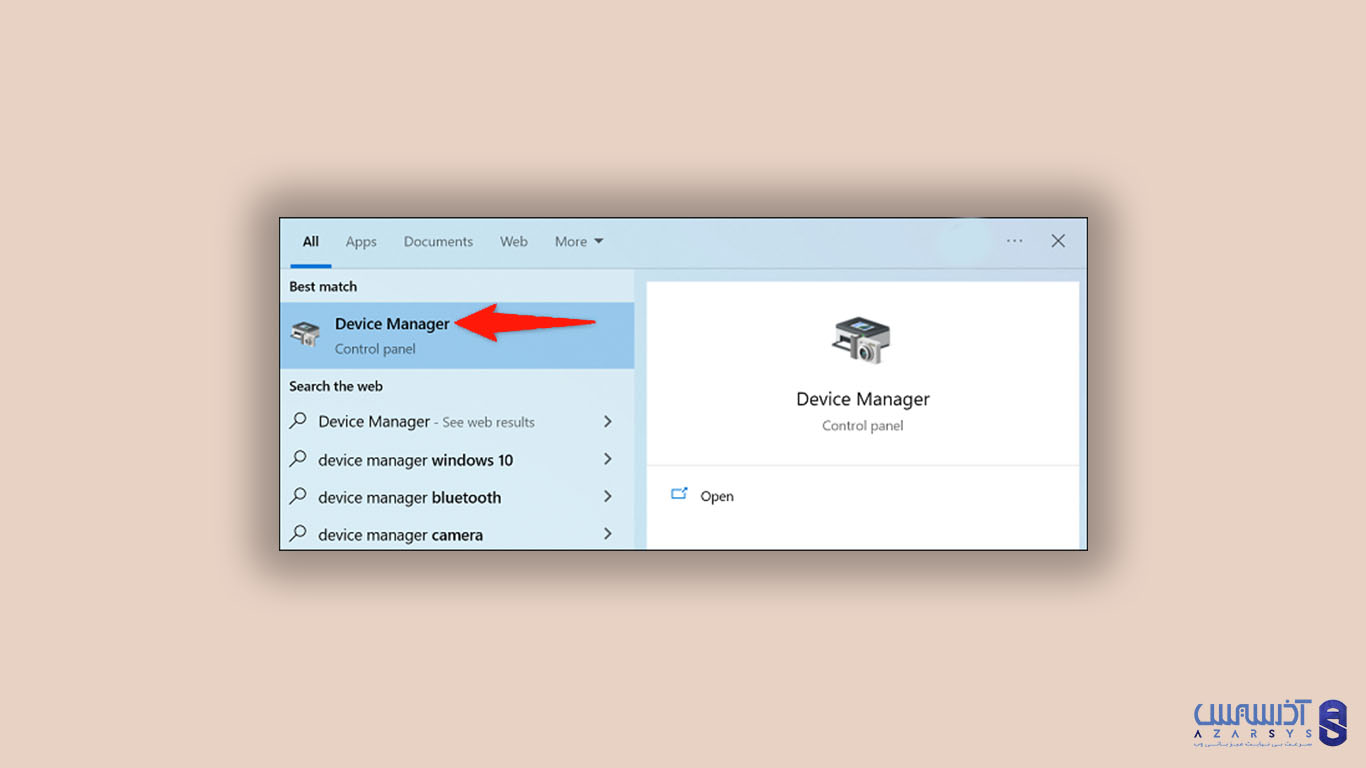
اکنون در Device Manager دسته بندی دستگاه خود را پیدا کرده و روی نماد فلش کنار آن کلیک می کنیم، بعد از آن در گزینه باز شده روی سیستم راست کلیک و Update Driver را می زنیم.
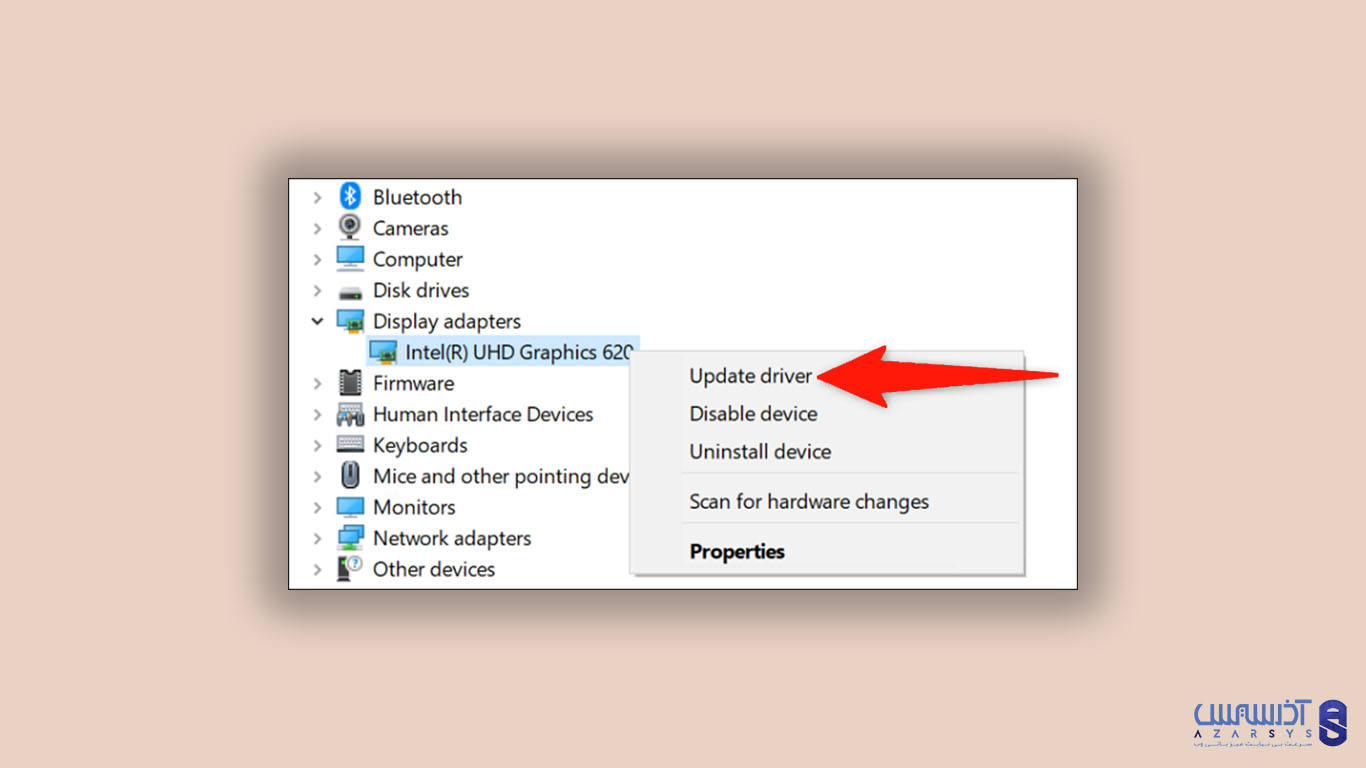
حالا پنجره Update Drivers باز می شود. در اینجا اگر بخواهیم ویندوز به طور خودکار آخرین درایور ها را یافته و نصب کند گزینه «Search Automatically For Drivers» را انتخاب می کنیم.
اگر داریورها قبلا در رایانه ما دانلود شده باشند، با انتخاب گزینه «Browse My Computer For Drivers» و گزینش درایور های خود آن ها را نصب می کنیم.
در این مرحله از به روز رسانی درایورها، ما با گزینه قبلی ادامه می دهیم.

اگر Device Manager بتواند به درایور های جدید سیستم ما دست یابد، آن ها را دانلود و نصب می کند سپس باید رایانه خودتان را مجدداً راه اندازی نمایید.
اگر درایور های جدیدتر در دسترس نباشد، Device Manager به ما اطلاع می دهد که در حال حاضر بهترین درایور های موجود را در سیستم داریم.
در این حالت هنوز هم می توانیم سیستم را مجبور کنیم تا جدیدترین درایورها را از طریق به روز رسانی سیستم با کلیک روی گزینه «Search For Updated Drivers On Windows Update» بررسی کند.
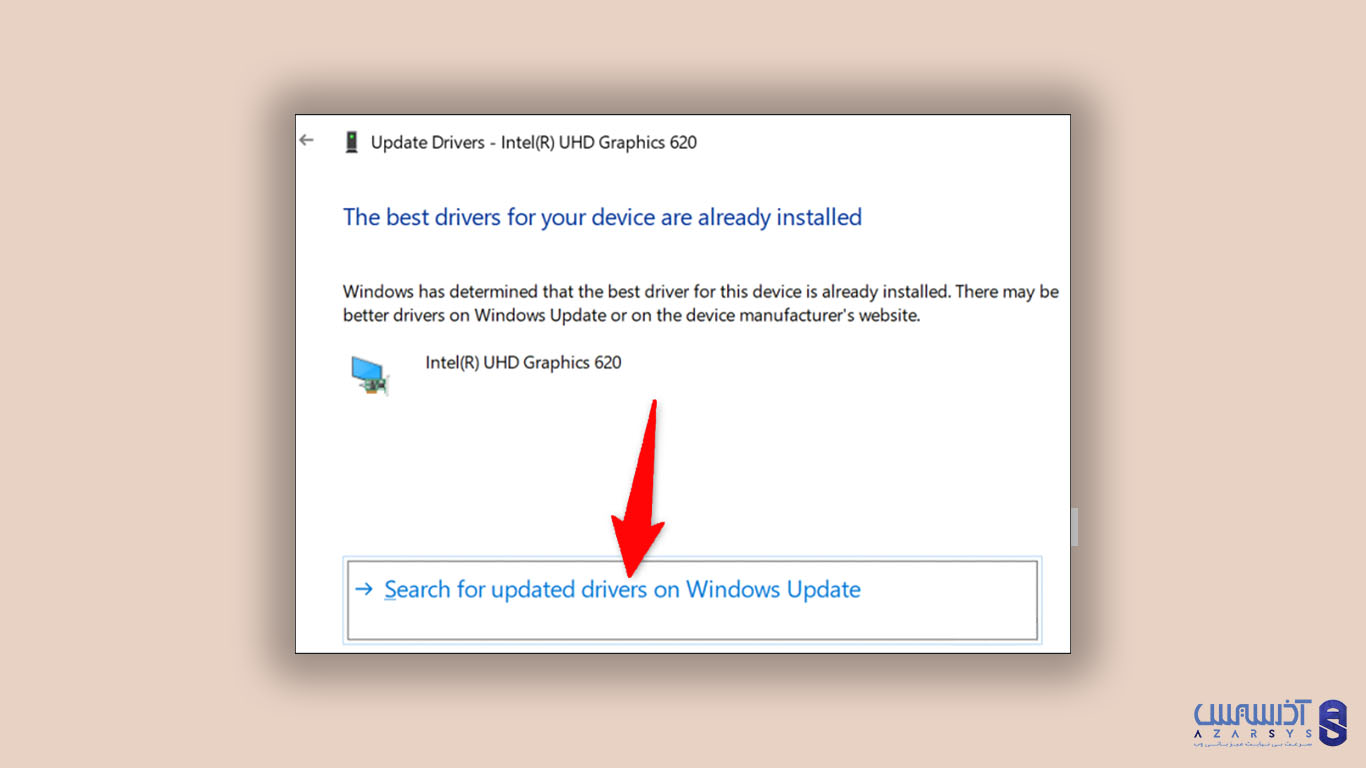
اگر در این مرحله از به روز رسانی درایورها گزینه Windows Update را انتخاب کنیم، به برنامه تنظیمات رفته و قسمتی که می توانیم آخرین آپدیت نرم افزاری که شامل درایور های جدیدتر است را بررسی کنیم.
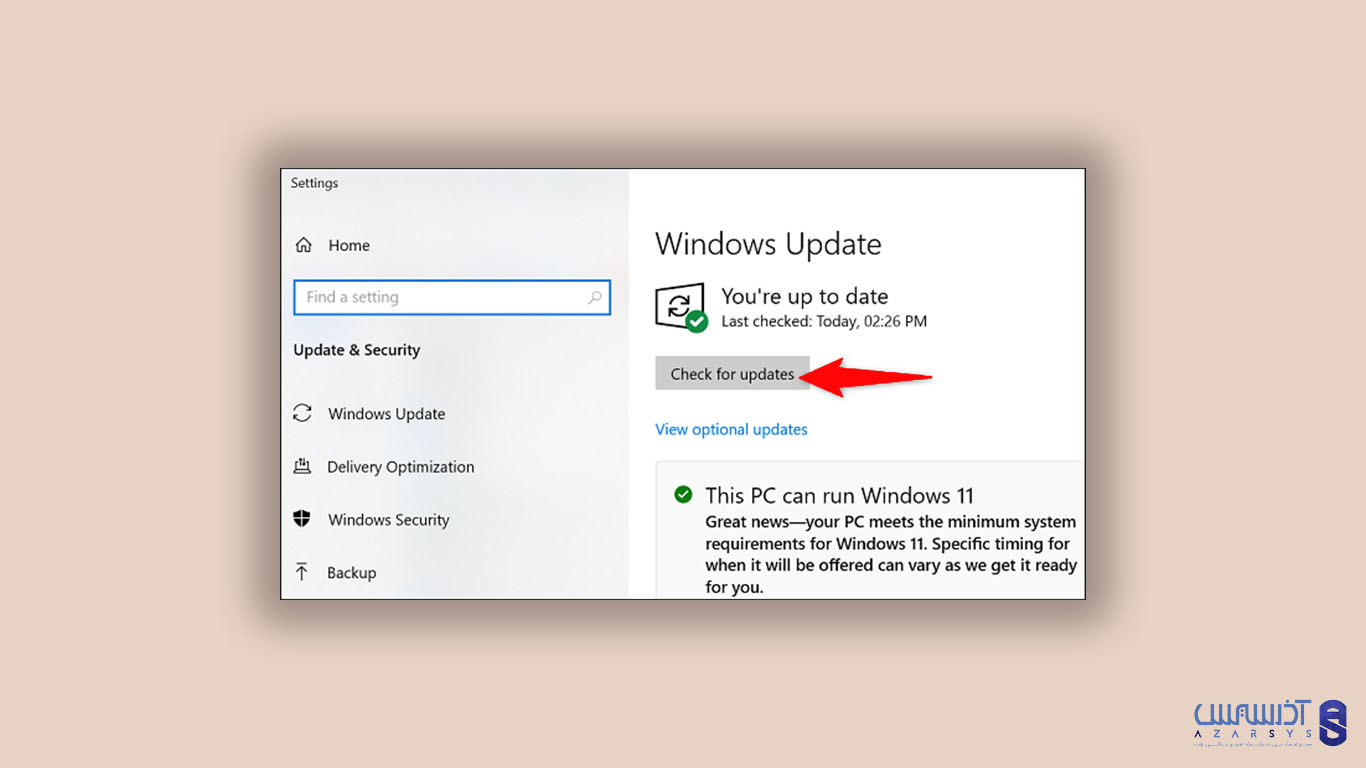
و به این ترتیب ویندوز را در یافتن و نصب جدیدترین درایورها برای سیستم پشتیبانی می کند که این ویژگی بسیار کارآمد است.
دانلود و نصب آخرین درایورهای سیستم به صورت دستی
اکثر سازندگان، دانلود درایور را در وب سایت های خود ارائه می دهند، به این ترتیب دیگر لازم نیست از Windows Update یا Device Manager استفاده کنیم.
اگر بخواهیم درایور های خاصی را نصب کنیم که فقط در وب سایت سازنده موجود است، یا اگر نتوانیم آخرین درایور های دستگاه خود را با استفاده از روش های بالا پیدا کنیم باید از روش زیر استفاده کرد.
سازندگانی مانند NVIDIA ،AMD و… صفحات دانلود درایور اختصاصی را در وب سایت خود قرار می دهند و ما به سادگی می توانیم به آن جا مراجعه کنیم.
سپس دستگاه خود را مشخص کنید تا به این صورت سایت به ما اجازه دهد و درایور های مخصوص سیستم خود را دانلود کنید.
به عنوان مثال برای دانلود درایور های سیستم های AMD به صفحه پشتیبانی AMD رفته و می توانید در آن جا محصول مورد نظر خود را انتخاب نمایید.
در نتیجه مراحل بالا سایت درایور هایی را برای سیستم عامل های مختلف ارائه می دهد را مشاهده خواهید کرد.
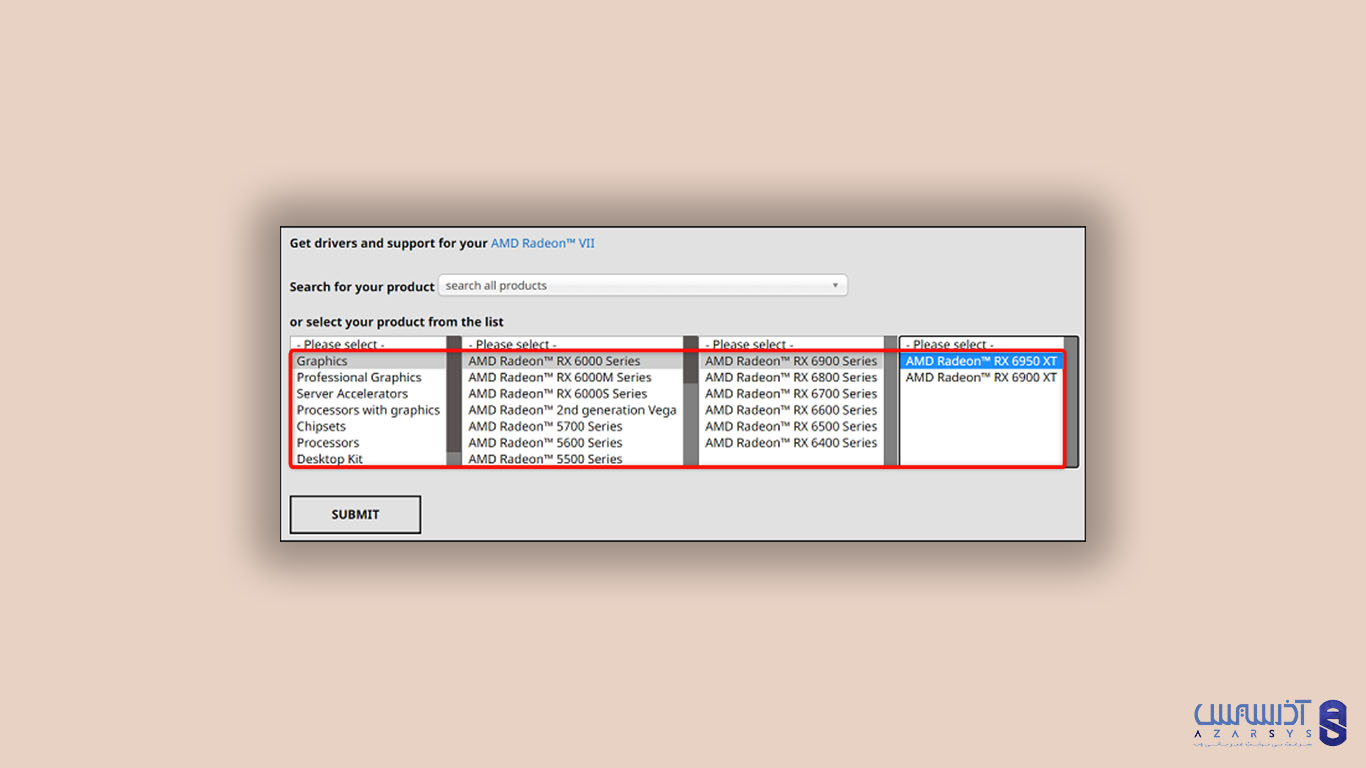
برای دانلود درایور های NVIDIA به سایت دانلود آن مراجعه می کنیم، در آن جا دستگاه خود را از لیست انتخاب کرده و می توانیم درایور های مناسب خود را دانلود کنیم.
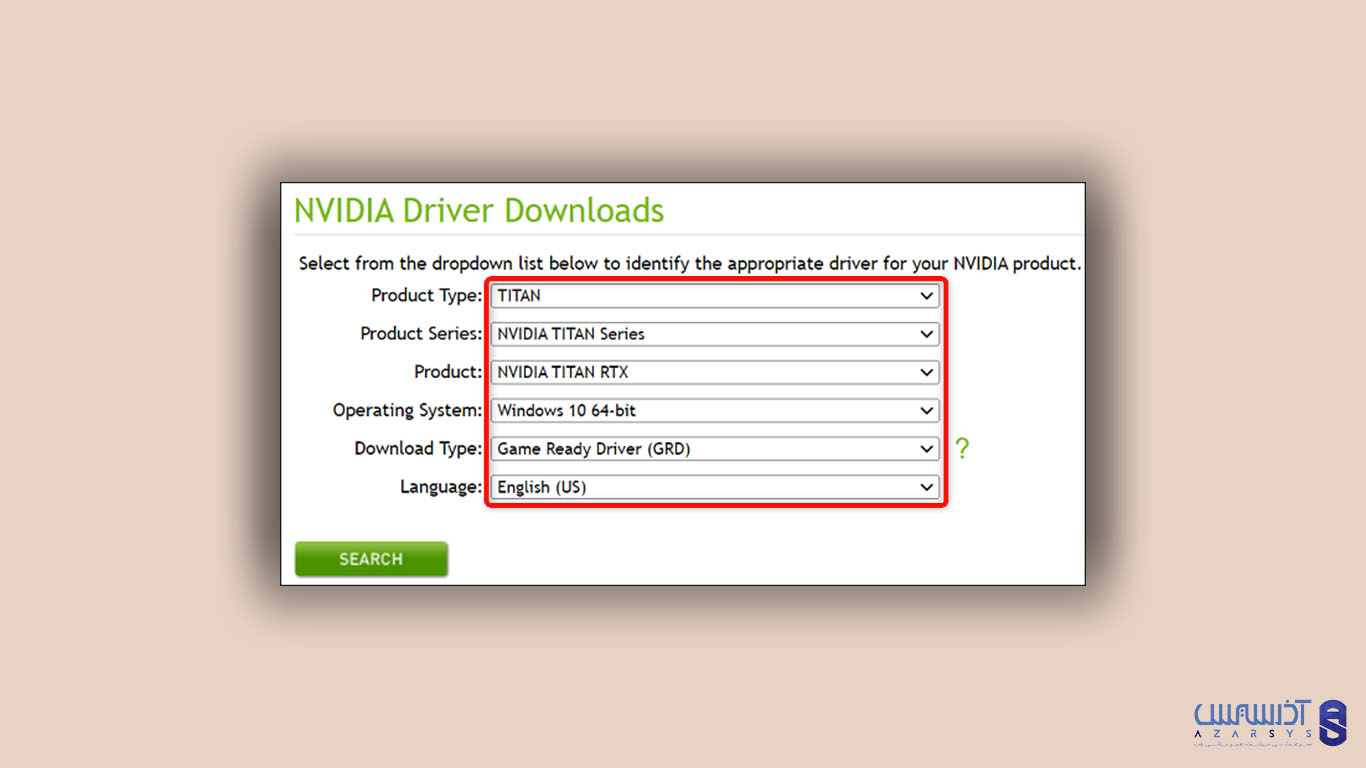
وقتی فایل درایور دانلود شد، برای شروع نصب درایور ها آن را اجرا می کنیم سپس، سیستم را Reboot کرده و درایورها را فعال می کنیم.
همان طور که مشاهده کردید اکنون با طی مراحل بالا، به روز رسانی درایورها در ویندوز 10 به صورت کامل انجام می شود و دیگر نیاز به انجام مرحله اضافه ای نخواهید داشت.
شرکت آذرسیس همواره با ارائه خدمات به روز و در سطح جهانی در تلاش برای جلب رضایت مشاغل و افراد خلاقی است که به دنبال میزبانی وب پر قدرت هستند.
سرور مجازی ویندوز، سرور مجازی لینوکس، سرور اختصاصی و … نمونه ای از خدمات با کیفیت و مقرون به صرفه آذرسیس می باشند.
سخن آخر
در مقاله فوق ما یاد گرفتیم که چگونه درایور های سیستم خود را بدون مشکل به روز رسانی کنیم، شما می توانید در صورت وجود هرگونه سوال، از طریق ارسال تیکت با کارشناسان آذرسیس در ارتباط باشید.
همان طور که بالاتر نیز اشاره شد، به روز رسانی درایورها یکی از راه های مطمئن برای محافظت از آن در برابر تهدیدات خارجی و همچنین اشکالات تصادفی است.
از همراهی شما عزیزان در این مقاله آموزشی آذرسیس ممنونیم، امیدواریم مطالب درج شده مربوط به نحوه به روز رسانی درایورها برای شما مفید واقع شده باشد.
به روز رسانی درایورها معمولاً چقدر طول می کشد؟
به روز رسانی که می خواهید انجام دهید ممکن است تنها 15 دقیقه از وقت شما را بگیرد.