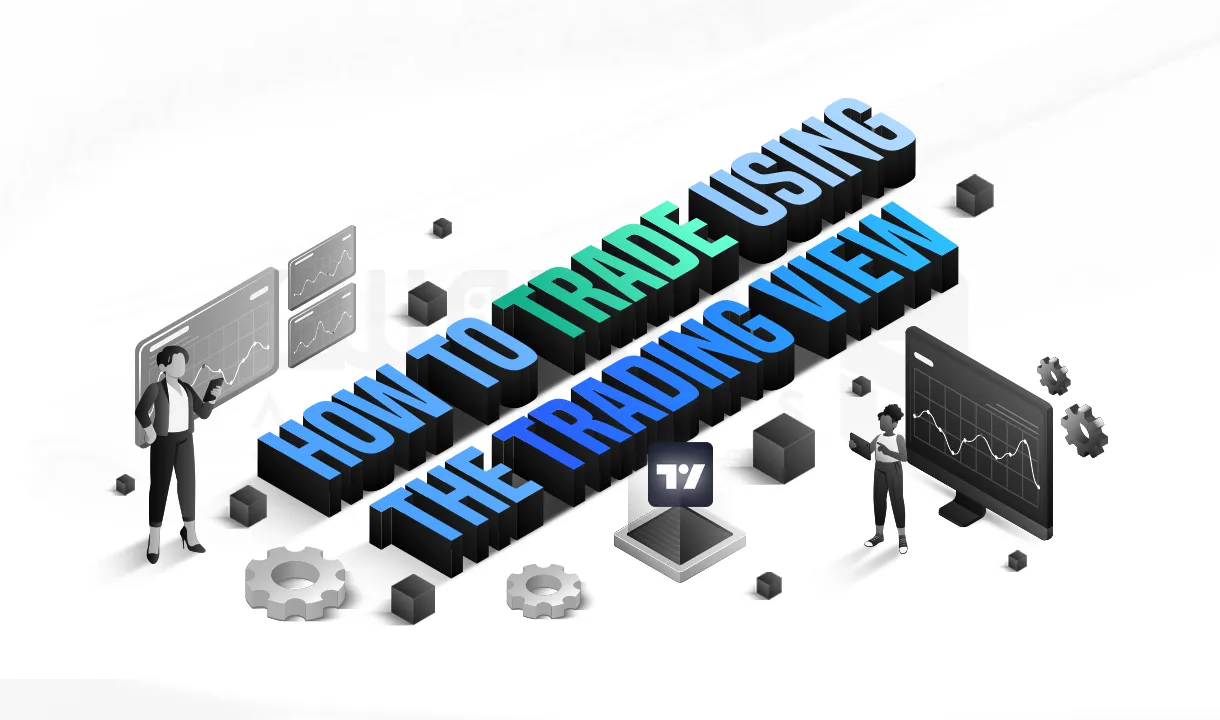مدت زمان مطالعه : 0 دقیقه
مدت زمان مطالعه : 0 دقیقه ۰ کامنت
۰ کامنتدر این مقاله آموزشی حذف پرده سبز در نرم افزار پریمیر را بررسی خواهیم کرد. پرده سبز در واقع پس زمینه بزرگ سبز رنگی است که کار را برای تغییرات دیجیتالی بعد فیلمبرداری آسان می کند. به کمک پرده سبز در پشت زمینه عکس یا ویدیو می توانید از صحنه های متفاوتی در Background خود استفاده کنید.

نحوه حذف پرده سبز در نرم افزار پریمیر
در ابتدا نرم افزار پریمیر را بازکرده، سپس از بخش File گزینه New project را انتخاب کنید. نام پروژه خود را انتخاب کرده سپس تایید کنید.

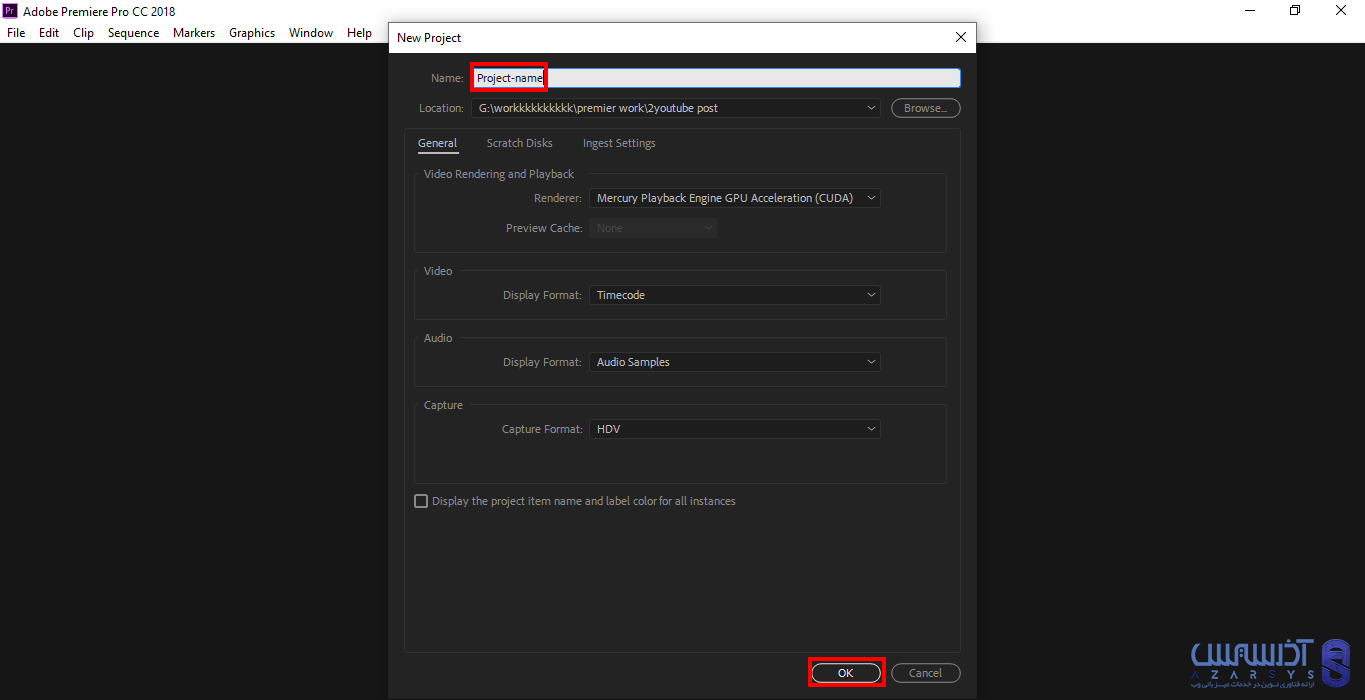
اکنون ویدیو خود را به Time line اضافه کرده و مراحل آموزش حذف پرده سبز را به ترتیب انجام دهید. برای اینکه به راحتی بتوانید پرده سبز را از پشت زمینه عکس یا ویدیو حذف کنید، باید نور صحنه را به خوبی تنظیم کنید تا از ایجاد سایه های روشن و تیره سوژه مقابل پرده سبز جلوگیری کنید.
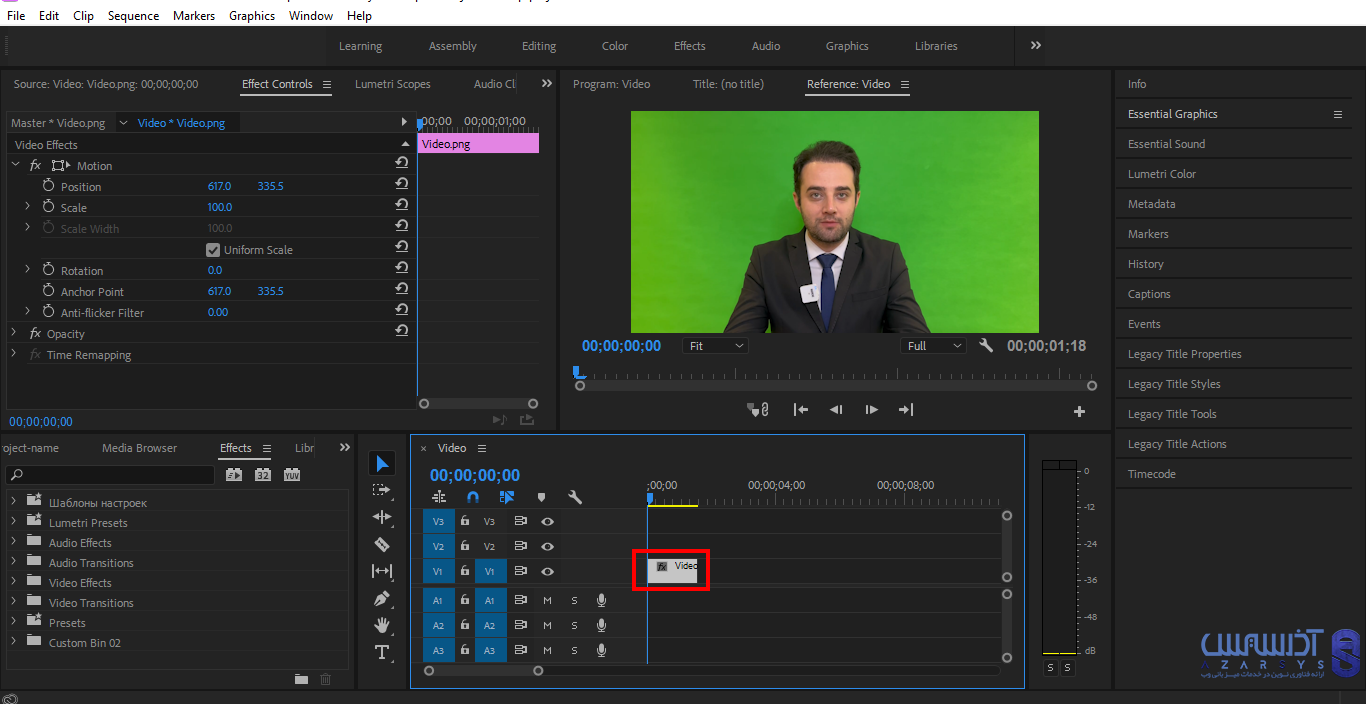
در ابتدا از پنجره Effects، افکت Ultra key را جستجو کرده، سپس افکت مورد نظر را بر روی تصویر یا ویدیو drag کنید.
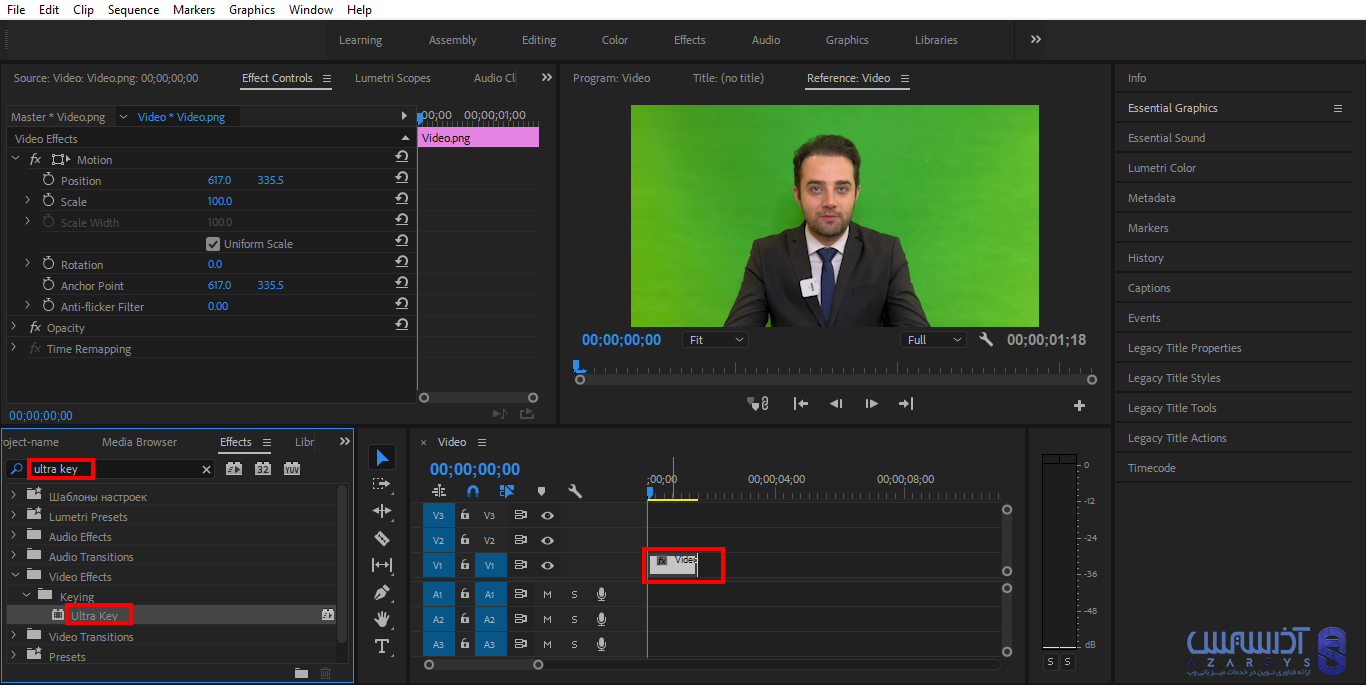
اکنون به سراغ پنجره Effect Controls رفته و بخش Ultra Key را مشاهده می کنید. طبق آموزش هریک از بخش ها را تنظیم کنید.
در حال حاضر برای شروع حذف پرده سبز، ابزار Key Color را انتخاب کنید. سپس به کمک قطره چکان قسمتی از پرده که تیرگی و روشنی یکسانی دارد را انتخاب کنید، اکنون پرده سبز از اطراف سوژه حذف می شود.
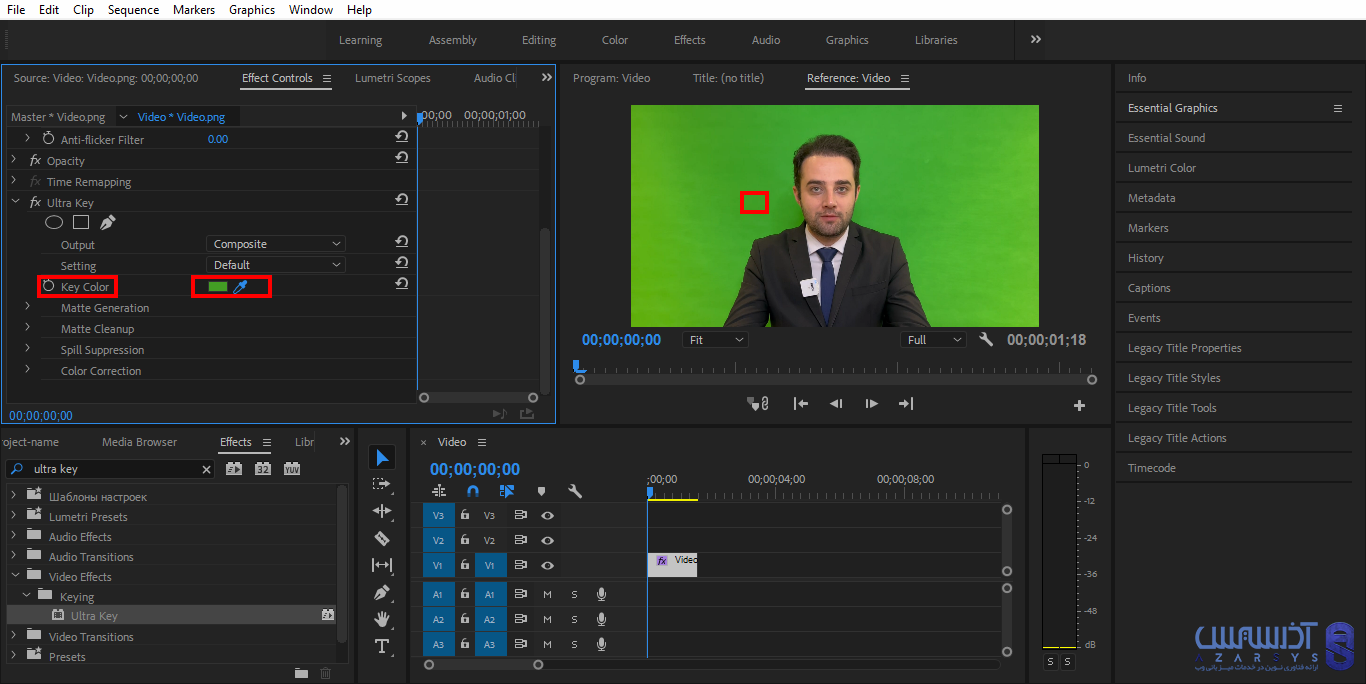
در صورت یکسان نبودن نور بر روی پرده، به کمک یکسری از تنظیمات، اطراف سوژه مورد نظر در تصویر یا ویدیو را می توان تمیز و شفاف کرد که در ادامه آموزش توضیح داده شده است.
ابزار های مورد نیاز برای حذف پرده سبز
- به کمک چهار گزینه زیر به راحتی می توانید تنظیمات مورد نظر اطراف سوژه را انجام دهید:
- Matte Generation
- Matte Cleanup
- Spill Suppression
- Color Correction
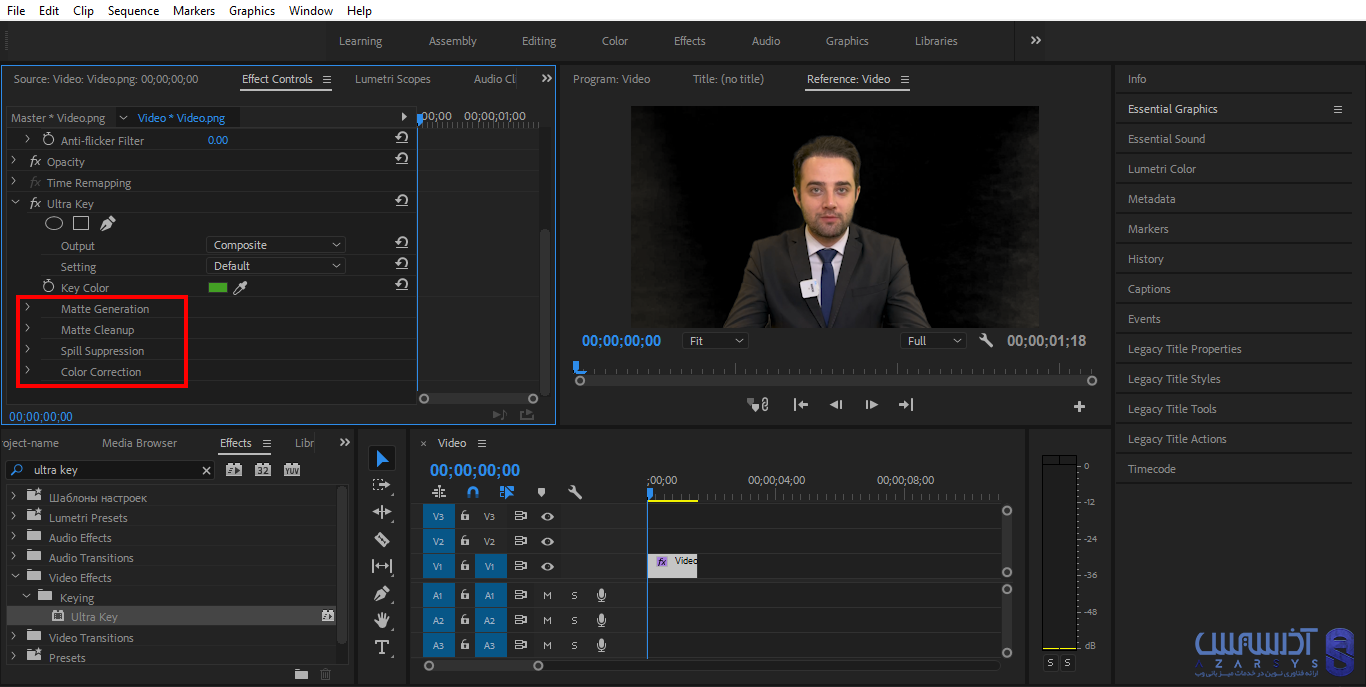
ویژگی ها و نحوه کارکرد ابزار های Ultra Key
Matte Generation: به کمک این ابزار عدم یکدستی یا چروک بودن پرده سبز را می توانید تا حدودی با تنظیم کردن گزینه ها حذف کنید.
Matte Cleanup: این ابزار باعث می شود حاشیه های سوژه را تمیز کرده و حاله های موجود در اطراف آن را از بین برده و تنظیم کنید.
Spill Suppression: اگر حاله های سبزی از پرده سبز یا انعکاس نور در صورتی تنظیمات نادرست بر روی سوژه مانده باشد، به کمک این ابزار می توانید تنظیم کرده و حذف کنید.
Color Correction: این ابزار تصحیح رنگ تصویر یا ویدیو مورد نظر را انجام می دهد. همچنین به جای این ابزار می توانید از افکت Lumetri Color استفاده کنید.
چنانچه قصد ویرایش فیلم با حجم بالا و رندرینگ سریع را دارید می توانید با خرید سرور مجازی ویندوز گرافیک دار از آذرسیس در کمترین زمان ممکن رندرینگ خود را انجام دهید.
کاربرد گزینه Output در افکت Ultra Key
برای خوب نتیجه گرفتن از خروجی نهایی قبل از شروع تنظیمات گزینه Output را از حالت Composite به حالت Alpha Channel تغییر دهید. این روش باعث می شود پرده سبز بهتری داشته باشید. در تنظیمات Alpha Channel اطراف سوژه باید کاملا سفید باشد، همچنین در این حالت سایه های اطراف بهتر دیده می شوند.
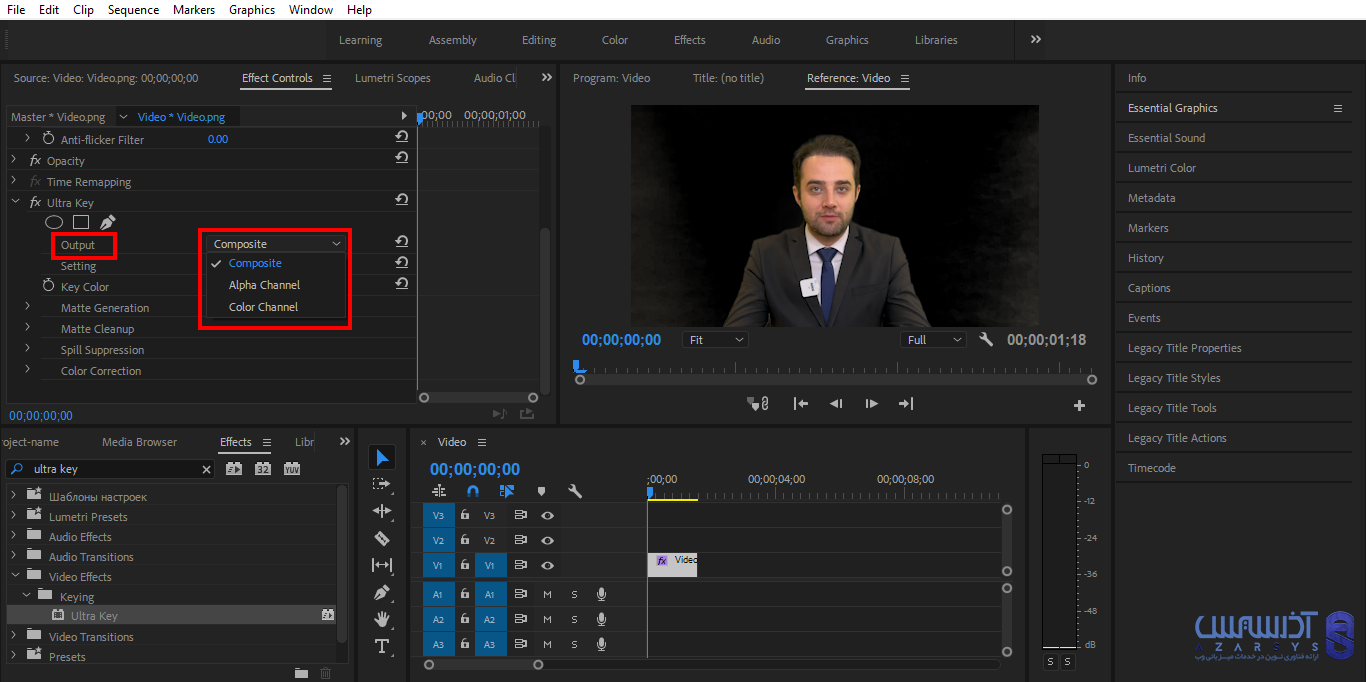
برای اضافه کردن پس زمینه دلخواه هنگام حذف پرده سبز اطراف سوژه باید کاملا سیاه باشد، تا پس زمینه ای با کیفیت و بدون سایه داشته باشید.
تنظیمات ابزار Matte Generation
- اکنون برای از بین بردن ایرادهای اطراف موجود در تصویر یا ویدیو به سراغ ابزار Matte Generation بروید. با زیاد کردن مقدار Transparency سوژه سیاه تر و با کم کردن آن سفیدتر می شود. باید به اندازه ای تنظیم کرد که سوژه سفید شده و اطراف سوژه سیاه بماند.
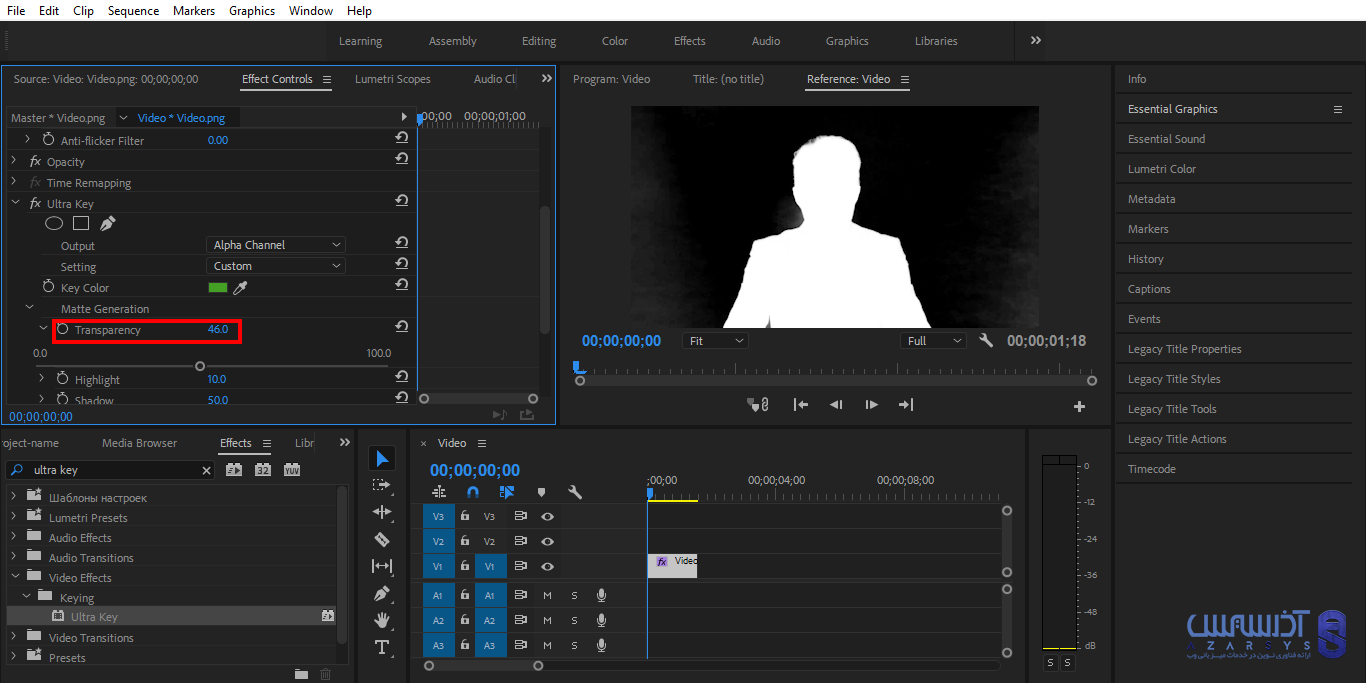
- مقدار Highlight را کم کنید تا سایه ها و سفیدی های اطراف کمتر شود و تا حدودی به مقدار صفر نزدیک شود.
- با کم کردن مقدار Shadow تا جایی که روی سوژه لکه ایجاد نشود، حاله های سفید حاشیه های مورد نظر را همانند Highlight کمتر می کند و به سیاه تر شدن اطراف کمک می کند.
- کم و زیاد کردن مقدار Tolerance همانند Shadow و Highlight به سیاه شدن اطراف سوژه و حذف حاله های سفید اطراف کمک می کند. تنظیمات را از حالت Alpha Channel به حالت Composite تغییر دهید تا تنظیمات اعمال شده بر روی سوژه و اطراف آن را مشاهده کنید. دوباره Output را به حالت Alpha Channel تغییر دهید.
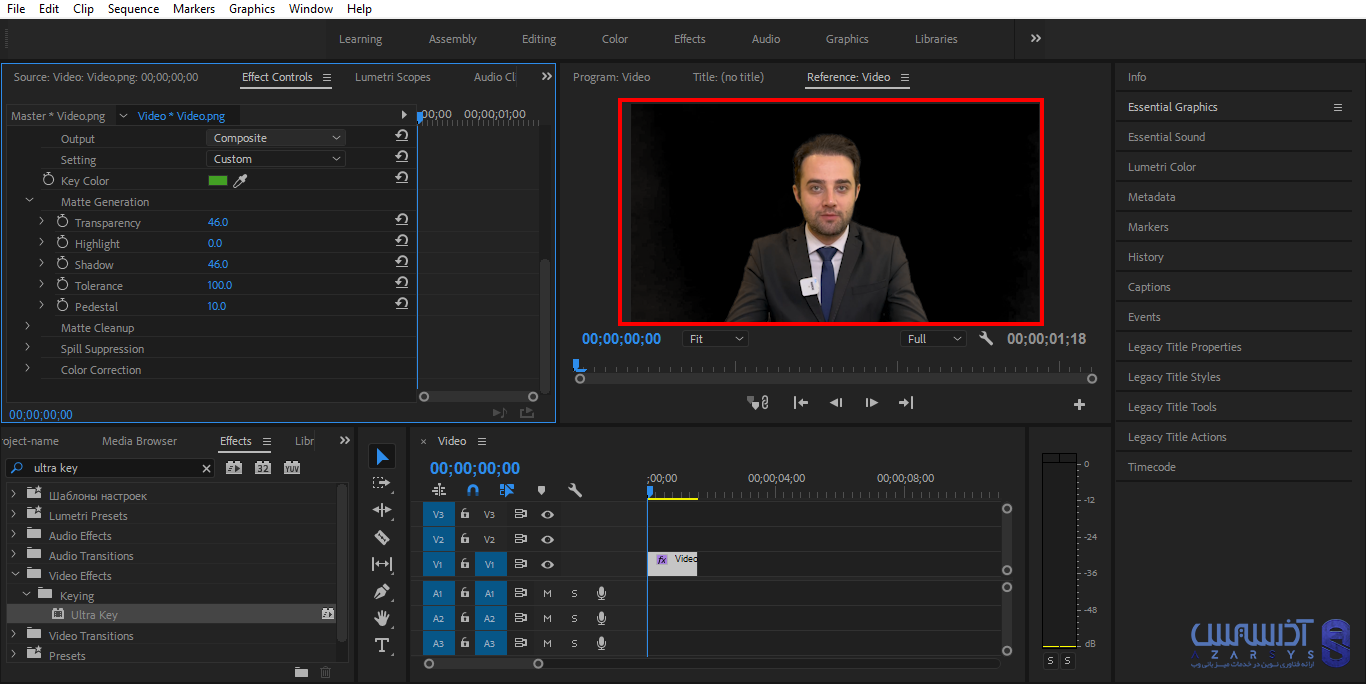
- به کمک ابزار Pedestal و بیشتر کردن مقدار آن، سفیدی های اطراف به طور کامل حذف شده و Background کاملا سیاه می شود.
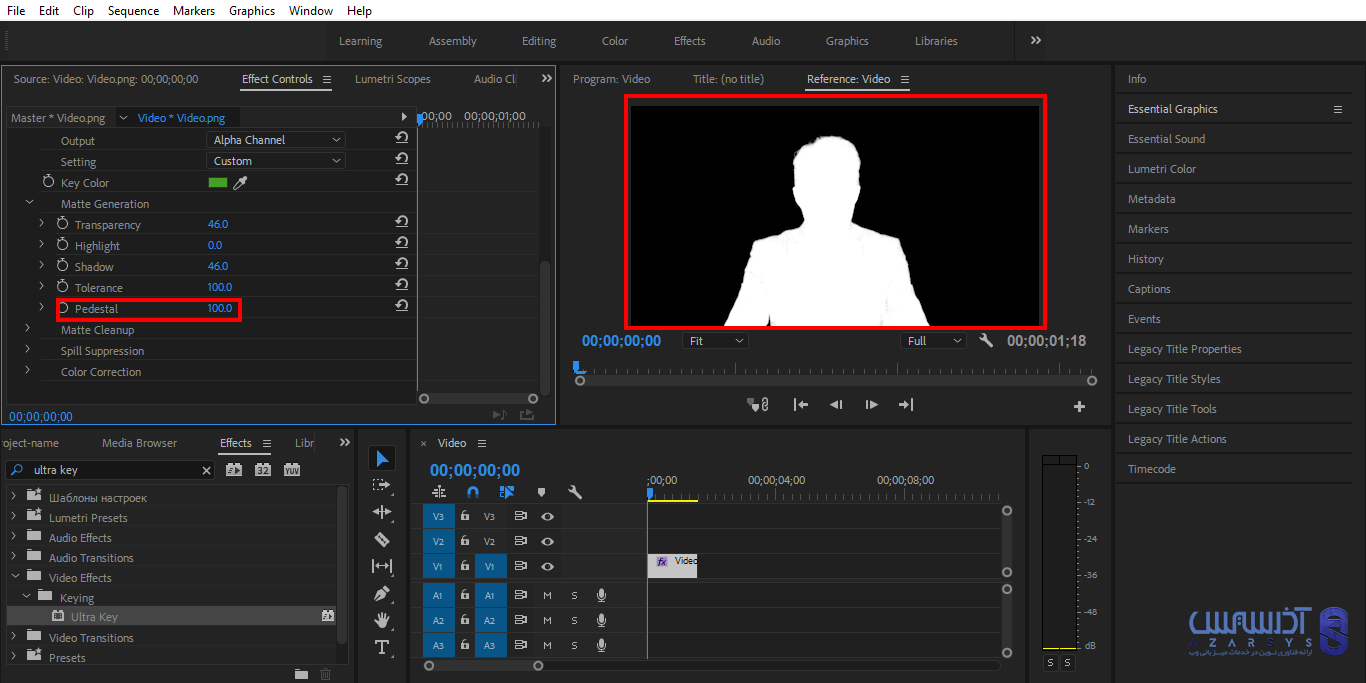
تنظیمات ابزار Matte Cleanup
اکنون به سراغ ابزار Matte Cleanup رفته و به تنظیم هریک بپردازید. مقدار Choke را کم کنید تا لکه های سایه روی سوژه حذف شود. با زیاد کردن مقدار گزینه Soften اطراف سوژه نرم تر و محو می شود. گزینه Contrast تفاوت بین نقاط تیره و روشن تصویر می باشد و با زیاد کردن مقدار آن لکه ها کمتر می شود. همچنین با کمتر کردن گزینه Midpoint همانند Contrast لکه های تیره سوژه را حذف می کند.
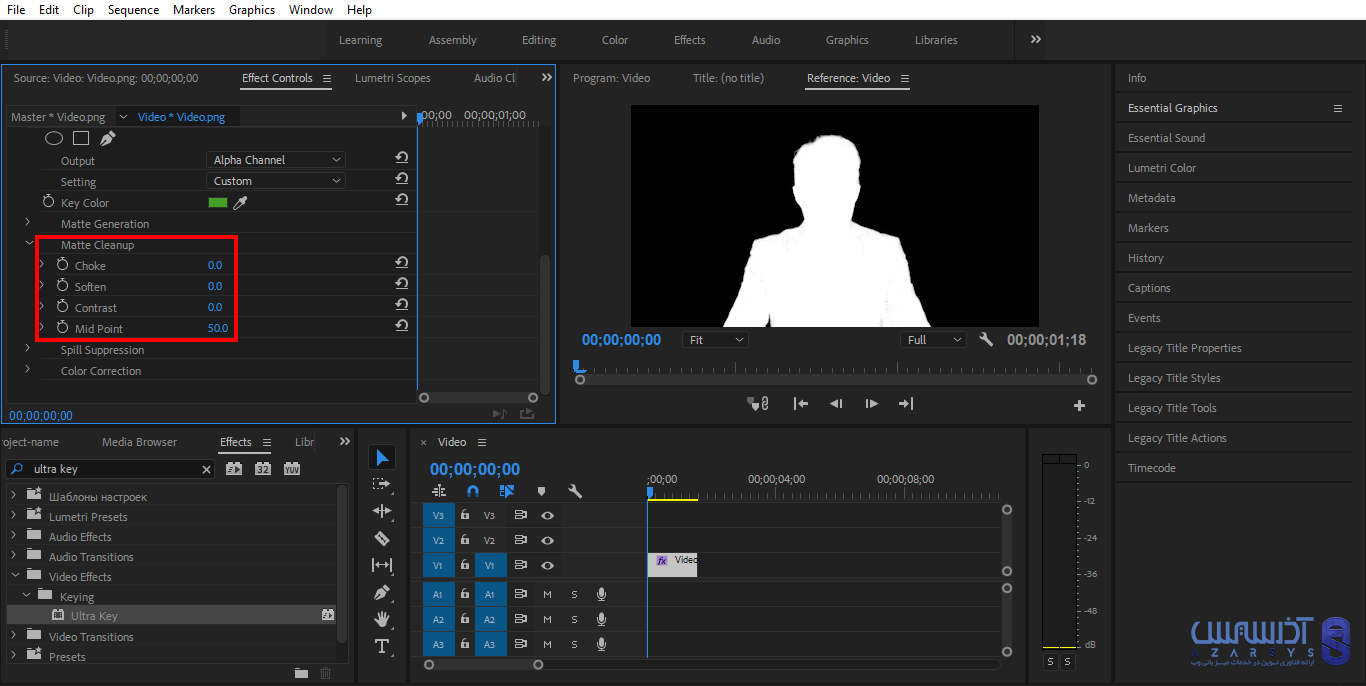
تنظیمات ابزار Spill Suppression
ابزار بعدی، ابزار Spill Suppression می باشد، همانطور که گفتیم حاله های سبز سوژه را حذف می کند. گزینه اول Desaturate رنگ سوژه را کمتر کرده و گزینه Range نیز رنگ را تغییر می دهد، که با کمی تغییر دادن آن حاله سبز رنگ روی سوژه را تغییر می یابد. همچنین با زیاد کردن مقدار Spill حاله های سبز کاملا حذف می شوند.
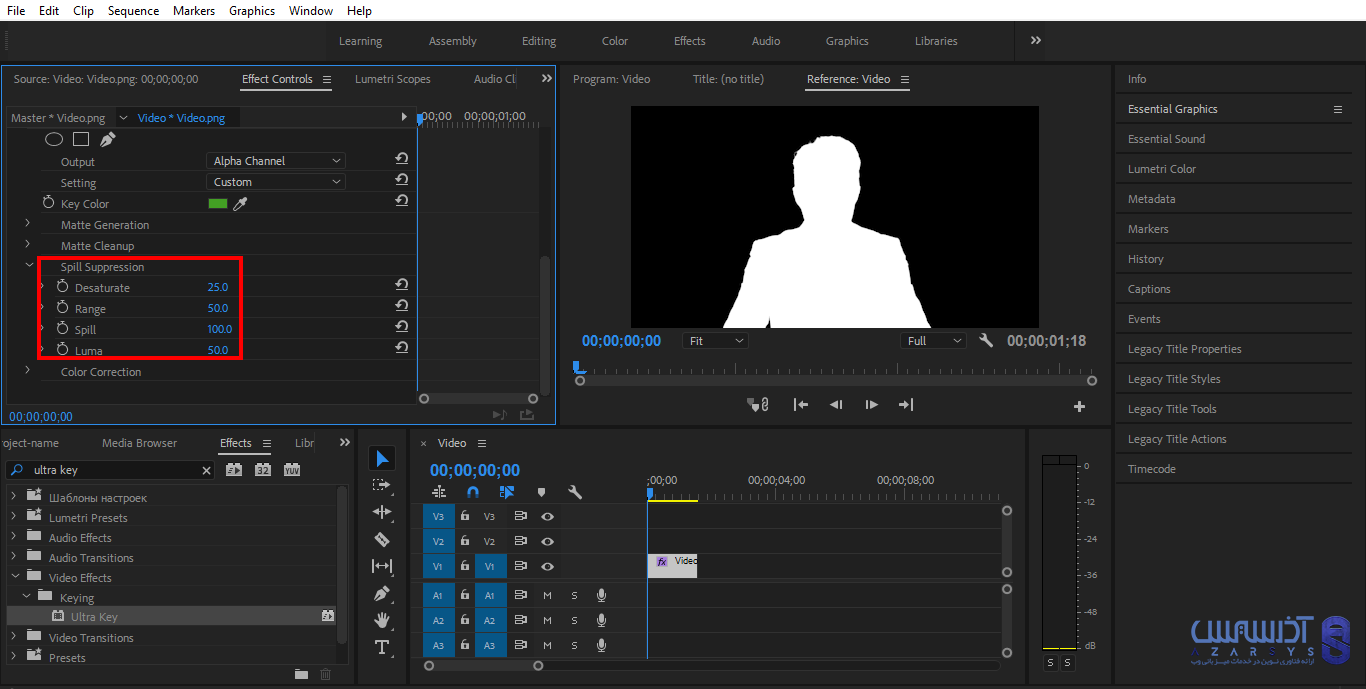
در حال حاضر Background مورد نظر خود را به Time line اضافه کنید و Output را به حالت Composite تغییر دهید. اکنون نتیجه تنظیمات اعمال شده را مشاهده خواهید کرد.
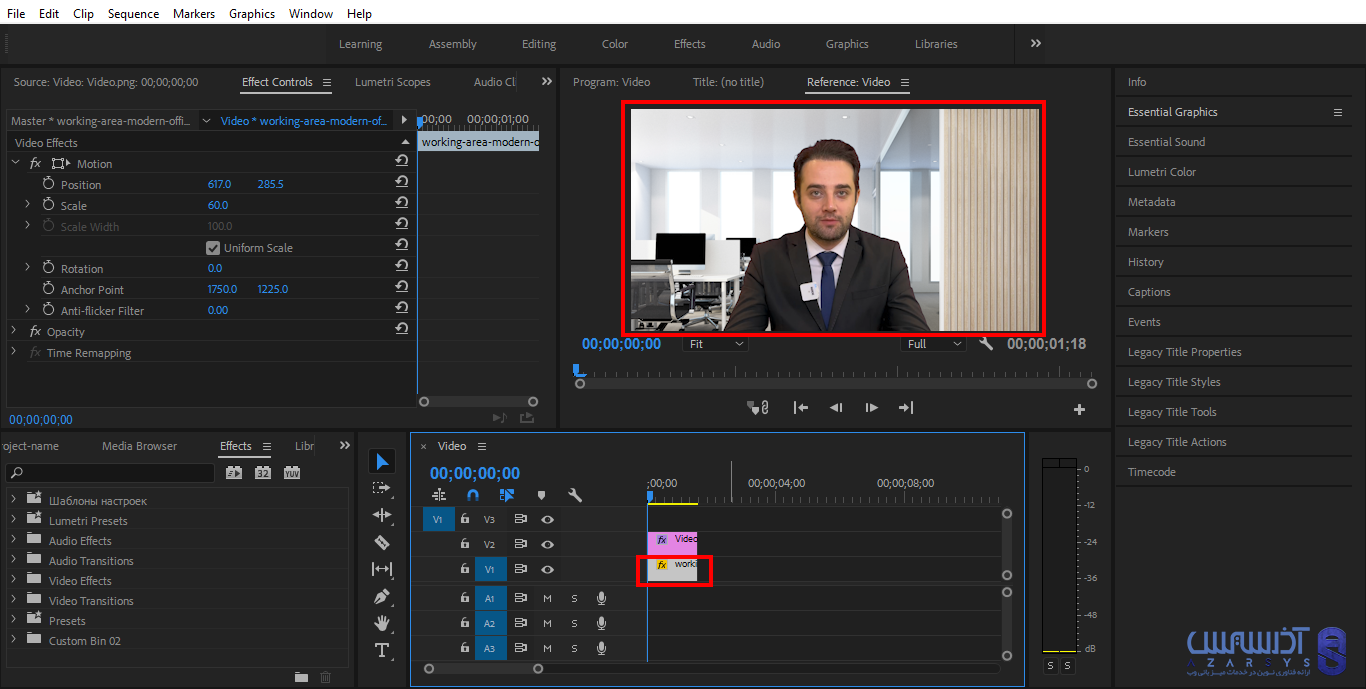
نتیجه گیری
در این آموزش نحوه حذف پرده سبز را مورد بررسی قرار دادیم. برای حذف پرده سبز باید نور صحنه را به درستی تنظیم کنید، سپس به کمک افکت Ultra Key تنظیمات مورد نیاز برای حذف پرده سبز را اعمال کنید. امیدواریم این مقاله آموزشی برای شما مفید بوده باشد. نظرات خود را از طریق فرم زیر با ما به اشتراک بگذارید.
سوالات متداول:
از کدام گزینه باید برای حذف chroma در پریمیر استفاده کرد؟
در زیر مجموعه های Ultra key به گزینه های effects control و key color بروید. قطره چکان key color را بردارید و رنگ سبز فیلم پرده سبز را انتخاب کنید، به این صورت حذف خواهد شد.
چگونه از شر صفحه سبز در ویدیو خلاص شوم؟
باید background صفحه را عوض کنید. ویدیو را در timeline انتخاب کنید و روی chroma کلیک کنید. سپس برای حذف روی صفحه سبز رنگ کلیک کنید.