
 مدت زمان مطالعه : 0 دقیقه
مدت زمان مطالعه : 0 دقیقه ۰ کامنت
۰ کامنتخبر خوب آذرسیس برای شما کاربران عزیز!
ویندوز 11 بعد از مدت ها انتظار در دسترس قرار گرفت. در ادامه آموزش های عمومی، در مورد نحوه نصب ویندوز 11 با شما عزیزان صحبت خواهیم کرد. ویندوز 11 یک تجربه جدید و شگفت انگیز است که کاربر را به هر چیزی که بخواهد می رساند. این ویندوز دارای سازمندهی آسان، ظاهری بروز، برنامه های بیشتر و ارائه عملکرد خلاقانه می باشد.
اما در این میان مشکل بسیاری از کاربران این است که نمی توانند ویندوز 11 را بر روی سیستم خود نصب کنند، این مشکل می تواند ریشه در این باشد که سیستم آنها نمی تواند از قابلیت TPM 1.2 پشتیبانی کند و یا سیستمی که برای ارتقا در نظر می گیرند، دارای پردازنده قدیمی می باشد.
این آموزش راهنمایی برای چگونگی نصب ویندوز 11 بر روی سیستم و رفع مشکلات احتمالی می باشد. کمک آذرسیس در این راستا به شما، نصب آسان و رفع مشکلات احتمالی پس از مطالعه این آموزش خواهد بود!
پیش نیازهای نصب ویندوز 11
در این قسمت نیاز است که سیستم خود را با استفاده از یک نرم افزار مخصوص به نام PC Health مورد بررسی قرار دهید که آیا ویندوز 11 می تواند در سیستم شما اجرا شود یا خیر. اگر سیستم خود را در طی این 5 سال اخیر خریداری کره اید، به احتمال زیاد ویندوز 11 بتواند در آن اجرا شود، چرا که احتمال پشتیبانی از قابلیت TPM 1.2 در این سیستم های بروز زیاد است.
پیش نیاز های نصب ویندوز 11 در سیستم به صورت زیر است:
- پردازنده: 1 گیگاهرتز یا سریع تر از آن با حداقل 2 هسته در یک پردازنده
- رم: 4 گیگ
- حافظه: 64 بیتی
- سیستم عامل: UEFI و Secure Boot capable
- TPM: ماژول پلتفرم پشتیبانی از درایور 2.0
- صفحه نمایش: 720p و 8-bit per color channel و حداقل قطر 9 اینچ
- رزولوشن: 1366 در 768
نحوه نصب ویندوز 11
نصب با استفاده از دو روش قابل اجرا می باشد:
- بروز رسانی ویندوز فعلی موجود به ویندوز 11
- نصب ویندوز 11 از طریق ایجاد Installation Media یا همان درایور نصب
- نصب ISO
ارتقای سیستم
قبل از شروع مطمئن شوید که سیستم شما حداقل مشخصات ذکر شده در قسمت بالا را دارا می باشد. در ادامه پیشنهاد می شود که از رایانه شخصی خود نسخه پشتیبان تهیه کنید.
با انجام این کار مطمئن خواهید شد که اگر در طول فرآیند ارتقا سیستم عامل با مشکلاتی رو به رو شدید، فایل ها و تنظیمات شما می توانند بازیابی شوند.
بروز رسانی ویندوز فعلی سیستم به ویندوز 11
روش اولی که شما می توانید با استفاده از آن به راحتی ویندوز خود را به 11 ارتقا دهید، مراجعه به بخش ویندوز آپدیت در سیستم تان می باشد. با مراجعه به این بخش، اگر سیستم شما قابلیت پشتیبانی از ویندوز 11 را داشته باشد این فرآیند عملی خواهد شد.
برای انجام این کار، از قسمت Setting گزینه Windows Update را انتخاب کنید. پس از مراجعه به این قسمت، نسخه بروز رسانی را دریافت و نصب کنید.
اما این آیکون مربوط به بروز رسانی برای همه کاربران نمایش داده نمی شود. این می تواند از باگ های همین روش باشد. ممکن است منتظر ماندن در این صف بروز رسانی فرآیندی طولانی باشد. پیشنهاد ما به شما، استفاده از روش های دیگر می باشد.
نصب ویندوز 11 از طریق ایجاد Installation Media یا همان درایور نصب
روش دومی که مایکروسافت در اختیار کاربران قرار داده است، ساخت درایور نصب ویندوز 11 با یک حافظه USB یا DVD می باشد. شما می توانید با استفاده از این USB، ویندوز 11 را بر روی سیستم های دیگر نیز نصب کنید. همچنین، با این روش می توان محدویت های موجود برای نصب را نیز دور زد.
به صفحه رسمی دانلود ویندوز 11 مایکروسافت بروید و در گروه Create Windows 11 Installation Media، اطلاعات ثبت شده مربوط به سیستم و موارد مورد نیاز برای نصب را با انتخاب گزینه Before You Begin مطالعه کنید. پس از انجام این کار، بر روی گزینه Download Now کلیک کنید:
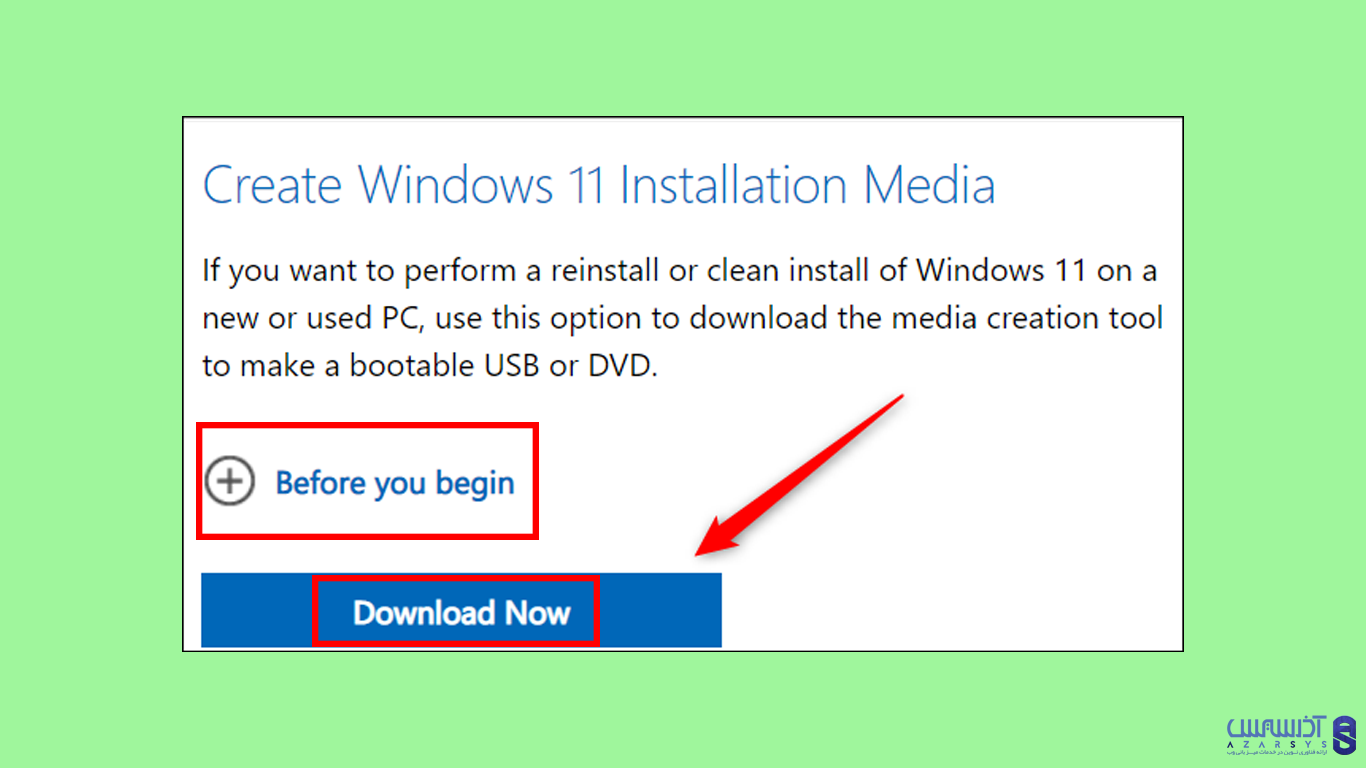
پس از اتمام فرآیند دانلود، برنامه را اجرا کنید. صفحه ای را مشاهده خواهید کرد که شرایط برای دریافت مجوز را نشان می دهد. گزینه Accept را به منظور پذیریش این شرایط بزنید:
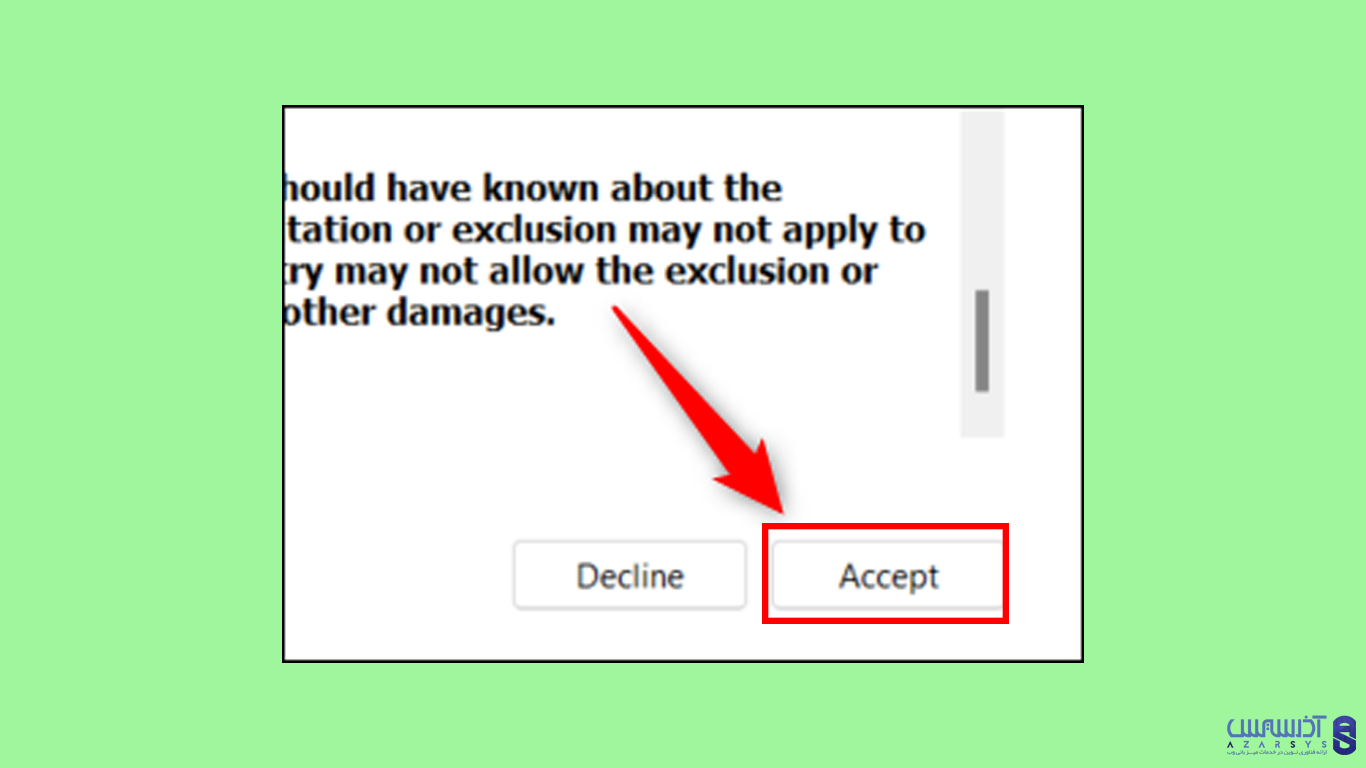
در این مرحله می توانید زبان و نسخه ویندوز 11 خود را انتخاب کنید. در قسمت Language، زبان English را انتخاب کنید.
در پایین صفحه آیکون Use the Recommended Options for This PC را مشاهده خواهید کرد. پیشنهاد می کنیم این گزینه را فعال نگه دارید چرا که با فعال بودن این گزینه، نسخه مشابه به ویندوز فعلی را دریافت خواهید کرد. این می تواند از بروز مشکلات بعدی جلوگیری کند:
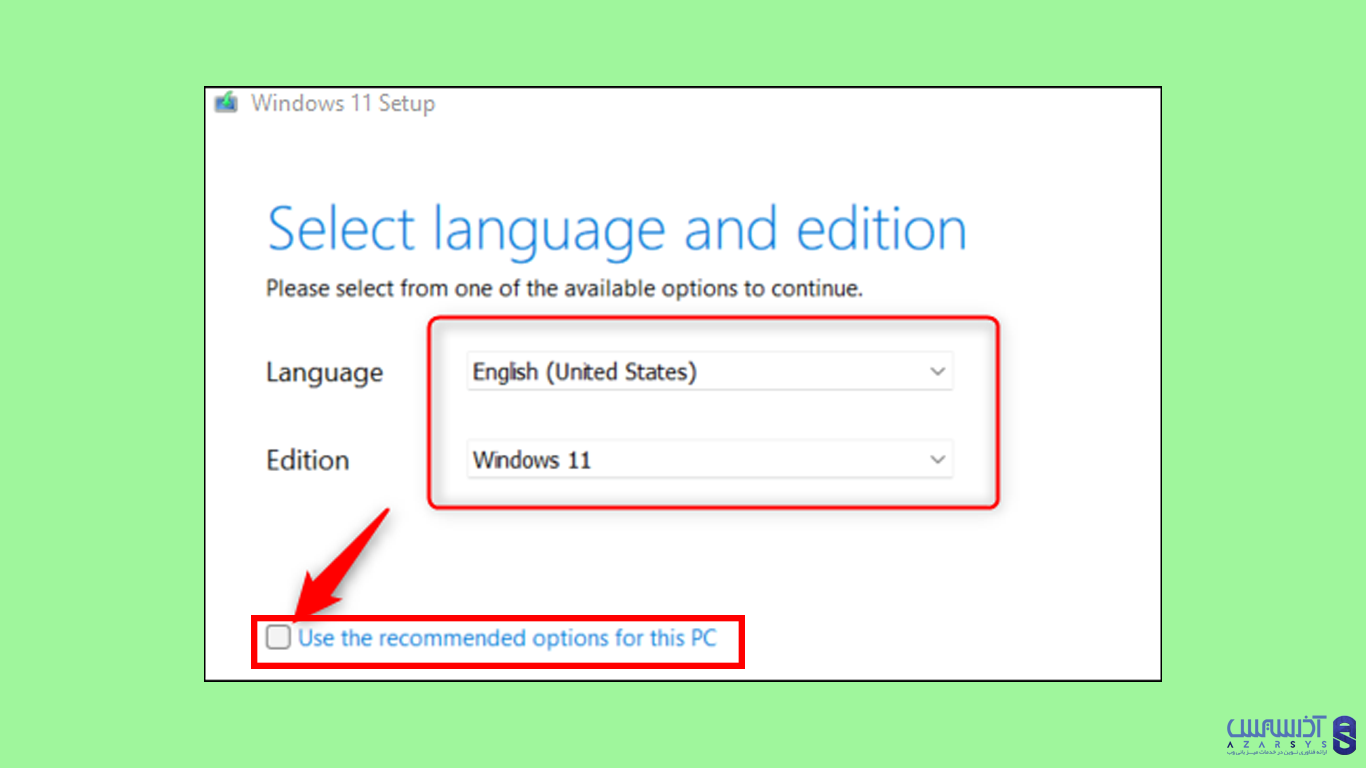
حال حافظه USB خود را به سیستم متصل کنید. گزینه USB Flash Drive را انتخاب کرده و سپس برای ادامه روی Next کلیک کنید. توجه داشته باشید که در این قسمت به حداقل 8 گیگابایت فضای ذخیره سازی نیاز خواهید داشت.
در این مرحله می توانید فایل ISO را از طریق آیکونی که مربوط به آن می باشد را نیز نصب کنید. این فایل می تواند بر روی DVD رایت شود سپس در صورت نیاز با استفاده از نرم افزار های مشخص بر روی USB و به صورت درایو نصب شود:
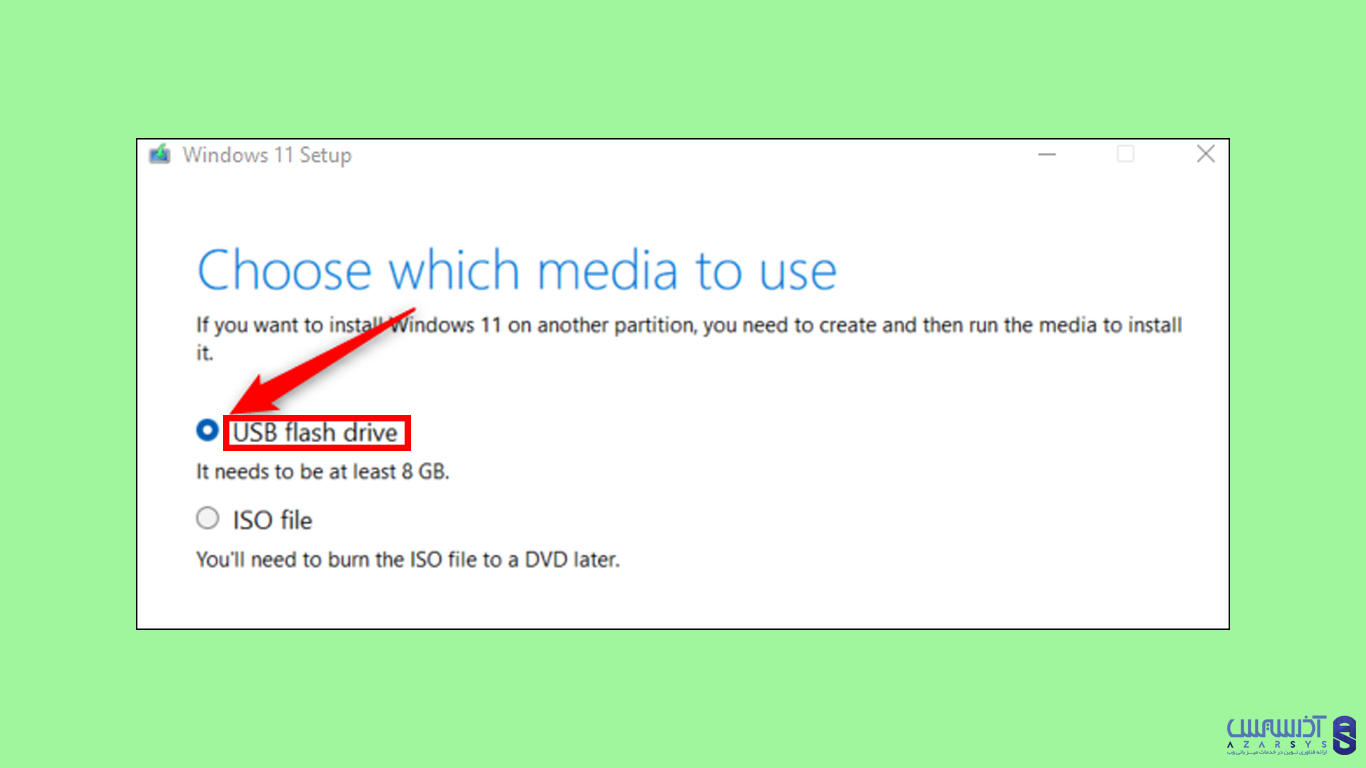
فرآیند نصب ممکن است زمان بر باشد، اما نگران این موضوع نباشید، چون شما می توانید در این مدت از رایانه خود استفاده کرده و به فعالیت ها دیگر بپردازید.
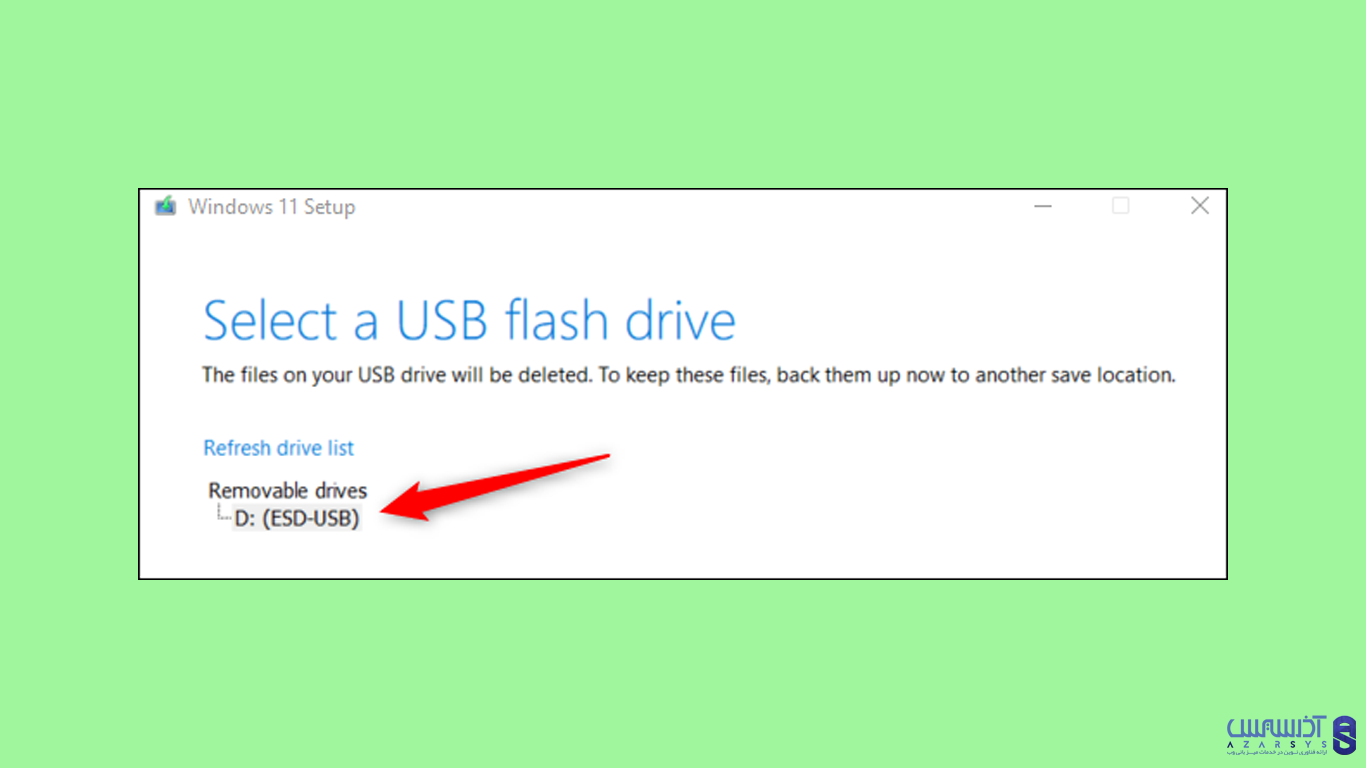
پس از انجام این مراحل، فرآیند نصب ویندوز 11 بر روی سیستم شما با موفقیت به پایان خواهد رسید.
راه اندازی ویندوز 11
پس از نصب به مرحله راه اندازی ویندوز 11 می رسیم. پس از موفقیت آمیز بودن فرآیند نصب و آماده شدن درایو USB، صفحه زیر را مشاهده خواهید کرد. بر روی گزینه Finish کلیک کنید:
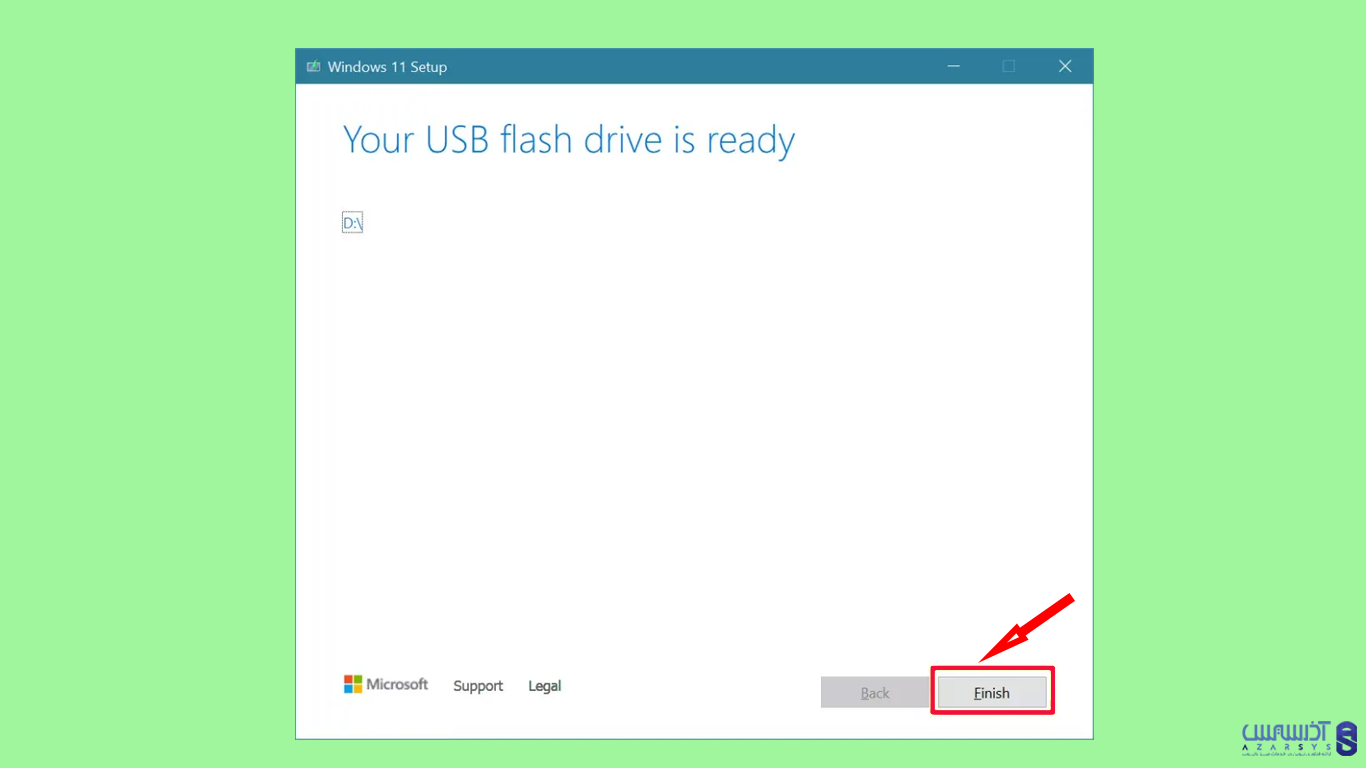
توجه داشته باشید که در این قسمت درایو USB را به رایانه خود متصل نگه دارید.
حال به USB مراجعه کنید. پس از باز کردن، گزینه Setup را انتخاب کنید.
با انتخاب این گزینه، فرآیند نصب ویندوز 11 آغاز خواهد شد. گزینه Next را انتخاب کنید:
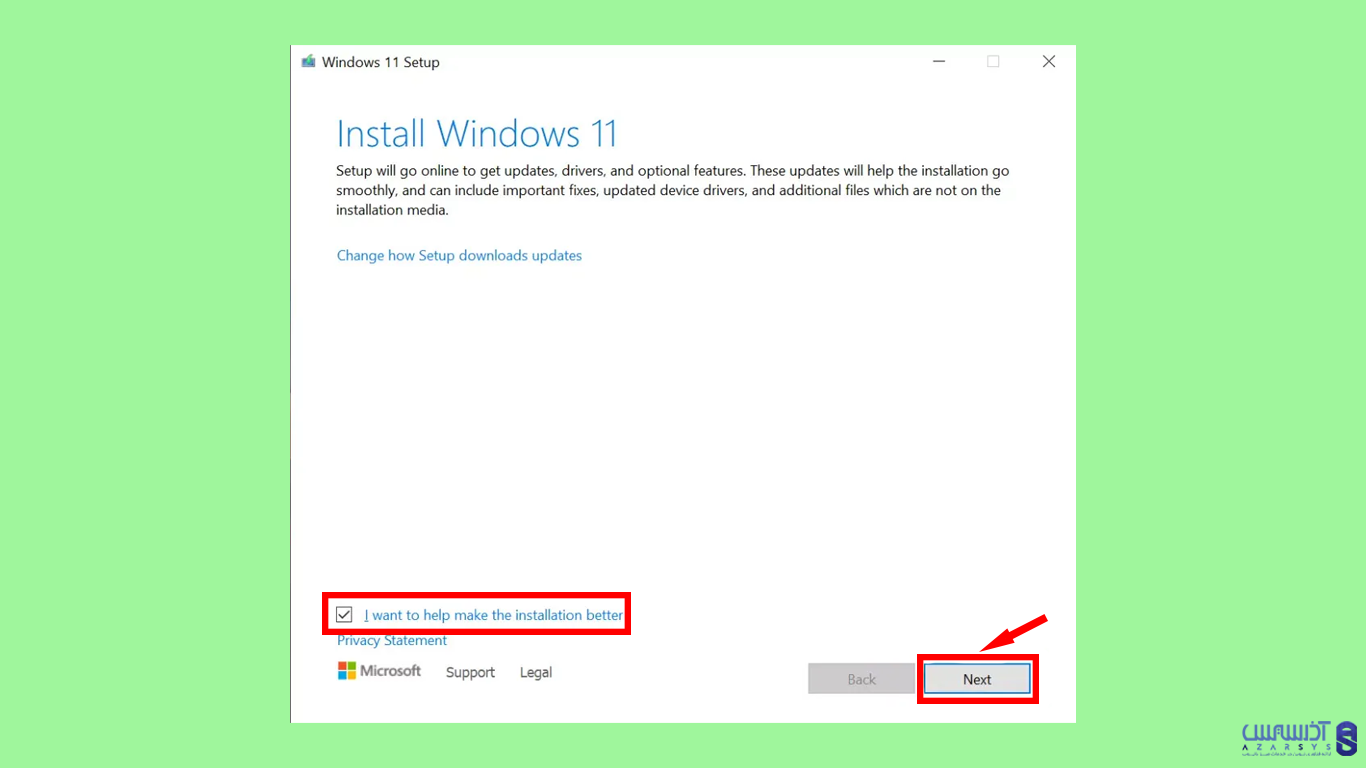
در این قسمت با خطاهایی رو به رو خواهید شد. اگر سیستم شما از TPM پشتیبانی کند ولی برخی از پیش نیاز های سخت افزاری را دارا نباشد، پیامی را مشاهده خواهید کرد. در این صورت به منظور ادامه فرآیند نصب گزینه Accept را انتخاب کنید.
اگر سیستم شما تمام پیش نیاز ها را دارا باشد و از TMP نیز پشتیبانی کند، فرآیند نصب به صورت خودکار شروع خواهد شد. در غیر این صورت با پیامی رو به رو خواهید شد که سیستم شما قادر به اجرا کردن ویندوز 11 نمی باشد.
حال اگر سیستم شما مناسب برای نصب باشد، صفحه ی Ready to install را مشاهده خواهید کرد. گزینه Install را انتخاب کنید. بسته به سرعت اینترنت، زمان فرآیند نصب متفاوت خواهد بود:
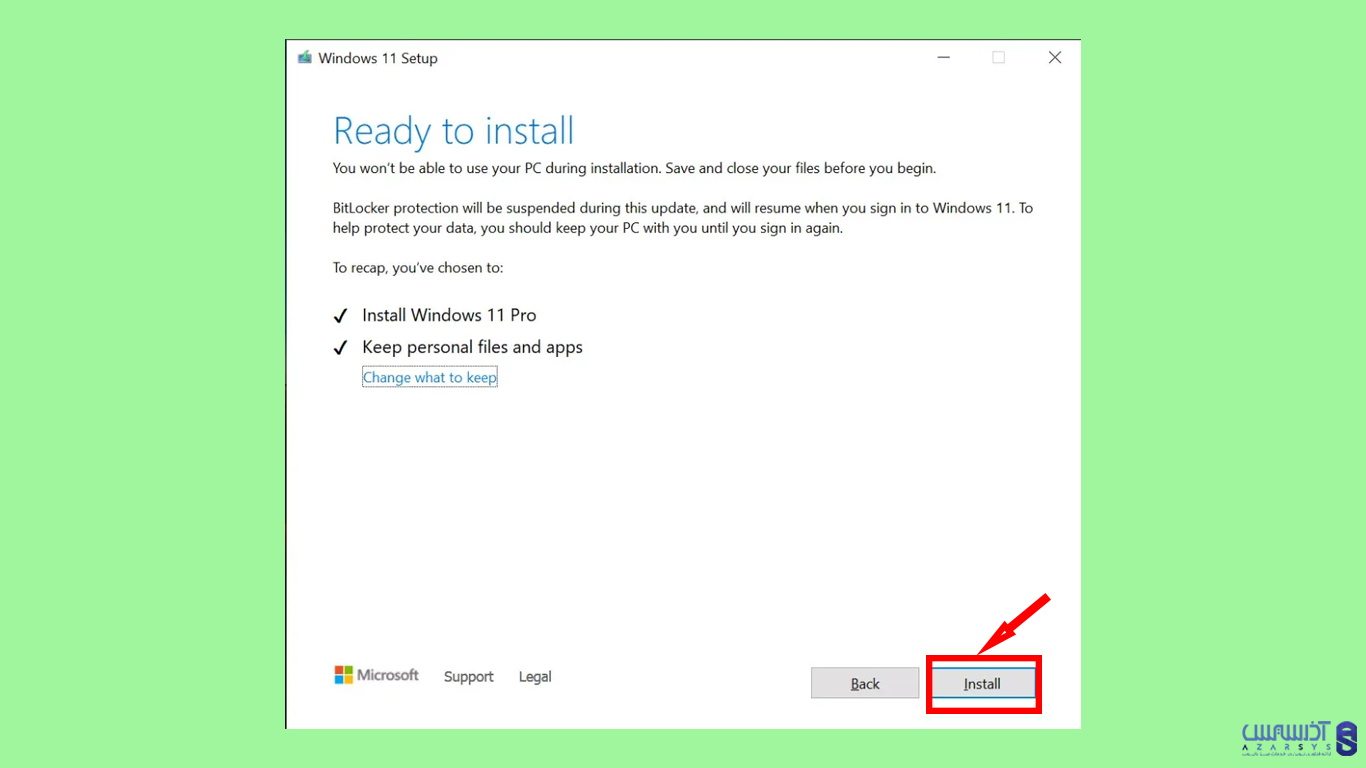
پس از تکمیل فرآیند، سیستم ریستارت شده و ویندوز 11 نصب خواهد شد.
نصب ویندوز 11 با استفاده از فایل ISO
در این روش به راحتی می توانید با مراجعه به وبسایت مایکروسافت، فایل ISO را دانلود کنید. با در دست داشتن حافظه USB یا DVD، به راحتی می توان درایو قابل نصب ویندوز 11 را ساخت و سپس بر روی سیستم های مختلف نصب کرد.
مراحل ساخت فایل ISO
در این قسمت پس از این که فایل ISO را دانلود کردید با کمک گرفتن از نرم افزار مخصوص Refus می توانید USB یا DVD قابل بوت ویندوز 11 را بسازید.
پس از انجام این مراحل، USB خود را به سیستم متصل کنید.
از بخش Device گزینه درایو USB را انتخاب کنید.
حال، با گزینه Select فایل ISO دانلود شده را انتخاب کرده و با کلیک بر روی Start عملیات ساخت را شروع کنید:
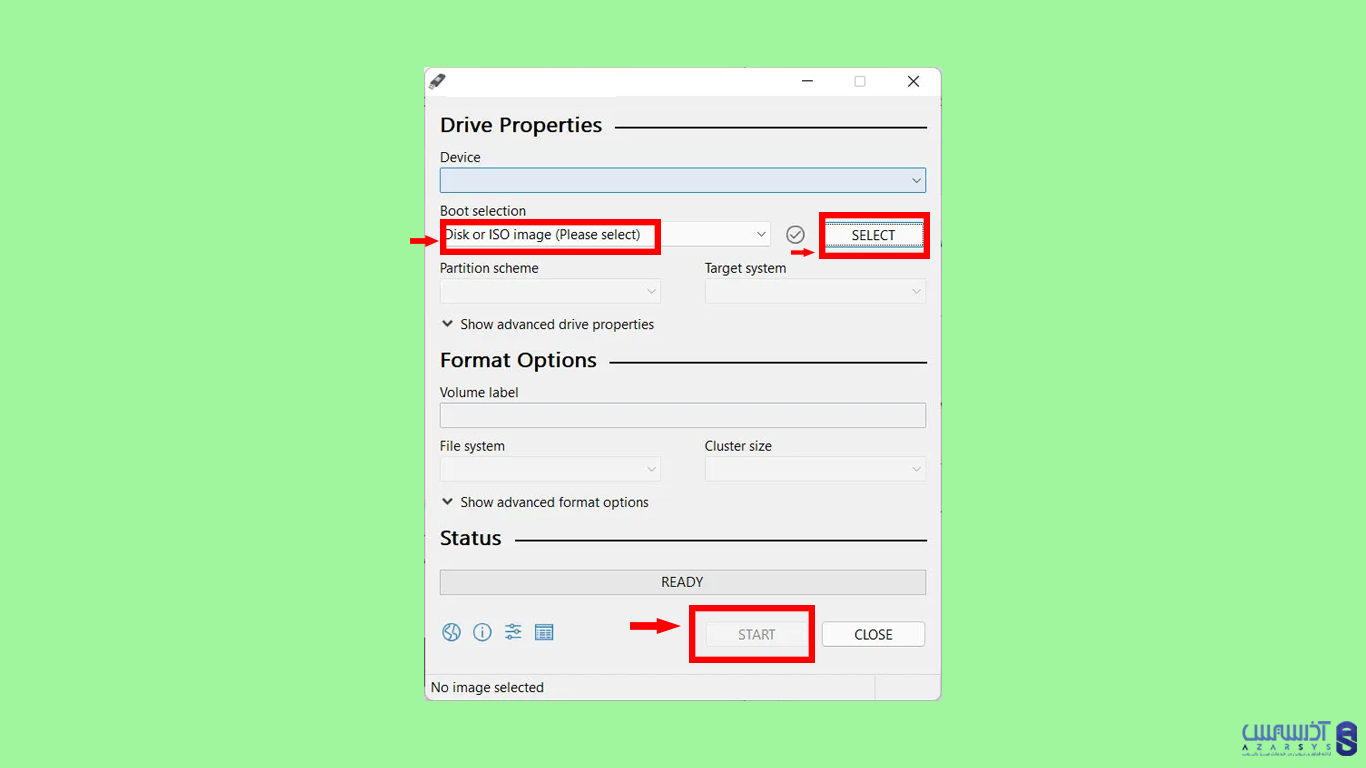
در صورت مطمئن نبودن از این موضوع که آیا سیستم شما قابلیت اجرا کردن ویندوز 11 را دارد و یا خیر، می توانید از سرور مجازی ویندوز آذرسیس استفاده کنید. چرا که این سرور دارای آخرین نسخه ویندوز سرور می باشد که در این زمینه می تواند به شما کمک کند. جهت خرید به وبسایت آذرسیس مراجعه کنید.
سخن آخر
ویندوز 11 نسل جدیدی از تکنولوژی می باشد که می تواند پاسخگوی بسیاری از نیاز های کاربران باشد. نصب ویندوز 11 بر روی سیستم های نسل جدید که دارای پردازنده قوی و امکان پشتیبانی از TPM می باشند، فرآیندی بسیار آسان خواهد بود اما در این میان اگر سیستم مورد نظر برای نصب ویندوز 11 قدیمی باشد ممکن است با مشکلاتی رو به رو شوید. توصیه می کنیم قبل از اقدام به نصب پیش نیاز های ذکر شده را بررسی کنید. از اینکه ما را همراهی کردید، خوشحالیم. در صورت داشتن سوال از بخش نظرات با ما در ارتباط باشید.
برای ویندوز 11، نیاز به کد فعالسازی (product key) دارم ؟
بله، برای استفاده کامل از ویندوز 11، نیاز به کد فعالسازی است. معمولاً در هنگام نصب، مراحلی برای وارد کردن کد فعالسازی به شما نشان داده میشود. برای دریافت کد فعالسازی، میتوانید آن را به صورت جداگانه خریداری کنید.

