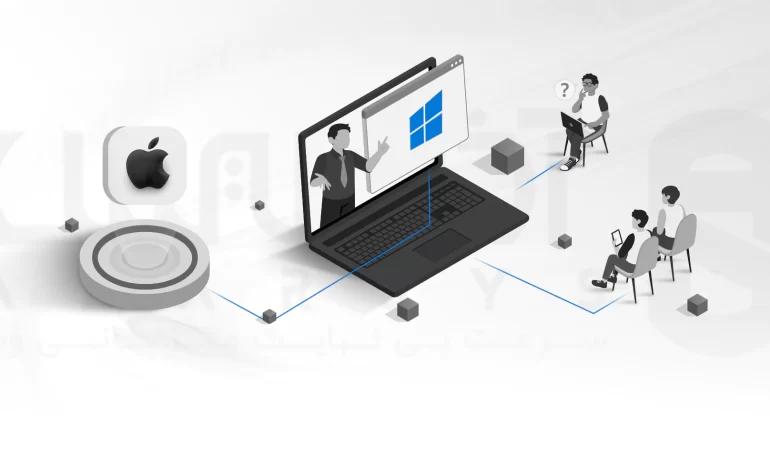
 مدت زمان مطالعه : 0 دقیقه
مدت زمان مطالعه : 0 دقیقه ۰ کامنت
۰ کامنتنصب ویندوز 10 بر روی مک می تواند یک تجربه جدید و شگفت انگیزی برای شما باشد! می پرسید چرا؟؟؟ همراه ما باشید تا در این آموزش دلیل آنرا مورد بررسی قرار دهیم!
رابط کاربری بی نقص ویندوز 10 در کنار کیفیت و عملکرد بی نظیر MacOS، برای هر کاربر شگفت انگیز خواهد بود. این مورد همواره صادق است که طرفداران هر دو سیستم عامل، دلایلی را برای برتری و استدلال های نچندان منطقی را نسبت به ویژگی ها و امکانات سیستم عامل مورد علاقه ی خود مطرح کنند، اما در حقیقت این دو سیستم عامل در جای خود بهترین هستند و انتخاب از بین آنها کاملا بستگی به نیاز و حیطه کاری شما دارد.
علاوه بر این، کاربران نمی توانند همه برنامه های مد نظر خود را بر روی سیستم عامل Mac اجرا کنند و یا در شرایط دیگر، پس از خریداری این سیستم به دلیل شرایطی کاری خود نمی توانند از آن استفاده کنند. در چنین مواقعی نصب ویندوز 10 را بر روی سیستم عامل MacOS پیشنهاد می کنیم.
این آموزش راهنمایی برای شما خواهد بود تا به کمک Boot camp، ویندوز 10 را بر روی مک نصب کنید.
مراحل نصب ویندوز 10 بر روی مک
قبل از شروع مراحل باید توجه کنید که نمی توان ویندوز را بر روی تمام نسخه های Mac اجرا کنید، اما در حالت کلی هر نسخه از مک که بعد از سال 2012 با پردازنده اینتل منتشر شد، ویندوز در آنها پشتیبانی می شود.
قبل از سال 2020، کاربران می توانستند سیستم عامل MacOS را به تنهایی استفاده کرده و فقط برای اجرای برنامه هایی که نیاز به ویندوز داشت، آنرا در سیستم خود install می کردند. یعنی سیستم عامل mac می توانست جوابگو باشد.
اما با پیدا شدن سری Mac MI، کاربران فقط در سیستم هایی که از پردازنده Intel در آنها استفاده شده است، موفق شدند ویندوز را بر روی مک نصب کنند. از طرفی، این امکان فقط در ورژن ARM ویندوز برای آنها فراهم شد. در این حالت نیز بسیاری از برنامه های ویندوز در Mac اجرا نمی شدند.
در این قسمت به معرفی سیستم هایی از مک اشاره خواهیم که ویندوز می تواند بر روی آنها اجرا شوند. همه این سیستم ها از در سال 2012 به بعد معرفی شده اند:
- MacBook Pro
- MacBook Air
- Mac Mini
- IMac
- همه مدل های IMac Pro
- MacPro ( مدل های ارائه شده از سال 2913 به بعد)
پیش نیاز های نصب ویندوز 10 بر روی مک
پیش نیاز های لازم برای نصب ویندوز 10 بر روی مک:
- نصب نرم افزار Boot camp در پارتیشن ویندوز 10
- دانلود فایل ISO
- استفاده از نسخه های مک مجاز به نصب ویندوز 10
- نیاز به حداقل 64 گیگابایت رم
شما می توانید پارتیشن ویندوز را بر روی اندازه های دلخواه تنظیم کنید. اما، باید درایور مورد نظر فضای کافی برای ذخیره داشته باشد. از آنجایی که ویندوز 10 برای Run شدن همراه با تمام برنامه ها به فضای 128 گیگابایتی نیاز دارد، توصیه می کنیم که یک پارتیشن 128 گیگابایتی را تنظیم کنید.
مرحله اول: دانلود فایل ISO برای ویندوز 10
در مرحله اول نصب ویندوز 10 بر روی مک، نیاز است که فایل ISO ویندوز 10 را از وبسایت رسمی مایکروسافت دانلود کنید. شما می توانید به صورت مستقیم این فایل را بر روی هارد دیسک داخلی خود نصب کنید.
- برای نصب و دانلود به صفحه دانلود ISO مایکروسافت رفته و از قسمت Select Edition گزینه Windows 10 را انتخاب کنید.
- روی گزینه Confirm کلیک کرده و زبان مورد نظر خود را انتخاب کنید. پس از انتخاب زبان، نسخه 64-bit Download را انتخاب کنید.
- برای اعمال تغییرات گزینه Save را بزنید.
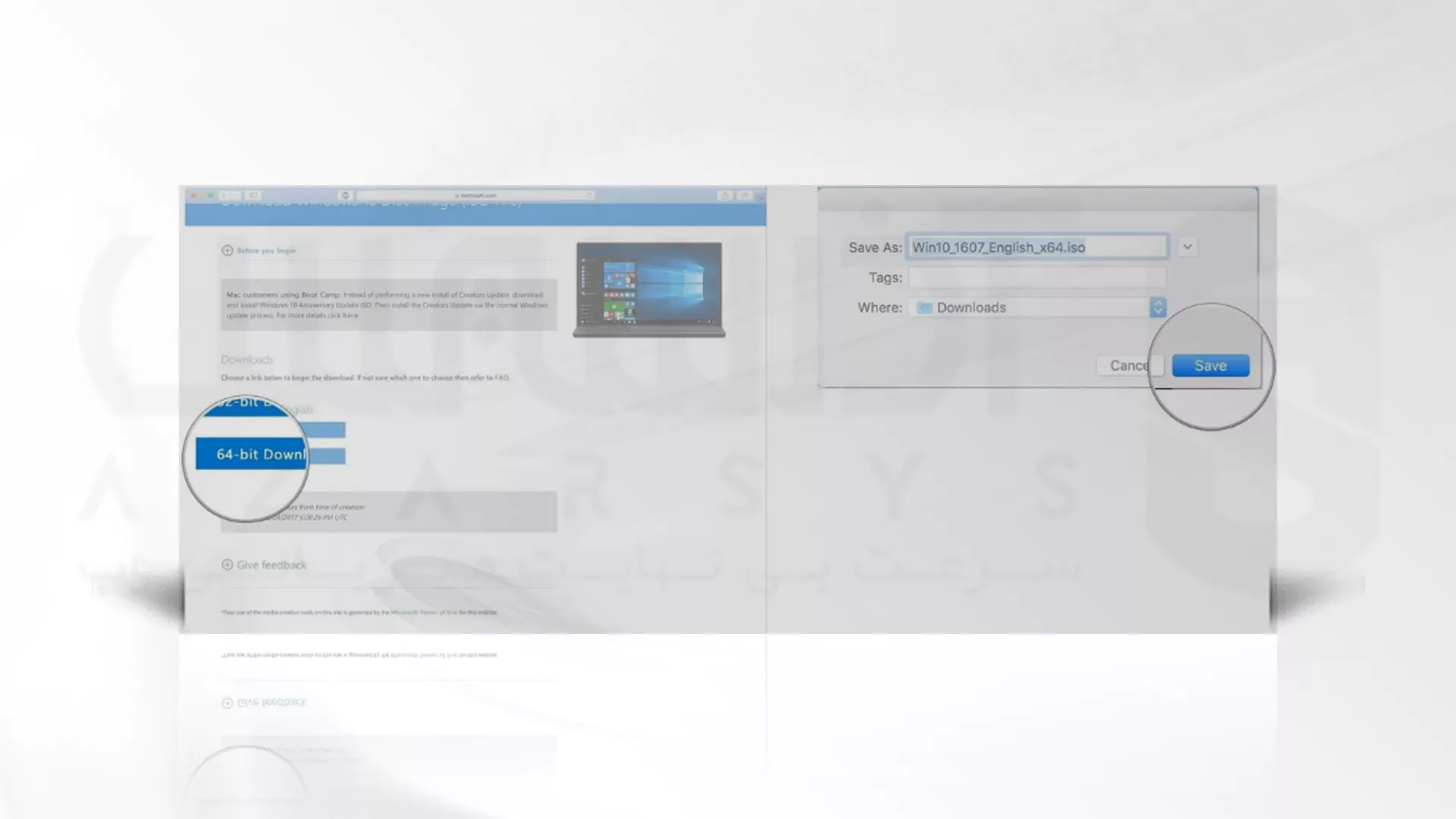
مرحله دوم: بررسی تنظیمات Secure Boot
مرحله دوم نصب ویندوز 10 بر روی مک، بررسی تنظیمات Secure Boot است. تنظیمات Secure Boot به صورت پیش فرض Full Security است. اگر آنرا به حالت No Security تغییر داده اید، قبل از نصب ویندوز دوباره آنرا به حالت Full Security برگردانید.
پس از نصب ویندوز 10، شما میتوانید از همه گزینه های تنظیمات Secure Boot بدون داشتن تاثیری بر روی فرآیند راه اندازی استفاده کنید.
مرحله سوم: ایجاد پارتیشن ویندوز با استفاده از Boot Camp Assistant
پس از دانلود فایل ISO، اکنون مراحل زیر را برای نصب ویندوز 10 بر روی مک دنبال کنید.
- در قدم اول Boot Camp Assistant را از پوشه Utilities که در Applications folder قرار دارد، اجرا کنید.
- ممکن است از شما خواسته شود تا درایو USB خود را به Mac وصل کنید.
- Boot Camp Assistant، از آن برای ایجاد یک درایو USB قابل boot برای انجام فرآیند نصب ویندوز 10 استفاده خواهد کرد.
پس از آنکه Boot Camp Assistant از شما میخواهد تا اندازه پارتیشن ویندوز را تنظیم کنید، در این مرحله حداقل فضای ذخیرهسازی مورد نیاز را به خاطر بسپارید. اندازه پارتیشنی خود را روی مقداری تنظیم کنید می تواند نیازهای شما را تامین کند. این مقدار ثابت بوده و نمی توانید بعداً اندازه آن را تغییر دهید.
تا این مرحله نصف فرآیند نصب ویندوز 10 بر روی مک را طی کرده اید، بقیه مراحل را در جهت تکمیل آن طی کنید:
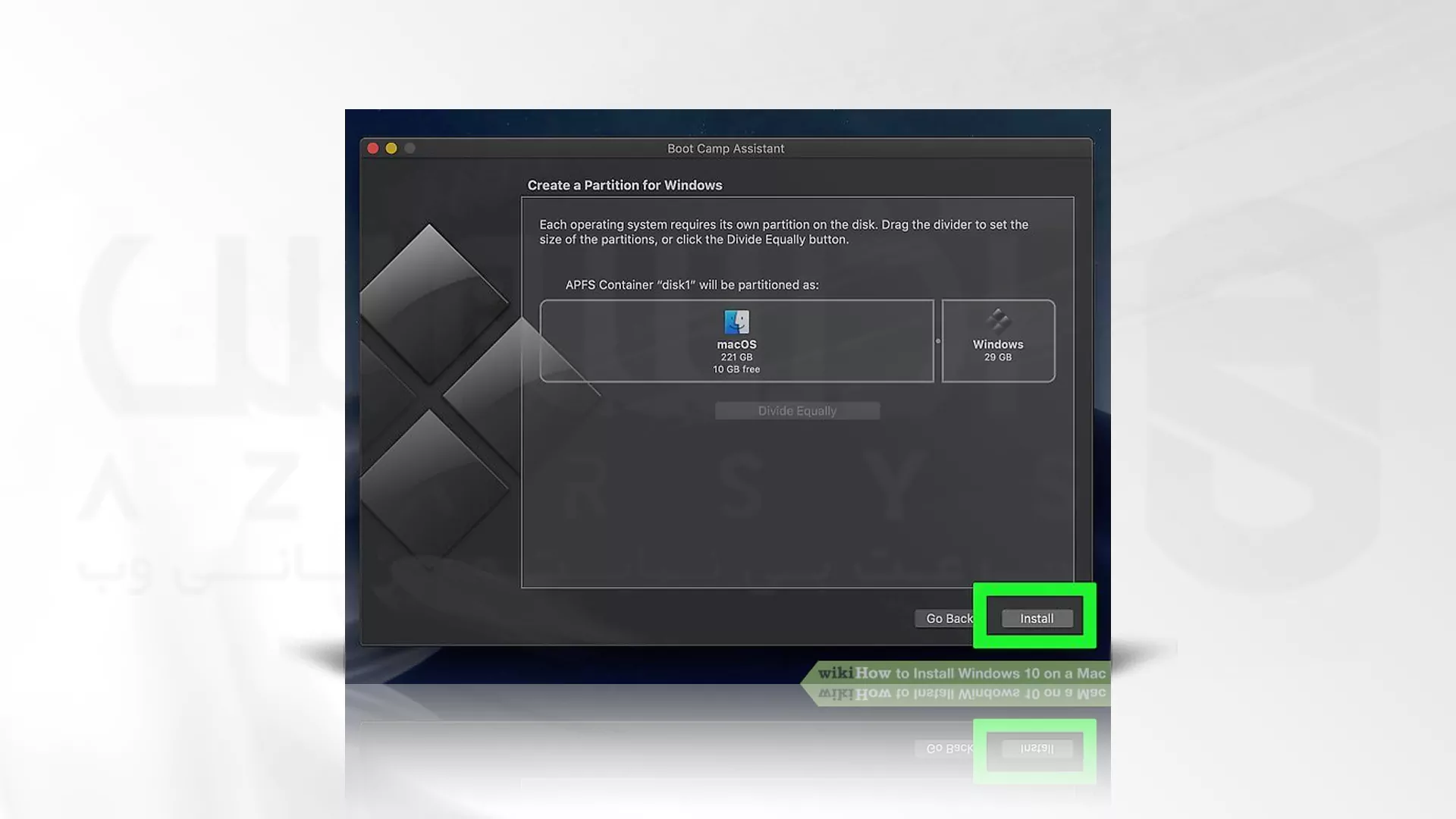
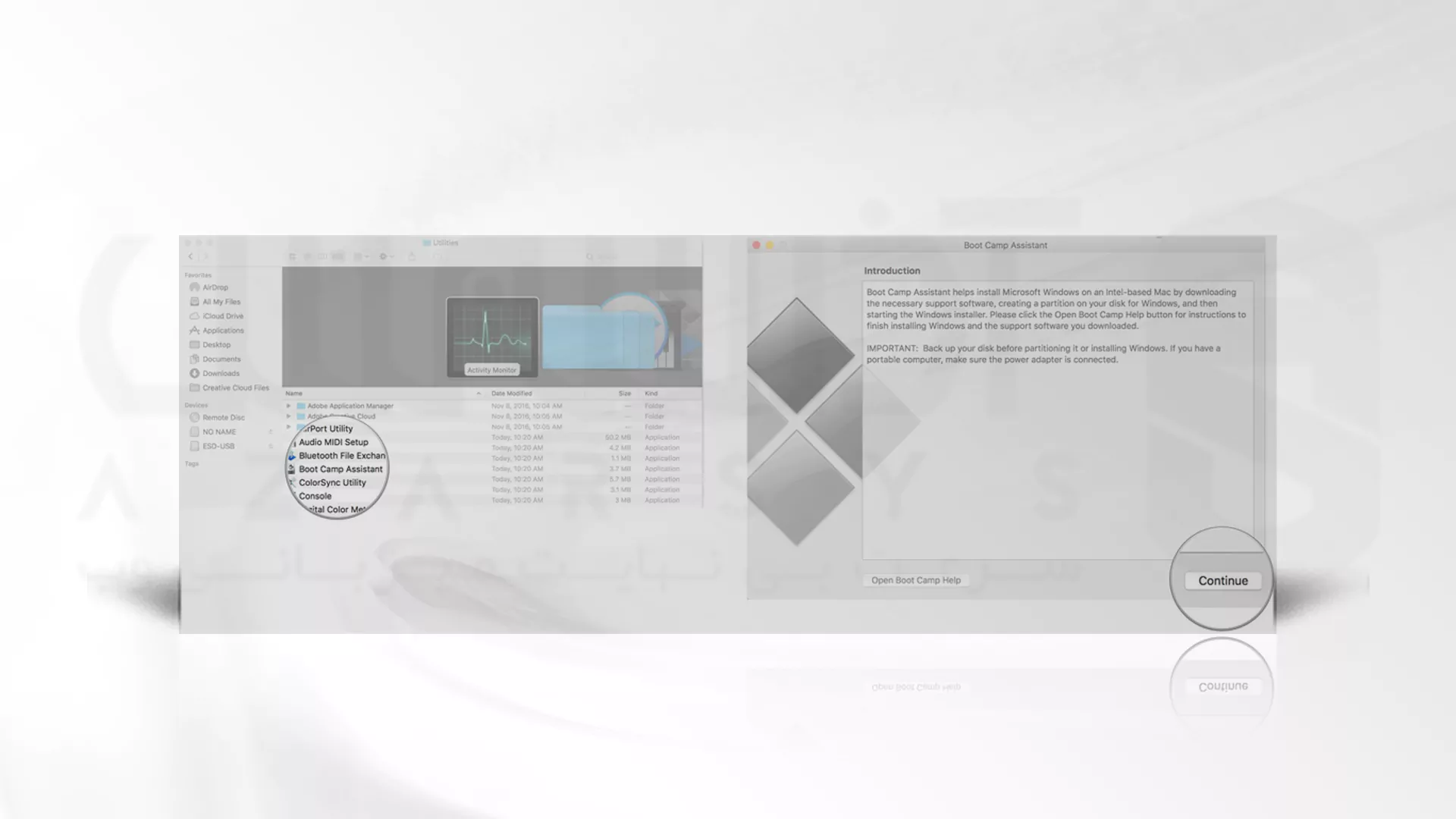
مرحله چهارم: قالب بندی پارتیشن ویندوز (BOOTCAMP)
پس از تنظیم Boot Camp Assistant، سیستم عامل Mac به عنوان نصب کننده ویندوز Restart می شود.
حال ممکن است از شما سوال شود که ویندوز در کدام قسمت نصب شود؟
پارتیشن BOOTCAMP را انتخاب کرده و بروی Format کلیک کنید. در بیشتر مواقع نصب کننده، پارتیشن BOOTCAMP را به صورت خودکار انتخاب و Format می کند.
Boot Camp به صورت خودکار فایل ISO را بر روی سیستم شما قرار می دهد. اگر مشاهده نکردید، با گزینه Choose مکان فایل iso را مشخص کنید.
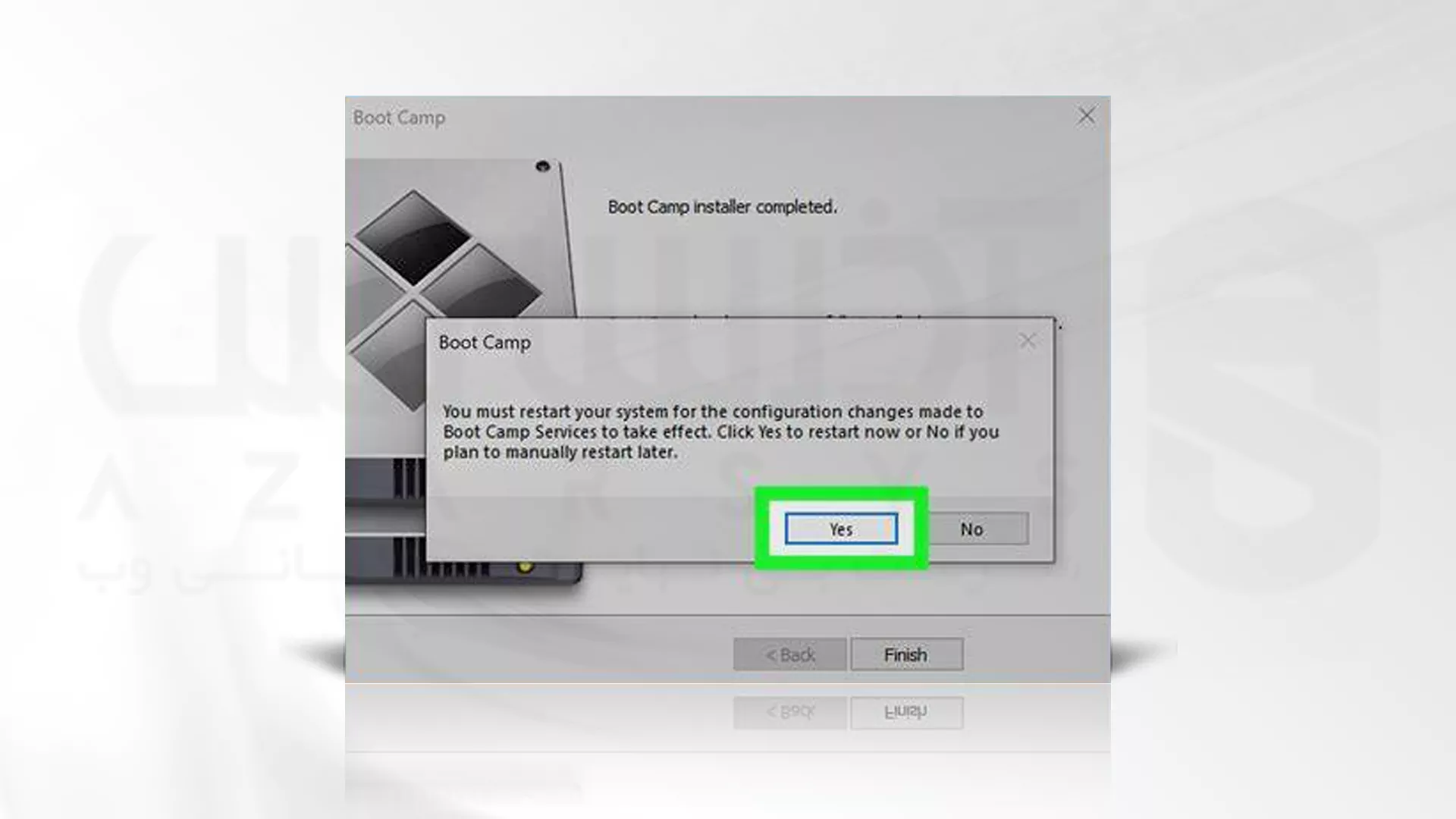
مرحله پنجم: نصب ویندوز
مرحله 4 را برای نصب ویندوز 10 بر روی مک اجرا کنید:
- پس از تنظیم تغییرات، Install را کلیک کنید. پس از نصب، رمز خود را وارد کرده و بر روی OK کلیک کنید.
- هر دستگاه غیر ضروری را که در حین نصب به Mac متصل است، از برق بکشید.
- پس از اتمام نصب،س سیستم Mac شما Restart می شود. حال، باید صفحه ویندوز 10 را مشاهده کنید. زبان خود را انتخاب کنید و بر روی Install Now کلیک کنید.
- product key را تایید کنید یا در صورت نیاز مس توانید از گزینه I don’t have a key نیز استفاده کنید.
- بر روی یکی از Windows 10 Pro یا Windows 10 Home یا کلیک کنید.
- Next کلیک را کلیک کنید.
- ابتدا Custom: Install Windows Only را کلیک کرده و سپس Drive 0 Partition X: BOOTCAMP k را بزنید.
- با انجام مراحل ویندوز 10 نصب می شود. دستگاه ممکن است چندین بار restart شود.
- پس از ظاهر شدن صفحه ویندوز 10، گزینه Use Express Settings or Customize Your Installation را انتخاب کرده و نام کاربری و رمز عبور را وارد کنید.
- با دنبال کردن دستورالعمل های روی صفحه، نصب ویندوز شروع می شود.
مرحله ششم: استفاده از نصب کننده Boot Camp در ویندوز
پس از اتمام فرآیند نصب ویندوز، مک با سیستم عامل ویندوز راه اندازی شده و پنجره Welcome to the Boot Camp installer برای شما نمایان می شود.
دستورالعمل های نمایان برروی صفحه را در جهت نصب Boot Camp و نرم افزار پشتیبانی ویندوز (drivers) اجرا کنید.
سیستم را Restart کنید.
اگر نصب کننده Boot Camp به صورت خودکار باز نشد، آنرا به صورت دستی باز کرده و برای تکمیل فرآیند نصب Boot Camp استفاده کنید.
در صورتی که یک نمایشگر خارجی پورت Thunderbolt 3 به سیستم Mac متصل کنید، نمایشگر در حین نصب تا 2 دقیقه به رنگ سیاه، خاکستری یا آبی خواهد بود.
مراحل نصب ویندوز 10 بر روی مک به پایان رسید! با دنبال کردن آنها به آسانی می توانید این سیستم عامل را بر روی مک نصب کنید.
ارائه دادن سرور مجازی رایگان که علاوه بر داشتن کیفیت بالا از زیر ساخت های قدرتمند نیز برخوردار باشد، بی نظیر است!!!
آذرسیس، در این جهت همواره در تلاش است که در مراسمات خاص سرور مجازی به چند نفر اول از هر لوکیشن دلخواه هدیه دهد. پس ، پیچ اینستاگرام و سایر صفحات مجازی ما را فالو داشته باشید تا از این فرصت خبردار شوید.
سرور مجازی، سرور اختصاصی، هاست، سرور مجازی ترید و … از خدمات ارائه شده آذرسیس می باشند که با کیفیت بالا و قیمت مقرون به صرفه ای در احتیار مشتریان قرار می گیرند که تیم پشتیبانی نیز به صورت 24 ساعته آماده پاسخگویی به آنها می باشد.
کانفیگ همه خدمات ما به صورت رایگان انجام می شود. درضمن تحویل سرویس ها در آذرسیس به صورت فوری می باشد. در کمتر از 10 دقیقه سرور خود را تحویل بگیرید!
سخن آخر
برای اجرا کردن بعضی از برنامه ها در MacOS شما نیاز خواهید داشت تا سیستم عامل ویندوز را بر روی آن نصب کنید. برای مثال بسیاری از بازی های آنلاین بر روی سیستم عامل ویندوز اجرا می شوند.
در این میان کاربرانی که دارای Mac هستند با امکاناتی که این شرکت در اختیار آنها قرار داده است می توانند از امکانات ویندوز نیز بهره مند شوند. تفاوت بارزی که ما بین این سیستم عامل با دیگر رقبای خود دارد این است که شما نمی توانید سیستم عامل MacOS را بر روی آنها نصب کنید اما این امکان برای خود Mac صادق خواهد بود.
این آموزش راهنمایی برای نصب ویندوز بر روی مک است. با دنبال کردن این مراحل به آسانی می توانیدمراحل نصب را به پایان برسانید. ممنون که ما را همراهی کردید. لایک این وبلاگ و نوشتن نظرات می تواند به ما در جهت بهبود خدمات کمک کند.

