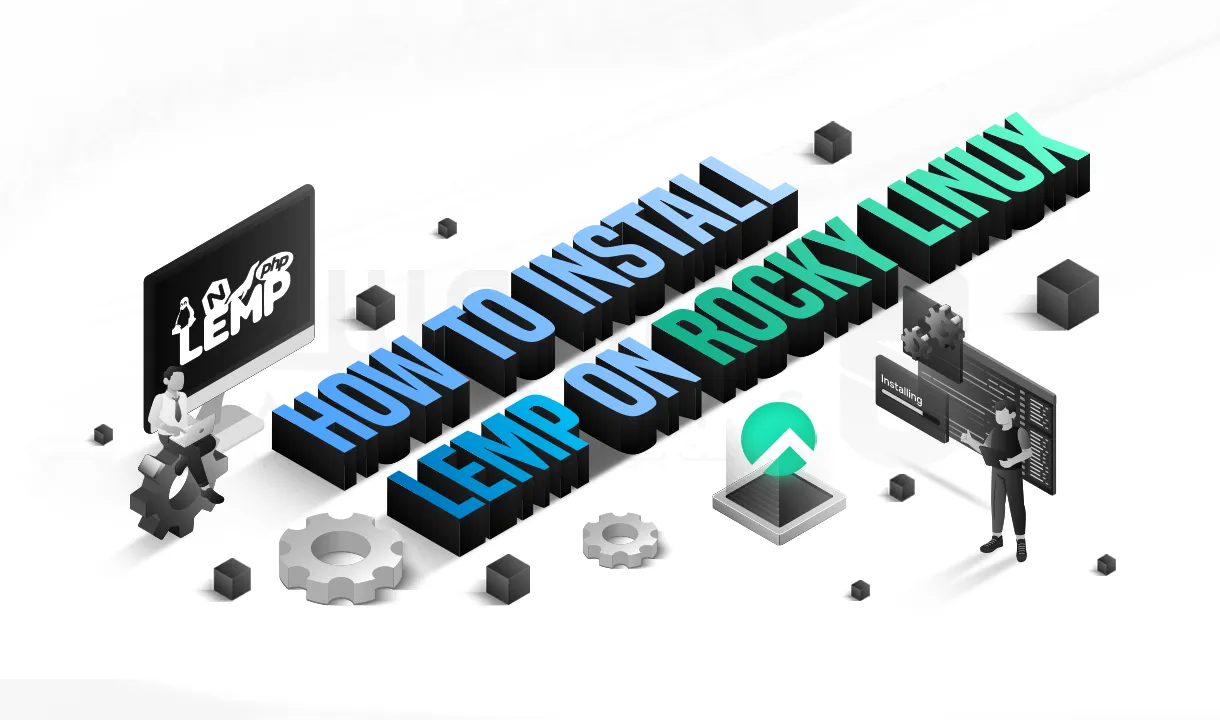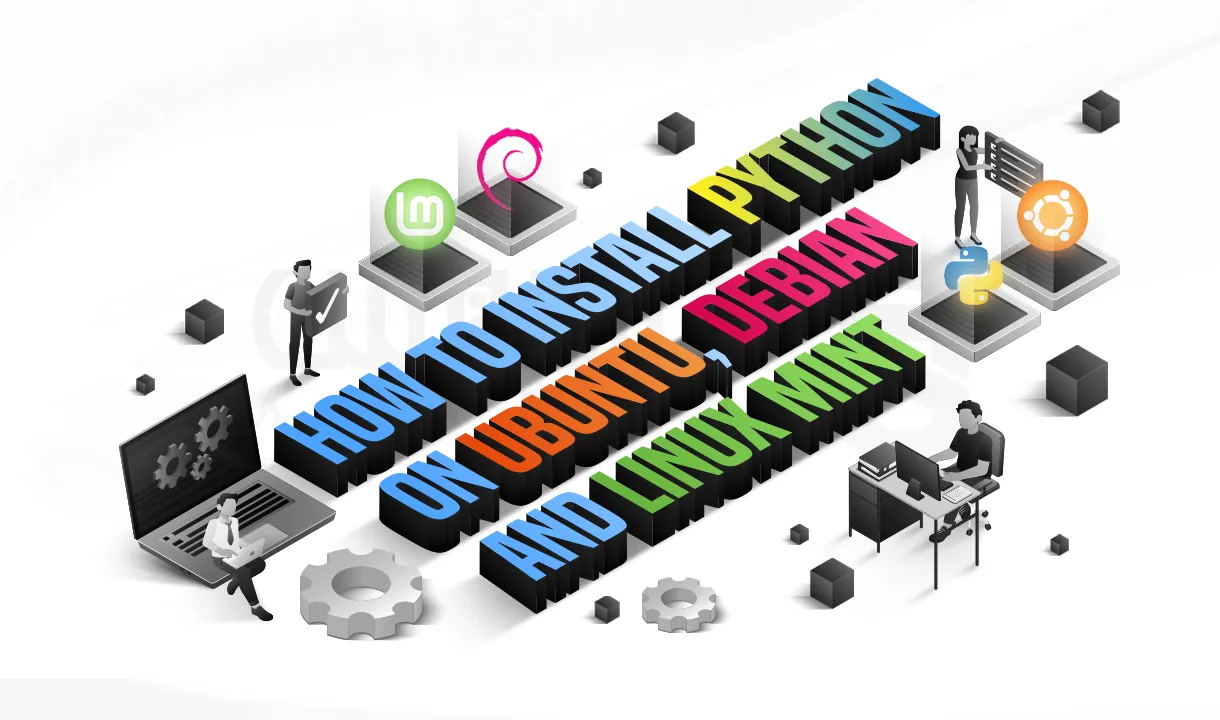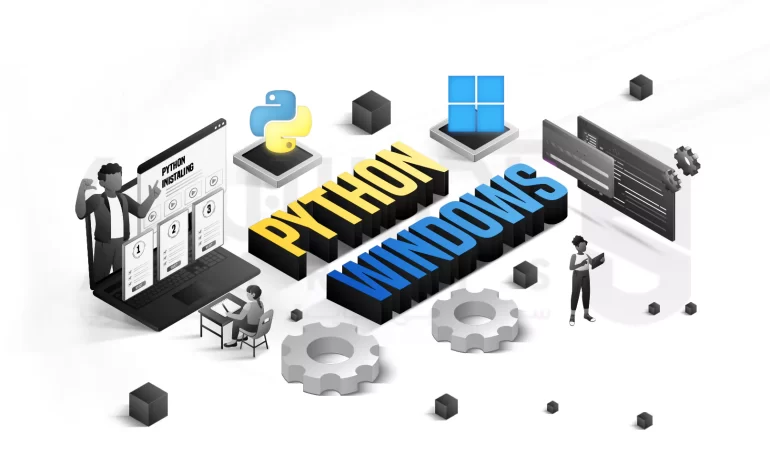
 مدت زمان مطالعه : 0 دقیقه
مدت زمان مطالعه : 0 دقیقه ۰ کامنت
۰ کامنتنصب و استفاده از Python در ویندوز 10 بسیار ساده است. مراحل نصب فقط شامل سه مرحله می شود:
- دانلود باینری ها
- اجرا کردن نصب کننده اجرایی
- اضافه کردن Python به متغیر محیطی PATH
برای نصب Python ، باید نصب کننده اجرایی رسمی پایتون را دانلود کنید. در مرحله بعد، باید این نصب کننده را اجرا کنید و مراحل نصب را کامل کنید. در نهایت، می توانید متغیر PATH را برای استفاده Python از خط فرمان، پیکربندی کنید. شما می توانید نسخه پایتون مورد نظر خود را برای نصب انتخاب کنید. توصیه می شود آخرین نسخه پایتون را نصب کنید.
کاربر گرامی پکیج های موجود در پایتون دارای محدودیت هایی برای IP ایران هستند.چنانچه برنامه نویس هستید و دنبال فضای آزاد و بدور از تحریم هستید میتوانید با خرید سرور مجازی ویندوز 10 آذرسیس پایتون را به صورت 0 تا 100 بر روی ویندوز 10 نصب کنید.
آموزش نصب Python در ویندوز 10
در این مقاله، ما نحوه نصب پایتون در ویندوز 10 را بصورت گام به گام و همراه با تصاویر مورد بررسی قرار می دهیم. پس با ما همراه باشید.
مرحله 1: دانلود باینری های نصب Python
1. وب سایت رسمی پایتون را در مرورگر وب خود باز کنید و به تب Downloads برای ویندوز بروید.
2. آخرین نسخه Python 3 را انتخاب کنید. نسخه مورد نظر ما پایتون 3.7.3 است.
3. اگر از نصب کننده 32 بیتی استفاده می کنید، روی لینک Windows x86 executable installer کلیک کنید. اگر نصب کننده ویندوز شما یک سیستم 64 بیتی است، Windows x86-64 executable installer را دانلود کنید.
مرحله 2: اجرای نصب کننده اجرایی
1. پس از دانلود نصب کننده، نصب کننده پایتون را اجرا کنید.
2. تیک گزینه Install launcher for all users را علامت بزنید. علاوه بر این، میتوانید کادر بررسی Add Python 3.7 to path را علامت بزنید تا برنامه مفسر را در مسیر اجرا قرار دهید.
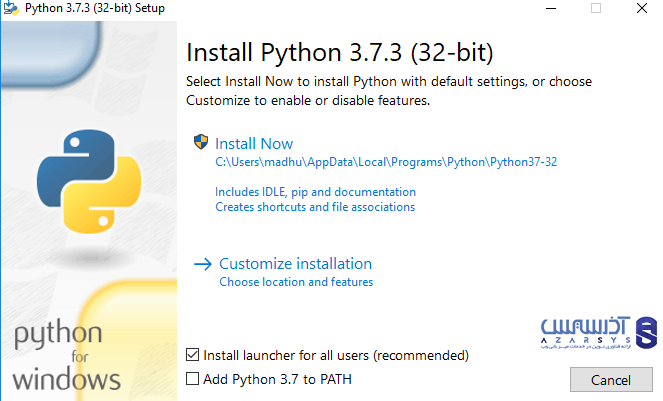
برای سفارشی کردن می توانید customize Installation را انتخاب کنید. سپس، گزینه های اختیاری را که در تصویر زیر هم مشاهده می کنید، با بررسی check box موجود، انتخاب کنید. این گزینه ها عبارتند از:
1. Documantation
2. pip
3. tcl/tk and IDLE (برای نصب tkinter و IDLE)
4. Python test suite (برای نصب مجموعه آزمایشی استاندارد کتابخانه پایتون)
5. نصب global launcher برای فایلهای «.py». این کار، راه اندازی پایتون را آسان تر می کند.
6. امکان نصب برای تمام کاربران
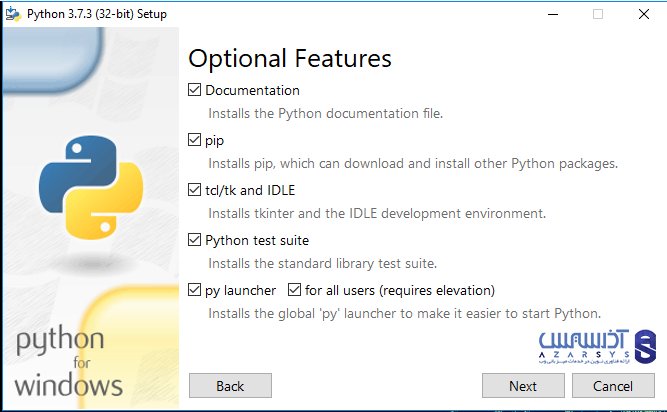
روی next کلیک کنید. این فرآیند برای دسترسی شما به Advanced Options که هنگام نصب پایتون به آن ها نیاز دارید، کمک می کند.
در اینجا، check box های، Install for all users و اAdd Python to environment variables را انتخاب کنید. به صورت اختیاری، می توانید Associate files with Python، Create shortcuts for installed applications و سایر گزینه های پیشرفته را انتخاب کنید.
دایرکتوری نصب پایتون که در این مرحله نمایش داده شده است را یادداشت کنید زیرا برای مرحله بعدی به آن نیاز دارید. پس از انتخاب گزینه های Advanced، روی Install کلیک کنید تا فرآیند نصب شروع شود.
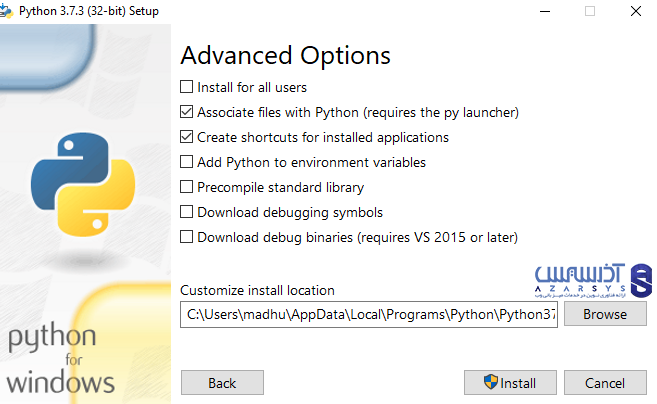
پس از اتمام نصب، پنجره ای با پیغام Python Setup Successful را مشاهده خواهید کرد.
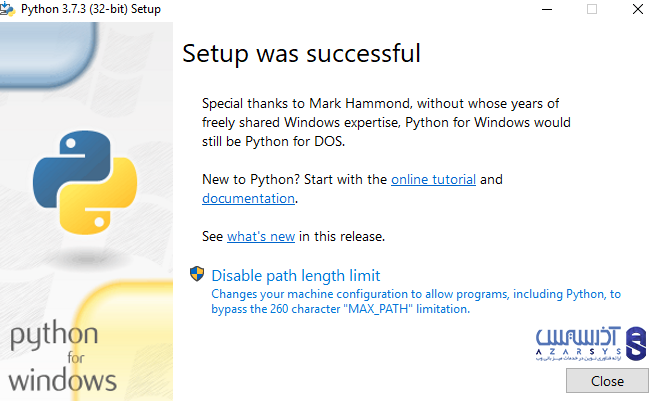
مرحله 3: اضافه کردن پایتون به متغیر های محیطی
آخرین مرحله در فرآیند نصب، که البته انجام آن اختیاری است، افزودن مسیر پایتون به متغیرهای محیطی سیستم است. این مرحله برای دسترسی به پایتون از طریق خط فرمان انجام می شود.
در صورتی که هنگام تنظیم گزینه های پیشرفته در حین نصب، پایتون را به متغیرهای محیط اضافه کرده باشید، می توانید از این مرحله اجتناب کنید. در غیر این صورت، این مرحله به صورت دستی انجام می شود. در منوی استارت، advanced system settings» را جستجو کنید. “View advanced system settings” را انتخاب کنید. در پنجره “System Properties” بر روی زبانه “Advanced” کلیک کنید و سپس بر روی دکمه “Environment Variables” کلیک کنید. دایرکتوری نصب پایتون را در سیستم خود پیدا کنید. اگر مراحل را دقیقاً مانند بالا دنبال کنید، پایتون در مکانهای زیر نصب میشود:
- برای نصب 32 بیتی: C:\Program Files (x86)\Python37-32
- برای نصب 64 بیتی: C:\Program Files\Python37-32
اگر نسخه دیگری را نصب کرده باشید، نام پوشه ممکن است با “Python37-32” متفاوت باشد. به دنبال پوشه ای باشید که نام آن با پایتون شروع می شود. مطابق شکل زیر ورودی های زیر را به متغیر PATH اضافه کنید:
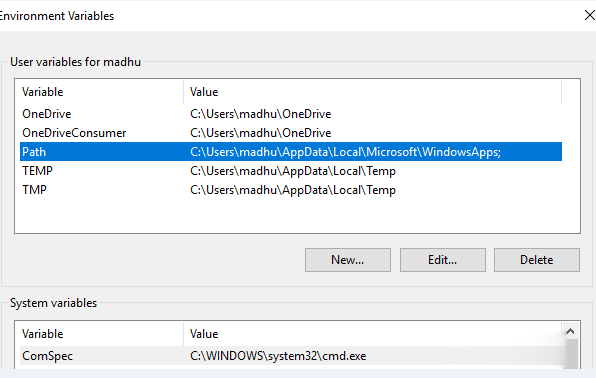
مرحله 4: تأیید نصب پایتون
شما اکنون پایتون 3.7.3 را با موفقیت روی ویندوز 10 نصب کرده اید. میتوانید از طریق خط فرمان یا از طریق برنامه IDLE که همراه با فرآیند نصب، روی سیستم نصب میشود، تأیید کنید که آیا نصب پایتون موفقیت آمیز است یا خیر. خط فرمان را جستجو کنید و “python” را تایپ کنید. می بینید که پایتون 3.7.3 با موفقیت نصب شده است.
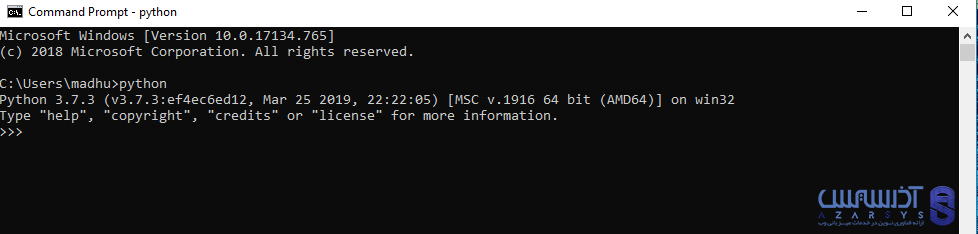
یک راه جایگزین برای دستیابی به پایتون، جستجوی “Python” در منوی استارت و کلیک بر روی IDLE (Python 3.7 64 بیتی) است. شما می توانید با استفاده از محیط توسعه یکپارچه (IDLE) کدنویسی را در پایتون شروع کنید.
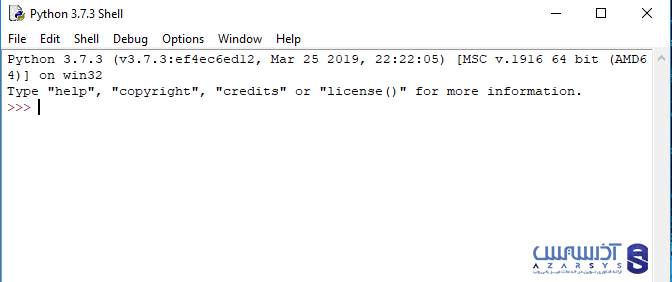
نتیجه گیری
در این مقاله نحوه نصب پایتون در ویندوز 10 را بررسی کردیم. همان طور که در مقاله گفتیم نصب پایتون شامل 3 مرحله می باشد: دانلود باینری ها، اجرا کردن نصب کننده اجرایی و اضافه کردن پایتون به متغیر PATH. با مطالعه توضیحاتی که در هر بخش ارائه شده است می توانید به راحتی زبان برنامه نویسی پایتون را روی سیستی که دارای ویندوز 10 است، نصب کنید. نکته قابل توجه این است که اگر از نصب کننده های متفاوت یعنی 32 بیتی یا 64 بیتی استفاده می کنید، روی لینک دانلود نصب کننده ی مخصوص خودشان کلیک کنید. امیدواریم این مقاله در این زمینه برای شما مفید واقع شده باشد. منتظر نظرات شما در بخش نظرات هستیم.