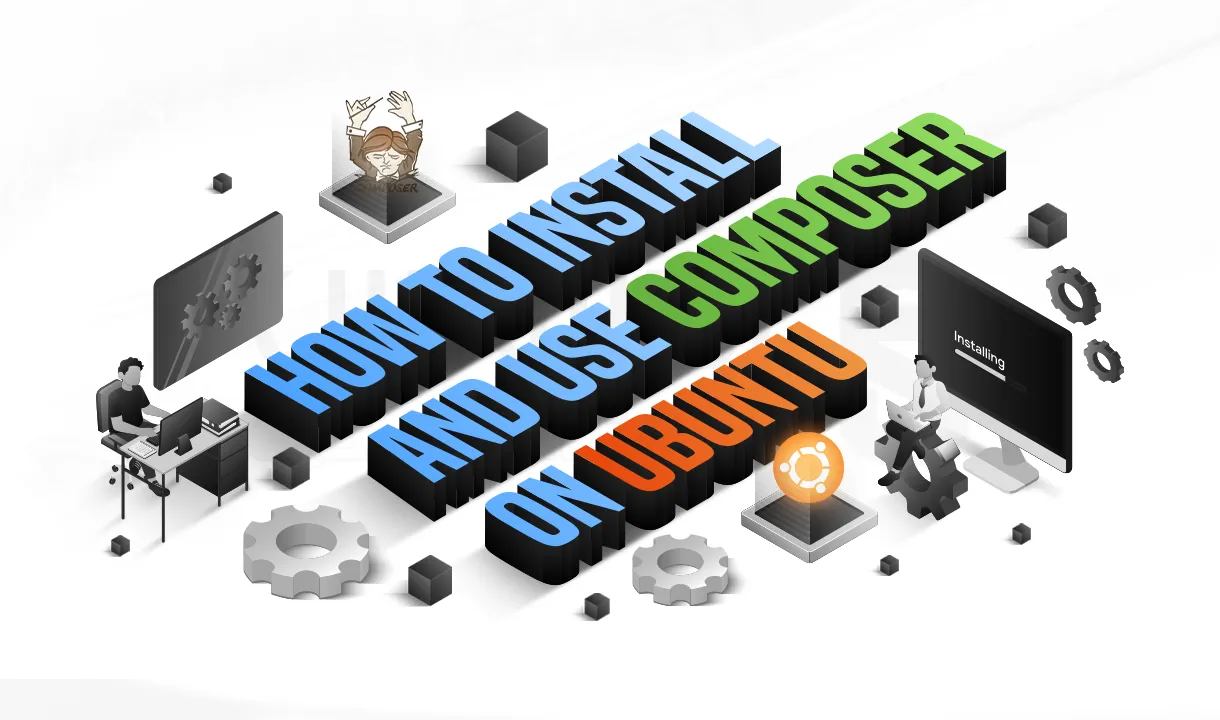مدت زمان مطالعه : 0 دقیقه
مدت زمان مطالعه : 0 دقیقه ۰ کامنت
۰ کامنتمحافظت از حریم خصوصی کاربران در ویندوز 11 موضوع اساسی و مهمی است که در این آموزش به آن خواهیم پرداخت. رعایت نکردن نکات امنیتی می تواند جنبه های منفی جبران ناپذیری برای کاربران داشته باشد. اعمال کردن روش های امنیتی می تواند به حفظ حریم شخصی شما کمک کند.
پس از اینکه کمپانی مایکروسافت ویندوز 10 را در سال 2015 منتشر کرد، این سیستم عامل به دلیل جمع آوری حجم بالایی از اطلاعات خصوصی کاربران مورد انتقاد قرار گرفت. پس از مدتی تلاش این شرکت مبنی بر کاهش این خلاء برای جلب توجه مشتریان خود شد. اما همچنان برخی از این مشکلات در ویندوز باقی مانده است که بیشتر آنها مربوط به ویندوز 11 می باشد.
با رعایت روش های ارائه شده در ادامه این آموزش می توانید اطلاعات و حریم خصوصی خود را در ویندوز 11 ایمن نگه دارید.
روش های محافظت از حریم خصوصی در ویندوز 11
با رعایت روش های ارائه شده در ادامه این آموزش می توانید اطلاعات و حریم خصوصی خود را در ویندوز 11 ایمن نگه دارید.
تغییر تنظیمات عمومی
اولین روشی که می توانید برای محافظت از حریم خصوصی خود اعمال کنید، تغییر تنظیمات عمومی سیستم شما می باشد. شما می توانید با تغییر تنظیمات خود در این بخش مواردی را که برای دیگران قابل نمایش هستند را تغییر دهید.
برای انجام این کار، در صفحه کلید خود Windows + I را فشار دهید تا قسمت تنظیمات برای شما باز شود. از لیست نمایش داده شده در سمت چپ گزینه Privacy & security را انتخاب کرده و سپس آیکون General که در سمت راست مشاهده می کنید را کلیک کنید.
در صفحه نمایش داده شده تمام آیکون ها را به صورت غیر فعال و off نگه دارید. با انجام این کار، مواردی که در لیست زیر مشاهده خواهید کرد برای شما مسدود خواهد شد.
- مسدود کردن دسترسی وبسایت ها با تعدادی از زبان پیش فرض
- غیر فعال کردن تبلیغات شخصی سازی شده
- محدود کردن ردیابی نحوه راه اندازی برنامه ها
- عدم نمایش محتوای پیشنهادی در برنامه ها
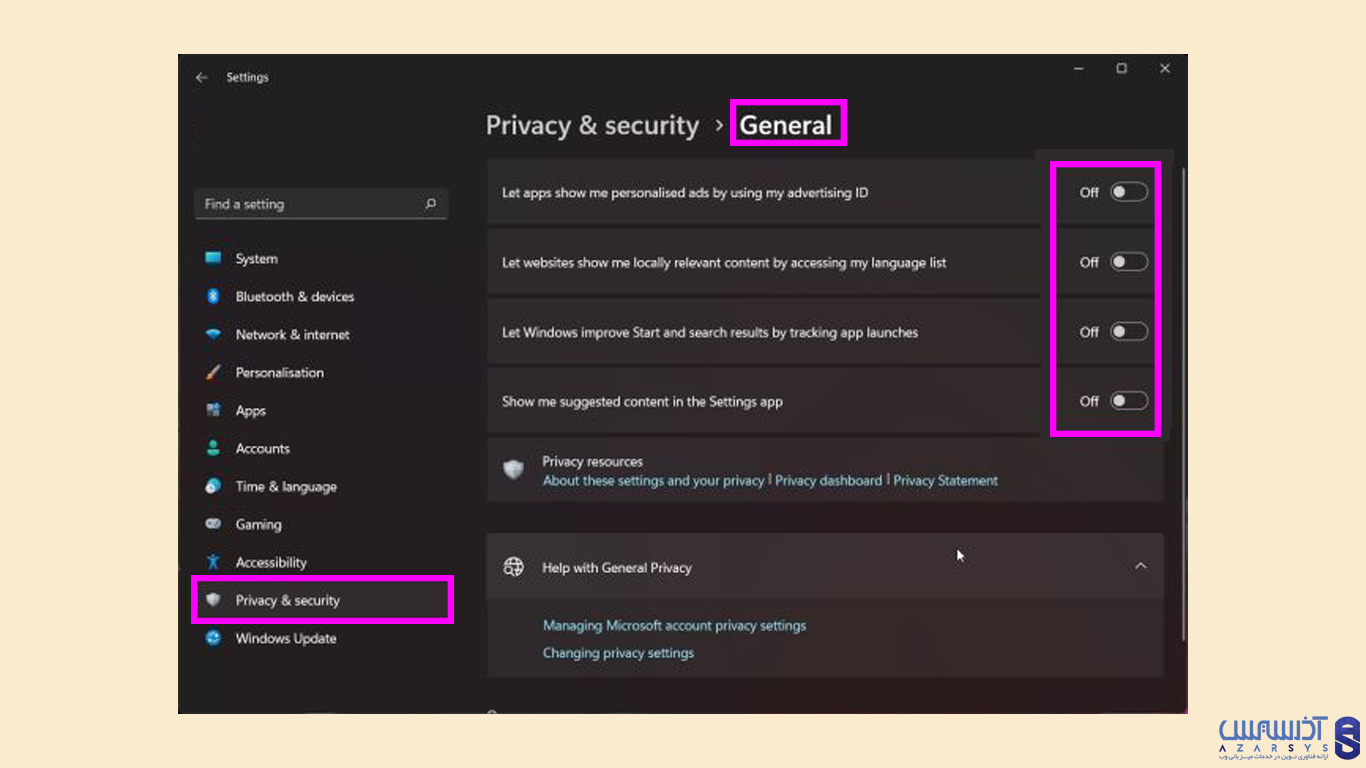
غیر فعال کردن ویژگی Online Speech
ویژگی جدید که در ویندوز 11 وجود دارد، فعال شدن Online Speech یا همان تایپ صوتی است که می تواند به صورت آنلاین مکالمات افراد را تشخیص دهد.
با غیر فعال کردن این گزینه، دیگر مکالمات صوتی شما به فضای ابری ارسال نمی شود. در نتیجه این عمل، حریم خصوصی شما ایمن باقی خواهد ماند.
برای غیر فعال کردن این آیکون، از قسمت Privacy & Security، گزینه Speech را انتخاب کنید:
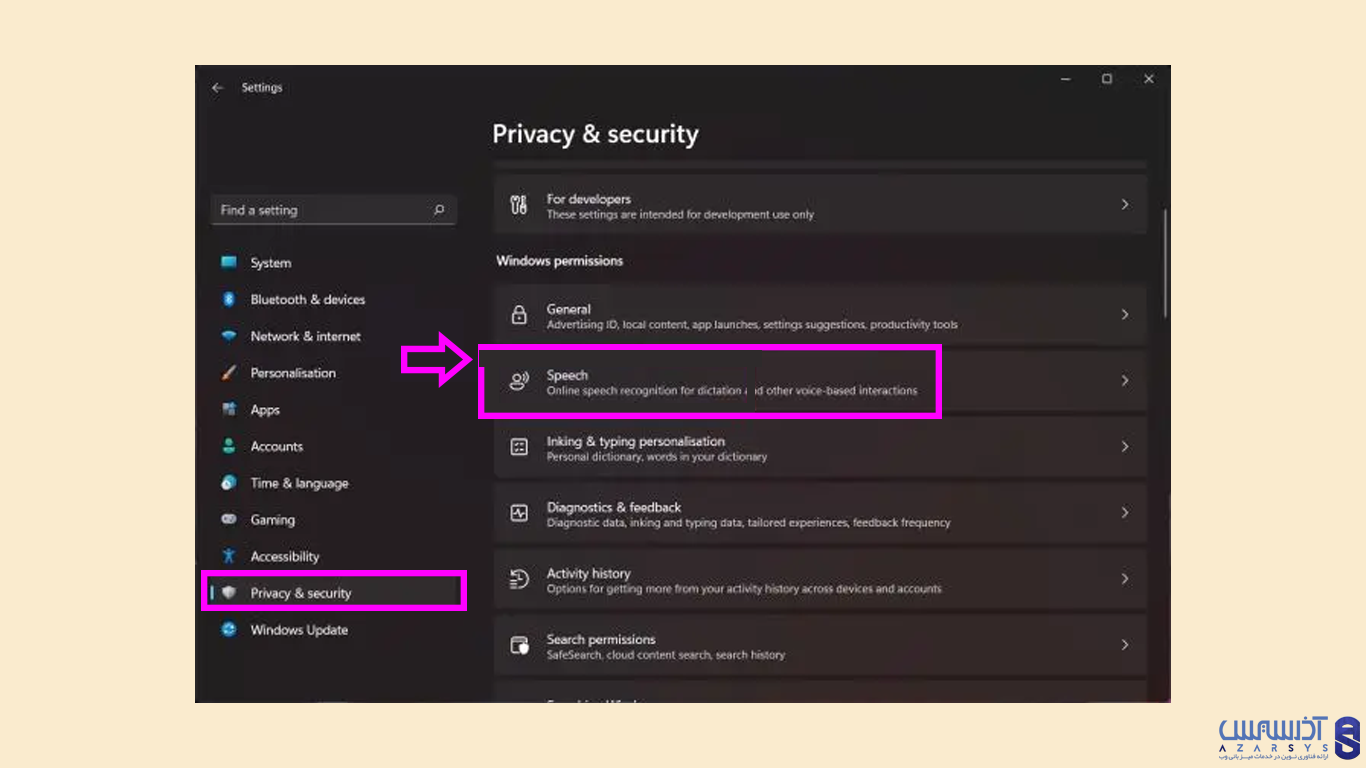
پس از زدن این گزینه، در صفحه باز شده آیکون Online speech recognition را در پایین صفحه به صورت OFF نگه دارید.
مسدود کردن ارسال diagnostic data
برای حفظ امنیت و آپدیت نگه داشتن ویندوز، مقدار محدودی از diagnostic data را که به طور پیش فرض نیز مورد استفاده قرار می گیرد، توسط مایکروسافت به سرور های خود ارسال می شود.
همچنین، یک Option دیگری از diagnostic data وجود دارد که می تواند به تنظیمات و تاریخچه مرورگر شما دسترسی داشته باشد و از نحوه چگونگی استفاده یک برنامه توسط کاربر آگاه شود.
برای مسدود کردن این موارد می توانید از روش زیر استفاده کنید.
از قسمت Privacy & Security گزینه Diagnostics & feedback را انتخاب کنید:

در صفحه باز شده Send optional diagnostic data را غیر فعال کنید:
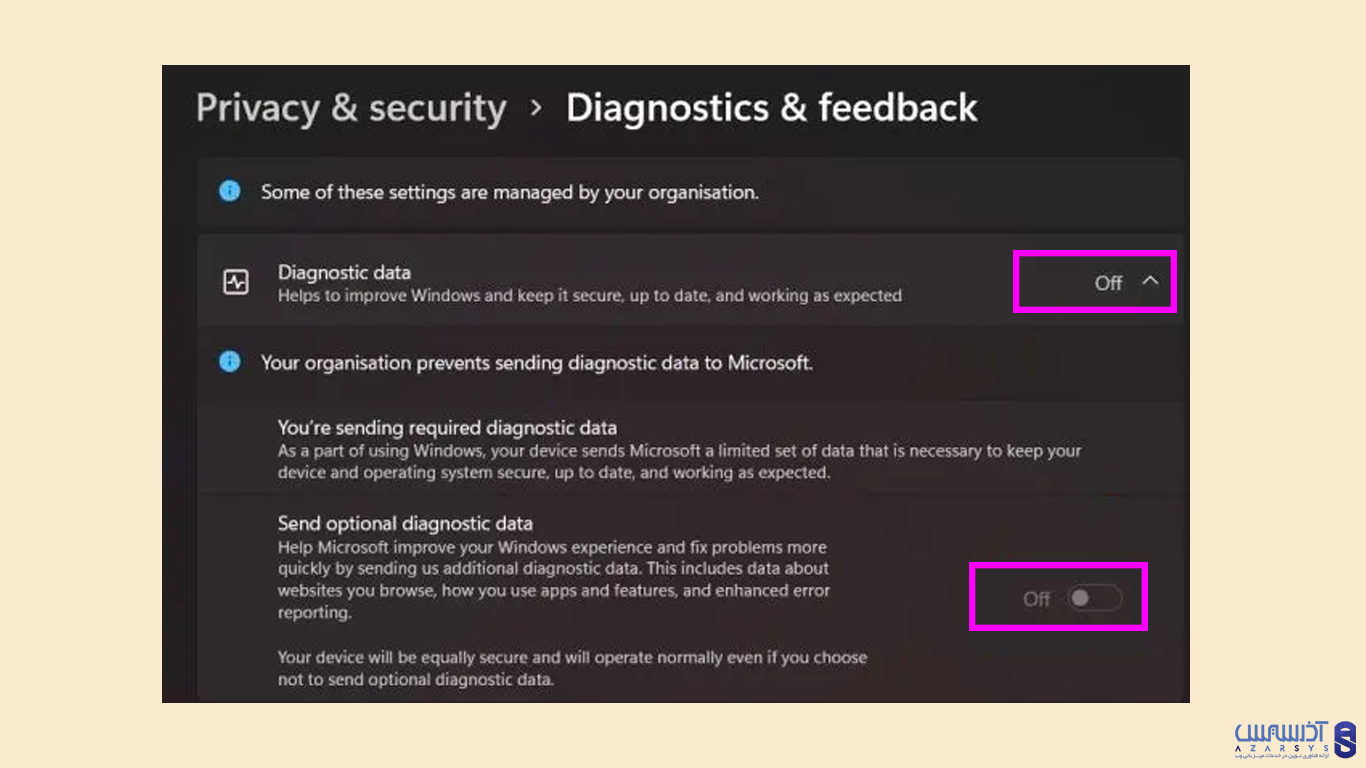
توصیه می شود که هر 3 گزینه زیر را برای موارد امنیتی به حالت غیر فعال نگه دارید:
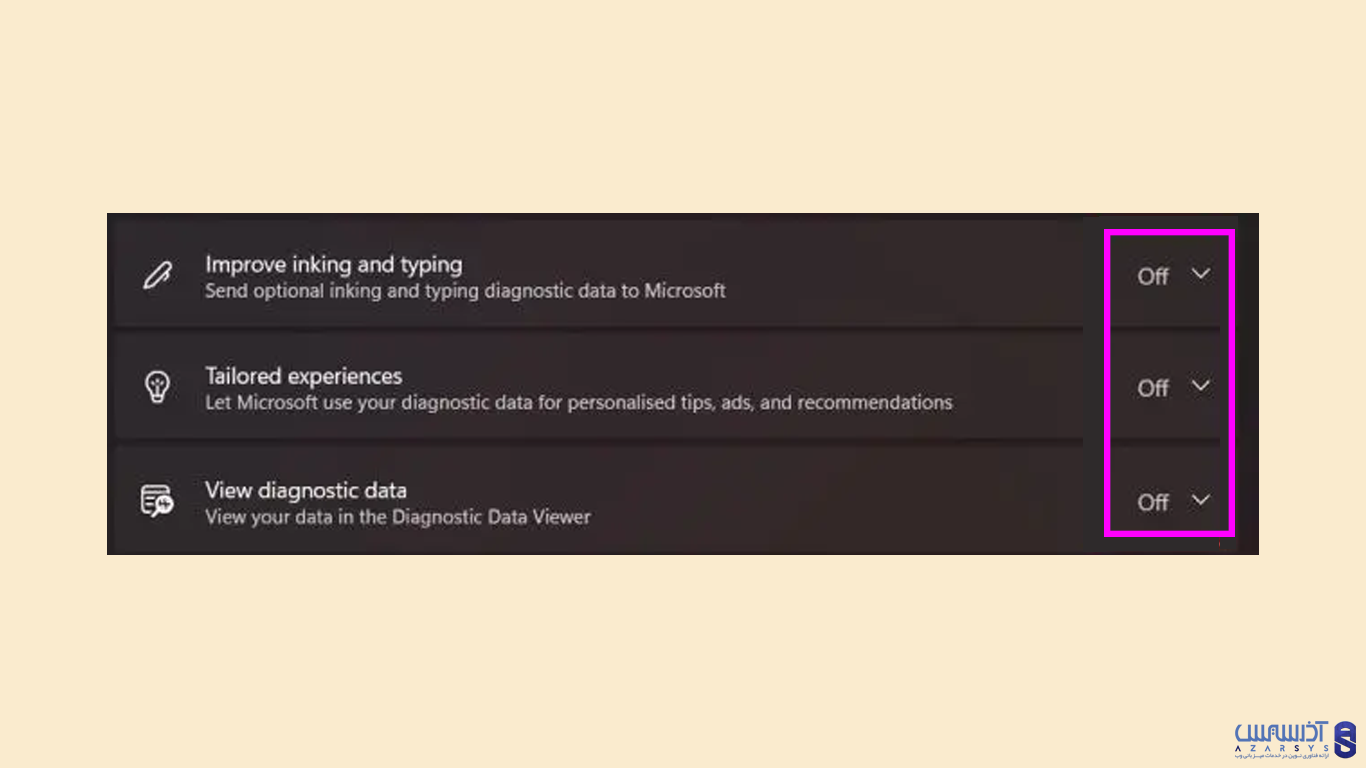
غیر فعال کردن Activity History
ویژگی Timeline که در سال 2018 معرفی شد، توانست در ویندوز 10 تمام فعالیت های کاربران را در رایانه شخصی آنها نمایش دهد. این ویژگی در ویندوز 11 به نام Activity History تغییر نام داد.
در ویندوز 11 لیستی از فعالیت های شما نمایش داده می شود که این از لحاظ امنیتی به نفع کاربران نخواهد بود. شما می توانید با دنبال کردن مراحل، این گزینه را برای حفظ حریم خصوصی خود غیر فعال کنید.
از قسمت Privacy & security در تنظیمات ویندوز، آیکون Activity history را کلیک کنید:
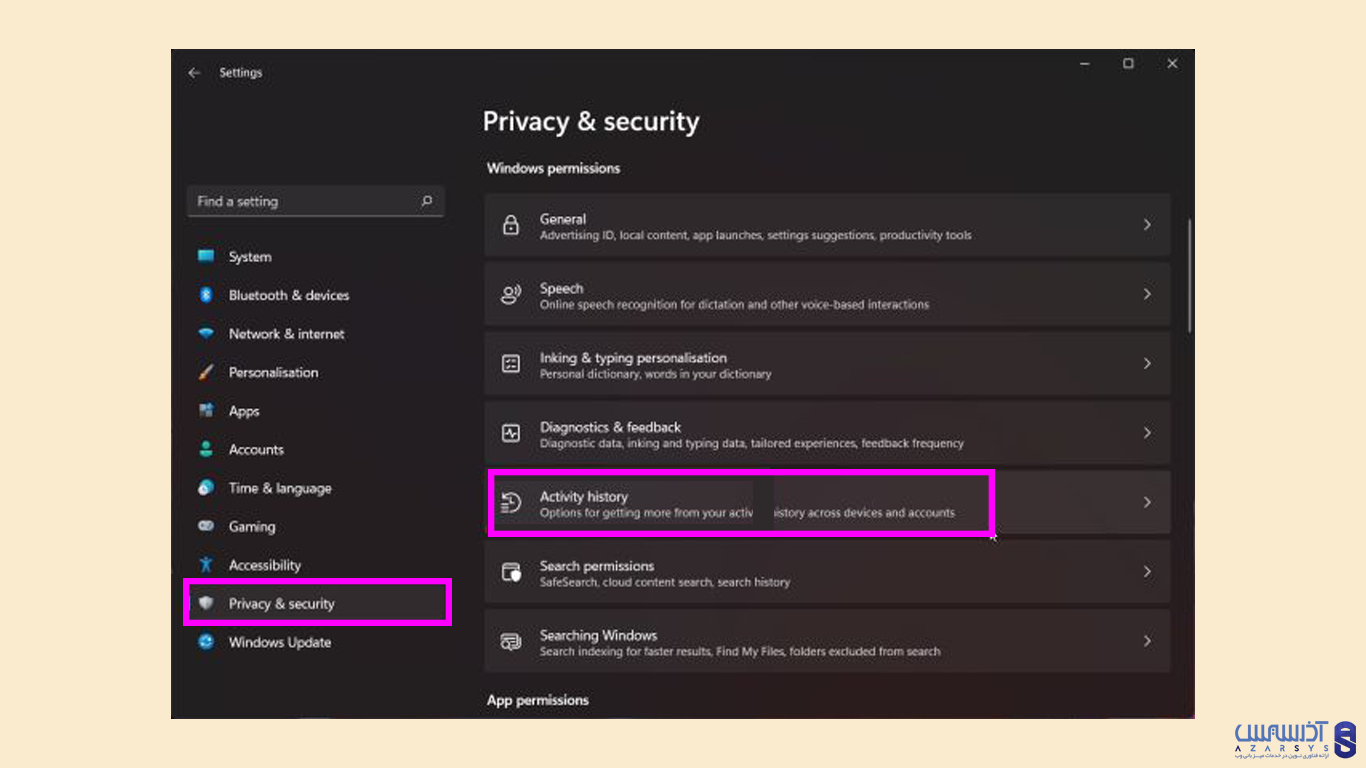
گزینه Store my activity history on this device را غیر فعال کنید. سپس آیکون Clear را کلیک کنید تا تمام سوابق فعالیت شما پاک شود:
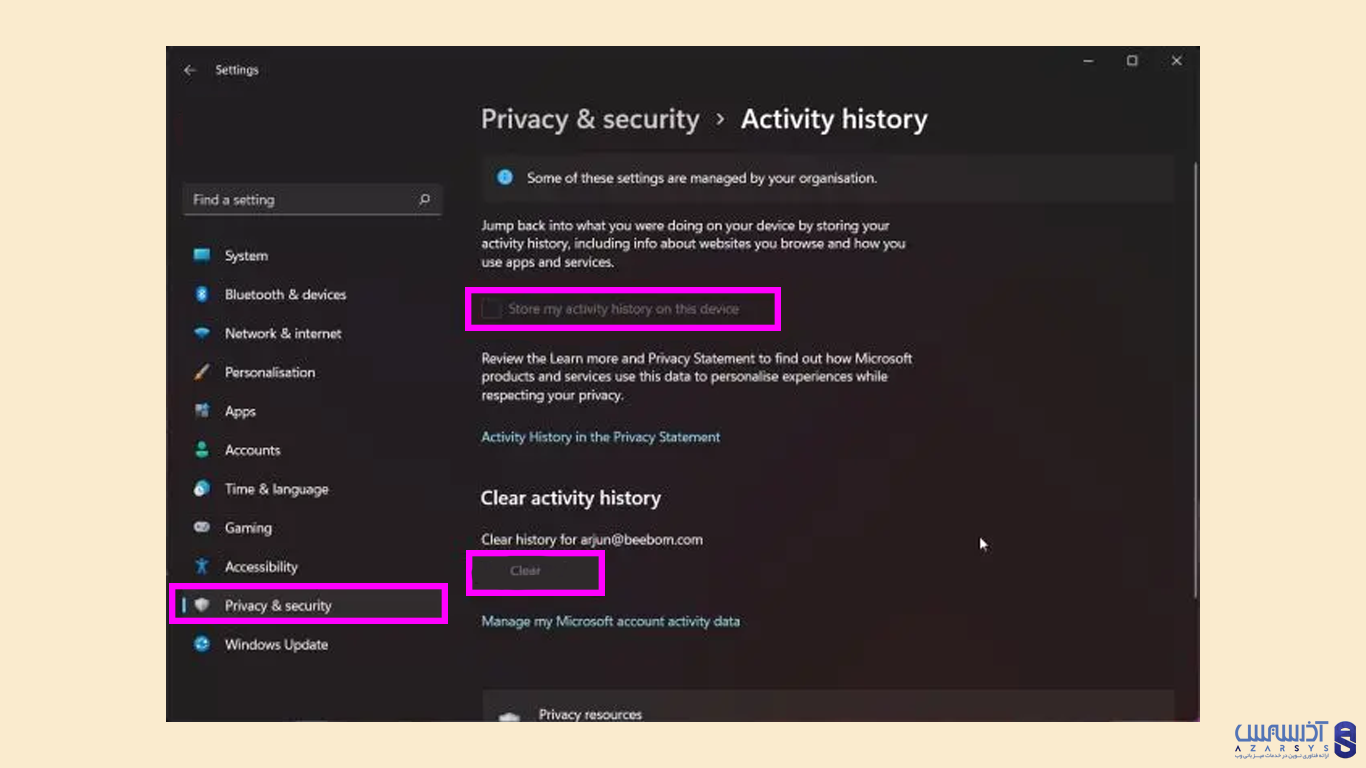
تغییر مجوز Location
ممکن است شما نیز جز کاربرانی باشید که قصد دارید دسترسی ویندوز 11 را به مکان یابی یا همان location کاربر محدود کنید. اما محدود کردن این موقعیت به طور قطع به نفع شما نخواهد بود چرا که با غیر فعال کردن location سیستم، در صورت سرقت امکان ردیابی برای شما غیر ممکن می شود.
پیشنهاد می کنیم دسترسی location را فقط به برنامه هایی محدود کنید که واقعا به آن نیاز داشته باشند.
از منو گزینه، Privacy & security را انتخاب کرده و به پایین صفحه scroll کنید. از قسمت App permissions آیکون Location را انتخاب کنید.
در این مرحله شما می توانید دسترسی به لوکیشن را برای برنامه هایی فعال نگه دارید که به مکان یابی نیاز داشته باشند. همچنین، با غیر فعال کردن آیکون اول، دسترسی به لوکیشن در ویندوز 11 برای شما غیر فعال خواهد شد:
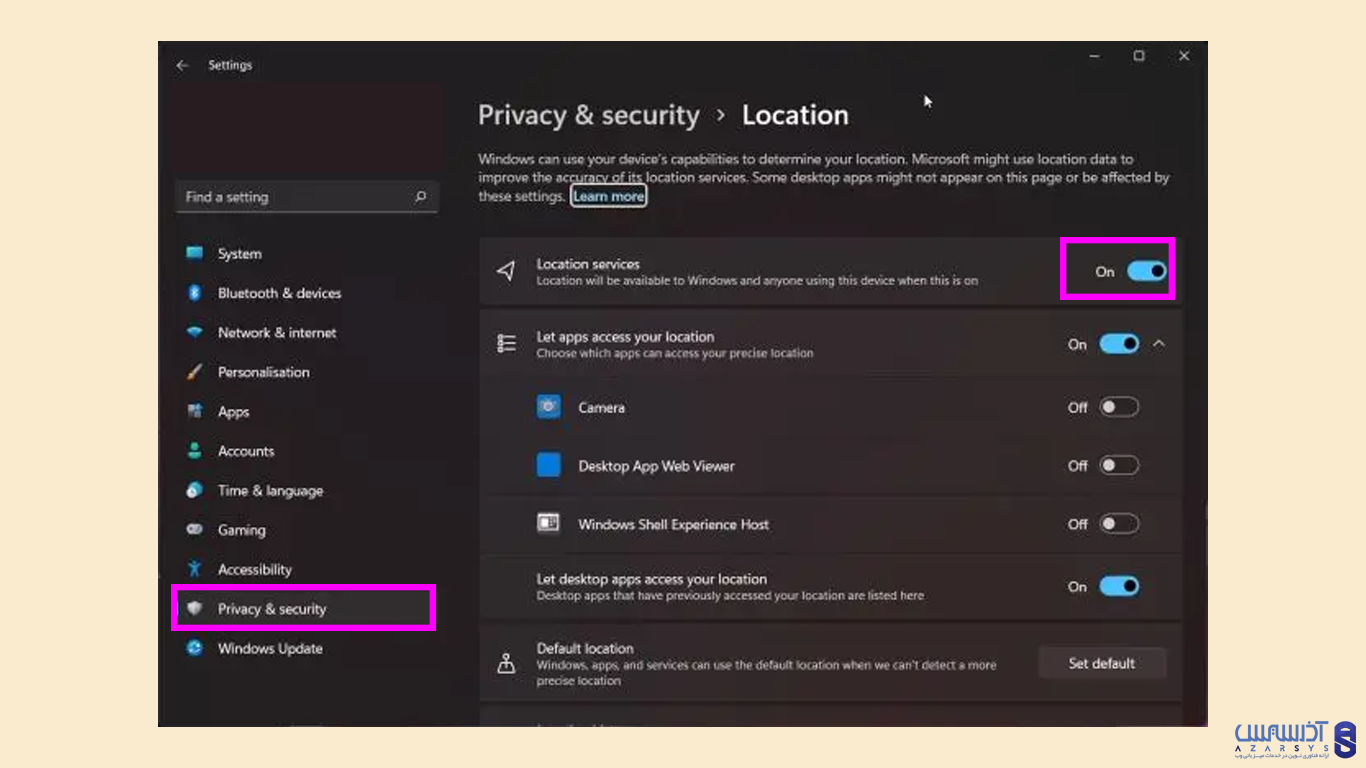
تغییر وضعیت دوربین و میکروفن
یکی از مهم ترین اقداماتی که می توانید برای حفظ حریم شخصی خود انجام دهید، تغییر وضعیت دوربین و میکروفن سیستم شما می باشد. با این کار دیگر دسترسی بدافزار ها و افراد سودجو را به دوربین و میکروفن خود محدود خواهید کرد.
از منو گزینه Privacy & security را انتخاب کنید و پس از Scroll، گزینه Camera را کلیک کنید.
در این مرحله اگر قصد دارید که دسترسی دوربین را برای ویندوز خود غیر فعال کنید می توانید آیکون Camera access را به حالت غیر فعال نگه دارید. اما اگر می خواهید برای بعضی از برنامه ها اجازه دسترسی به دوربین را بدهید، فهرست اپلیکشن ها را مرور کرده و فقط دسترسی به برنامههای غیرضروری را به حالت off نگه دارید:
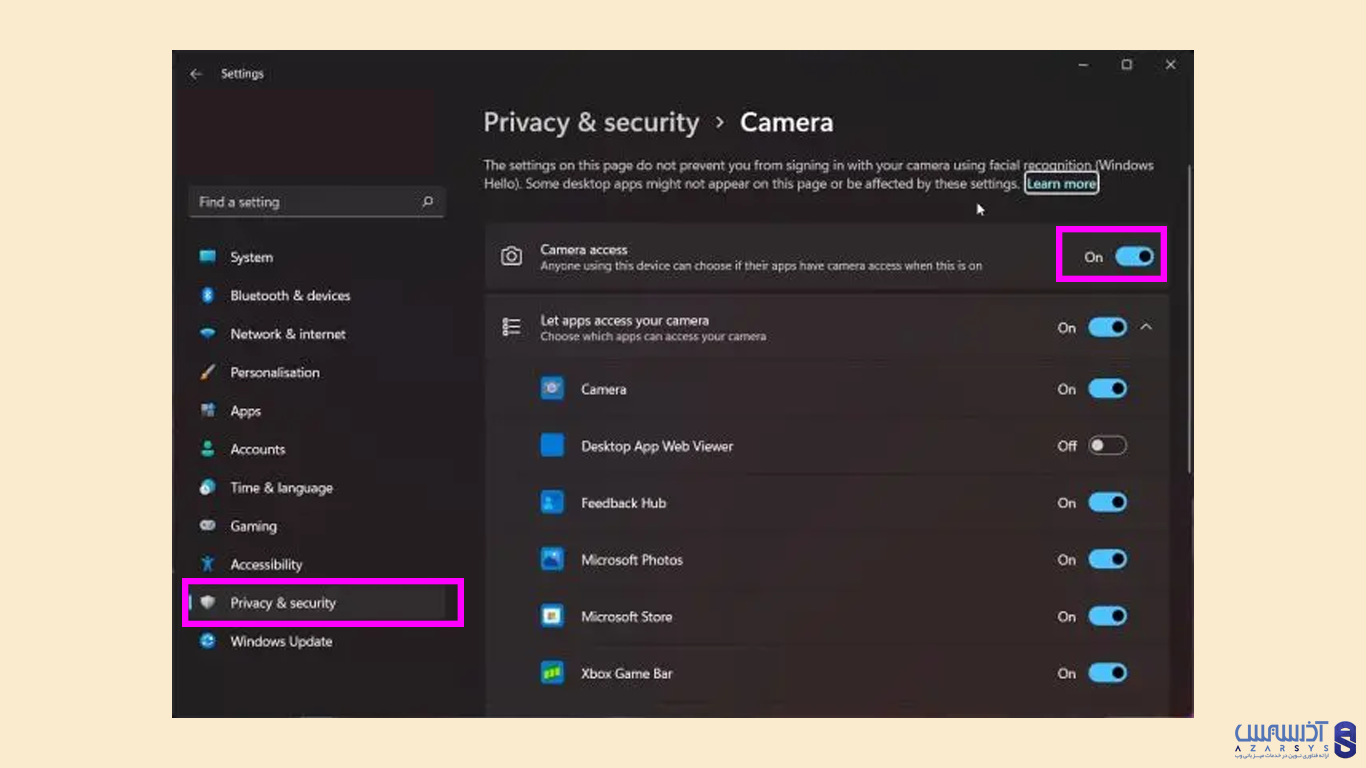
برای دسترسی به میکروفن نیز گزینه Microphone را باز کنید. حال شما می توانید مجوز استفاده از میکروفن را فقط برای برنامه هایی که نیاز دارند، فعال نگه دارید و دسترسی بقیه برنامه ها را غیر فعال کنید.
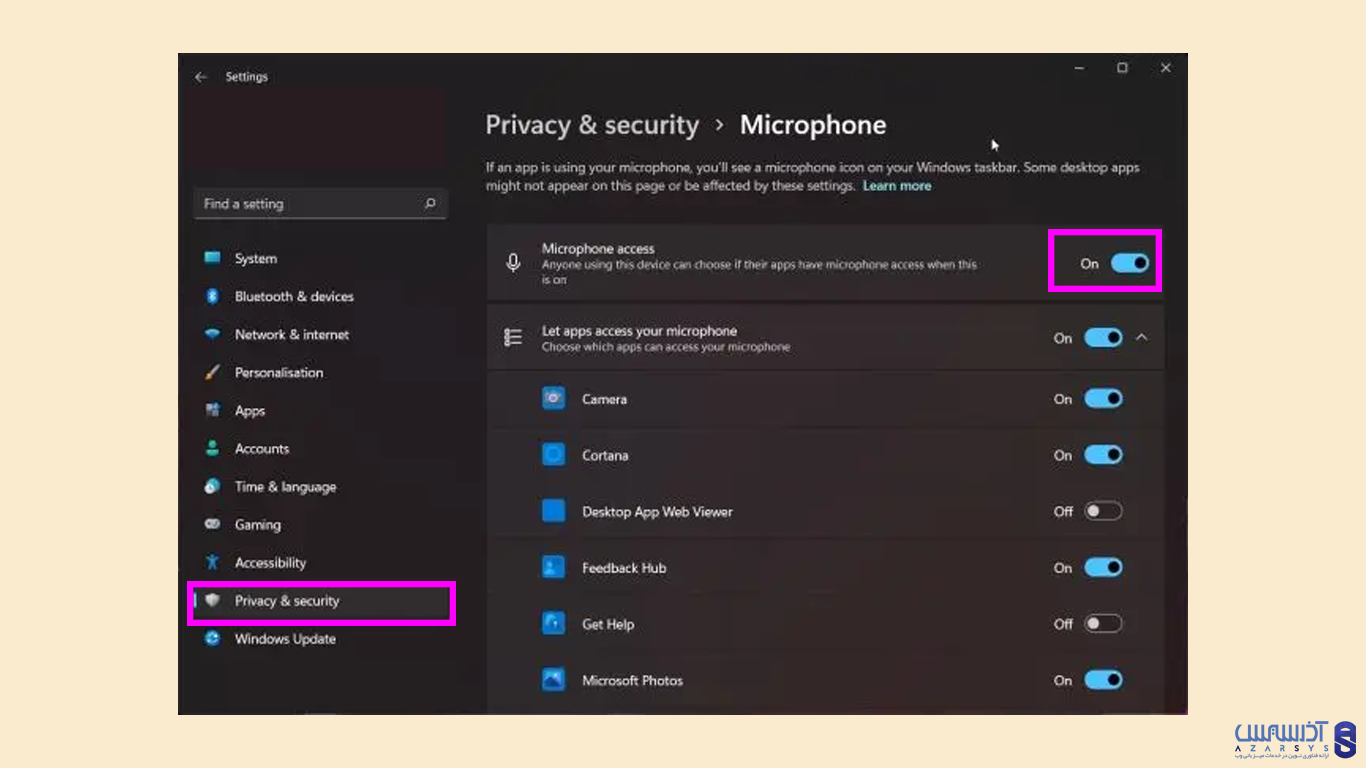
فعال کردن DNS رمزگذاری شده
با رمز گزاری ترافیک وب در سیستم می توانید حریم خصوصی خود را ایمن نگه دارید. DNS رمزگذاری شده که معروف به DNS-over-HTTPS می باشد، در حال تبدیل شدن به یک استاندارد معمول برای رمزگذاری پرس و جوهای DNS می باشد.
اگر بخواهیم عملکرد DNS را بیان کنیم، کاربر به هنگام جستجو کردن وبسایت مد نظر خود و یا باز کردن یک برنامه، سیستم با دسترسی به DNS نام دامنه را پرس و جو خواهد کرد. به همین منظور توصیه می شود که این گزینه را در ویندوز 11 روشن نگه دارید.
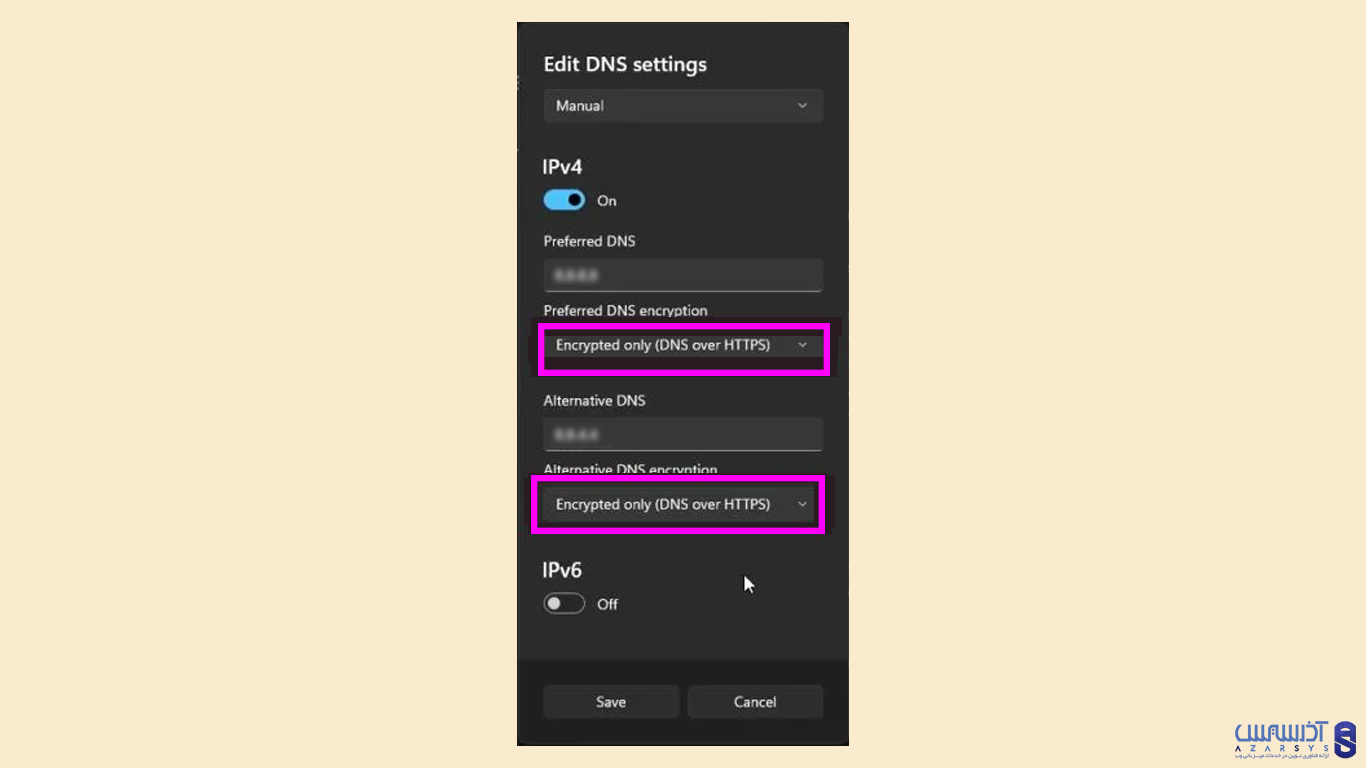
انتقال به یک حساب Local
شاید شما نیز متوجه این موضوع شده باشید که مایکروسافت کاربران را مجبور می کند تا یک حساب کاربری آنلاین را به جای یک حساب محلی ایجاد کنند.
هدف از این عملکرد، دسترسی و جمع آوری داده های بیشتر، اعمال تبلیغات شخصی سازی شده بیشتر و غیره می باشد. پیشنهاد می کنیم برای موارد امنیتی بیشتر، حساب کاربری خود را به local تغییر دهید:
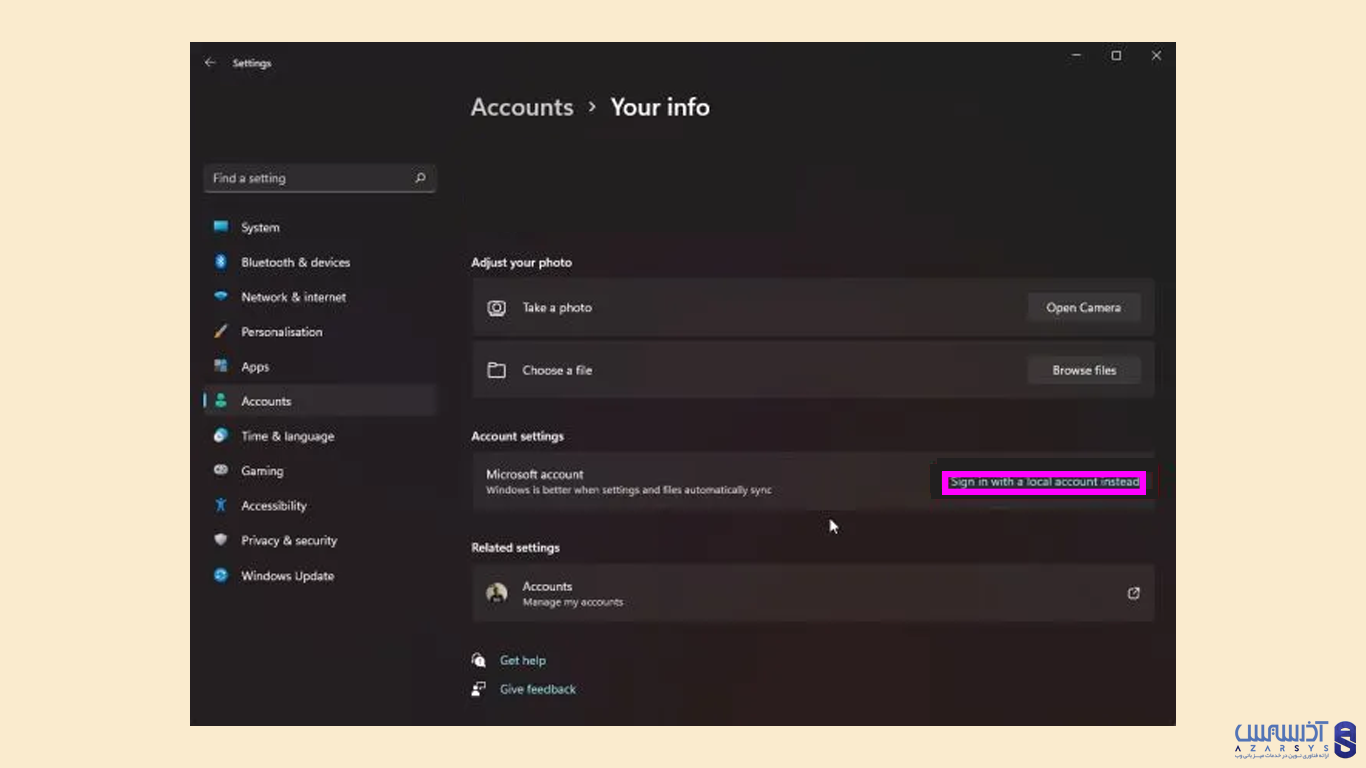
پاک کردن Cloud Data در مایکروسافت
مایکروسافت تمام فعالیت های شما را برای جمع آوری داده های بیشتر، بهبود خدمات و محصولات خود، دریافت تجربه آنلاین کاربران، ارائه تبلیغات و موارد دیگر به سرور های خود ارسال می کند. برای جلوگیری از این کار می توانید Cloud Data خود را در مایکروسافت پاکسازی کنید.
ابتدا Microsoft’s privacy dashboard را در مرورگر خود باز کرده و وارد حساب کاربری در ویندوز 11 شوید.
از قسمت Location activity داده های خود را پاک کنید. شما می توانید از گزینه Clear all browsing activity برای پاک کردن تاریخچه مرورگر خود نیز استفاده کنید:
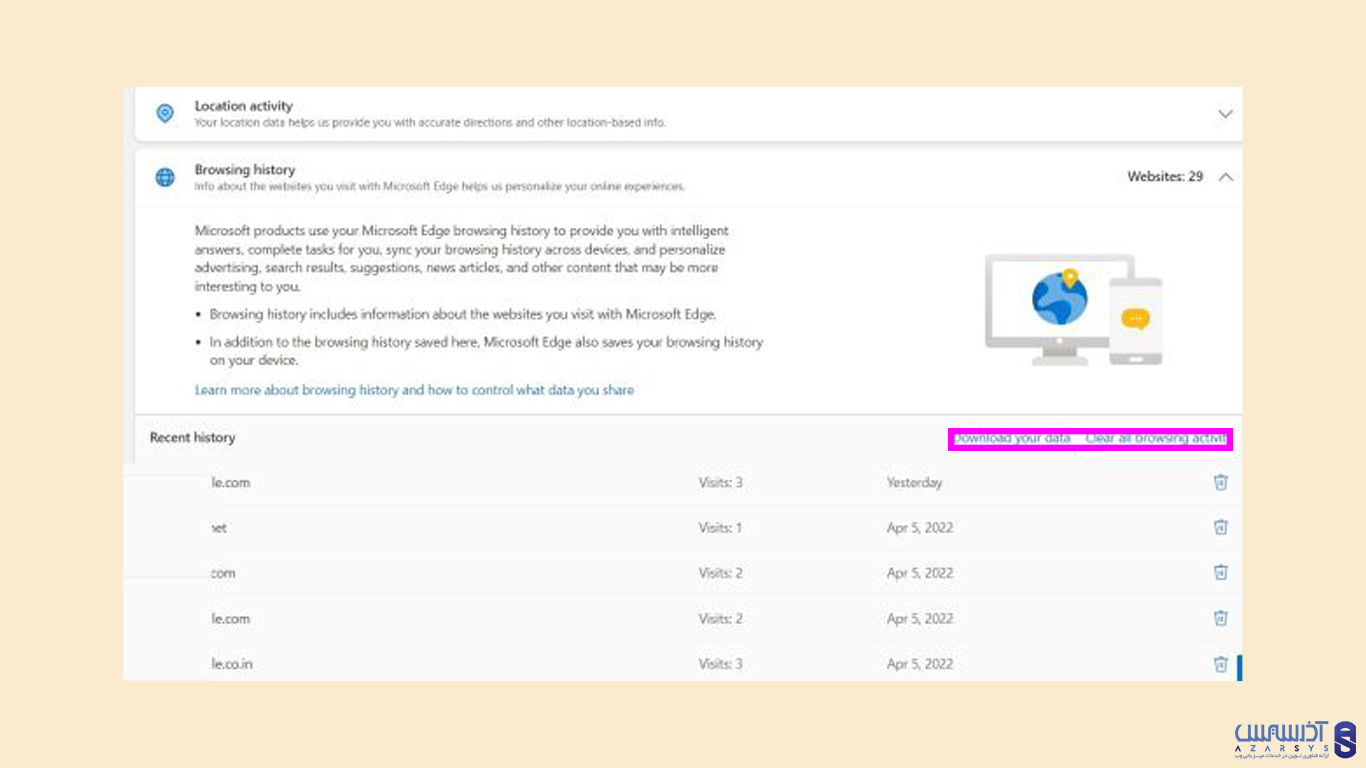
برای پاک کردن سابقه جسجو های، Clear all search history را کلیک کنید:
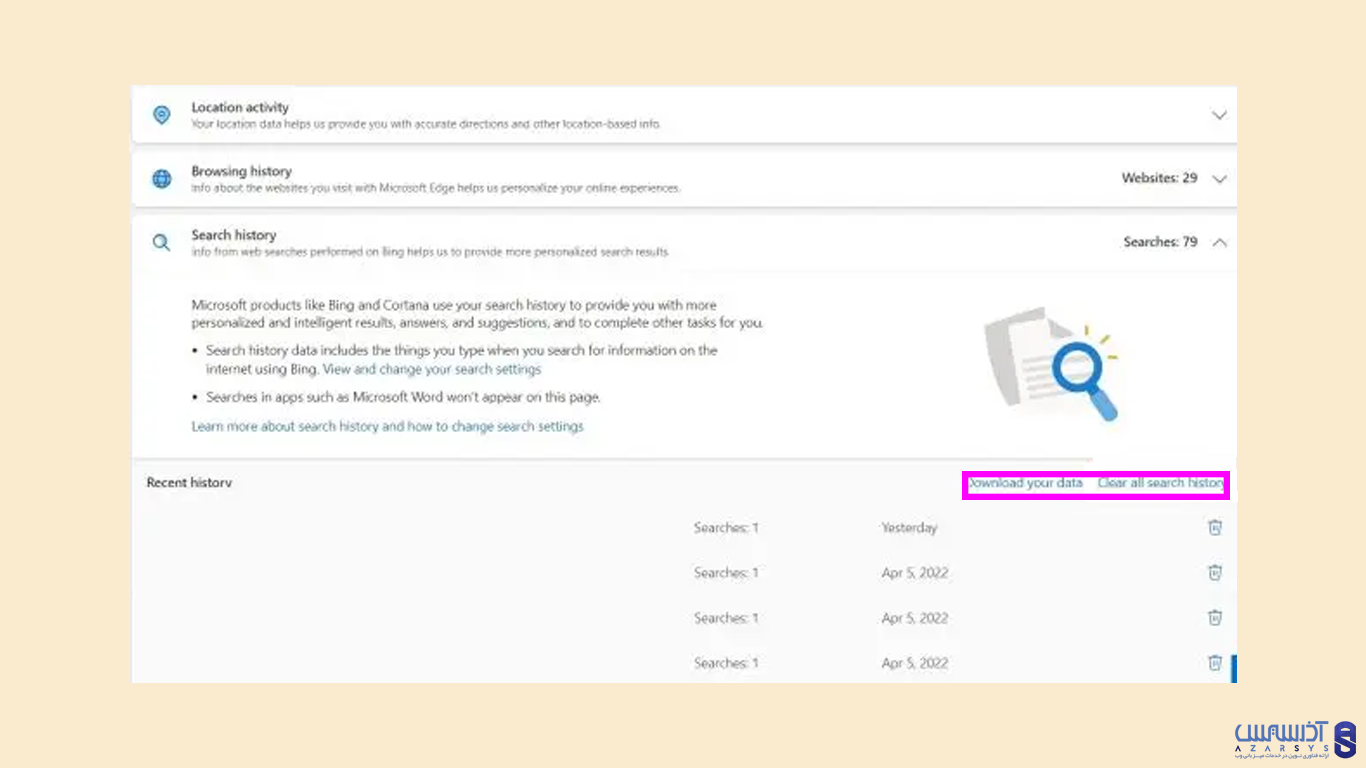
همچنین، برای پاک کردن برنامهها و فعالیتهای مربوط به خدمات Cloud Data از مایکروسافت، آیکون App and Service Activity را کلیک کنید:
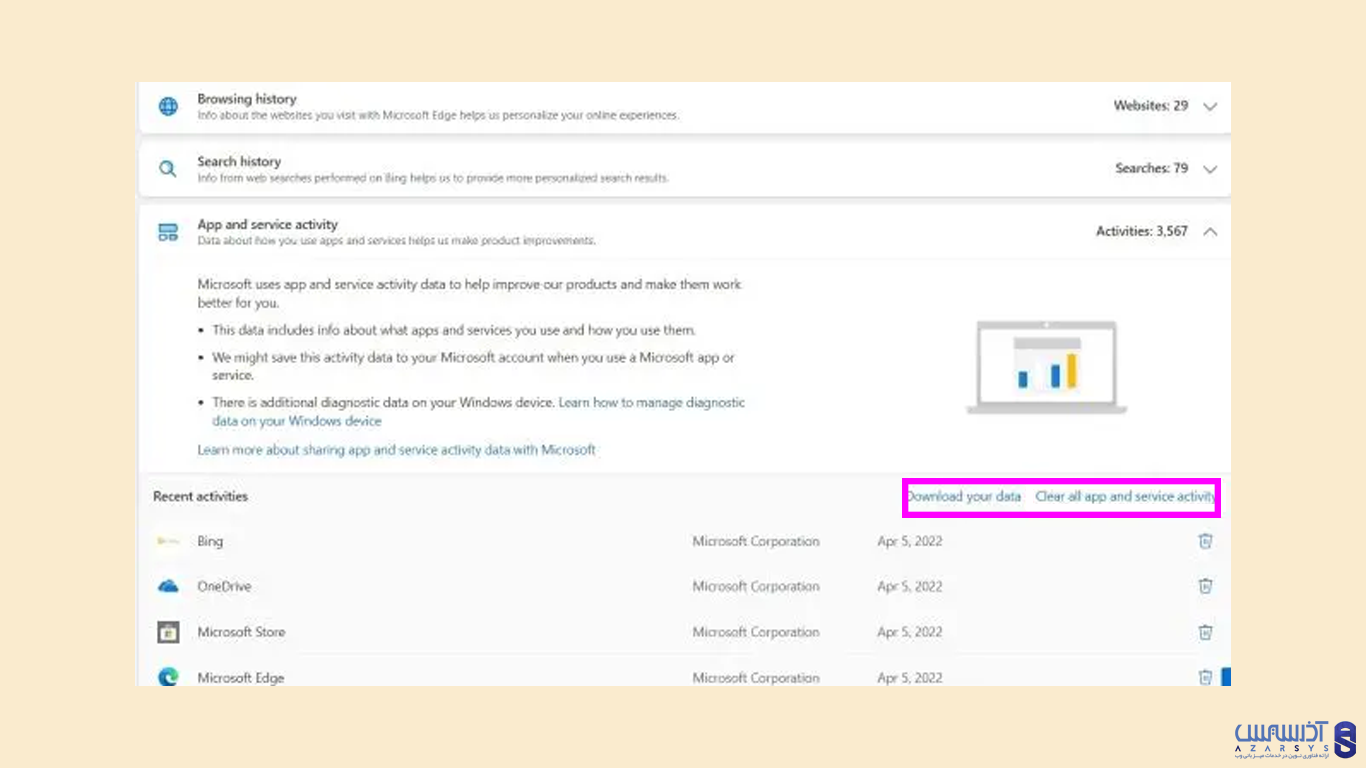
و در آخر برای محافظت از هویت شما در برابر پروفایل های تبلیغاتی، می توانید عملکرد مشابهی را برای Media activity و App and service performance data انجام دهید:
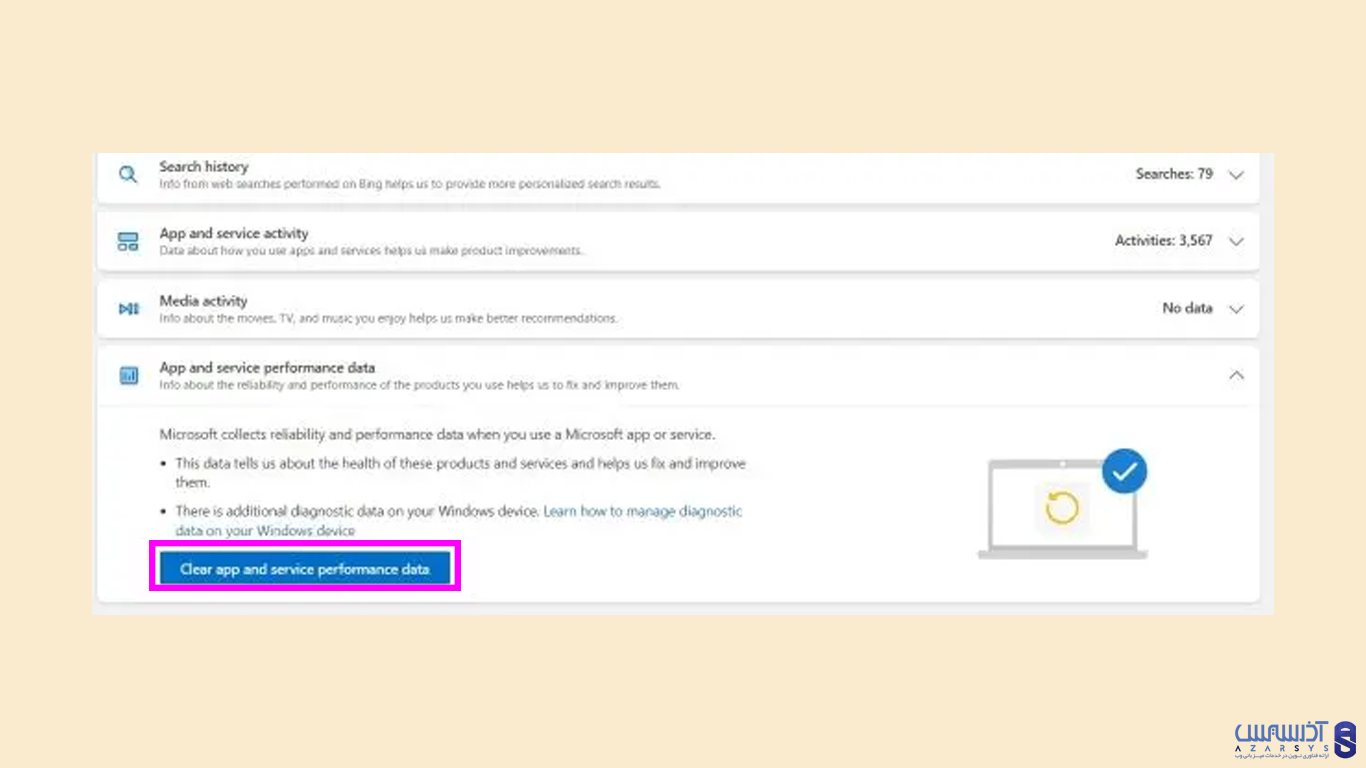
آذرسیس ارائه دهنده سرور مجازی و سرور اختصاصی با بالاترین کیفیت و قیمت مقرون به صرفه می باشد که سرور های خود را از 60 لوکیشن موجود در دنیا ارائه می دهد. تمام تلاش تیم آذرسیس این است که با فراهم کردن زیر ساخت های قوی بتواند امنیت کاربران خود را فراهم کند.
شما با خرید سرور از وبسایت آذرسیس، از خدمات کانفیگ رایگان برخوردار خواهید شد. همچنین، در مراسمات خاص نیز برای شما کد تخفیف در نظر می گیریم که بتوانید برای خرید، آنها را اعمال کنید.
سخن آخر
محافظت از حریم خصوصی یکی از مهم ترین و اساسی ترین مسئله ای است که هر کاربر باید آن را برای فعالیت خود در دنیای آنلاین در نظر بگیرد.
مایکروسافت برای بالا بردن کیفیت محصولات و خدمات، بهره بردن از نظرات مشتریان، بهبود تجربه کاربری و موارد دیگر می تواند به داده ها و اطلاعات شما دسترسی داشته باشد. همچنین، باز بودن دسترسی لوکیشن، میکروفن، دوربین و سایر موارد می توانند دلایلی برای به خطر افتادن حریم کاربران شوند.
با کمک روش هایی که در این آموزش ارائه شد، به راحتی می توانید از حریم خصوصی خود در ویندوز 11 محافظت کنید. خیلی خوشحالیم که تا پایان این مقاله با ما همراه بودید. اگر سوالی دارید که با خواندن این آموزش حل نشد، می توانید با کارشناسان ما در میان بگذارید.
روش های محافظت از حریم خصوصی در ویندوز 11 کدامند؟
تغییر تنظیمات عمومی، پاک کردن Cloud Data در مایکروسافت، انتقال به یک حساب Local، فعال کردن DNS رمزگذاری شده، تغییر وضعیت دوربین و میکروفن، تغییر مجوز Location، مسدود کردن ارسال diagnostic data و غیر فعال کردن ویژگی Online Speech.
سرور های آذرسیس از چه لوکیشن هایی ارائه می شوند؟
سرور های آذرسیس از تنوع لوکیشنی بالایی برخوردار می باشند. شما می توانید سرور خود را از 60 لوکیشن موجود در دنیا از آذرسیس خریداری کنید.