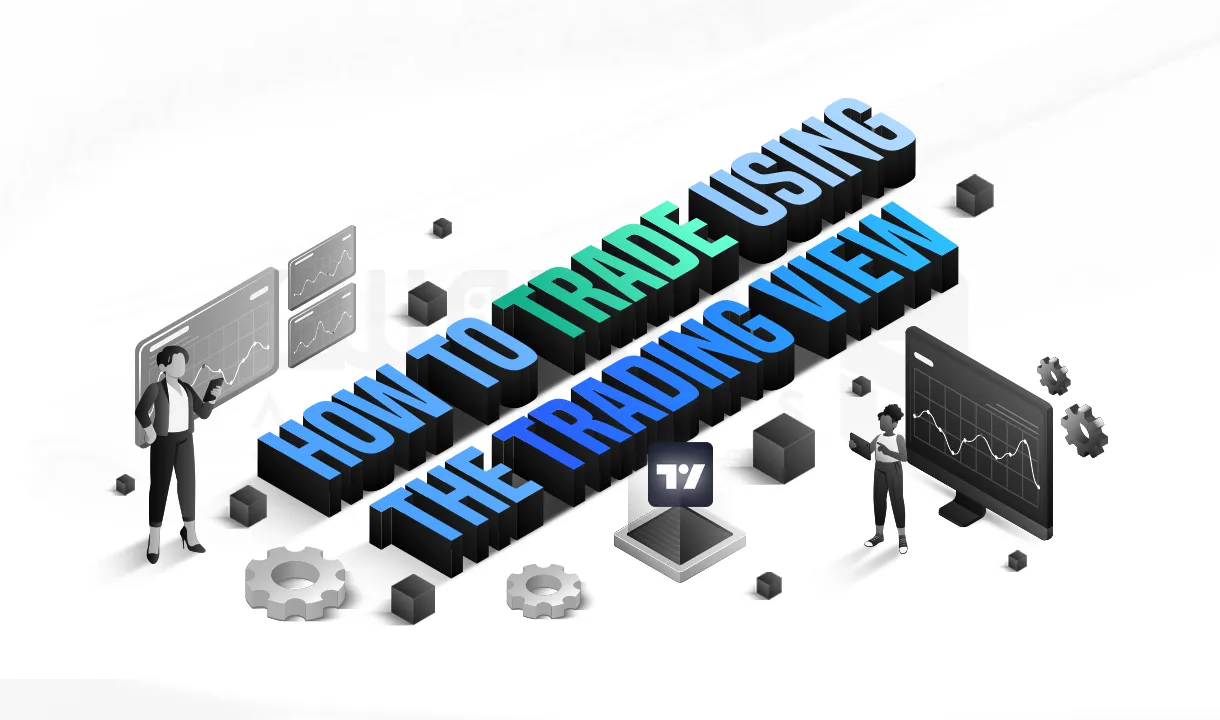![آموزش نصب و پیکربندی ترمینال Kitty در اوبونتو [راهنمای سریع]](https://azarsys.com/wp-content/uploads/2025/06/how-to-configure-kitty-terminal-in-ubuntu-6.webp)
 مدت زمان مطالعه : 13 دقیقه
مدت زمان مطالعه : 13 دقیقه ۰ کامنت
۰ کامنتاگر از ظاهر یکنواخت و عملکرد محدود ترمینال های پیش فرض لینوکس خسته شده اید، وقت آن رسیده که با Kitty آشنا شوید؛ یک ترمینال مدرن، سریع و بهینه که نه تنها عملکرد چشمگیری دارد، بلکه قابلیت های بصری و سفارشی سازی فوق العادهای نیز ارائه می دهد.
در این مقاله، گام به گام با نحوه نصب و پیکربندی حرفهای ترمینال Kitty در اوبونتو آشنا می شوید؛ از انتخاب فونت و رنگ تا میانبر های کیبورد و قابلیت های گرافیکی پیشرفته.
اگر به دنبال ترمینالی هستید که هم زیبا باشد و هم قدرتمند، این راهنما را از دست ندهید! همین حالا با ما همراه شوید و ترمینال لینوکس تان را به سطحی جدید ارتقاء دهید!
![آموزش نصب و پیکربندی ترمینال Kitty در اوبونتو [راهنمای سریع] 1 نحوه پیکربندی ترمینال KiTTY در اوبونتو](https://azarsys.com/wp-content/uploads/2025/06/how-to-configure-kitty-terminal-in-ubuntu.webp)
ترمینال Kitty چیست و چه مزایایی دارد؟
KiTTY یک شبیه ساز ترمینال سریع و مدرن است که با استفاده از GPU برای سیستم عامل های مبتنی بر UNIX طراحی شده و نباید با نسخه ی ویندوزی PuTTY اشتباه گرفته شود. این ترمینال از ویژگی هایی مانند رندر سریع، رنگ واقعی، فونت های پیشرفته، تب ها و پنجره های کاشی شده، اسکریپت نویسی با Python و Go، و ابزار های قابل گسترش به نام “kittens” پشتیبانی می کند. همچنین قابلیت نمایش تصاویر، کنترل از راه دور، و شخصی سازی آسان را از طریق یک فایل تنظیمات یکپارچه فراهم می کند.
روش های نصب ترمینال Kitty در اوبونتو
پس از توضیح مختصر در مورد این شبیه ساز ترمینال، حال در ادامه نحوه پیکربندی ترمینال kitty در اوبونتو را مرحله به مرحله برای شما کاربران عزیز آموزش خواهیم داد. توجه داشته باشید برای نصب ترمینال Kitty در اوبونتو ، دو روش وجود دارد که ما هر دو را بررسی می کنیم. پس با ما همراه باشید!
📌 نصب Kitty با APT (روش آسان)
مرحله 1: به روزرسانی سیستم
برای شروع، دستور بروز رسانی سیستم را اجرا کنید تا مطمئن شوید که تمام بسته های موجود در آن آپدیت شده باشند:
sudo apt update && sudo apt upgrade
مرحله 2: نصب Kitty با APT
با کمک دستور زیر می توانید Kitty را از مخزن پیش فرض سیستم اوبونتو نصب کنید. اما توجه داشته باشید با این روش، نسخه نصبی آخرین نسخه موجود این شبیه ساز نخواهد بود:
sudo apt install kitty
پس از اتمام نصب، آیکون Kitty را در قسمت راه انداز برنامه مشاهده خواهید کرد.
📌 نصب آخرین نسخه Kitty با باینری (روش حرفهای)
مرحله 1: نصب Kitty در اوبونتو با استفاده از باینری
برای کاربرانی که نیاز به آخرین نسخه این شبیه ساز دارند، پیشنهاد ما استفاده از این روش برای نصب است. اکنون از دستورات زیر برای دانلود و اجرای یک اسکریپت استفاده کنید تا فایل باینری ترمینال Kitty به صورت خودکار در سیستم لینوکس شما ذخیره شود:
sudo apt install curl -y
curl -L https://sw.kovidgoyal.net/kitty/installer.sh | sh /dev/stdin launch=n
مرحله 2: اضافه کردن kitty به PATH
پس از اجرای دستورات قبلی، فایل باینری ترمینال kitty به طور خودکار در دایرکتوری زیر ذخیره خواهد شد:
~/.local/kitty.app/bin/
در این مرحله قصد داریم با ساخت یک symlink، بتوانیم آن را با استفاده از هر ترمینال مستقیماً اجرا کنیم. برای ساخت symlink از دستور زیر استفاده کنید:
sudo ln -s ~/.local/kitty.app/bin/kitty /usr/local/bin/
مرحله 3: ایجاد محیط دسکتاپ و آیکون میانبر اپیکیشن ها
این مرحله مناسب کاربرانی است که قصد راه اندازی شبیه ساز Kitty با استفاده از ترمینال را ندارند. بنابراین، باید دستور زیر را برای ایجاد میانبر اپلیکیشن اجرا کنند:
دستور مناسب برای راه اندازی برنامه:
cp ~/.local/kitty.app/share/applications/kitty.desktop ~/.local/share/applications/
برای باز کردن فایل های متنی و تصویری در Kitty با استفاده از فایل Manager، دستور زیر را اجرا کنید:
cp ~/.local/kitty.app/share/applications/kitty-open.desktop ~/.local/share/applications/
دستور اضافه کردن آیکون:
sed -i "s|Icon=kitty|Icon=/home/$USER/.local/kitty.app/share/icons/hicolor/256x256/apps/kitty.png|g" ~/.local/share/applications/ kitty*.desktop
sed -i "s|Icon=kitty|Icon=/home/$USER/.local/kitty.app/share/icons/hicolor/256x256/apps/kitty.png|g" ~/.local/share/applications/ kitty*.desktop
ایجاد محیط دسکتاپ:
cp ~/.local/kitty.app/share/applications/kitty.desktop ~/Desktop
sed -i "s|Icon=kitty|Icon=/home/$USER/.local/kitty.app/share/icons/hicolor/256x256/apps/kitty.png|g" ~/Desktop/kitty*.desktop
sed -i "s|Icon=kitty|Icon=/home/$USER/.local/kitty.app/share/icons/hicolor/256x256/apps/kitty.png|g" ~/Desktop/kitty*.desktop
اجازه راه اندازی میانبر:
gio set ~/Desktop/kitty*.desktop metadata::trusted true
chmod a+x ~/Desktop/kitty*.desktop
مرحله 6: اجرای ترمینال Kitty
پس از نصب موفقیت آمیز ترمینال Kitty با استفاده از دو روش توضیح داده شده، برای اجرای برنامه بر روی پیوند Activities کلیک کرده و Kitty را جستجو کنید:
![آموزش نصب و پیکربندی ترمینال Kitty در اوبونتو [راهنمای سریع] 2 اجرای ترمینال Kitty در ابونتو](https://azarsys.com/wp-content/uploads/2025/06/how-to-configure-kitty-terminal-in-ubuntu-1.webp)
مرحله 7: پیکربندی ترمینال Kitty
در این مرحله، از دستور زیر برای پیکربندی ترمینال Kitty استفاده کنید:
mkdir -p ~/.config/kitty/
touch ~/.config/kitty/kitty.conf
پس از ایجاد فایل پیکربندی، آن را ویرایش کرده و کد های عناصر ترمینالی که می خواهید سفارش سازی کنید، با دستور زیر اضافه کنید:
nano ~/.config/kitty/kitty.conf
ابتدا با استفاده از Config فایل، فونت ترمینال را سفارشی کنید. همچنین، می توانید Font Family را به هر فونت دلخواه تغییر دهید:
Font-Family font_family Fantasque Sans Mono italic_font auto bold_font auto bold_italic_font auto
حال برای تغییر اندازه فونت ها می توانید از پارامتر font_size استفاده کنید. شما می توانید اندازه فونت را با بزرگ و کوچک کردن به اندازه دلخواه خود برسانید.
Font size (in pts) font_size 14.0
علاوه بر این، امکان تغییر موارد دیگر مانند Backgroung ( رنگ ترمینال به طور پیش فرض سیاه تعیین شده است) و رنگ foreground ( که به صورت پیش فرض سفید است) برای کاربران وجود دارد. برای تغییر می توانید از مقادیر پیش فرض داده شده نیز استفاده کنید. توجه داشته باشید، این مقادیر تعیین شده برای رنگ به صورت هگزادسیمال خواهد بود. برای مثال: مقدار تنظیم شده رنگ سفید #ffffff می باشد. پس، شما می توانید برای تغییر آن از Google’s Colour استفاده کنید:
Foreground color
foreground ffffff
Background color
background 7d2ac9
پس از اضافه کردن موفقیت آمیز تمام کد ها، فایل به صورت زیر خواهد بود:
![آموزش نصب و پیکربندی ترمینال Kitty در اوبونتو [راهنمای سریع] 3 پیکربندی ترمینال Kitty در اوبونتو - 1](https://azarsys.com/wp-content/uploads/2025/06/how-to-configure-kitty-terminal-in-ubuntu-2.webp)
برای تغییر اندازه ی پنجره در ترمینال Kitty، می توانید از میانبر Ctrl و Shift با R استفاده کنید.
برای ذخیره فایل، از کلید Ctrl+O استفاده کرده سپس Enter را بزنید و برای خروج از Ctrlبا X استفاده کنید. اکنون، ترمینال Kitty خود را مجددا ریستارت کنید تا تغییرات اعمال شود:
![آموزش نصب و پیکربندی ترمینال Kitty در اوبونتو [راهنمای سریع] 4 پیکربندی ترمینال Kitty در اوبونتو - 2](https://azarsys.com/wp-content/uploads/2025/06/how-to-configure-kitty-terminal-in-ubuntu-3.webp)
برای چندین تب یا SPlit screen
در این ترمینال، برای استفاده از چندین تب در یک صفحه ی تقسیم شده، می توانید از میانبر صفحه کلید Ctrl و Shift و Enter استفاده کنید.
![آموزش نصب و پیکربندی ترمینال Kitty در اوبونتو [راهنمای سریع] 5 پیکربندی ترمینال Kitty در اوبونتو - استفاده از چندین تب یا SPlit screen](https://azarsys.com/wp-content/uploads/2025/06/how-to-configure-kitty-terminal-in-ubuntu-4.webp)
برای استفاده هم زمان از چند تب در یک صفحه معمولی، از ترکیب کلید های Ctrl+Shift+T و برای بستن تبها از Ctrl+Shift+Q استفاده کنید.
![آموزش نصب و پیکربندی ترمینال Kitty در اوبونتو [راهنمای سریع] 6 پیکربندی ترمینال Kitty در اوبونتو - استفاده از چندین تب یا SPlit screen](https://azarsys.com/wp-content/uploads/2025/06/how-to-configure-kitty-terminal-in-ubuntu-5.webp)
مرحله 8: بروزرسانی ترمینال
کاربرانی که از مدیر بسته APT برای نصب ترمینال Kitty استفاده کرده اند، به راحتی می توانند با اجرای دستور بروز رسانی، این ترمینال را در سیستم خود ارتقا دهند:
sudo apt update && sudo apt upgrade
اما اگر از روش دوم ( به صورت دستی) استفاده کرده اید، از دستور زیر برای ارتقا ترمینال کمک بگیرید:
curl -L https://sw.kovidgoyal.net/kitty/installer.sh | sh /dev/stdin launch=n
مرحله 9: اجرای فرآیند Uninstall ترمینال Kitty در اوبونتو
در این مرحله شما ( کاربرانی که از مدیر بسته APT استفاده کرده اند) می توانید با اجرا کردن دستور زیر، این ترمینال را از سیستم خود Uninstall کنید.
sudo apt autoremove --purge kitty
و در آخر، کاربرانی که از روش دستی برای نصب استفاده کرده اند، دستور زیر را برای حذف ترمینال استفاده کنند:
rm -r ~/.local/kitty.app/
سخن آخر
در این مقاله با نحوه نصب و پیکربندی ترمینال KiTTY در سیستم عامل اوبونتو آشنا شدیم. با وجود اینکه KiTTY عمدتاً برای ویندوز توسعه داده شده، اما با بهره گیری از ابزار هایی مانند Wine می توان از قابلیت های قدرتمند آن در لینوکس نیز استفاده کرد. KiTTY با ارائه امکاناتی همچون ذخیره تنظیمات جلسات، رمزنگاری، و قابلیت اجرای اسکریپت ها، می تواند جایگزینی مناسب برای ترمینال های پیش فرض در برخی کاربرد های خاص باشد.
در نهایت، انتخاب ترمینال مناسب به نیاز ها و ترجیحات کاربران بستگی دارد، اما آشنایی با گزینه های مختلف مانند KiTTY می تواند انعطاف پذیری و کارایی محیط کاری شما را افزایش دهد.
از همراهی شما تا آخر این مقاله متشکریم.
بله، با ابزار هایی مانند kitty-themes می توانید تم ها را نصب و اعمال کنید.
فقط کافی است Kitty را ببندید و دوباره باز کنید، یا با کلید میانبر:rnctrl+shift+f5rn