
 مدت زمان مطالعه : 0 دقیقه
مدت زمان مطالعه : 0 دقیقه ۰ کامنت
۰ کامنتیک صفحه آبی رنگ دردسر ساز و پر از مشکلات! اگر با مشکل صفحه آبی در ویندوز 10 دست پنجه نرم می کنید و راه حل خلاصی از آن و نحوه رفع مشکل صفحه آبی در ویندوز را نمی دانید، از مرجع کامل ترین وبلاگ های رفع خطا و عیب یابی در وب سایت آذرسیس را به شما توصیه می کنیم. طبق آنچه که در تیتر ابتدایی این موضوع عیان است، این مقاله شما را به صورت 0 تا 100 با ماهیت، دلایل و ترفند های رفع مشکل صفحه آبی در ویندوز 10 آشنا کرده و با پشتیبانی 24 ساعته در 7 روز هفته پذیرای سوالات فنی و تخصصی شما در قسمت ارسال دیدگاه خواهیم بود. از همراهی بی سابقه شما در پست های آموزشی آذرسیس سپاسگزاریم…
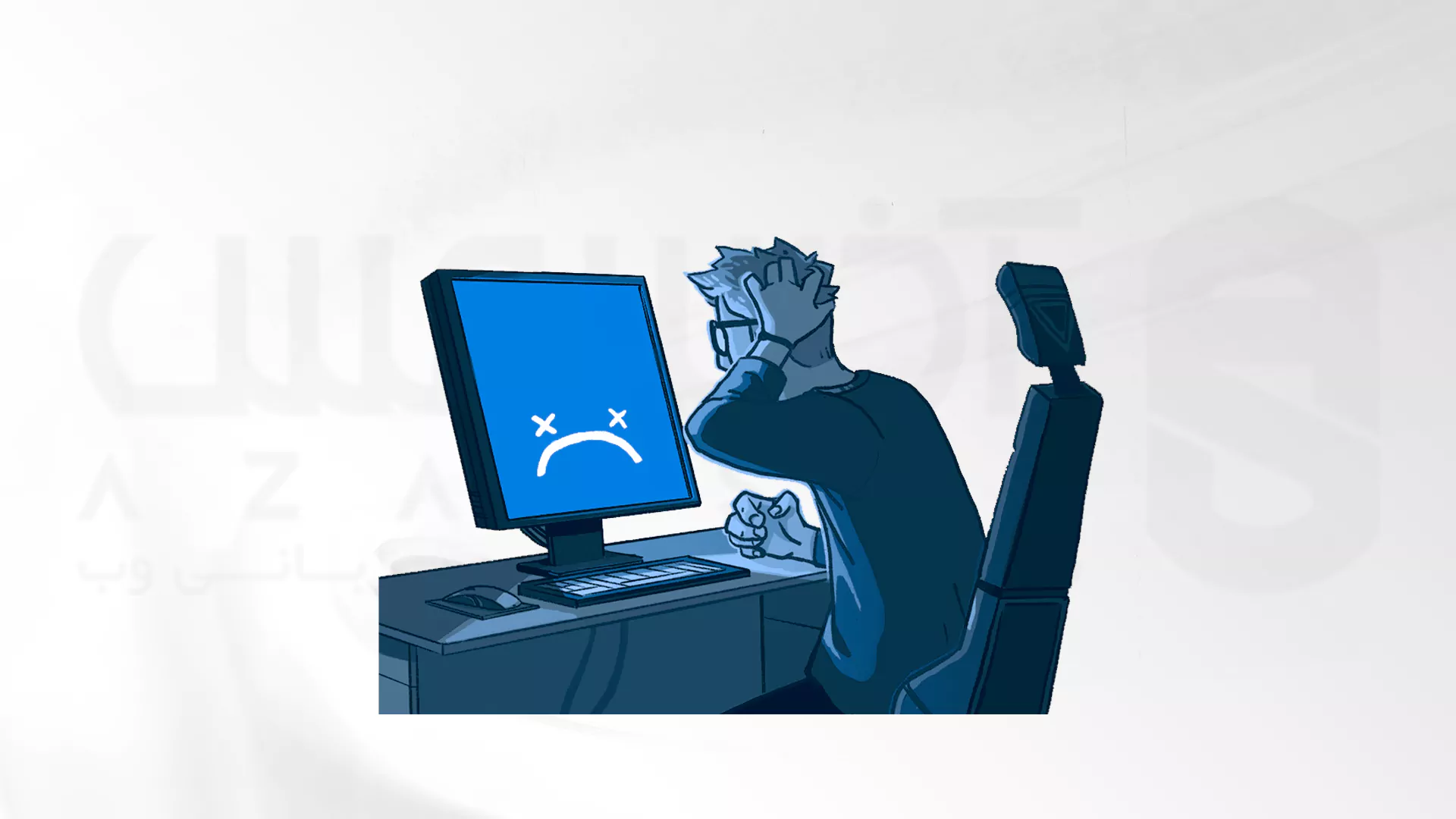
صفحه آبی در ویندوز (BSOD) چیست؟
The Blue Screen Of Death یا به اختصار BSOD که در میان توسعه دهندگان ایرانی به صفحه آبی مرگ نیز مشهور شده است! این صفحه خطا زمانی نمایش داده می شود که یک سیستم عامل ویندوز با یک خطای سیستمی Fatal یا به اصطلاح کشنده مواجه می شود و در نتیجه این امر از سیستم شما از کار می افتد. در واقع BSOD صفحه ای با منظور نشان دادن این است که ویندوز در یک وضعیت بحرانی به سر می برد و امکان اجرا آن به صورت ایمن وجود ندارد.
رفع مشکل صفحه آبی در ویندوز 10 برعکس تصور شما از طریق یک سری مشکلات نسبتاً جزئی به وجود می آید و به آسانی قابل حل است. از عواقب این خطا می توان به خاموش شدن یا راه اندازی مجدد غیر منتظره ویندوز شمرد که با پیام هایی مانند ” Windows has been shut down to prevent Damage to your computer ” و یا ” Screenshot of Blue Screen Error ” مشخص می شوند، شمرد.
آیا صفحه آبی در ویندوز به معنی ویروس است؟
هم بله هم خیر! زیرا همان طور که در تعریف به ماهیت صفحه آبی در ویندوز اشاره شد، یک ویروس کامپیوتری یا نوع دیگری از بدافزار در سیستم می تواند موجب به وجود آمدن این خطای آبی گنگ شود. مطمئناً که بروز این خطا پایان فعالیت شما در سیستم تان نیست و به راحتی با آگاهی دقیق از چند روش می توانید این خطا ها را رفع کرده و به کارتان ادامه دهید. خبر خوب این است که برخی از این خطا های BSOD (صفحه آبی) تنها یک بار رخ می دهند و با شناسایی و رفع مشکل صفحه آبی در ویندوز دیگر ظاهر نخواهند شد. پس مطالعه و یادگیری روش های رفع مشکل صفحه آبی در ویندوز را جدی بگیرید!
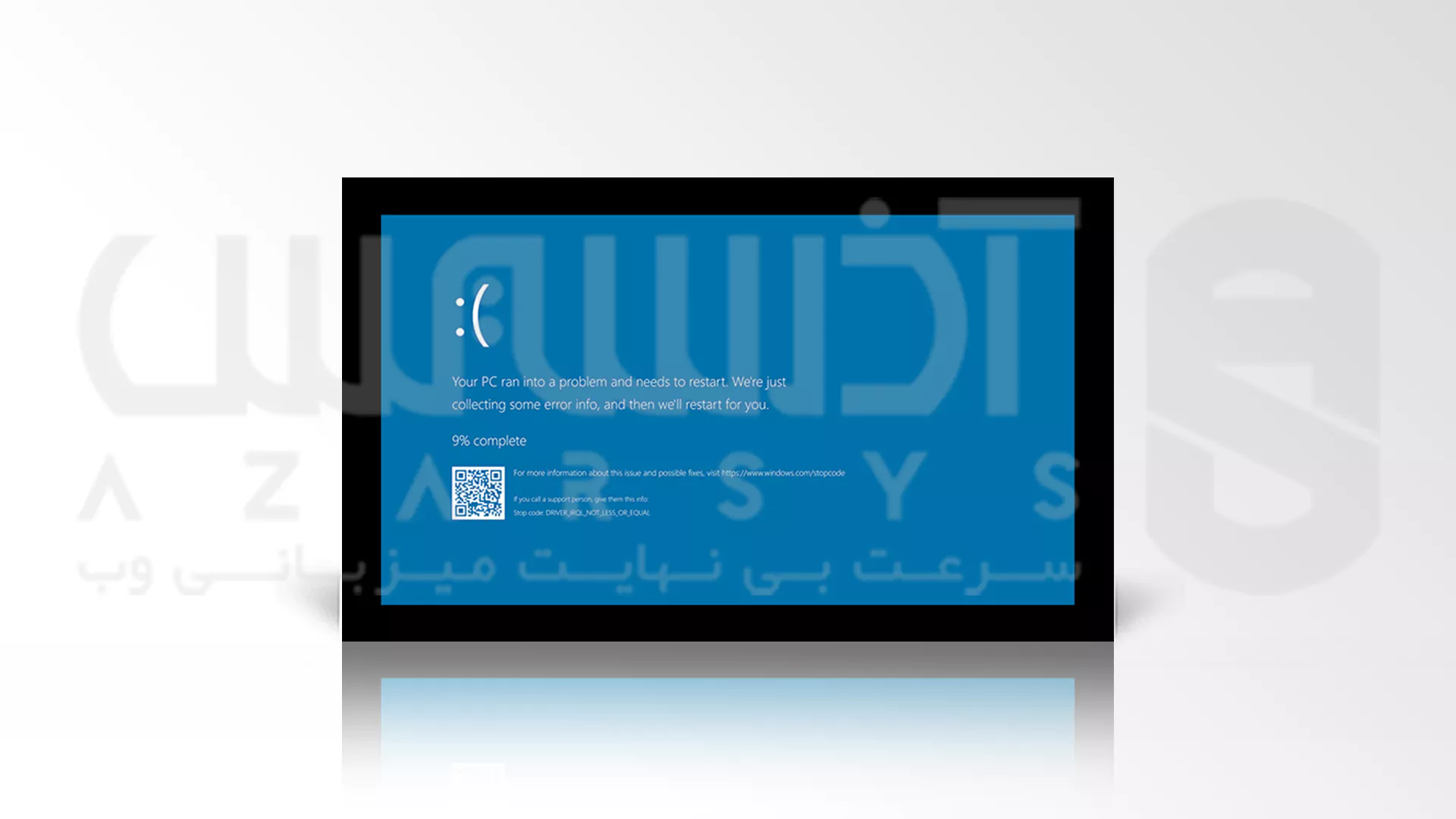
دلایل بروز خطا صفحه آبی در ویندوز 10
ایجاد صفحه آبی در ویندوز می تواند علل متفاوتی داشته باشد که برای راحتی شما کاربران در دو دسته کلی سخت افزاری و نرم افزاری تقسیم کرده ایم، مطمئناً اطلاع از دلایل خطا می تواند در روند حل مشکل صفحه آبی در ویندوز سرعت شما را افزایش دهد:
1- مشکلات نرم افزاری
احتمال دارد خطا BSOD در اثر مشکلات نرمافزاری از قبیل به روز رسانیهای ناسازگار درایور ها و یا مشکلات سخت افزاری از جمله هارد دیسکی که نیاز به قالببندی یا گرم شدن بیش از حد ناشی از Overclock کردن CPU باشد.
2- مشکلات سخت افزاری
از طرفی ممکن است در نتیجه وجود فایل های خراب و یا مشکلات ارتباطی سخت افزاری در ویندوز مجبور به کشف روش های رفع مشکل صفحه آبی در ویندوز شوید. در این دسته از خطا های سخت افزاری استفاده از Windows Error Code کمک بزرگی برای کسب اطلاعات دقیق از مرجع خطا خواهد بود.

رایج ترین کد های استاپ ویندوز در صفحه آبی مرگ! (Windows Stop Codes)
از خطا های رایج در صفحه مرگ رخ دادی مانند کد های استاپ ویندوز در صفحه است که با مطالعه ماهیت هر یک از آن ها امکان مقابله و پیشگری درست تر خواهید داشت. تیتر های زیر را بخوانید و در صورت داشتن سوال، آن را در کامنت مطرح کنید:
1- خطا CRITICAL_PROCESS_DIED
در صورتی که یک عملیات ضروری در سیستم شما از کار افتاده باشد، این خطا را مشاهده خواهید کرد که ممکن است به واسطه این خطا فرایند های حیاتی مانند Task Manager را از کار انداخته باشید! پس یادگیری روش های رفع خطا صفحه آبی در ویندوز را دست کم نگیرید!
2- خطا SYSTEM_THREAD_EXCEPTION_NOT_HANDLED
این خطا اغلب توسط Outdated و یا یک Broken Driver ایجاد می شود و به سادگی می توانید با به روز رسانی در درایور های خودتان و یا بازگشت به نسخه قبلی از تکرار این اتفاق جلوگیری نمایید.
3- خطا IRQL_NOT_LESS_OR_EQUAL
این خطا به معنی آن است که نرم افزار دستگاه شما و یا پروسه سیستم تان سعی کرده است تا به Memory بیش از حد خودش دست پیدا کند. برای جلوگیری از این موضوع باید فایل های سیستم آسیب دیده را اسکن کرده یا درایور های خود را تعمیر کنید.
4- خطا VIDEO_TDR_TIMEOUT_DETECTED
زمانی که این خطا را مشاهده نمودید به معنی خطای پردازش در GPU می باشد پس اگر آداپتور نمایشگر خود را به حد مجاز رسانده اید، عامل به وجود آمدن این خطا هستید! از طرفی می توانید خرابی درایور ها را هم چک کنید.
5- خطا PAGE_FAULT_IN_NONPAGED_AREA
این خطا در صفحه آبی در ویندوز به Non- Existent Memory Address اشاره می کند و یا به احتمال زیاد یکی از موارد درایور یا فرآیند سیستم مشکل دارد و یا RAM آسیب دیده است.
6- خطا SYSTEM_SERVICE_EXCEPTION
خطایی که در تیتر مشاهده می کنید موجب می شود تا درایور یا فرآیند سیستمی را فهرست کند، پس اگر فایل سیستمی مشاهده کردید که علامت گذاری شده است در هنگام عیب یابی دقت زیادی داشته باشید زیرا به روز رسانی و باز گرداندن درایور همواره نسبت به اصلاحات سیستم خطر کمتری را شامل می شود.
7- خطا DPC_WATCHDOG_VIOLATION
زمانی که درایور شما یک نسخه از دستگاه های قدیمی باشد و یا با سیستمی که در حال حاضر در اختیار دارید اعلام ناسازگاری کند، این خطا برای شما نمایش داده می شود که برای رفع آن باید تک به تک فایل های سیستم را بررسی کنید تا هیچ یک خراب نباشند.
8- خطا NTFS_FILE_SYSTEM
اگر همه و یا بخشی از دیسک خراب باشد خطایی که خواهید دید شما را به اسکن و پیدا کردن علل خرابی دیسک منتقل خواهد کرد.
9- خطا DATA_BUS_ERROR
چند احتمال وجود دارد که با بروز این خطا باید آن ها را بررسی کنید، اولین مورد قطعه سخت افزار شکسته است که در صورت سالم بودن سخت افزار ها به ناسازگاری و یا تنظیم نادرست آن ها دقت کنید. اما اگر راه حل های شما کار نمی کند ممکن است لازم باشد Component را حذف کنید!

نحوه رفع مشکل صفحه آبی در ویندوز 10
خوشبختانه اطلاع از اینکه هر یک از مشکلات ذکر شده در بالا چگونه جدا جدا حل می شوند امر ضروری نیست و می توانید تنها با چند راه حل قوی و سریع برای رفع مشکل صفحه آبی در ویندوز 10 را برای شما لیست کرده ایم، به تعمیر صفحه آبی مرگ در ویندوز بپردازید و از شر اختلالات ایجاد شده در سیستم مثل آب خوردن خلاص شوید…
1- سیستم نشان دهنده BSOD را خاموش کنید.
برخی وقت ها شاید اولین و ساده ترین چیزی که به نظرمان می آید درست ترین آن ها باشد! مثل فشردن دکمه Power (گزینه خاموش و روشن کردن سیستم). پس گزینه پاور را فشار دهید و تا زمان خاموش شدن کامپیوتر نگه دارید، این کار به دلیل اجازه دادن به ذخیره سازی درست داده هایی است که برای ما بسیار اهمیت دارد. اما اگر سیستم شما از قبل خراب بوده باشد، دیگر کار از کار گذشته است!
2- همه دستگاه های USB به جز ماوس و صفحه کلید را جدا کنید.
یکی از علل خطا هایی که رخ داده است می تواند اتصال تجهیزات جانبی باشد، بنابراین همه دستگاه های خارجی مانند هارد دیسک و پرینتر (البته به جیز ماوس و صفحه کلید) را جدا کنید.
3- سیستم را در Safe Mode با شبکه Networking مجدد راه اندازی کنید.
اگر نمی دانید حالت Safe Modeچیست و چه کمکی در نحوه رفع خطا های صفحه آبی در ویندوز به ما می کند، باید بگویم که این یک نسخهای از سیستم عامل ویندوز شما می باشد و فقط به فرایند های ضروری اجازه نصب شدن را می دهد. به همین دلیل بعید است که صفحه آبی مرگ ایجاد کند.
پس برای شروع ره اندازی مجدد در حالت Safe Mode، باید ابتدا به حالت عادی سیستم را روشن کنیم و زمانی که صفحه ورود به ویندوز را مشاهده کردید گزینه Shift را در کیبورد انتخاب کنید و به صورت همزمان گزینه Restart را در نماد Power انتخاب کرده و کلیک کنید. زمانی که سیستم روشن می شود گزینه هایی برای شما قابل مشاهده خواهد بود که به ترتیب Select Troubleshoot بعد Advanced options و Startup Settings سپس Restart را انتخاب کنید.
زمانی که سیستم مجدد راه اندازی شد در گزینه هایی که قابل مشاهده برای شما خواهد بود از گزینه F5 برای راه اندازی شبکه در حالت Safe Mode استفاده کنید و تمام!
4- نرم افزار هایی که اخیراً نصب کرده اید را پاک کنید.
در این روش برای رفع خطا ابتدا باید گزینه 3 (سیستم را در Safe Mode با شبکه Networking مجدد راه اندازی کنید) اجرا کرده و پس از قرار گرفتن در حالت Safe Mode، اولین اقدام لازم حذف نرم افزار هایی است که اخیراً نصب کرده اید. زیرا به احتمال قوی دلیل بروز خطا های پی در پی همین نرم افزار ها باشد. برای این کار در گزینه Windows سیستم بر روی گزینه “ Add Or Remove Programs ” کلیک کنید.
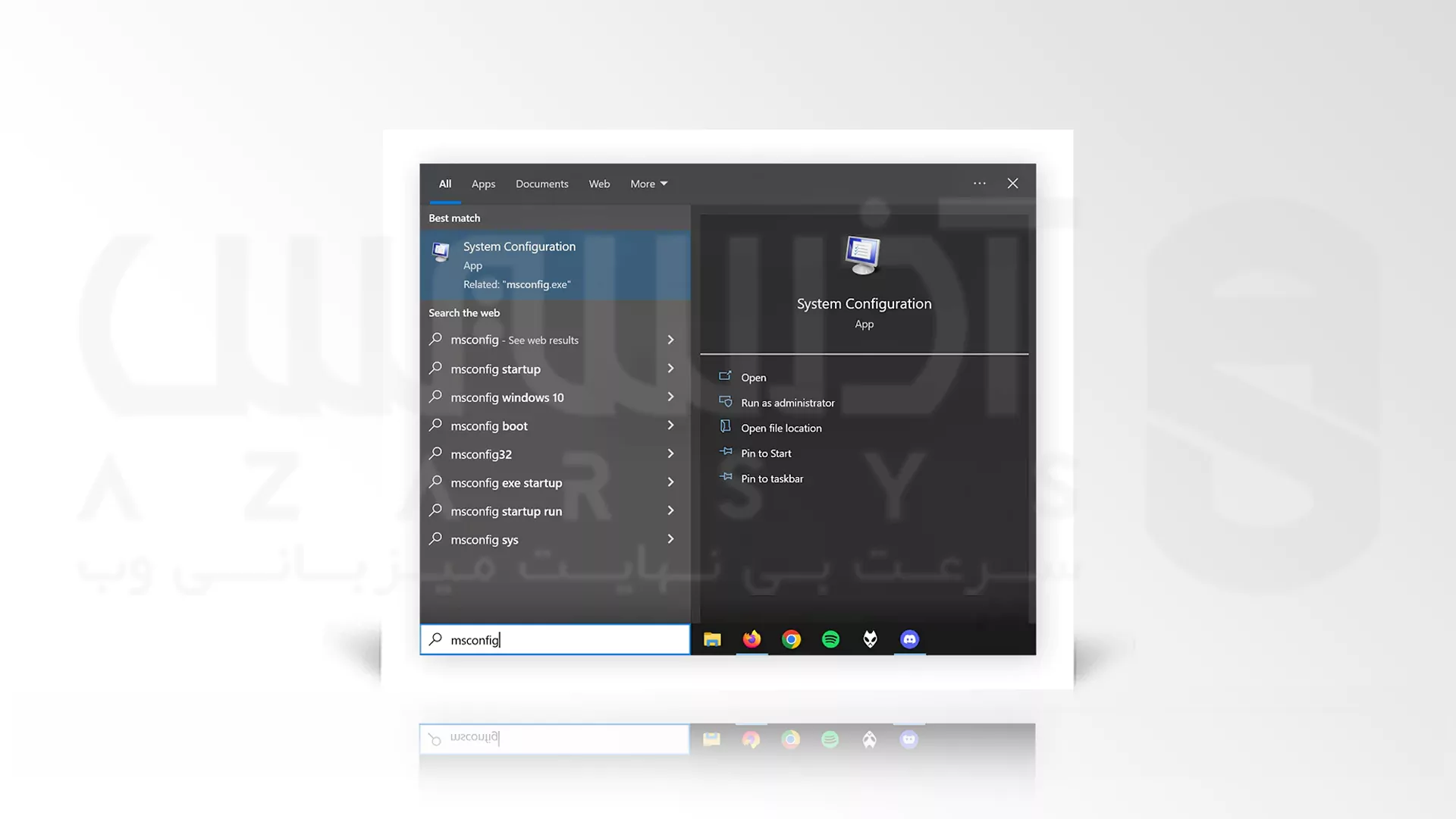
سپس در قسمت فهرست برنامه ها به دنبال نرم افزار هایی که اخیراً نصب کرده اید بگردید و با استفاه از گزینه Uninstall نرم افزار ها مدیریت سیستم تان را دوباره به دست بگیرید.

ما توصیه می کنیم علاوه بر اینکه نرم افزار های نصب شده جدید برای رفع مشکل صفحه آبی در ویندوز، نرم افزار هایی که مانع سرعت بهینه سیستم شما می شود را هم برای ایجاد یک فضای خالی و خلاص شدن از یک وزن مرده حذف کنید تا بهترین کارایی را در پس از رفع مشکل صفحه آبی در ویندوز داشته باشید.
5- درایور ها را به حالت قبلی خودش برگردانید یا آن ها را غیرفعال کنید.
در ادامه بررسی های موجود در نحوه رفع خطای صفحه آبی در ویندوز، ممکن است ایراد از درایور هایی باشد که اخیراً به روز رسانی کرده اید و در این راستا باید سعی کنید به روز رسانی ها را لغو نمایید. منطقی ترین روش این است که با adapter drivers و اجزای غیر ضروری شروع کرده و به سراغ دیگری بروید. برای اجرا این روش مطابق تصویر زیر، ابتدا Windows Key را انتخاب کرده و عبارت Device manager را سرچ کنید و Enter را بزنید.
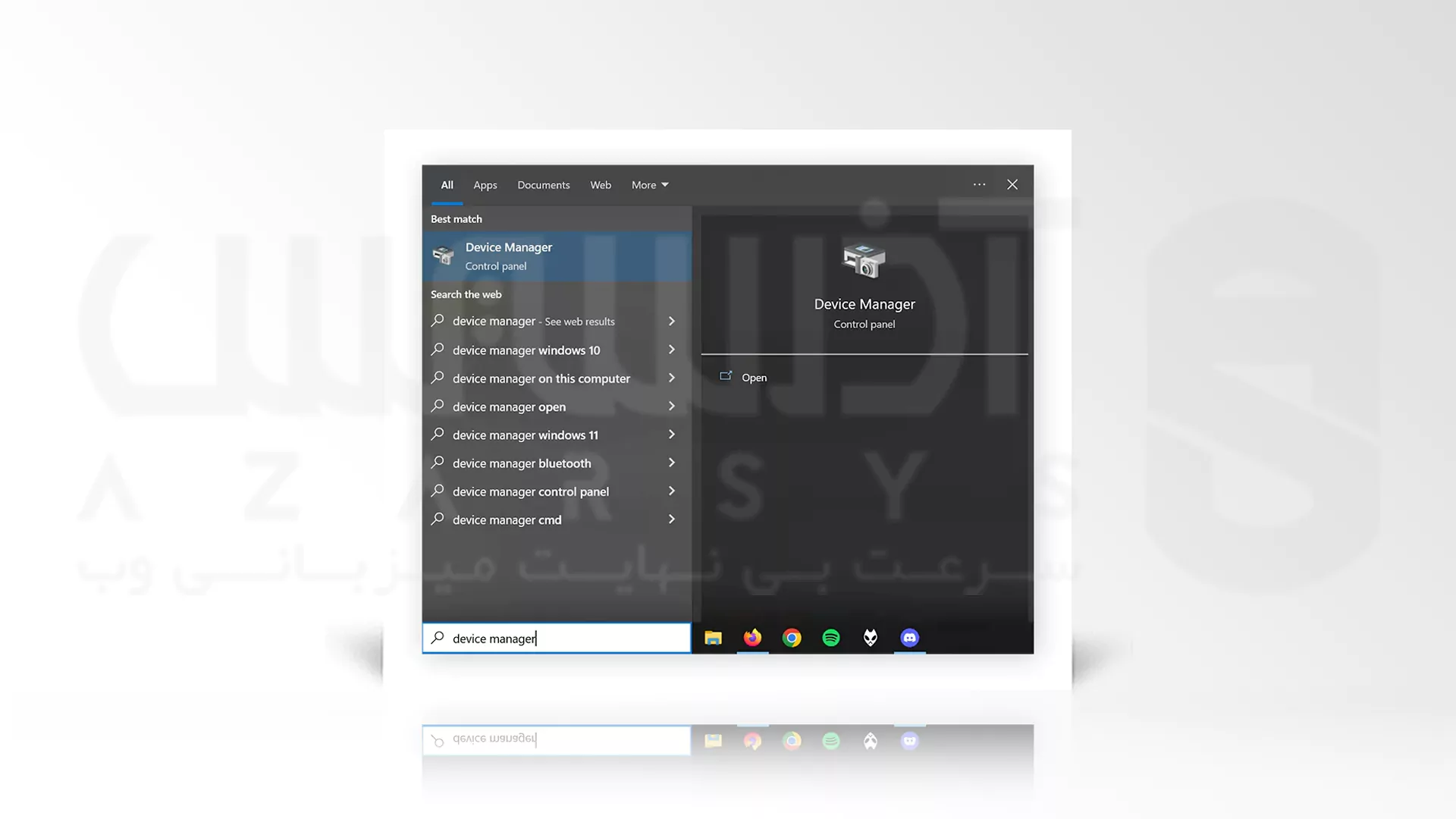
در لیستی که برای شما نمایش داده شده است، اسکرول کرده و بر روی انتخاب مورد نظر خودتان راست کلیک کنید. سپس در منو Pop- Up گزینه Properties را گزینش کنید.
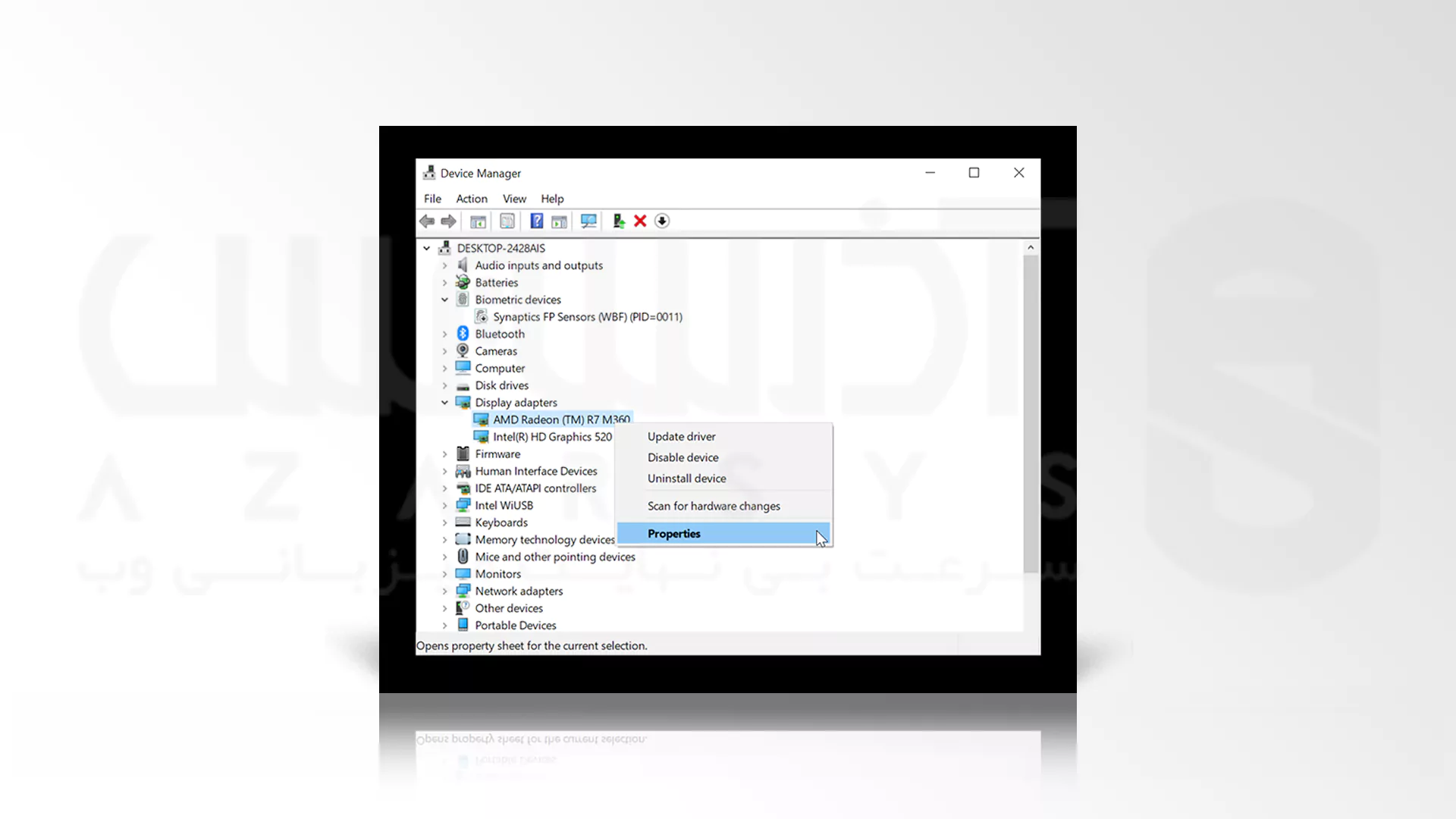
تب Device را انتخاب کرده و Roll Back Driver را بزنید.
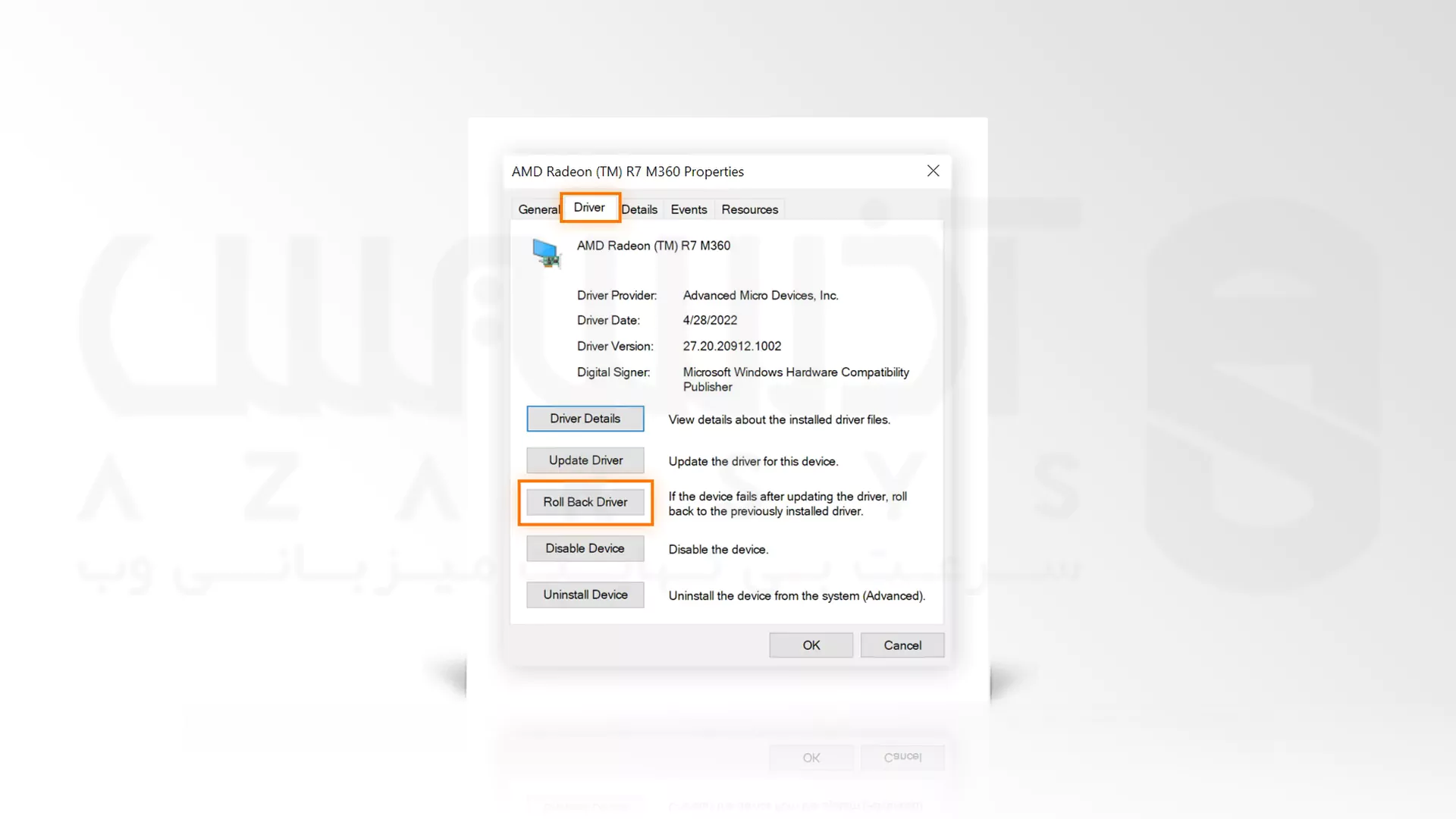
این روند را برای برگرداندن به روز رسانی درایو های سخت افزاری دیگر نیز تکرار کنید.
6- بدافزار یا همان Malware ها را اسکن کنید.
یک احتمال دیگر برای ایجاد مشکل صفحه آبی در ویندوز 10 وجود دارد که در این صورت احتمال دارد نوعی ویروس یا بدافزار با حذف یا خراب کردن فایل های مهم سیستم باعث ایجاد BSOD شده باشد. پس باید برای جلوگیری از اختلال بیشتر و اطمینان از ایمن بودن کامپیوتر، یک ابزار حذف بدافزار راه اندازی کرده و یک اسکن کامل برای یافتن بدافزاری که در کمین دستگاه شما نشسته است انجام دهید. یکی از ابزار هایی که در این مرحله به درد شما خواهد خورد Avast One است. این ابزار رایگان و قابل دسترس برای سیستم های Android ,iOS و Mac است.
7- SFC Scan را راه اندازی کنید.
اکنون زمان جستجو برای فایل های آسیب دیده و Missing System Files است که بتوانید در صورت نیاز آن ها را تعمیر و یا با یک فایل دیگر جایگزین کنید. با استفاده کردن از اسکن System File Checker که به اختصار با نماد SFC نیز نشان داده می شود مراحل زیر را دنبال کنید تا از شر فایل های مزاحم خلاص شوید:
- ابتدا گزینه Windows را انتخاب کنید.
- عبارت cmd را تایپ کنید.
- بر روی گزینه Command Prompt راست کلیک کرده و به مرحله بعد بروید.
- گزینه Run as Administrator را انتخاب کنید.
- در هر یک از فرمان هایی که ظاهر می شود گزینه OK را انتخاب کرده و ادامه دهید.
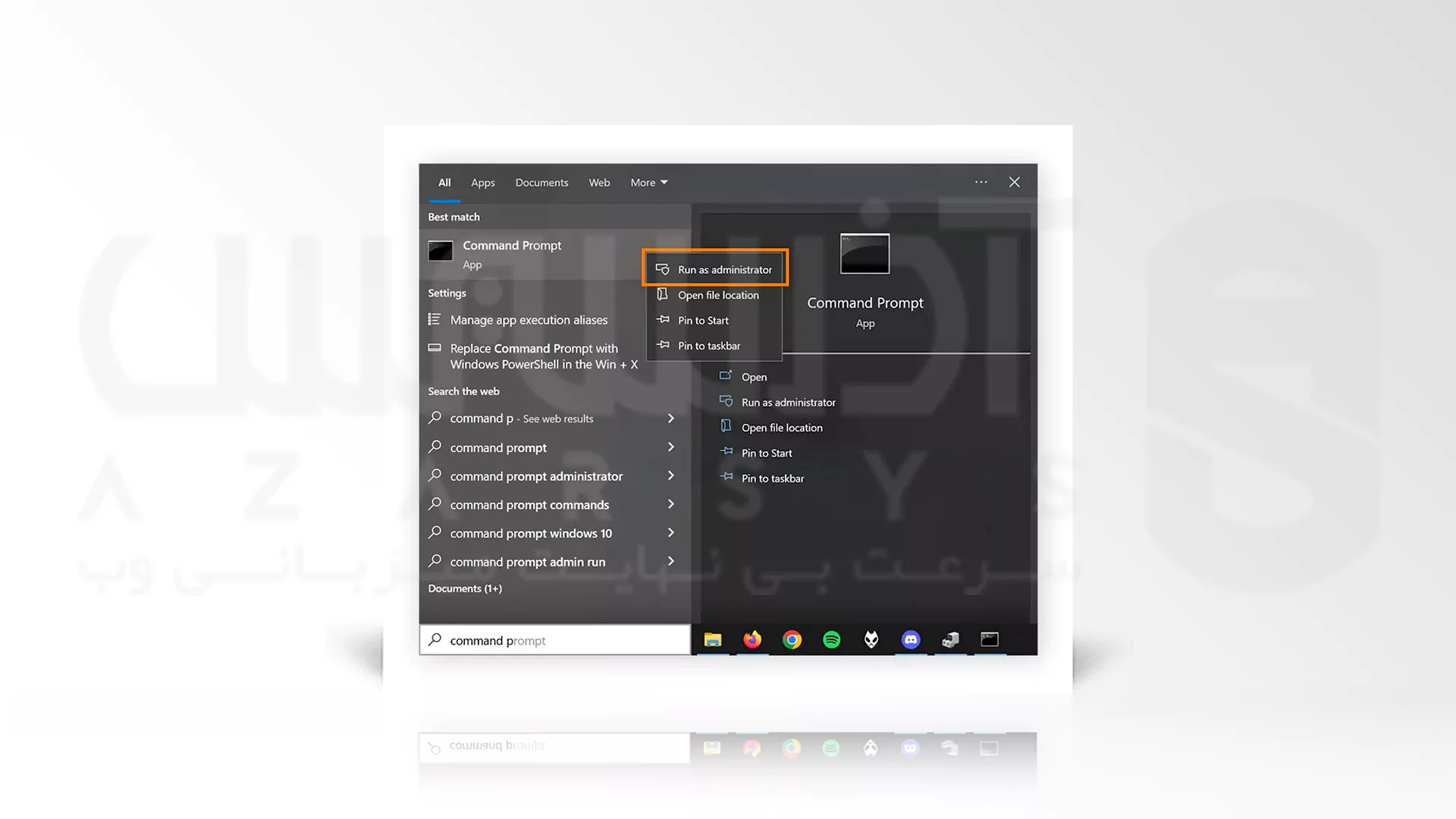
مطابق تصویر زیر عبارت sfc /scannow را در کادر Command Prompt تایپ کرده و از گزینه Enter برای اسکن کامل کمک بگیرید. ممکن است چند دقیقه این اسکن طول بکشد منتظر بمانید تا عملیات به پایان برسد.

8- Hard Drive را اسکن کنید.
از دیگر روش های حل صفحه مشکل ایجاد صفحه آبی در ویندوز می توان به اسکن هارد درایو اشاره کرد که در این قسمت باید با اسکن هارد دیسک CHKDSK به دنبال فایل های خراب و دارای آسیب های فیزیکی بگردیم که از رایج ترین دلایل ایجاد صفحه آبی در ویندوز 10 می باشند. برای اجرا این نوع اسکن و رفع خرابی مراحل زیر به شما کمک خواهد کرد:
- Windows key را انتخاب کنید.
- cmd را تایپ کرده و به مرحله بعد بروید.
- مانند روش قبل، Command Prompt را راست کلیک کنید.
- Run as Administrator را انتخاب کنید.
- و گزینه OK را انتخاب کنید.
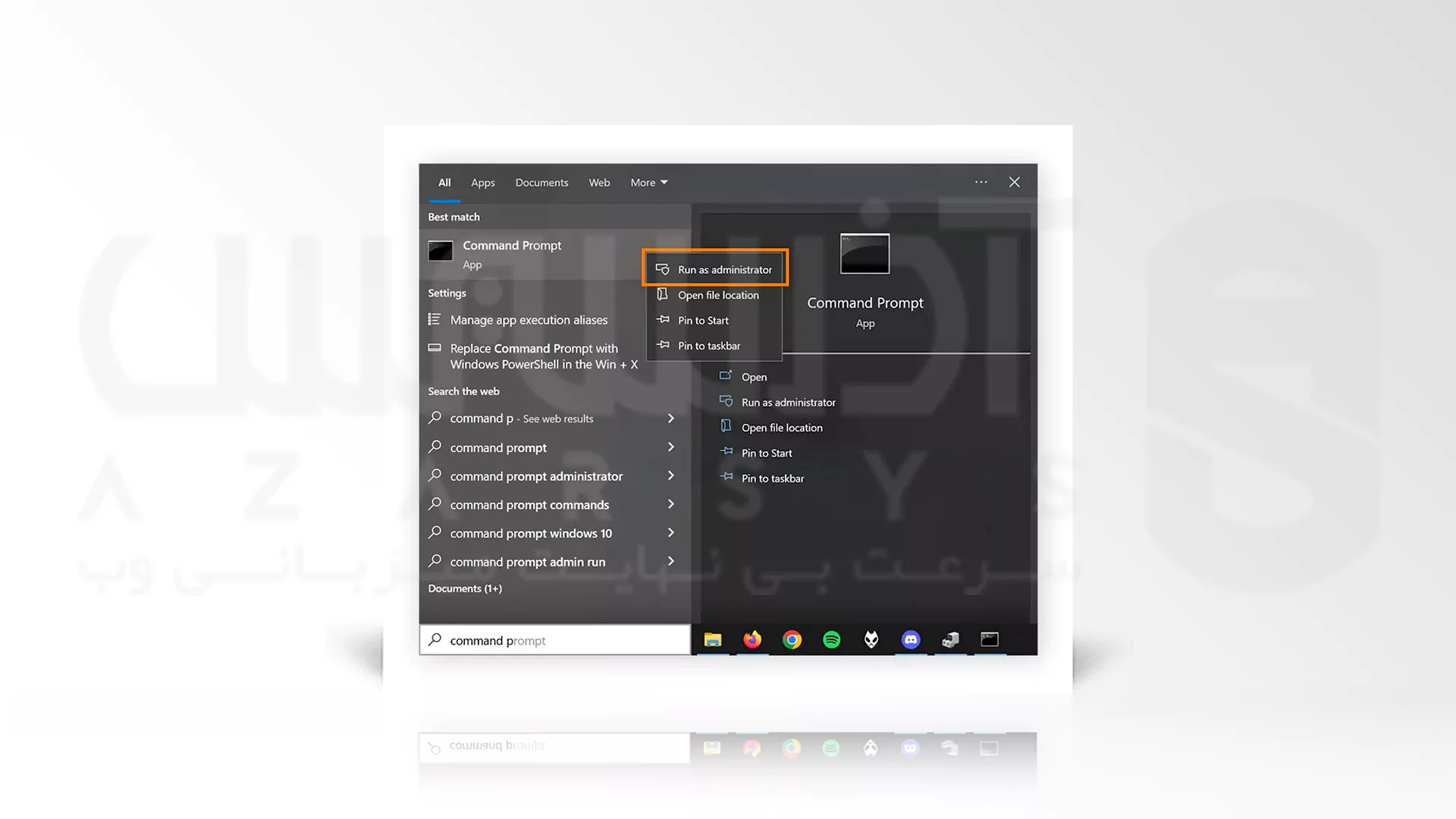
عبارت chkdsk را تایپ کنید و سپس Enter را بزنید تا خط فرمان مورد نظر شما اجرا شده و اسکن آغاز شود. اسکن ممکن است اندکی طول بکشد که در این صورت باید منتظر بمانید تا عملیات پایان یابد.
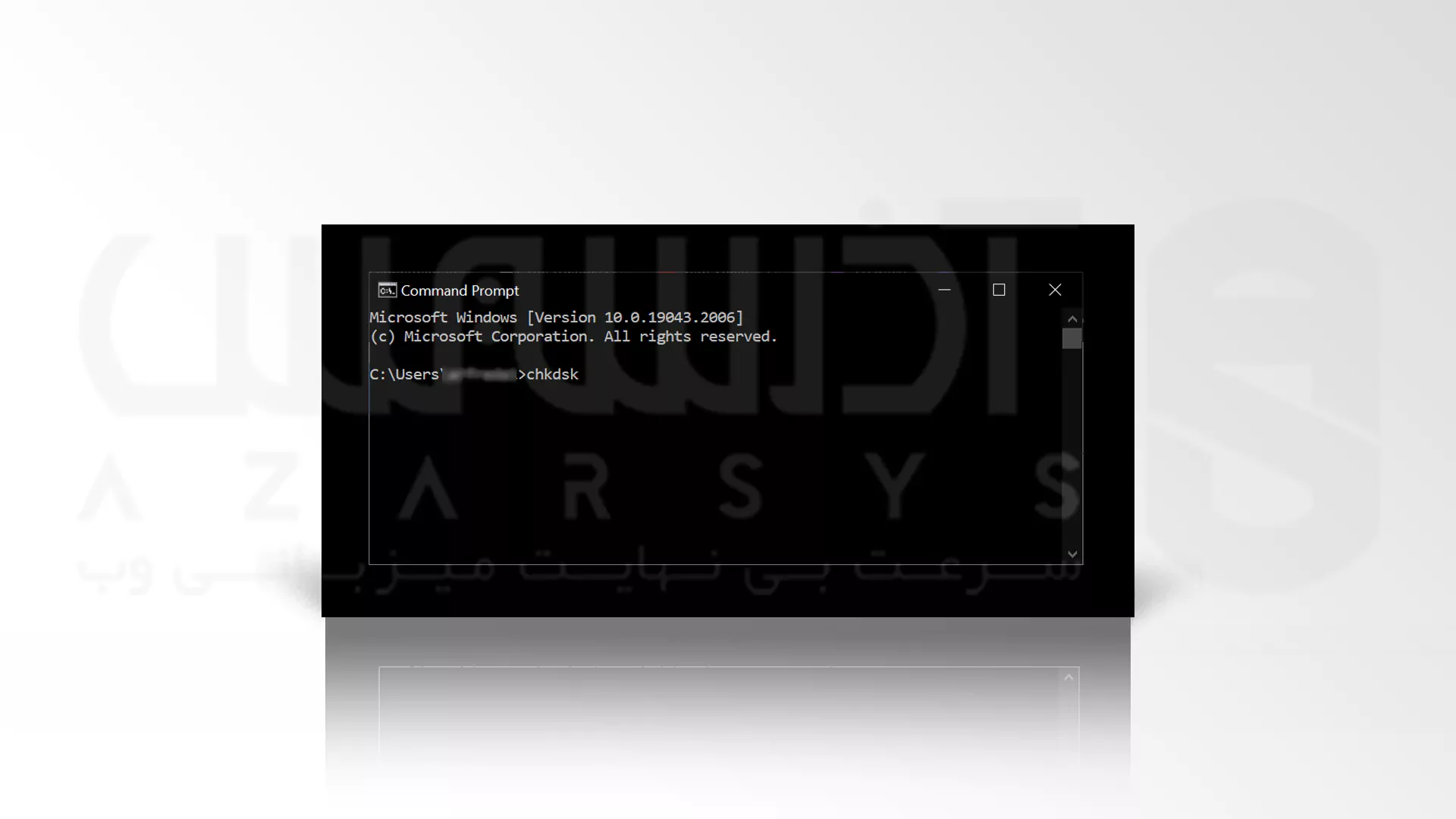
در صورتی که اسکن انجام شده خطا های درایو مورد نظر را بررسی کرده و موفق به شناسایی آن ها شود باید در این قسمت از یک فرایند جدید CHKDSK برای تعمیر آن ها اجرا کنیم. برای اجرا این فرایند جدید مراحل زیر را پیش ببرید:
- عبارت chkdsk /r را در Command Prompt تایپ کنید.
- Enter را انتخاب کنید.
- اکنون در میان یک اسکن عمیق برای توانایی خواندن سیستم فایل اجرا می شود.
همان طور که اطلاع دارید قدرت سخت افزار ها با گذشت زمان کاهش می یابند که باید به طور مرتب از این روش ها جهت جلوگیری تشکیل خطا ها و خرابی های بزرگ تری بگیریم.
9- RAM کامپیوتر خود را بررسی کنید.
حتی RAM سیستم نیز می تواند باعث بروز مشکلات صفحه آبی مرگ یا همان BSOD شود! برای حل این موضوع ابزار Windows Memory Diagnostic به شما کمک می کند تا بتوانید مشکلات بزرگ و کوچک را در این زمینه شناسایی کرده و حل کنید. مراحل زیر را انجام دهید و در صورتی که سوالی برای شما پیش بیاید می توانید از طریق کامنت با کارشناسان فنی آذرسیس در میان بگذارید و در اولین فرصت به صورت 24 ساعته پاسخ های تخصصی خود را دریافت کنید:
- Windows key را گزینش کنید.
- عبارات Windows Memory Diagnostic را تایپ کنید.
- Enter را انتخاب کنید.
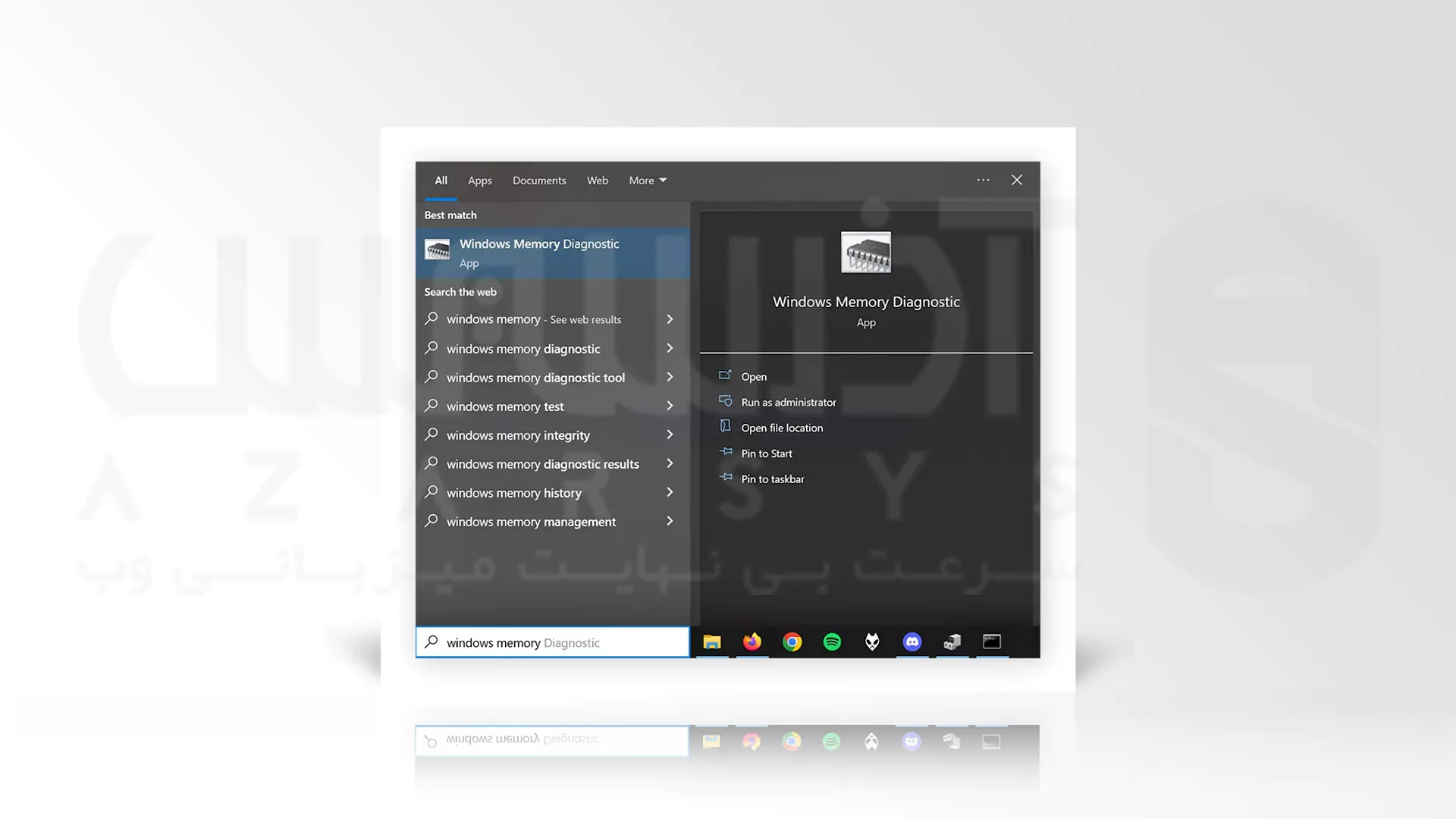
پس از اتمام مراحل Restart Now را انتخاب کرده و منتظر نمایش ایرادات برای بررسی و رفع مشکل صفحه آبی در ویندوز شوید.
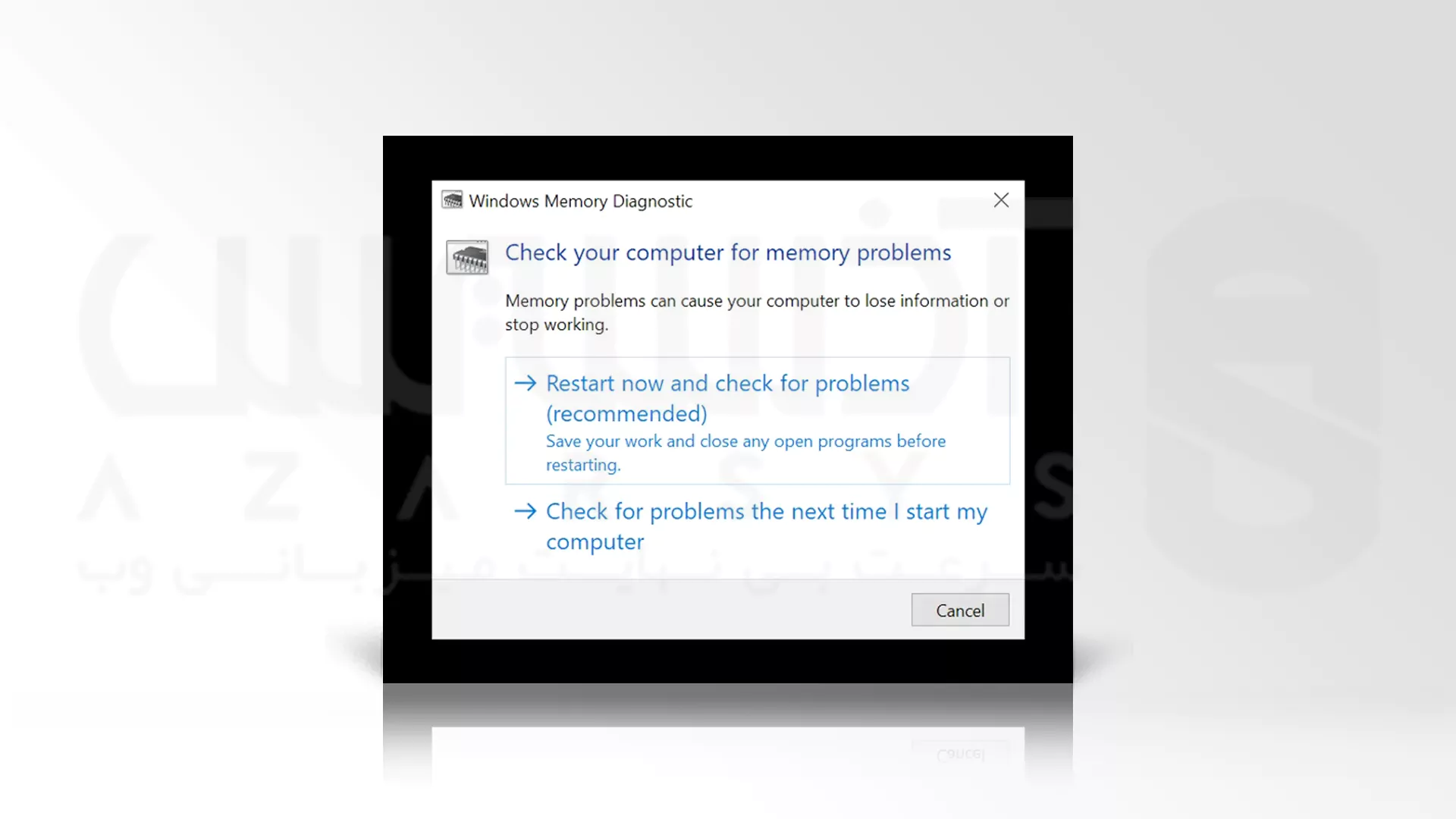
نتیجه عیب یابی حرفه ای شما در پایان زمانی که رایانه را مجدد راه اندازی می کنید به صورت کامل به شما نشان داده می شود که می توانید آن ها را بررسی کنید. اما در غیر این صورت قادر خواهید بود تا در قسمت Event Viewer به صورت مجدد موارد ذکر شده را مشاهده نمایید.
10- جلوگیری از Prevent Crashes و افزایش سرعت کامپیوتر
یک روش دیگر برای پیشگیری از ایجاد صفحه آبی در ویندوز این است که سیستم تان را با چک دوره ای تنظیمات و به روز رسانی های مختلف در شرایط مطلوبی برای کار کردن نگه دارید تا مشکلات کوچک روز به روز به مشکلات بزرگ تری تبدیل نشود. برای مثال Avast Cleanup می تواند با حذف خودکار و ناخواسته و ایجاد Bloatware، موجب یکپارچه سازی و رفع خطا های هارد دیسک شده و به به روز نگه داشتن نرم افزار های سیستم شما برای یک بهینه سازی درست کمک کند.
11- سیستم خود را دوباره راه اندازی کنید، تا ببینید آیا BSOD دوباره نمایش داده می شود یا خیر؟
پس از آن که در قسمت 9 این آموزش RAM سیستم را بررسی کردید اکنون نیاز به راه اندازی مجدد خواهید داشت، این کار به اثبات درستی روش های انجام شده برای رفع خطای صفحه آبی در ویندوز نیز کمک می کند. به این ترتیب که اگر پس از راه اندازی مجدد خطای BSOD را مشاهده نکردید، شما موفق به رفع خطای BSOD شده اید!
اگر مشکل BSOD شما حل شده است اکنون می توانید با احتیاط کامل شروع به نصب مجدد نرم افزار ها و درایور هایی بکنید که پیش از این مراحل برای رفع خطا صفحه آبی در ویندوز آن ها را حذف کرده اید. اما دقت کنید که آن ها را از یک منبع معتبر و قانونی تهیه کرده باشید تا بعد ها مجدد دچار خطای صفحه آبی نشوید.
همچنین به یاد داشته باشید که بهتر است تا به ترتیب خاصی مانند به روز رسانی درایور های ویندوز و سپس درایور های صوتی و در پایان درایور های گرافیک نصب برنامه ها را انجام دهید! در این روند استفاده از Driver Updater ها را فراموش نکنید که موجب خلا شدن از روند پیکربندی دستی و به حداقل رساندن مشکلات در حین نصب نسخههای جدید می شود.
رعایت این نکات حیاتی بسیار ضروری است و شما را از مواجه شدن با یک صفحه آبی در ویندوز که گنگ و مبهم است در امان نگه خواهد داشت. پس از انجام مراحل بالا تنها یک روش دیگر وجود دارد که می تواند شما را از دیدن خطای BSOD یا همان صفحه آبی در ویندوز نجات دهد که اکنون به سراغ آن خواهیم رفت.
12- اگر از همه مراحل بالا نا امید شدید ویندوز را مجدد نصب کنید!
این روش برای زمانی است که تمام ترفند های بالا را امتحان کردید و با اینکه احتمال بسیار کمی برای حل نشدن خطای صفحه آبی در ویندوز 10 باقی می ماند هنوز هم آن صفحه آبی رنگ پر دردسر جلوی چشمان شما قرار گرفته است. ویندوز را پاک کرده و دوباره نصب کنید! این عملیات تمام داده های شما را پاک می کند و این بسیار بسیار مهم است که شما یک نسخه بکاپ از اطلاعات تان داشته باشید.
اما اگر نسخه بکاپ ندارید هنوز هم یک فرصت برای استفاده از ویندوز در حالت Safe Mode دارید، همچنین می توانید هارد دیسک خود را Clone کرده و از تمام اطلاعات برای سیستم عامل نسخه پشتیبان تهیه کنید. امیدواریم پس از اجرا این مراحل ایراد صفحه آبی در ویندوز شما به طور کامل برطرف شده باشد.
سخن آخر
با افتخار سال ها است که در زمینه میزبانی وب و آموزش های حرفه در حال خدمت رسانی به شما کاربران و علاقه مندان دنیای بی کران وب هستیم! اکنون زمان آن رسیده است تا مثل همیشه ما را با نظرات، انتقادات و پیشنهادات خودتان در امر خدمت رسانی و آموزش وبلاگی یاری کنید. همچنین می توانید برای ارتباط و مشاوره رایگان در نحوه ارتقا کسب و کار خود در فضای وب با افراد چیره دست هر حوزه در شرکت هاستینگ آذرسیس، مشاوره رایگان داشته باشید. منتظر خبر های هیجان انگیزی از ما باشید…

