
 مدت زمان مطالعه : 0 دقیقه
مدت زمان مطالعه : 0 دقیقه ۰ کامنت
۰ کامنتدر این مقاله نحوه ساخت حرکت فیک دوربین در پریمیر (Fake camera movement in adobe premiere) را بررسی خواهیم کرد. بسیاری از اوقات ویدیوهایی که برداشته می شود به صورت ثابت بر روی پایه دوربین می باشد و هیچ حرکتی ندارد و ساده به نظر می رسد و هیچ گونه هیجانی در ویدیو نیست و خسته کننده به نظر می رسد. برای اینکه جذابیت و حرکتی در یک ویدیو ثابت بتوانید ایجاد کنید، تا آخر مقاله همراه ما باشید.

نحوه ساخت حرکت فیک دوربین در پریمیر
اکنون می خواهیم در طول اجرای یک ویدیو ثابت حرکتی ایجاد کنیم که به صورت Zoom in یا Zoom out اتفاق بیفتد. برای این کار در ابتدا ویدیو ثابت خود را از طریق منوی File بخش Import به Time Line نرم افزار پریمیر وارد کنید.
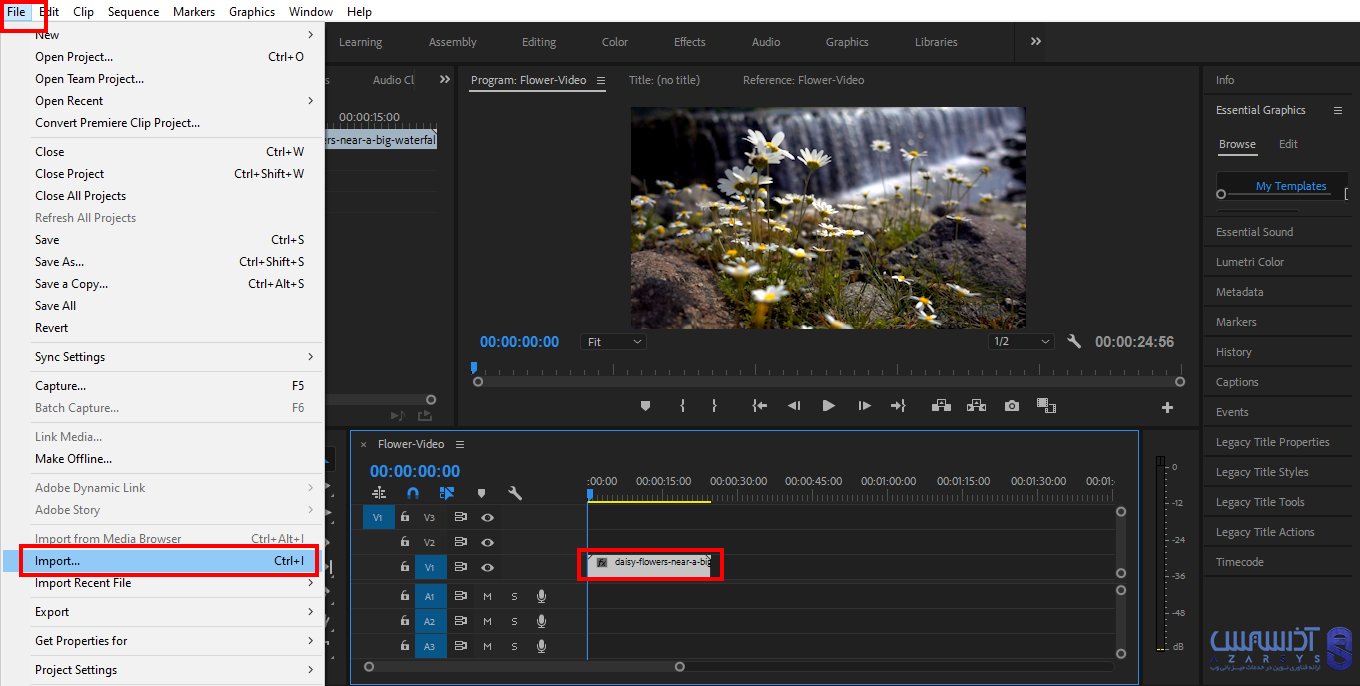
اولین کاری که باید انجام دهید این است که ویدیو ایمپورت شده ی خود را در Time Line انتخاب کنید.
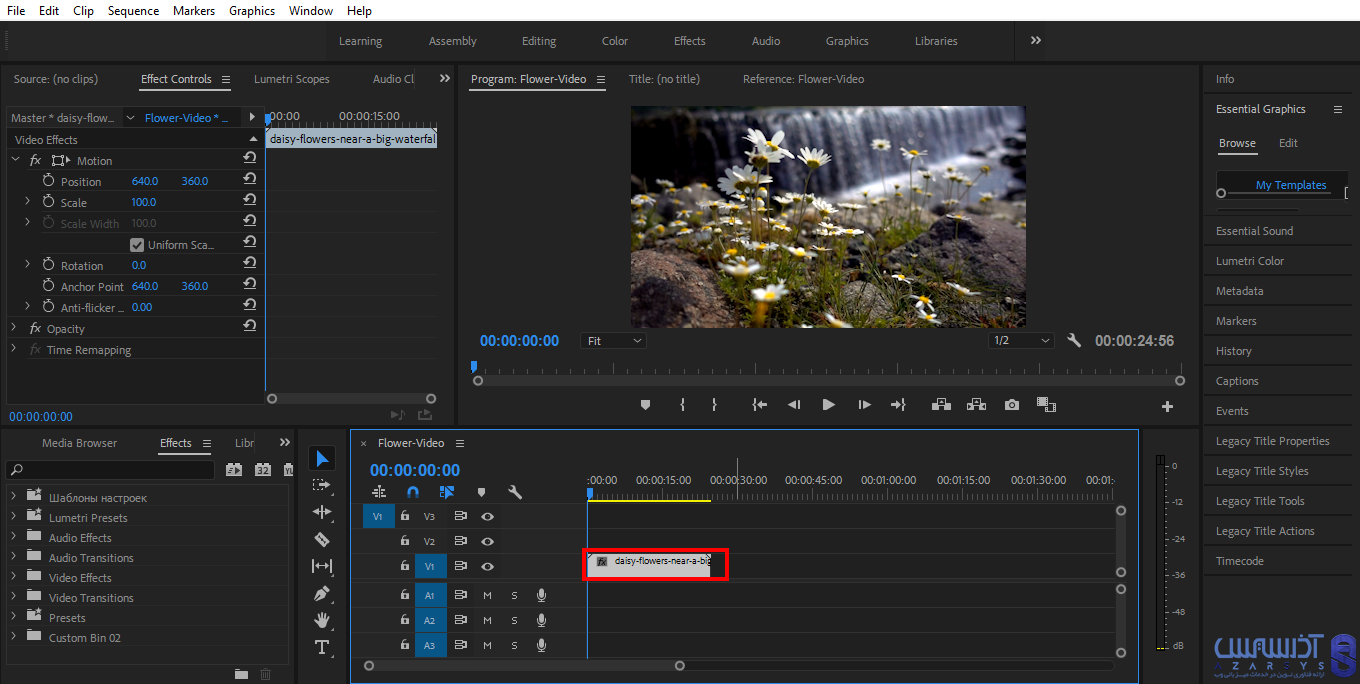
سپس نشانگر Time Line را در ابتدای ویدیوی خود قرار دهید.
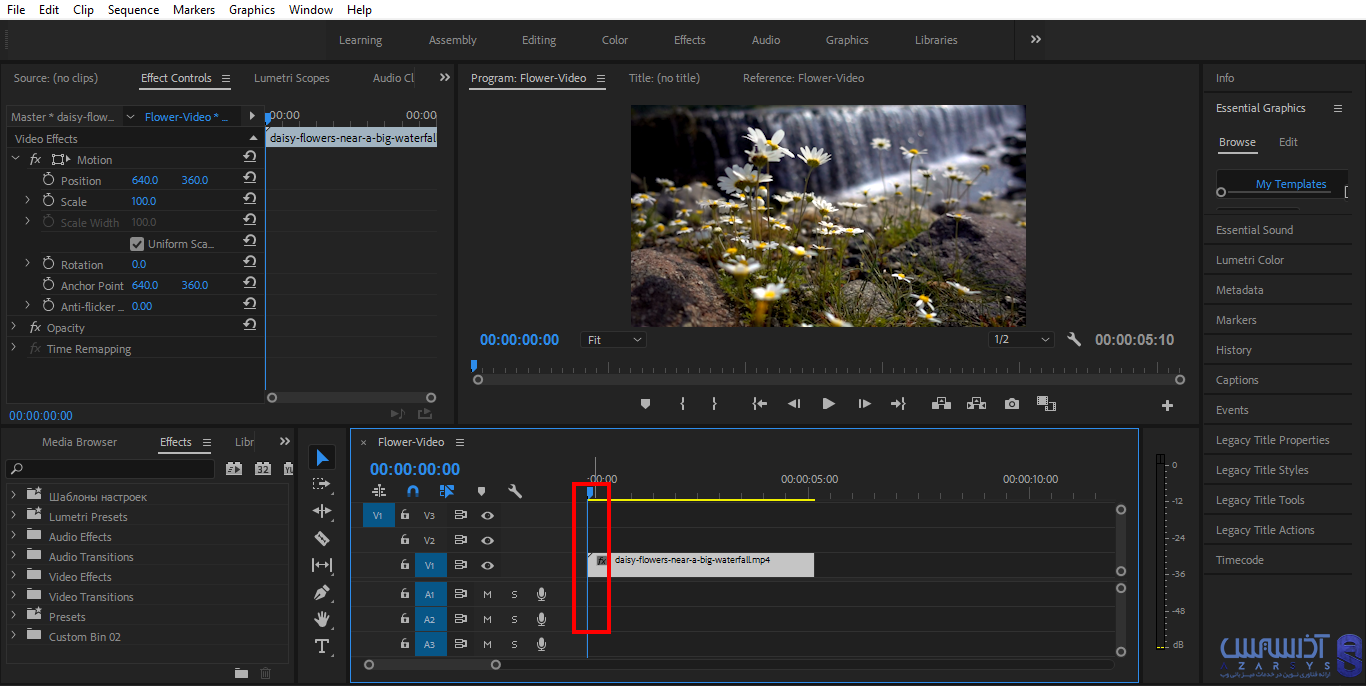
تنظیمات منو Effect Controls
اکنون از طریق منوی Effect Controls برای قسمت Position و Scale به ترتیب Key Frame بسازید. تمامی حرکتی که می خواهید ایجاد کنید، از طریق همین Key Frame ایجاد می شود.
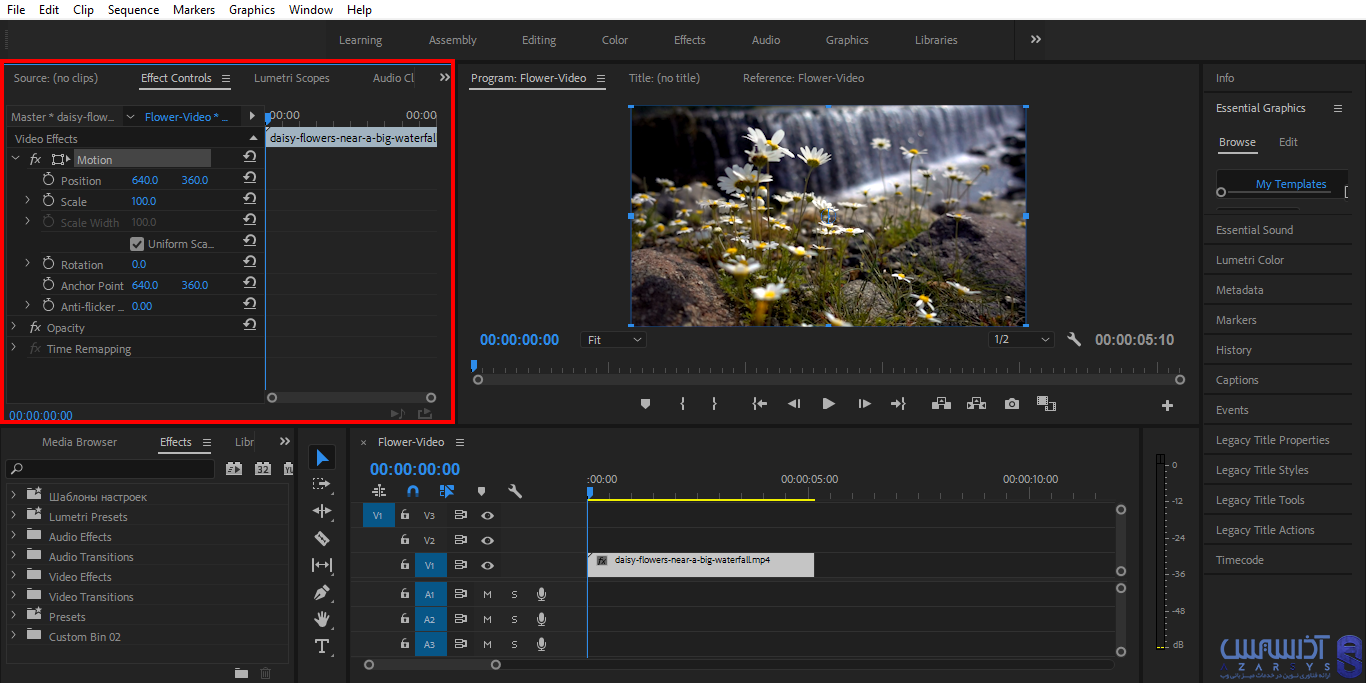
تنظیم بخش Scale
در حالت اول دکمه Key Frame را برای Position و Scale فعال کنید. در حالت اول بعد از فعال کردن Key Frame در ابتدای ویدیو، نشانگر را مقداری جلو ببرید و در نقطه مورد نظر Scale خود را بیشتر کنید و در این حالت Zoom in اتفاق می افتد.
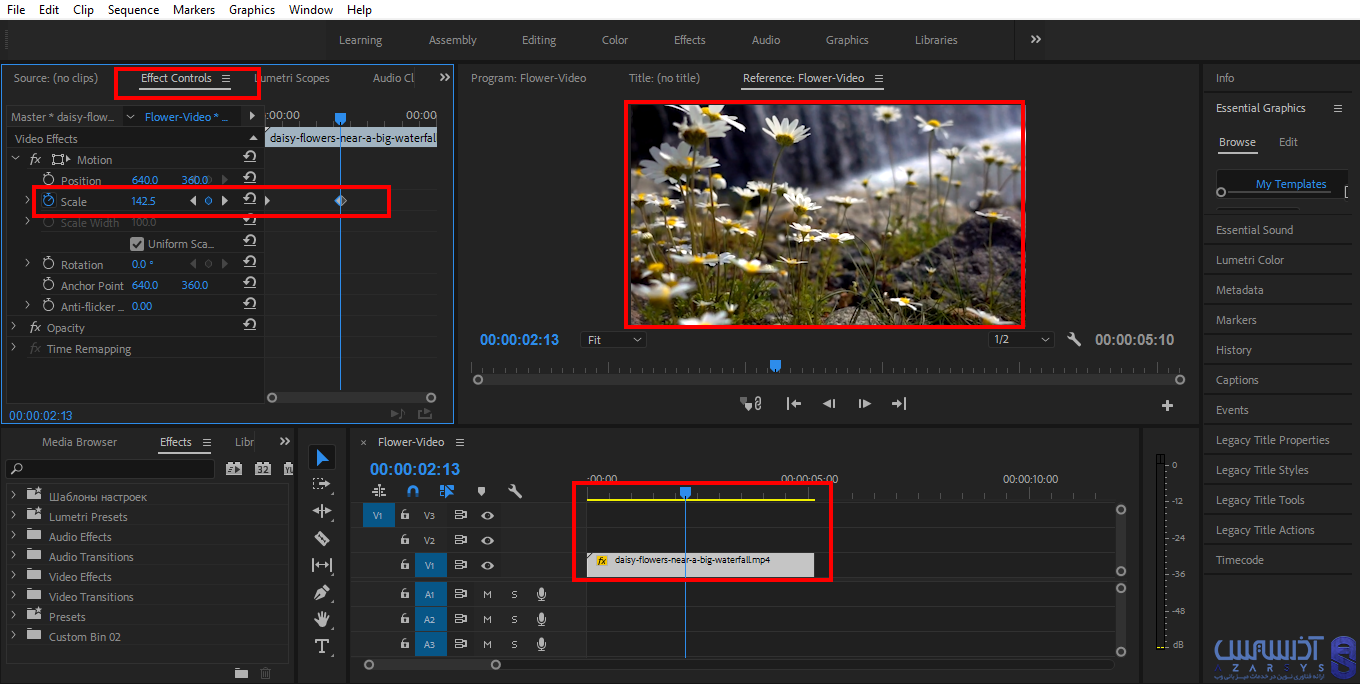
همین کار را می توانید برعکس انجام دهید یعنی Scale مورد نظر را کم کرده تا حالت Zoom out در طول اجرای ویدیو رخ دهد. این کار حالت سادگی ویدیو را از بین می برد. این تکنیک جذاب را بر روی ویدیوهای خود به راحتی می توانید انجام دهید.
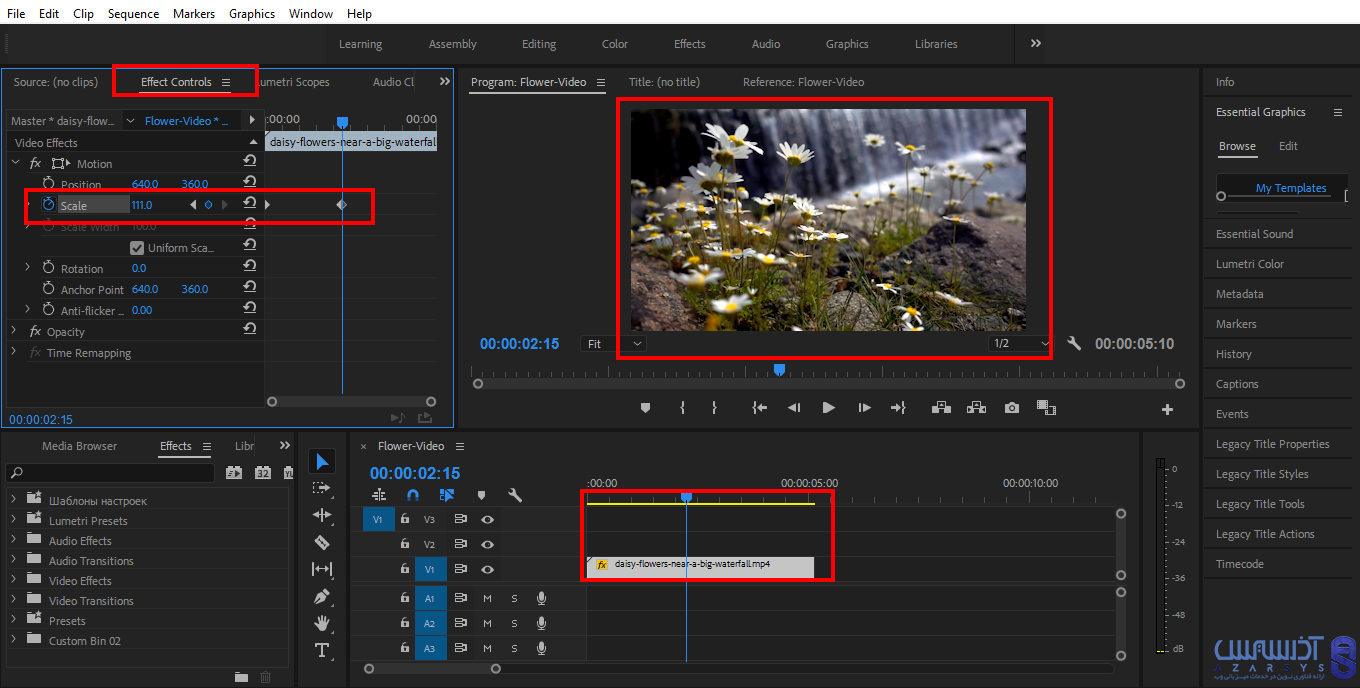
تنظیم بخش Position
اکنون در حالت دوم علاوه بر اینکه Zoom بر روی ویدیو رخ می دهد، می خواهیم Position یا مسیر Zoom نیز تغییر کند. تغییر Position را می توانید بر روی سوژه موجود در ویدیو انجام دهید. برای این کار بعد از تنظیم Zoom in یا Zoom out، از طریق بخش Effect Controls جهت Position را با توجه به سوژه خود در جهت X یا Y مورد نظر تغییر دهید. همواره ویدیوی خود را اجرا کرده تا تغییرات را مشاهده کنید.
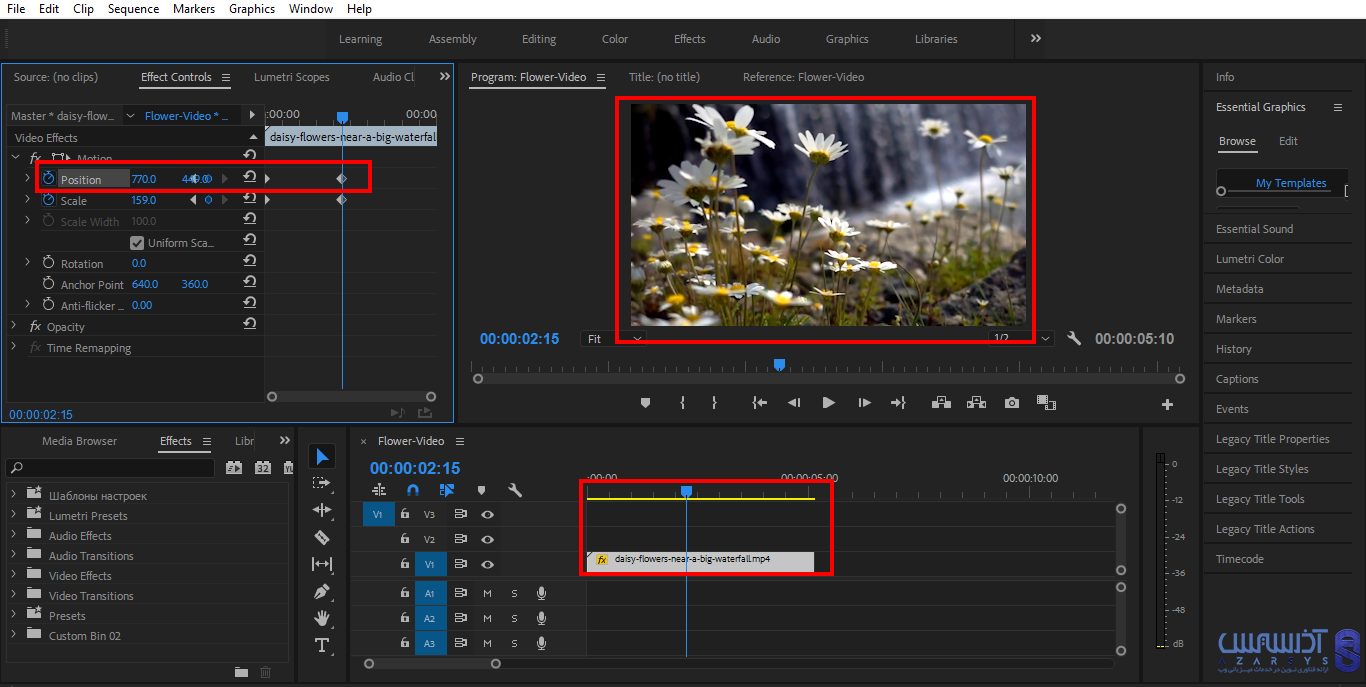
تنظیم بخش Rotation
در حالت سوم، علاوه بر اینکه Zoom in یا Zoom out برای ویدیو و Position مسیر حرکت را تنظیم کردید، می توانید از ابزار Rotation هم برای این حرکت استفاده کنید تا یک حرکت جذاب در ویدیو ایجاد شود. برای این کار دکمه Key Frame ابزار Rotation را در ابتدای Time Line فعال کرده و با توجه به قرار دادن نشانگر در قسمتی از ویدیو، مقدار و جهت Rotation یا چرخش را با از منوی Effect Controls تنظیم کنید.
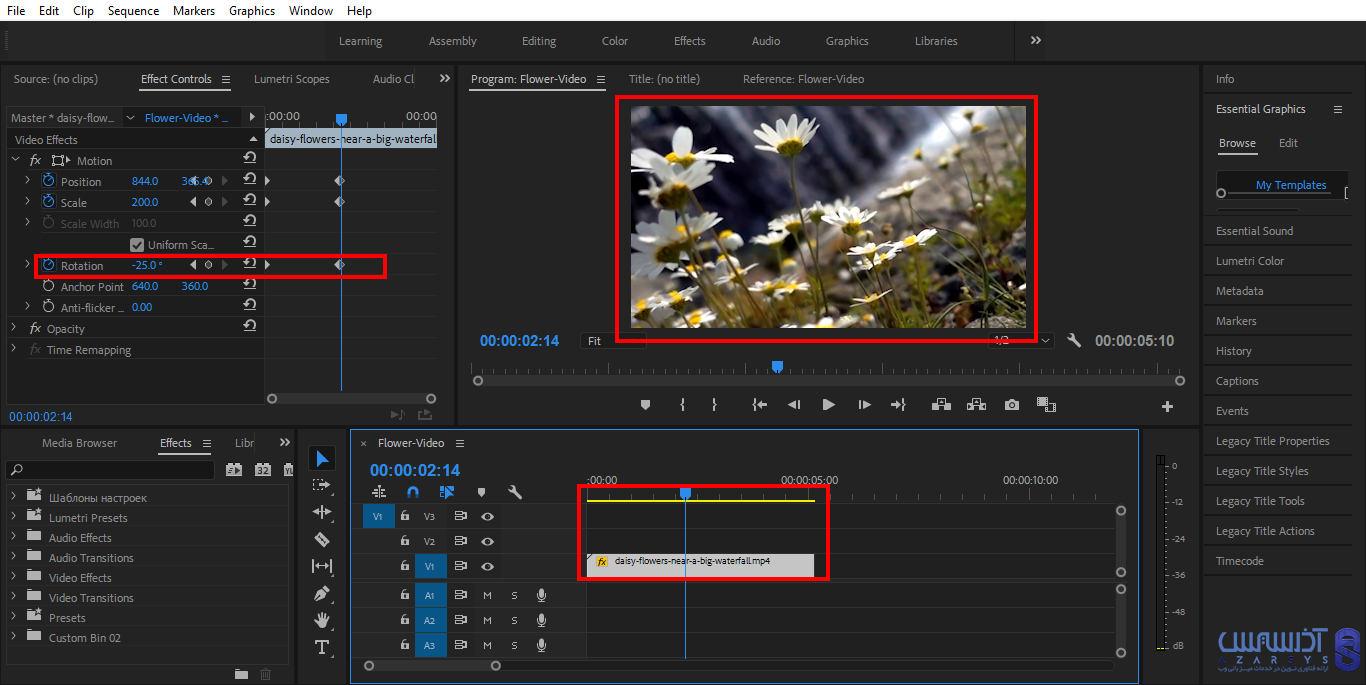
همچنین برای اینکه این حرکت در طول اجرای ویدیو به نرمی رخ دهد، نقاط انتهایی Key Frame ها را به حالت Ease In تغییر دهید. برای این کار Key Frame مورد نظر را انتخاب کرده و سپس بر روی نقاط انتخاب شده راست کلیک، از بخش Temporal Interpolation سپس گزینه Ease In را انتخاب کنید.
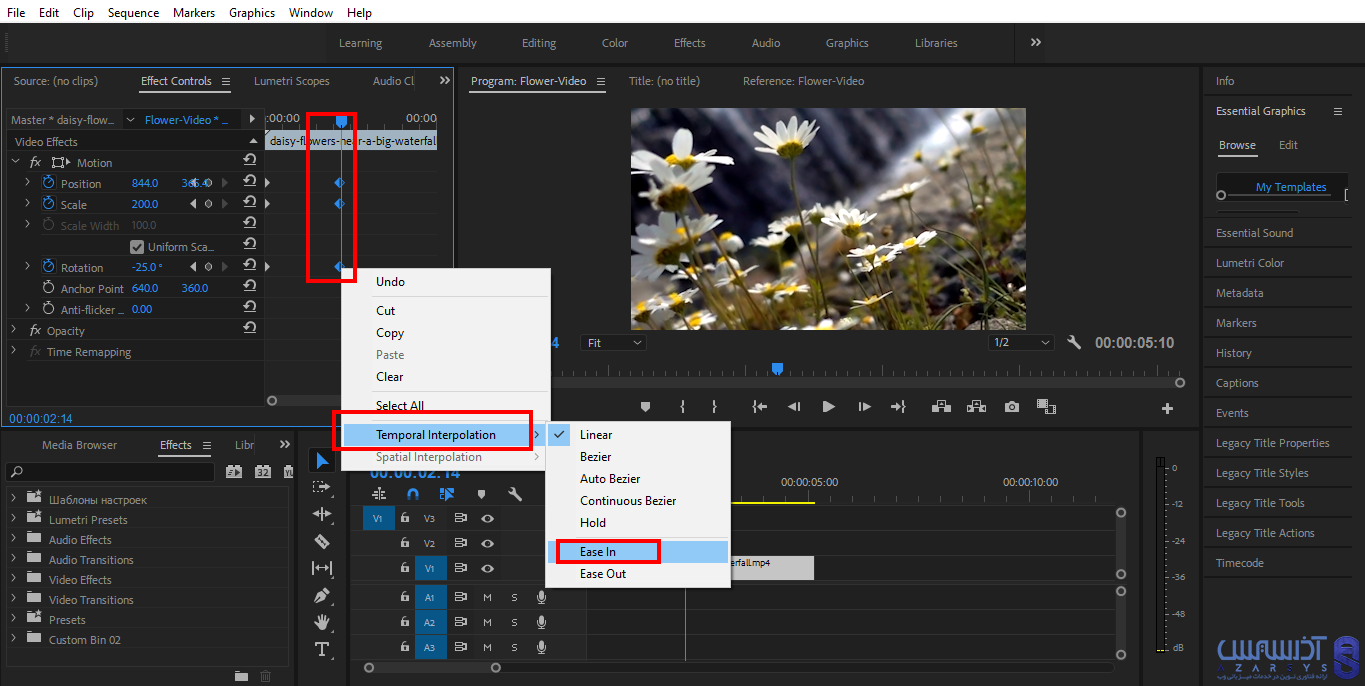
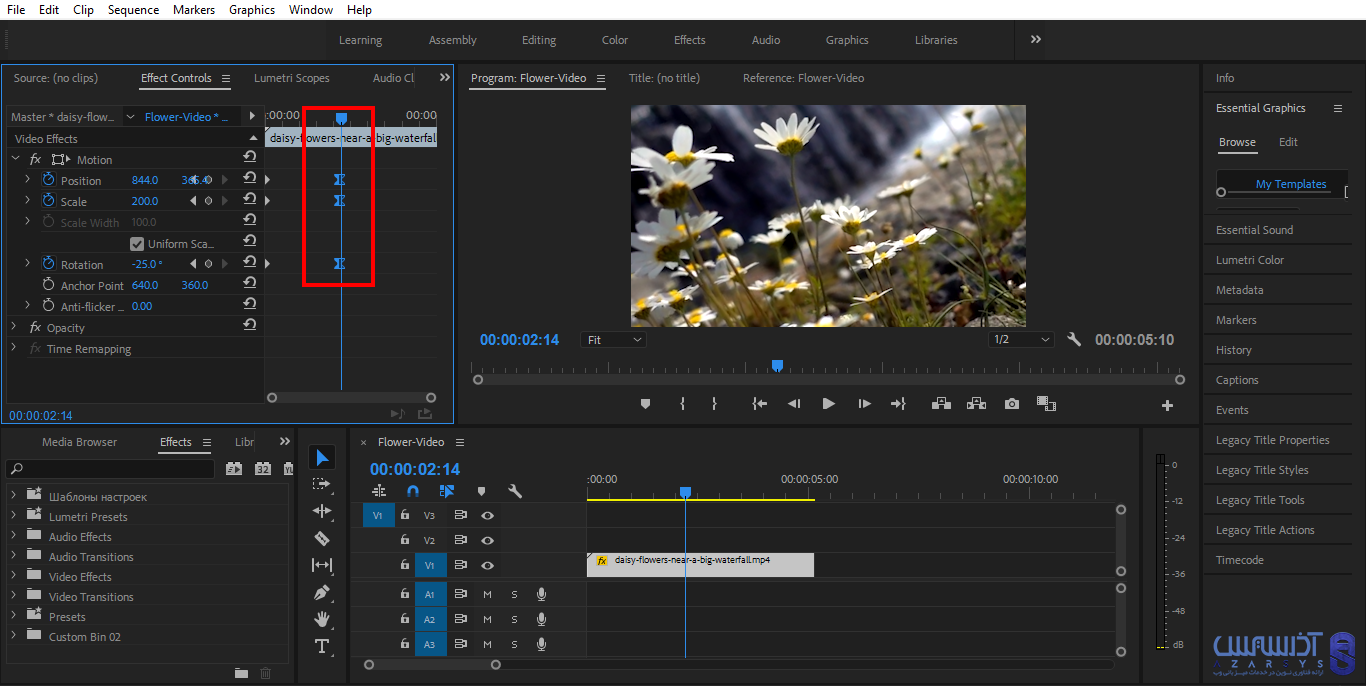
برنامه های ادوبی امروزه نیاز به سیستم قدرمند با پردازش سریع دارند.شما میتوانید با خرید سرور مجازی ویندوز ویدیو های خود را در سریع ترین زمان ممکن از پریمیر خروجی بگیرید.
نتیجه گیری
در این آموزش نحوه ساخت حرکت فیک دوربین بر روی ویدیو در نرم افزار پریمیر را مورد بررسی قرار دادیم. به کمک این تکنیک جذاب گفته شده، در طول اجرای ویدیوها یا تصاویری که ثابت هستند، توانستید به راحتی حرکت ایجاد کنید و از حالت سادگی دربیاورید. سپاس گزاریم که تا آخره این مقالخ مارو همراهی کردید . میتوانید نظرات و پیشنهادات خود را از طریق فرم زیر با ما به اشتراک بگذارید.
سوالات متداول
چه افکتهای دیگری میتوان برای ایجاد جلوههای واقعگرایانه در پریمیر استفاده کرد؟
با تجربه بیشتر، میتوانید با استفاده از افکتهای دیگری نیز مانند “Motion Blur” و “Camera Shake”، جلوههای واقعگرایانهتری را ایجاد کنید.
آیا میتوانید افکت “Transform” را برای یک تصویر با استفاده از کیفیت پایین اعمال کنید؟
بله، میتوانید افکت “Transform” را برای یک تصویر با کیفیت پایین اعمال کنید، اما باید به این نکته توجه داشت که در صورتی که تصویر با کیفیت پایین باشد، جلوههای ویژه ایجاد شده نیز به همین دلیل کیفیت پایین خواهند بود.

