
 مدت زمان مطالعه : 0 دقیقه
مدت زمان مطالعه : 0 دقیقه ۰ کامنت
۰ کامنتبا فعال سازی hyper-v در ویندوز، می توان چندین ماشین مجازی را به صورت همزمان در یک سیستم یا سرور مجازی اجرا کرده و از مزایای آنها بهره برد. در زمان های نچندان دور استفاده از چندین سیستم عامل به صورت همزمان در یک سیستم شاید به دور از افکار عمومی بود، اما اکنون با وجود hyper-v شما می توانید از امکانات سیستم عامل لینوکس و ویندوز به صورت بهره ببرید. با انجام این کار از منابع سخت افزاری خود به صورت بهینه استفاده کرده و کارآیی سرور را به صورت چشمگیری افزایش خواهید داد…
مراحل فعال سازی hyper-v در ویندوز 10
hyper-v یک نرم افزار مجازی ساز شرکت مایکروسافت است که در ابتدا فقط برای نسخه های ویندوز سرور 2008 به بعد طراحی شد، اما اکنون همه کاربران می توانند این نرم افزار را بر روی ویندوز نسخه 8 7 و 10 اجرا کنند. ما در این آموزش قصد داریم مراحل نصب و فعال سازی آن در ویندوز 10 را مورد بررسی قرار دهیم. برای خرید سرور مجازی ویندوز باکیفیت و قیمت مناسب پلن های مقرون به صرفه ای را ارائه دادیم.توصیه می کنیم سری به وبسایت بزنید…
برای دانلود ویندوز 10 می توانید از لینک زیر استفاده کنید.

پیش نیاز های نصب و فعال سازی hyper-v در ویندوز10
1- خرید سرور مجازی ویندوز باکیفیت
2- هسته 64 بیتی
3- نیاز به حداقل 4 گیگابایت حافظه رم
4- امکان پشتیبانی پردازنده از قابلیت مجازی سازی
5- پشتیبانی از BIOS
مراحل نصب ویندوز بر روی ماشین مجازی را به طور مفصل در وبلاگ دیگر مورد بررسی قرار دادیم. اگر به دنبال این مراحل هستید، می توانید این آموزش را دنبال کنید.
فعال سازی hyper-v در ویندوز10
در ابتدا نیاز است که مواردی را در سیستم خود از طریق BIOS تغییر دهید. برای اطمینان از این که تمام موارد پیش نیاز در سیستم شما رعایت شده است، این مراحل را دنبال کنید:
1- کلید های Windows Key + R را به صورت همزمان فشار دهید.
2- CMD را در در منوی جستجو تایپ کرده و Enter را بزنید.
3- خط فرمان Command Prompt اجرا خواهد شد.
4- دستور systeminfo.exe را در خط فرمان تایپ کرده و Enter را بزنید.
5- در بخش Hyper-V Requirements باید در جلوی تمام موارد Yes مشاهده شود. در غیر این صورت باید قابلیت مجازی سازی از طریق BIOS فعال شود. البته شما می توانید در این مورد از Windows Sandbox استفاده کنید:
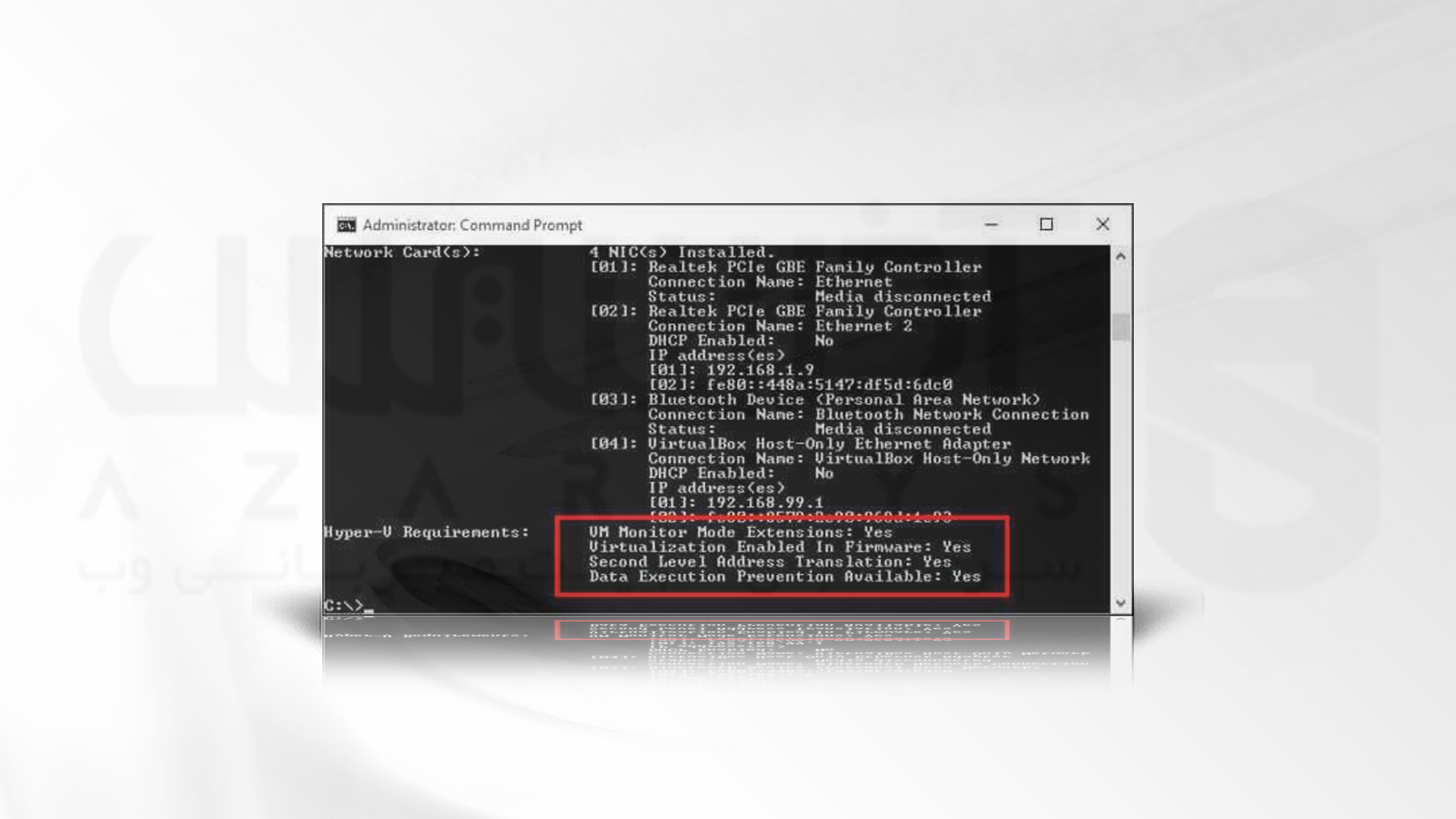
6- از بخش Performance وضعیت فعال بودن مجازی ساز در Task Manage ویندوز 10 را نیز بررسی کنید.
مراحل فعال سازی Virtualization از طریق BIOS
این مراحل صرفا برای ویندوز 10 بوده و برای فعال سازی این ویژگی در سیستم خود می توانید از طریق سرچ در گوگل کمک بگیرید. برای فعال سازی hyper-v در ویندوز 10 مراحل زیر را دنبال کنید:
1- به تنظیمات ویندوز 10 بروید.
2- گزینه Update & Security را بزنید.
3- گزینه Recovery را کلیک کنید.
4- از بخش Advanced startup گزینه Restart now را بزنید:
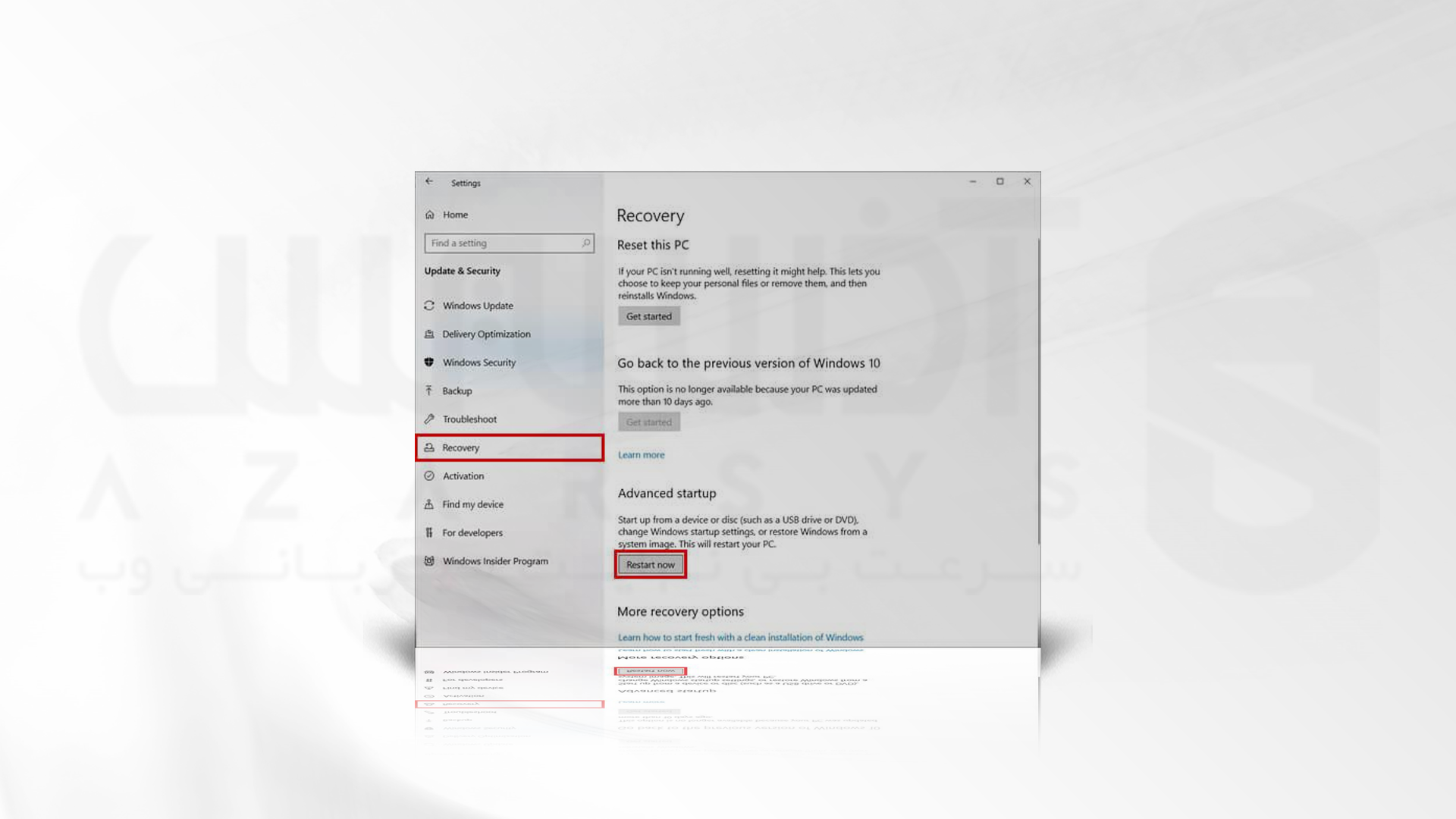
5- صفحه ای برای شما باز می شود که مربوط به قسمت عیب یابی است. Troubleshoot را کلیک کنید.
6- Advanced Options را انتخاب کنید.
7- UEFI Firmware Settings را بزنید.
8- سیستم را Restart کنید.
9- در صفحه باز شده به دنبال گزینه Advanced باشید. این نام ممکن است به صورت Advanced Mode یاConfiguration نیز باشد.
10- گزینه Virtualization یا همان hyper-v را فعال کنید.
مراحل فعال سازی hyper-v در ویندوز 10
اکنون نوبت آن رسیده است که hyper-v را در ویندوز 10 فعال کنید:
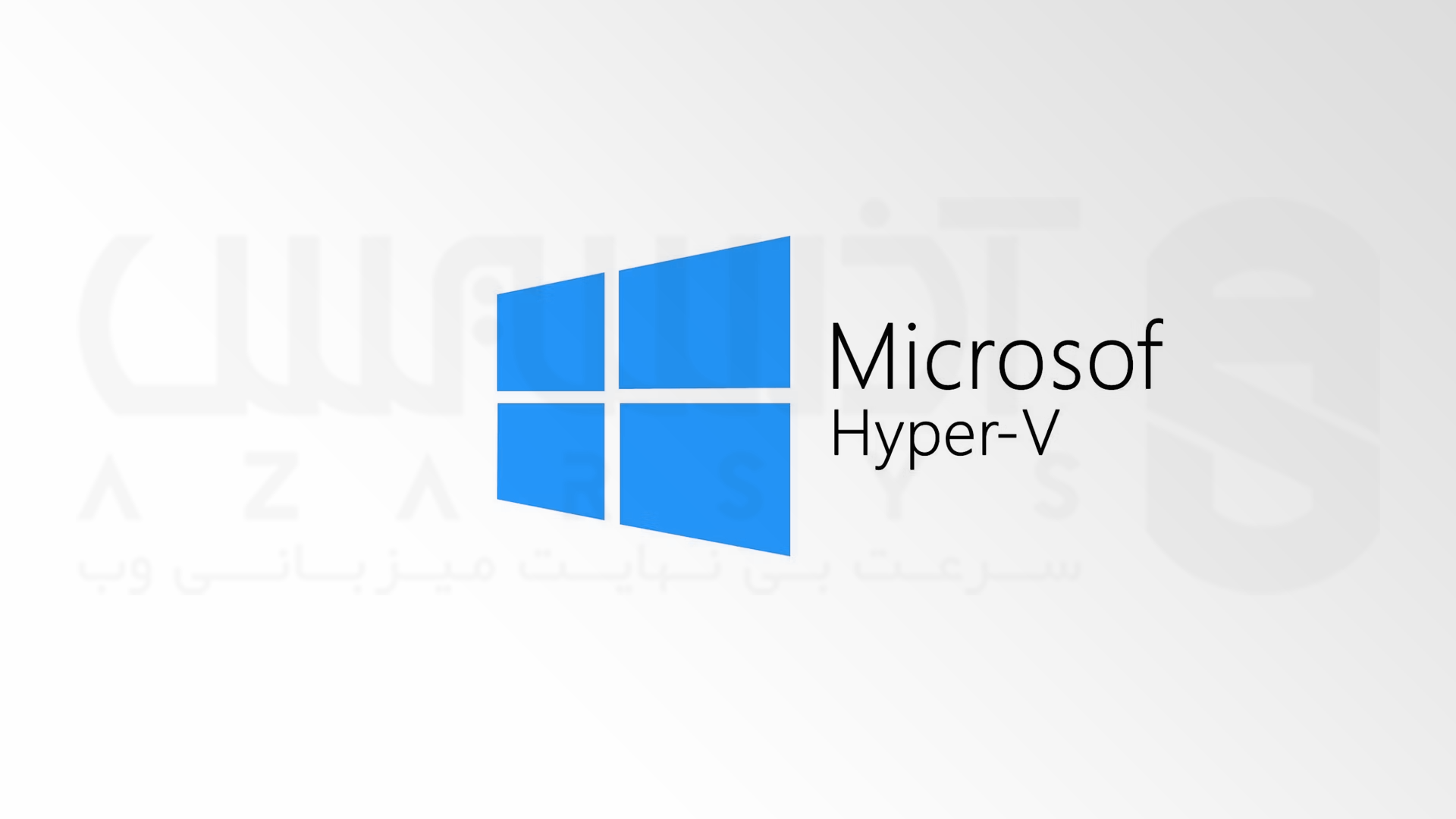
1- Windows Key را از کیبورد خود بزنید.
2- turn windows features on or off را در نوار جستجو سرچ کرده و گزینه نشان داده شده را بزنید.
3- به پایین صفحه اسکرول کرده و تیک hyper-v را فعال کرده و OK را بزنید:
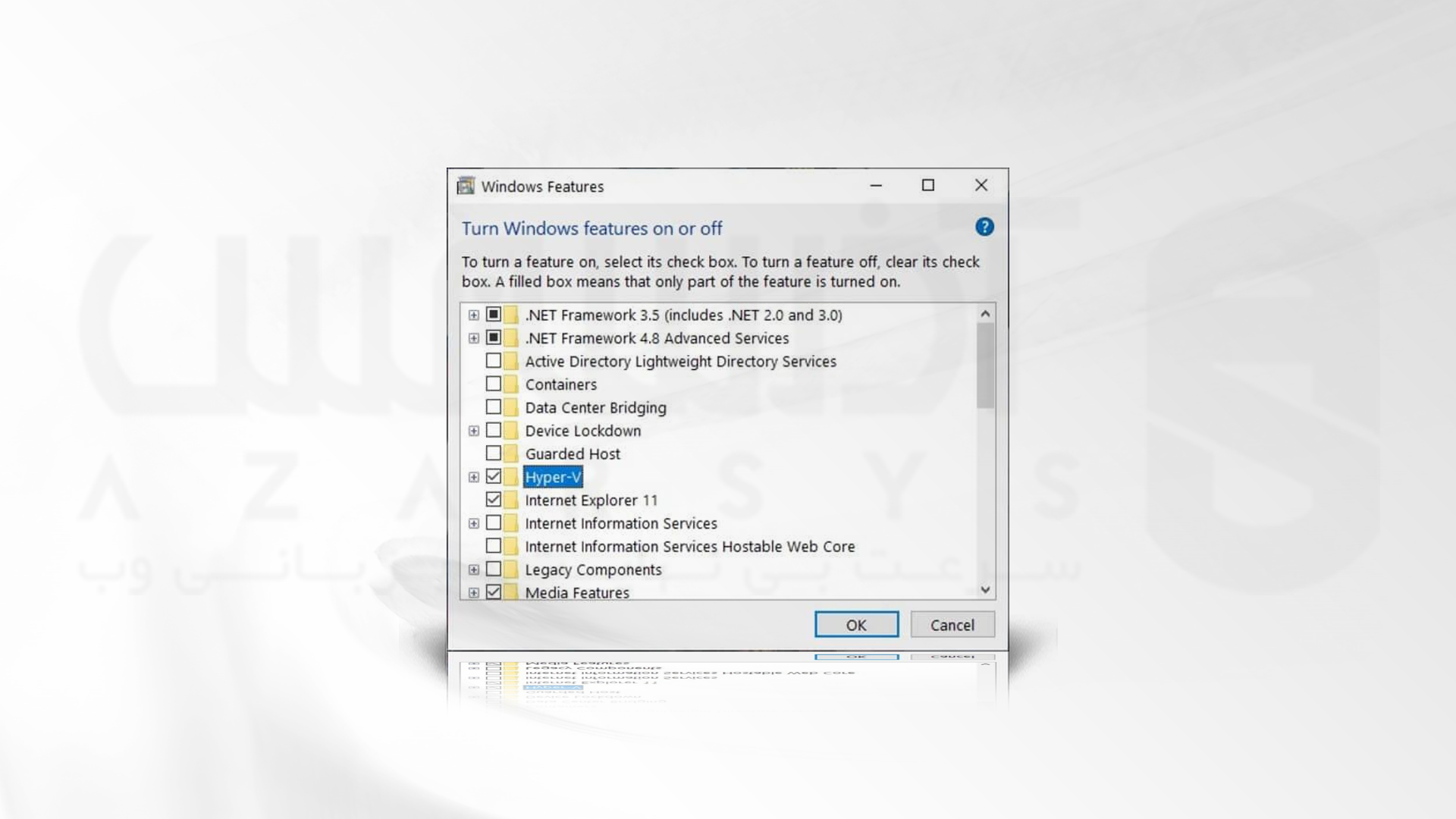
4- در این مرحله ویندوز به صورت خودکار فایل های مورد نیاز برای فعال سازی ماشین مجازی را Active خواهد کرد.
5- سیستم را ریستارت کنید.
6- پس از سیستم بوت شدن ویندوز، عبارت Hyper-V Manager را در منوی جستجو سرچ کرده و صفحه hyper-v را کلیک کنید.
7- با انجام این کار hyper-v در ویندوز 10 شما با موفقیت فعال خواهد شد.
سخن آخر
در این آموزش مراحل فعال سازی hyper-v در ویندوز 10 را مورد بررسی قرار دادیم. با انجام این چند مرحله می توانید به راحتی hyper-v را در ویندوز 10 خود نصب کنید. مجازی سازی مسئله ای که امروزه توانسته است جایگاه ویژه ای را در بین توسعه دهندگان به خود اختصاص دهد. این جایگاه به حدی رسیده است که اکنون بسیاری از دیتاسنتر ها در ساختار خود از آنها استفاده می کنند. از اینکه با ما تا انتهای آموزش همراه بودید، ممنونیم. منتظر کامنت های شما در بخش نظرات هستیم…

